
¿Quieres saber cómo formatear una tarjeta SD con Ubuntu? Para formatear una tarjeta SD con Ubuntu, puedes usar un lector de tarjetas SD externo o incorporado. Además, descargar e instalar la Utilidad de Discos para Ubuntu. Insertar la tarjeta SD en el lector y conectarla a tu computadora si es un dispositivo externo. Aquí te explicamos los métodos para lograr este proceso. Te invitamos a quedarte con nosotros.
Método 1: Formatear una tarjeta SD con Ubuntu (General)
Ahora, veamos la primera forma de formatear una tarjeta SD con Ubuntu:
Aquí puedes aprender sobre: Qué Es Lubuntu Usos, Características, Opiniones, Precios
- Paso 1: Haz clic en el icono Aplicaciones en Unity para que aparezca el cuadro de búsqueda.
- Paso 2: Escribe discos en el cuadro de búsqueda y luego elige Discos en la sección Aplicaciones de los resultados de la búsqueda.
- Paso 3: Busca la unidad SD en la lista de dispositivos y haz clic en ella para resaltarla.
- Paso 4: Selecciona el icono de engranaje y elige Formato.
- Paso 5: Primero, selecciona un método de borrado. Para un formato rápido, elige No sobrescribir datos existentes (Rápido), o puede seleccionar Sobrescribir datos existentes con ceros (Lento)para triturar los archivos en la unidad.
- Paso 6: Luego, selecciona un método de partición.
- Paso 7: Elige Compatible con todos los sistemas y dispositivos (MBR / DOS) para formatear y obtener la máxima compatibilidad. Si tu unidad USB tiene más de 2TB, elige Compatible con sistemas modernos y discos duros> 2TB (GPT).
- Paso 8: Para formatear sin una partición, selecciona Sin particiones (vacío).
- Paso 9: Elige Formato para continuar.
- Paso 10: Elige Formatear para confirmar que quieres destruir todos los datos de la tarjeta SD y formatearla.
Método 2: formatear tarjeta SD con Ubuntu (Linux)
¿Aún necesitas formatear tu tarjeta SD con Ubuntu pero no sabes cómo hacerlo? Si es así, ¡esta parte de la guía es para ti! Sigue las instrucciones a medida que repasamos algunas formas en las que puedes formatear tarjetas SD en Linux.
Formatear la tarjeta SD con Ubuntu – editor de particiones Gparted
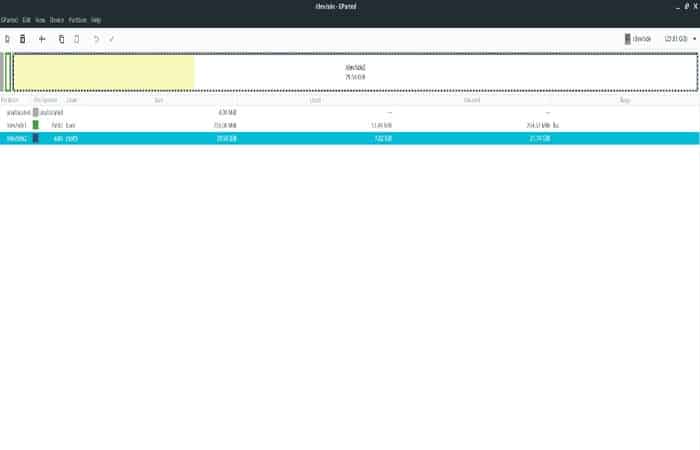
Una forma de formatear una tarjeta SD con Ubuntu es con el editor de particiones Gparted. Es una excelente herramienta gráfica que permite a los usuarios modificar cualquier dispositivo de almacenamiento conectado a Ubuntu, incluso tarjetas SD.
Para comenzar, debes instalar el editor de particiones Gparted en Ubuntu. Para que el editor de particiones Gparted funcione en tu PC con Ubuntu, abra una ventana de terminal en el escritorio de Linux presionando Ctrl + Alt + T en el teclado. O Busca «Terminal» en el menú de la aplicación.
Una vez que la ventana de la terminal esté abierta, usa el comando apt install para instalar el paquete «gparted» en tu computadora.
sudo apt install gparted
Cuando la aplicación Gparted esté instalada en su sistema, abra el menú de la aplicación y Busca «Gparted». Luego, siga las instrucciones paso a paso a continuación para aprender a formatear tu tarjeta SD.
- Paso 1:Conecta tu tarjeta SD a un lector USB y conéctelo a tu PC. O, si tiene un lector de tarjetas SD incorporado, insértelo en la ranura del lector.
- Paso 2:Una vez que la tarjeta SD esté insertada en tu PC con Ubuntu, vuelve a Gparted. Busca el menú «Gparted» en la parte superior de la ventana y haz clic en él para revelar sus opciones.
NOTA: Dentro del menú de Gparted, Busca la opción «Actualizar dispositivos» y haz clic en ella con el mouse. Al hacer clic en «Actualizar dispositivos«, Gparted volverás a escanear todos los dispositivos de almacenamiento conectados a Ubuntu y recogerá tu tarjeta SD.
- Paso 3:haz clic en el menú de almacenamiento en la esquina derecha de la aplicación Gparted. Busca tu tarjeta SD. ¿No encuentras tu tarjeta SD? Para encontrarlo, recuerda el tamaño de la tarjeta SD y combínalo con el correcto en el menú de almacenamiento.
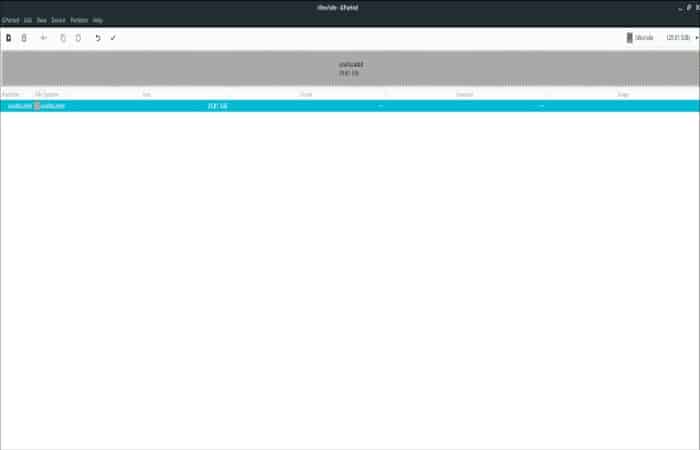
- Paso 4:Después de seleccionar tu tarjeta SD en el menú de almacenamiento, Gparted mostrará el diseño de la partición de tu tarjeta SD. Desde aquí, Selecciona todas las particiones con el mouse y presione el botón Eliminar.
NOTA: si no puedes eliminar particiones de tu tarjeta SD, las particiones se montan. Para desmontar una partición en Gparted, haz clic derecho sobre ella y Selecciona la opción «Desmontar«.
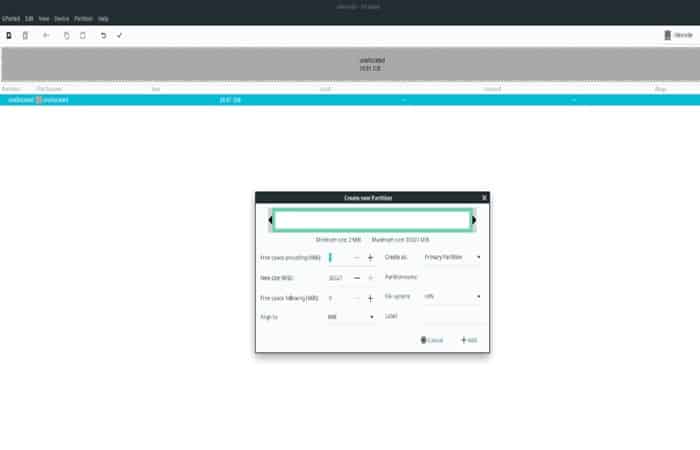
Al presionar Eliminar, verás las particiones eliminadas del diseño. Sin embargo, aún no han desaparecido de la tarjeta SD, ya que se debe seleccionar el botón «Aplicar» para confirmar la eliminación.
- Paso 5:Busca el botón «Aplicar» en Gparted y selecciónalo. Al hacer clic en el botón «Aplicar«, Gparted eliminará todas las particiones que elegiste eliminar en el paso 4.
- Paso 6:En Gparted, Busca el espacio «no asignado» y haz clic derecho sobre él con el mouse. Luego, Selecciona el botón «Nuevo» para crear una nueva partición.
- Paso 7:Después de hacer clic en el botón «Nuevo» para crear una nueva partición en tu tarjeta SD en Gparted, aparecerá la ventana «Crear nueva partición«. En esta ventana, Busca «Sistema de archivos» y selecciona el sistema de archivos que prefiere utilizar.
¿No sabes qué sistema de archivos usar para tu tarjeta SD? Selecciona NTFS. NTFS es el sistema de archivos de Windows y funciona tanto en Ubuntu como en Windows.
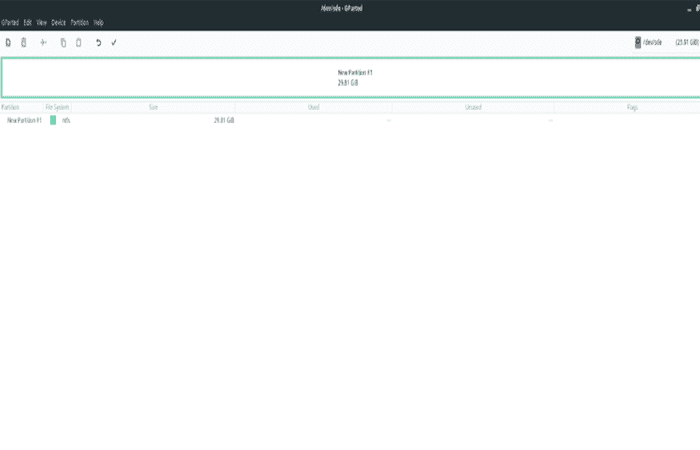
- Paso 8: Haz clic en «Agregar» para agregar la partición.
- Paso 9:Una vez que hayas agregado tu nueva partición a la tarjeta SD en Gparted, haz clic en el botón «Aplicar» por segunda vez para escribir los cambios en el disco.
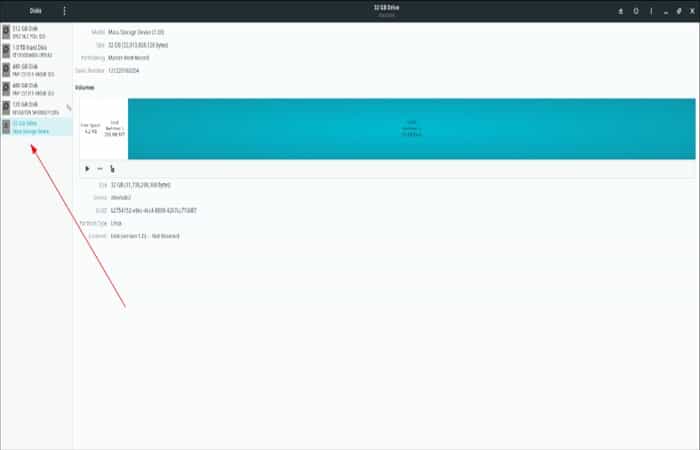
Cuando finalice Gparted, cierra la aplicación y extrae tu tarjeta SD.
Ubuntu: formatear la tarjeta SD con Ubuntu- (Gnome Disk Utility)
Otra forma de formatear una tarjeta SD en Ubuntu es con Gnome Disk Utility. Es una aplicación muy sencilla y puede manejar la mayoría de los discos duros, unidades flash USB e incluso tarjetas SD.
Para comenzar, debes instalar Gnome Disk Utility. Abre una terminal en el escritorio de Ubuntu presionando Ctrl + Alt + T en el teclado. Una vez que la ventana de la terminal esté abierta, usa el comando apt install a continuación para instalar la aplicación.
- sudo apt install gnome-disk-utility
Después de instalar Gnome Disk Utility, abre la aplicación buscando «Disks» en el menú de tu aplicación. Cuando la aplicación esté abierta, siga las instrucciones paso a paso a continuación para formatear tu tarjeta SD.
- Paso 1:conecta tu tarjeta SD a un lector USB y a tu computadora. O inserte tu tarjeta SD en la ranura del lector de tarjetas SD.
- Paso 2:Navega a la barra lateral izquierda y haz clic en tu tarjeta SD con el mouse.
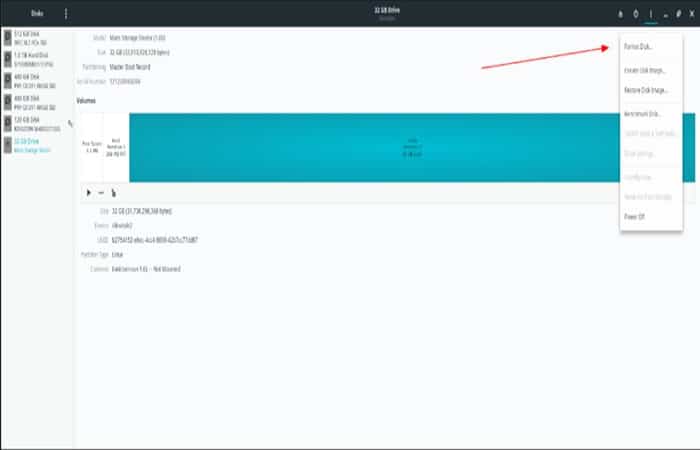
- Paso 3:Después de hacer clic en la tarjeta SD con el mouse, Gnome Disk Utility mostrará la tarjeta SD. Desde aquí, Busca el menú Gnome Disk Utility y haz clic en él con el mouse.
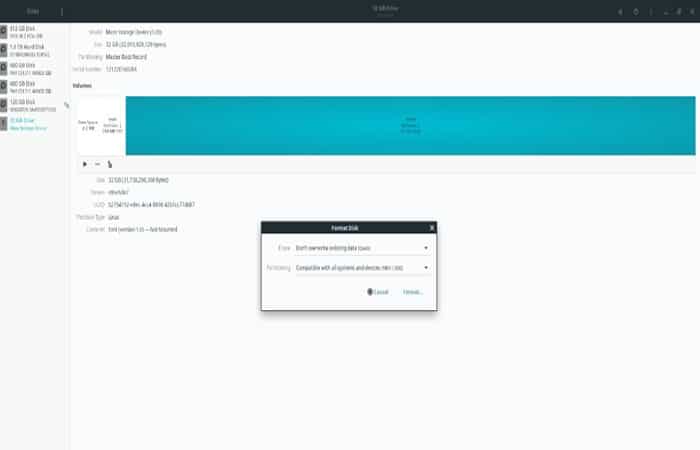
¿No encuentras el menú? Está a la izquierda del botón de minimizar.
- Paso 4:Dentro del menú Utilidad de disco de Gnome, Selecciona la opción «Formatear disco«. Desde allí, podrá formatear tu tarjeta SD en un nuevo sistema de archivos.
Método 3: formatear una unidad SD o una tarjeta USB con Ubuntu o una
Estos son los mejores métodos para formatear la unidad USB y las tarjetas SD con Ubuntu mediante GUI en tu PC, así como los métodos de línea de comandos. La mayoría de estos métodos también deberían funcionar con otras distribuciones de Linux basadas en Debian, incluido el sistema operativo elemental, el sistema operativo Zorin, Tails, etc.
Luego, tenemos que formatear nuestras unidades flash USB y tarjetas SD por varias razones. Algunos de estos incluyen cambiar el sistema de archivos (NTFS, FAT, FAT32, etc.), eliminar todos los datos actuales o eliminar un virus o malware presente en la unidad.
En esta publicación, veremos cómo puede formatear su unidad USB o la tarjeta SD en el sistema operativo Ubuntu. La mayoría de estos métodos también funcionarán con otros sistemas operativos basados en Debian como Kali Linux, SO elemental, Zorin OS, Parrot, Tails, Debian y muchos más.
El sistema operativo Ubuntu permite a los usuarios formatear sus unidades de varias formas. Para este artículo, veremos tanto las formas gráficas como las herramientas de línea de comandos.
Formatear una tarjeta SD con Ubuntu usando las herramientas gráficas
Algunas de las herramientas de administración de discos gráficos que usaremos incluyen Gparted, la utilidad Disks y File Manager.
1. Formatear una tarjeta SD con Ubuntu usando la utilidad Disks
La utilidad Disks es la herramienta de administración de discos predeterminada para todos los sistemas Ubuntu. Está preinstalado y, por lo tanto, aparece en la parte superior de la lista. Con una interfaz de usuario limpia y sencilla, esta herramienta es fácil de usar incluso para los principiantes que se inician en las distribuciones de Linux.
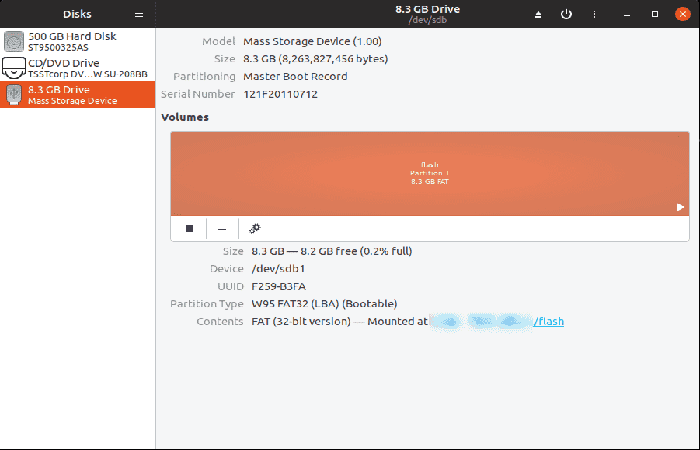
Esta herramienta viene con características sorprendentes como formateo de la unidad, editar partición, editar sistema de archivos, reparar el sistema de archivos, crear y restaurar imágenes de partición y muchas más. Centrémonos en la función de formato.
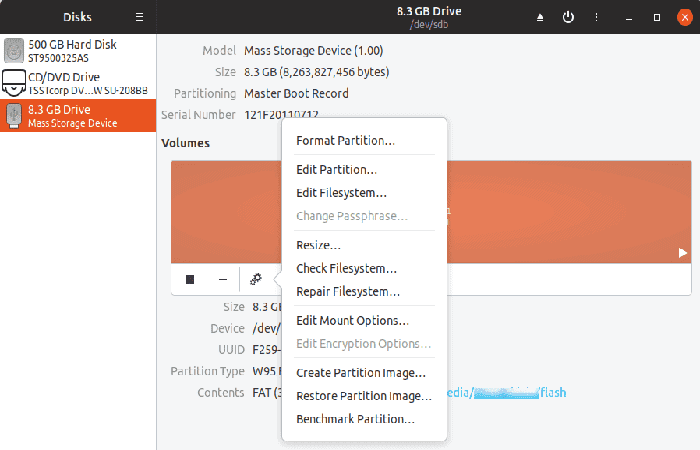
- Paso 1: Conecta la unidad USB a tu PC. Asegúrate de que esté funcionando y esté listado en el administrador de archivos.
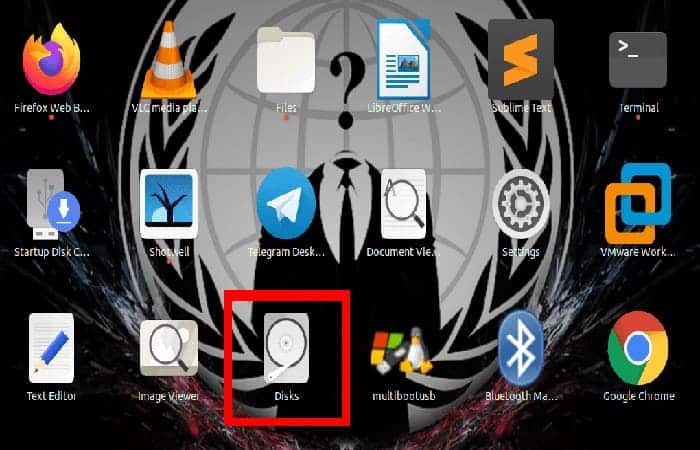
- Paso 2: Ejecuta la utilidad Disks desde el menú de aplicaciones.
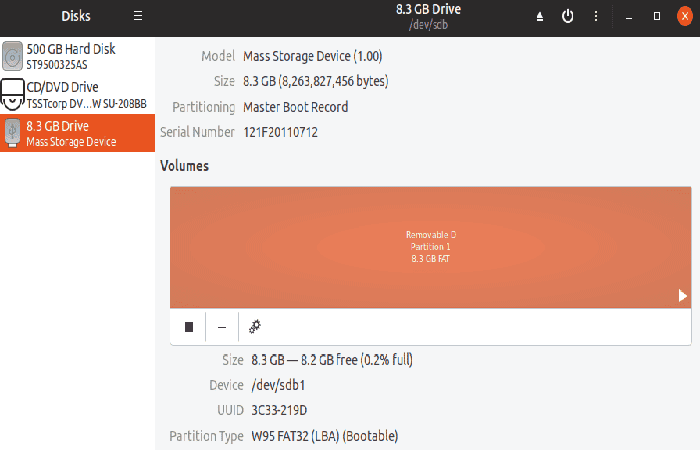
- Paso 3: Selecciona la unidad USB que quieres formatear. Para esta publicación, trabajaremos con una unidad USB de 8 GB.
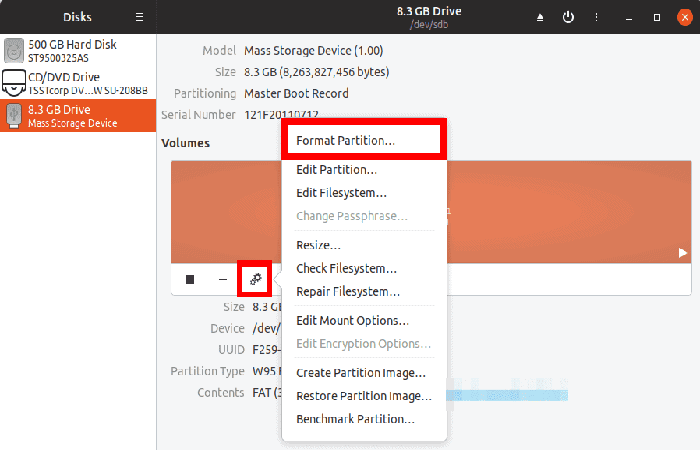
- Paso 4: Haz clic en el botón Configuración y Selecciona la opción Formato .
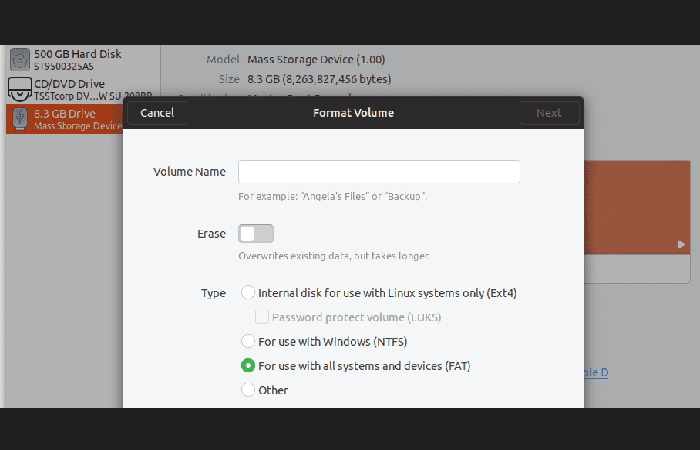
NOTA: Esta acción abrirá una ventana con varias opciones para elegir antes de formatear su unidad USB. Deberáss ingresar el nombre del volumen, que se convertirá en la nueva etiqueta para tu USB.
Selecciona si quieres borrar todos los datos de la unidad USB. Este proceso es eficiente si no quiere que nadie ejecute herramientas de recuperación de datos en el USB; sin embargo, tardará más. Por último, deberás seleccionar el sistema de archivos que utilizará en la unidad (NTFS, EXT4, FAT u otro).
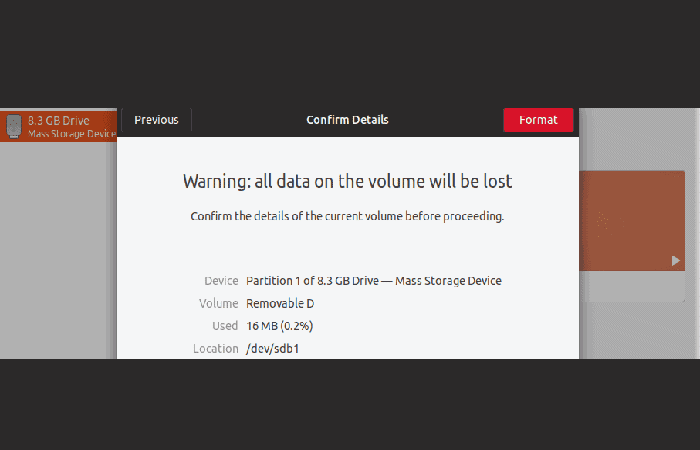
- Paso 5: Una vez hecho esto, haz clic en el botón Siguiente presente en la esquina superior derecha de la ventana. Se abrirá una ventana que enumera la unidad seleccionada y te advierte que se perderán todos los datos. Si estás satisfecho con la información contenida, haz clic en Formato.
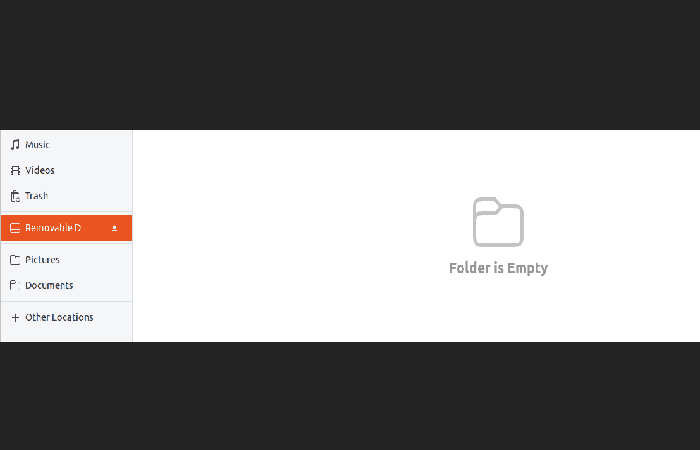
Comenzará el proceso de formateo de la unidad USB. El tiempo necesario dependerá de las opciones establecidas, la velocidad de procesamiento de tu PC y la velocidad de escritura general de su unidad USB. Una vez hecho esto, debería poder verlo en el administrador de archivos.
2. Formatear una tarjeta SD con Ubuntu usando el Administrador de archivos
Formatear una tarjeta SD con Ubuntu usando el administrador de archivos es el método más sencillo. Este método hace uso de la utilidad Disks que discutimos anteriormente, pero no tiene que pasar por el largo proceso de iniciar la utilidad Disk. En su lugar, usamos el menú contextual del botón derecho.
- Paso 1: Conecta tu unidad USB a la PC.
- Paso 2: Abre la ventana del administrador de archivos y verifica que aparezca como se muestra a continuación.
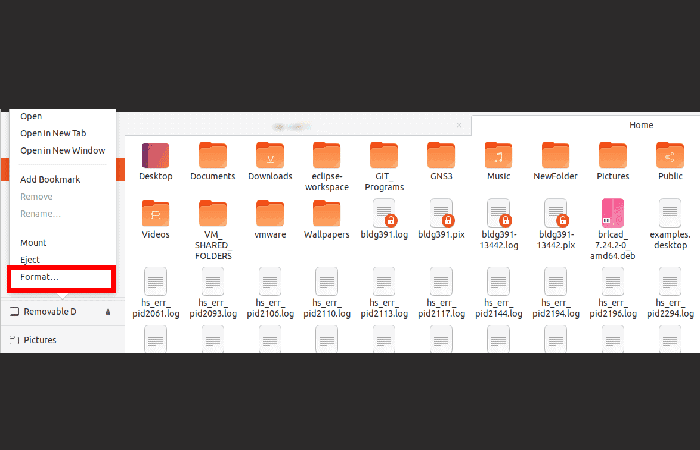
- Paso 3: Haz clic derecho en la unidad USB y elige la opción de formato.
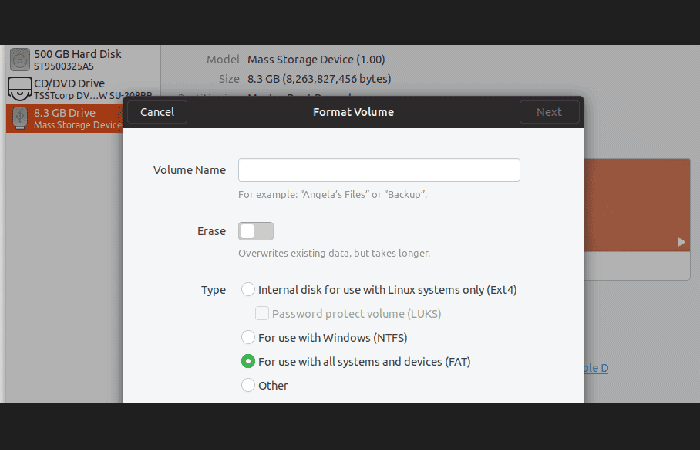
Establece el nombre del volumen y Selecciona el sistema de archivos de su elección. Una vez hecho esto, haz clic en la opción de formato .
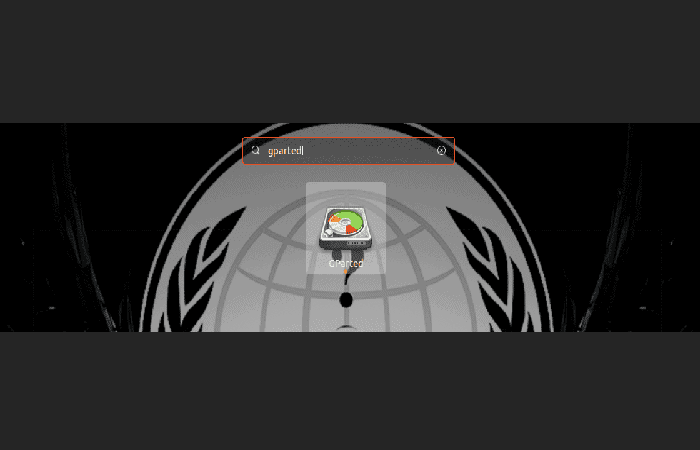
Cuando el proceso se complete con éxito, debería poder ver su unidad USB en el administrador de archivos con el nuevo nombre de volumen.
3. Formatear una tarjeta SD con Ubuntu usando GParted
Gparted es una herramienta de administración de discos de código abierto para el sistema Linux. Desafortunadamente, no viene preinstalado en Ubuntu. Usa el comando a continuación para instalar GParted para su sistema operativo Ubuntu a través de Terminal.
- sudo apt-get install gparted
Una vez instalada la aplicación, ejecútala desde el menú de aplicaciones.
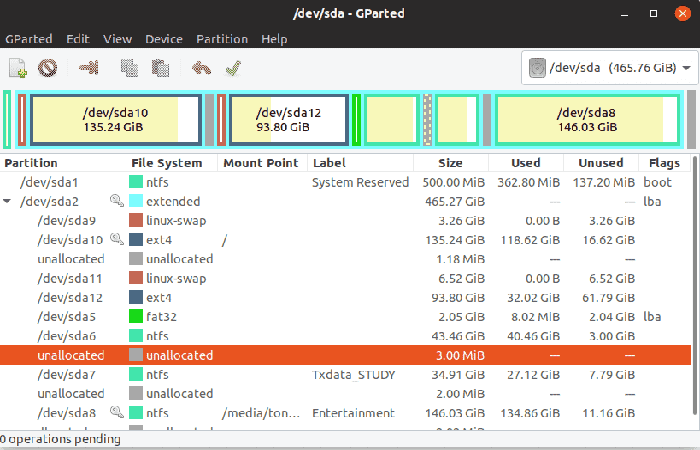
Dado que requiere privilegios de root para ejecutarse, aparecerá una ventana que te pedirá que ingreses la contraseña de root. Se abrirá la ventana de GParted y comenzará a cargar sus discos. Debes tener en cuenta que, mientras usa GParted, no podrás acceder a unidades y particiones desmontadas.
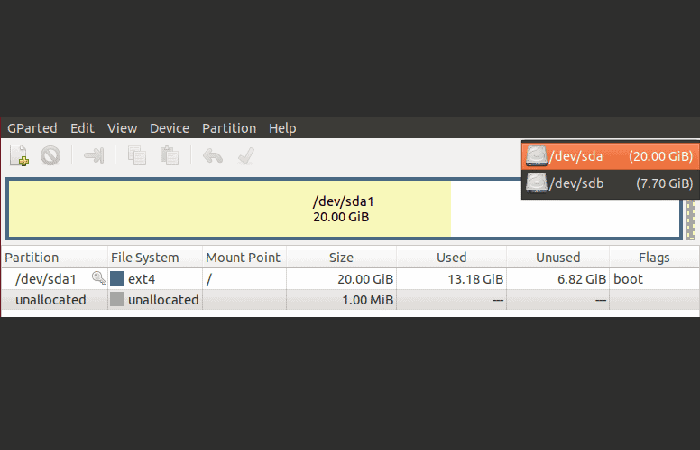
Gparted viene con una interfaz de usuario bastante intuitiva con muchas más funcionalidades en comparación con la utilidad Disks. Además, si está trabajando con un disco duro muerto, puede descargar el archivo ISO, crear una unidad USB de arranque y usarlo para arrancar tu PC o computadora portátil y trabajar en el disco duro.
Veamos el procedimiento paso a paso para formatear una unidad USB con GParted.
- Paso 1: Selecciona la unidad en la que está trabajando, en la esquina superior derecha. Puedes ver la imagen a continuación.
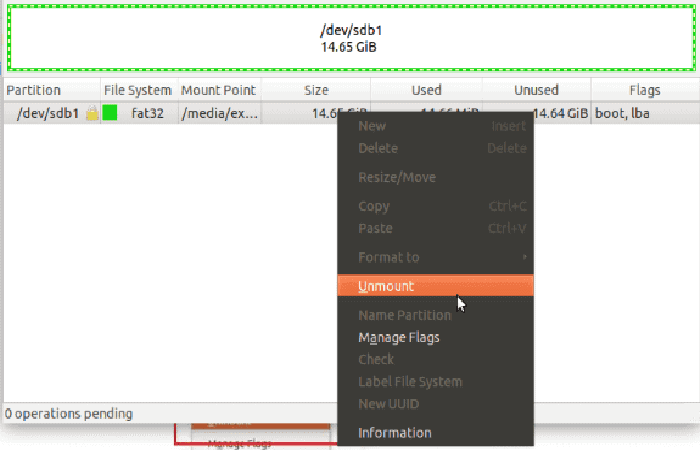
- Paso 2: Si la unidad USB ya estuviera montada, la opción de formato estaría atenuada. Por lo tanto, necesitamos desmontarlo. Haz clic derecho en la unidad USB y Selecciona la opción Desmontar.
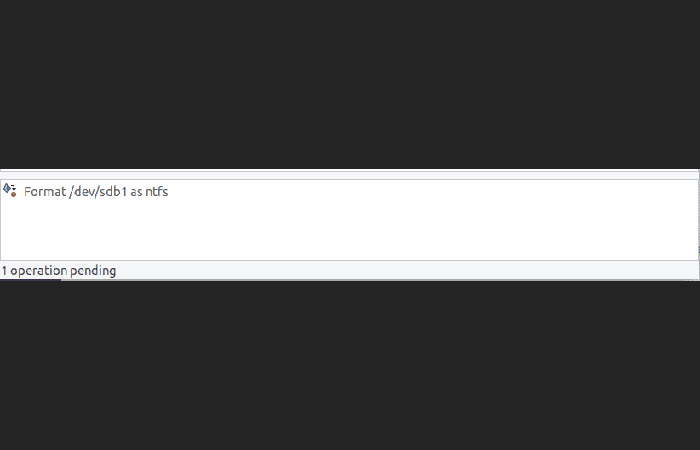
- Paso 3: Una vez que se desmonta la unidad, ahora podemos iniciar el proceso de formateo; haz clic con el botón derecho en la unidad USB y Selecciona la opción «Formatear en«. También deberás elegir el sistema de archivos que quieres utilizar en la unidad.
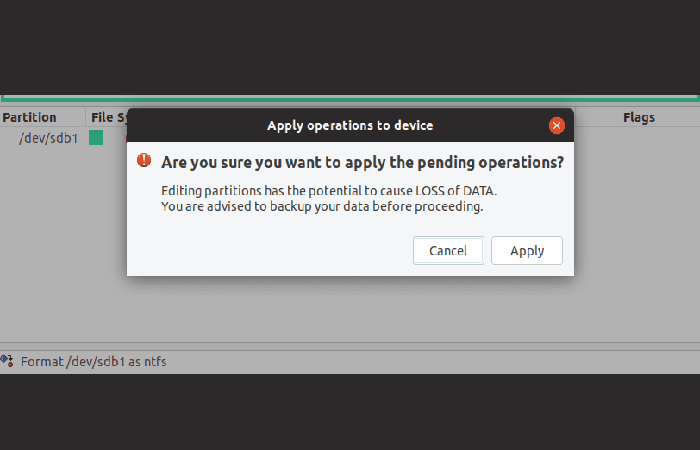
Esta acción se agregará como una operación pendiente. Puede agregar tantas operaciones como desee.
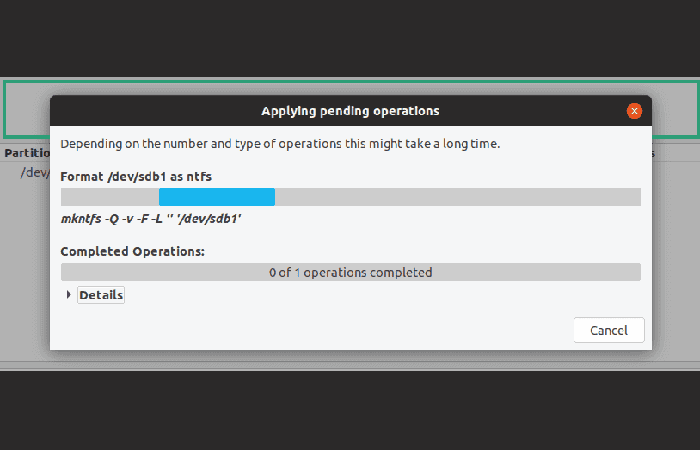
- Paso 4: Para completar el proceso de formateo, debe hacer clic en el botón «Aplicar todas las operaciones«. Es un icono de marca verde en la parte superior de la ventana de Gparted.
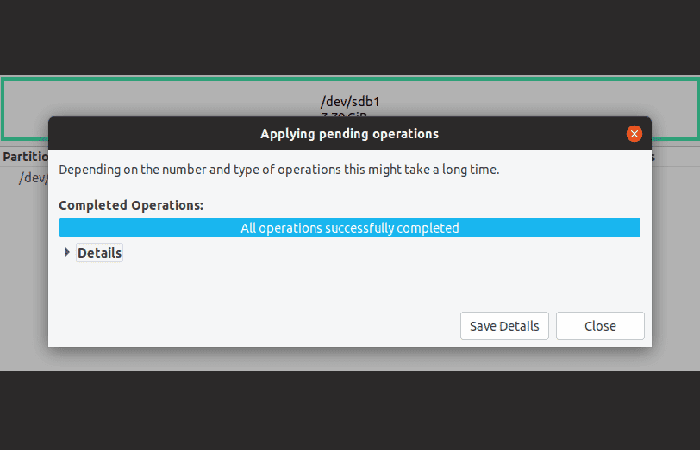
- Paso 5: Aparecerá una ventana que le advierte que la operación provocará la pérdida total de datos en la unidad USB. Haz clic en el botón Aplicar para continuar o Cancelar para detener el proceso.
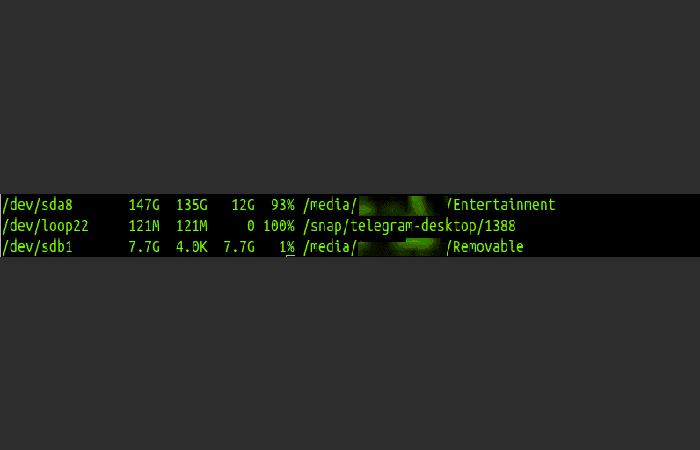
Se iniciará el proceso de formateo. Se cargará una ventana de progreso, mostrando el progreso general.
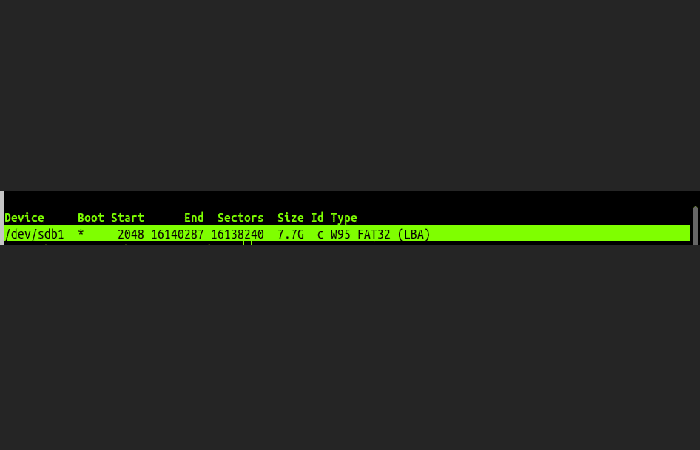
- Paso 6: Una vez finalizada la operación, se abrirá una ventana para notificarte. Haz clic en el botón cerrar.
¡Tú unidad USB está formateada! Cierre la ventana de Gparted y ahora debería ver tu unidad USB en el administrador de archivos.
Formatear una tarjeta SD con Ubuntu usando la línea de comandos (terminal)
Aparte del uso de herramientas gráficas, Ubuntu permite a los usuarios formatear unidades utilizando una de sus utilidades más potentes: Terminal. El método se recomienda para usuarios con una buena experiencia trabajando con comandos de Linux.
- Paso 1: Inserte tu unidad USB y Ejecuta la Terminal.
- Paso 2: Identifique la unidad que quieres formatear ejecutando cualquiera de estos comandos.
sudo df -h
sudo fdisk -l
Debes tener en cuenta que debes tener mucho cuidado aquí; de lo contrario, terminarás formateando la unidad incorrecta. Para esta publicación, trabajaremos con dev / sdb1.
- Paso 3: Si la unidad USB está montada, tendremos que desmontarla. Ejecuta los siguientes comandos.
sudo umount <etiqueta de unidad>
por ejemplo,
sudo umount dev / sdb1
- Paso 4: Ahora da un comando para formatear la unidad. Diferirá según el sistema de archivos que quieres utilizar. Ejecuta cualquiera de los comandos a continuación, concentrándote en los diferentes sistemas de archivos.
sudo mkfs.vfat / dev / sdb1
sudo mkfs.ntfs / dev / sdb1
sudo mkfs.ext4 / dev / sdb1
Cuando se complete el proceso, tu unidad debe formatearse al sistema de archivos que quieres. Deberías poder acceder a él desde el administrador de archivos.
También te puede interesar leer sobre: Cómo Crear Un Punto De Acceso Wifi En Ubuntu
Conclusión
Cómo puedes ver, estos son los mejores métodos para formatear una tarjeta SD con Ubuntu en tu PC, así como los métodos de línea de comandos. La mayoría de estos métodos también deberían funcionar con otros sistemas operativos basados en Debian. Esperamos haberte ayudado con esta información.
Me llamo Javier Chirinos y soy un apasionado de la tecnología. Desde que tengo uso de razón me aficioné a los ordenadores y los videojuegos y esa afición terminó en un trabajo.
Llevo más de 15 años publicando sobre tecnología y gadgets en Internet, especialmente en mundobytes.com
También soy experto en comunicación y marketing online y tengo conocimientos en desarrollo en WordPress.