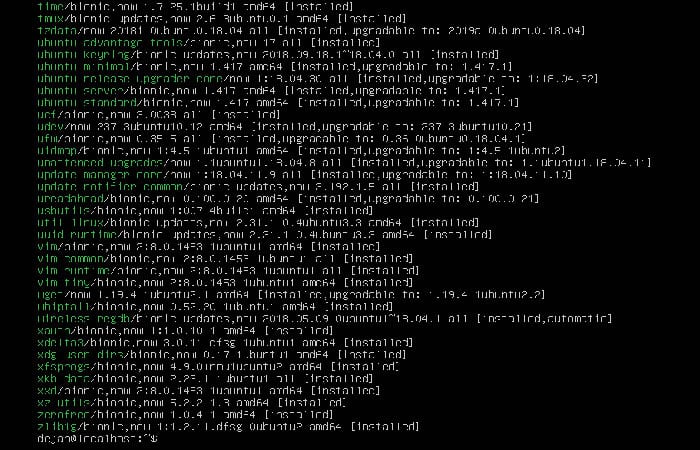
Tener una lista de paquetes instalados en Ubuntu ayuda a los administradores del sistema a mantener, replicar y reinstalar los sistemas. Los sistemas basados en Linux instalan dependencias todo el tiempo, por lo que es esencial saber qué hay en el sistema. En este tutorial, aprenderás a enumerar todos los paquetes instalados con apt y dpkg, guardar la lista en un archivo o enumerar paquetes y versiones específicos.
Prerrequisitos
Para poder enumerar los paquetes instalados en Ubuntu, debes cumplir con los siguientes requisitos:
- Una distribución basada en Debian.
- Una línea de comando / ventana de terminal (Ctrl + Alt + T)
- El administrador de paquetes apt , incluido por defecto.
Quizás te puede interesar: Qué Es Lubuntu Usos, Características, Opiniones, Precios
Uso de Apt para enumerar los paquetes instalados en Ubuntu
A partir de la versión 14.04, Ubuntu viene preequipado con el administrador de paquetes apt. Además de ayudarte a instalar paquetes, apt facilita la lista de paquetes instalados. Estos son los pasos que debes seguir:
Paso 1: empieza por abrir la terminal. Para generar una lista de todos los paquetes instalados:
sudo apt list –installed
Paso 2: al ejecutarse, la salida mostrará todos los paquetes de software instalados, incluidas las versiones y la arquitectura. También enumerará todos los paquetes instalados como dependencias. La siguiente imagen es el tipo de salida que puedes esperar ver.
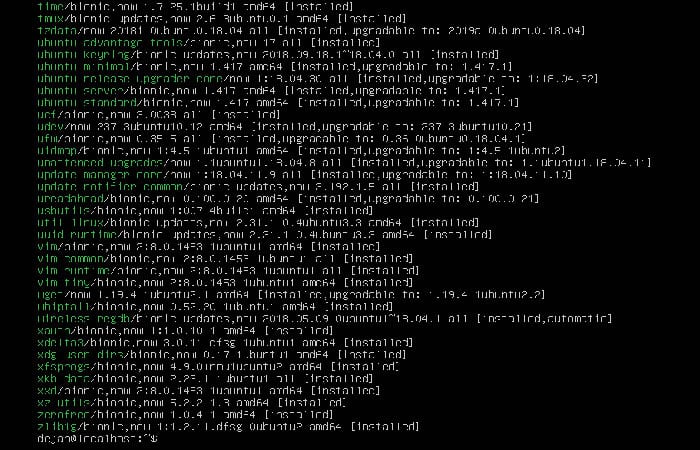
Paso 3: para la mayoría de los usuarios, la lista será larga. Intenta canalizar la salida usando less.
sudo apt list –installed | less
Paso 4: el resultado será una lista fácilmente manejable de paquetes de software instalados. Utiliza las teclas de flecha hacia arriba y hacia abajo para desplazarte hacia arriba y hacia abajo.
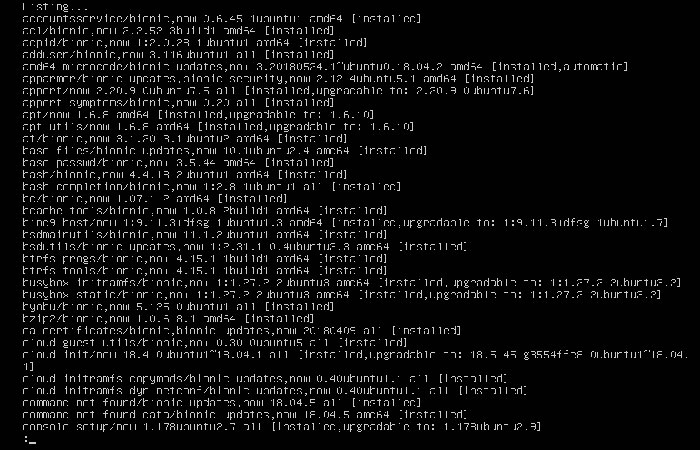
Paso 5: para reactivar la línea de comando, presiona Q.
Cómo enumerar un paquete específico
Para obtener una lista de un paquete de software específico y sus respectivos detalles, escribe lo siguiente en la terminal:
sudo apt list –installed | grep -i package_name
En lugar de package_name, escribe el nombre del paquete de software que deseas buscar. Utiliza el comando apt show para ver los detalles de un paquete instalado específico.
sudo apt show package_name
Cómo enumerar paquetes actualizables
Para verificar qué paquetes pueden actualizarse, usa el apt listcomando con la upgradablebandera. Canaliza el comando con less para facilitar la navegación.
apt list –upgradable | less
Una vez que el sistema ejecuta el comando, la salida mostrará todos los paquetes actualizables. Además, mostrará detalles, como la versión instalada y la última versión disponible. Si lo usas less, presiona Q para volver a la línea de comando.
Listar todas las versiones
Para enumerar todas las versiones de un paquete, ejecuta el siguiente comando:
apt-cache policy Package_Name
El sistema presentará todas las versiones de paquetes disponibles en un repositorio. Esta es una búsqueda en todo el repositorio. Obtendrás resultados incluso para paquetes que no se hayan instalado en tu sistema. Consideremos la salida de muestra a continuación.
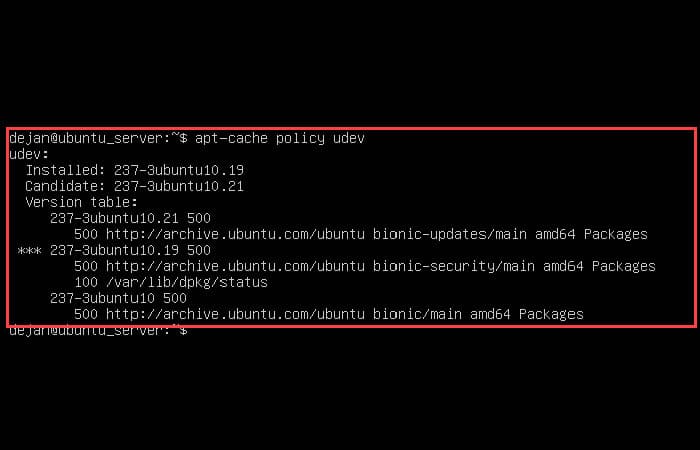
Installed indica la versión instalada en el sistema. Si no tienes ninguna versión instalada, la salida no mostrará ninguna. Candidate indica la última versión disponible. En nuestro ejemplo, podemos actualizar el paquete udev a la versión 237-3ubuntu10.21. La tabla de versiones indica qué versiones están disponibles y en qué repositorio.
Uso de dpkg para enumerar los paquetes instalados en Ubuntu
Es posible que los sistemas que ejecutan versiones anteriores de Ubuntu no tengan la herramienta apt. Sin embargo, una solución alternativa es utilizar dpkgcomandos. Abre la ventana de tu terminal y escribe:
dpkg-query -l
No es necesario que ejecutes estos comandos como superusuario. Por tanto, no es necesario invocar sudo. Tanto apt como apt-get usan comandos dpkg, por lo que este es un método viable incluso en las últimas versiones de Ubuntu. La salida debe mostrar detalles como el nombre del paquete, la versión, la arquitectura y una breve descripción. La siguiente imagen representa el tipo de resultado que puedes esperar.
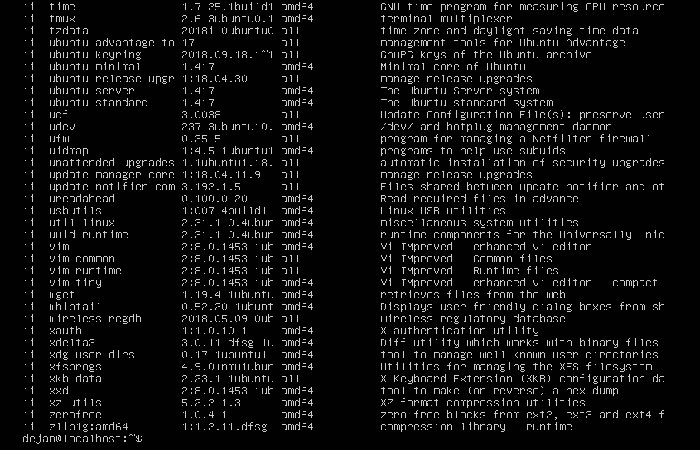
Al igual que con apt, puedes canalizar los resultados less para generar una salida más pequeña y manejable.
dpkg-query –l | less
También puedes usar el comando grep para filtrar un paquete específico.
sudo dpkg -l | grep -i package_name
En lugar de package_name, escribe el nombre de un paquete de software específico.
Crea una lista de paquetes instalados
Tener una lista de todos los paquetes instalados es útil cuando deseas crear sistemas idénticos. Para exportar la lista y guardarla en un archivo, ejecuta el comando:
dpkg-query -f ‘${binary:Package}\n’ -W > packages_list.txt
Nota: all_packages_list.txt es el nombre del archivo guardado. Puedes definir cualquier nombre de archivo que elijas, siempre que conserves la extensión de archivo .txt.
Contar paquetes instalados en Ubuntu
El número total de paquetes instalados es otra información útil. Para ver el número total de paquetes instalados en Ubuntu, usa el siguiente comando:
dpkg-query -f ‘${binary:Package}\n’ -W | wc –l
Este comando enumera todos los paquetes instalados y luego la utilidad wc cuenta las líneas. Como puedes ver, hay 508 paquetes instalados en la máquina de ejemplo.
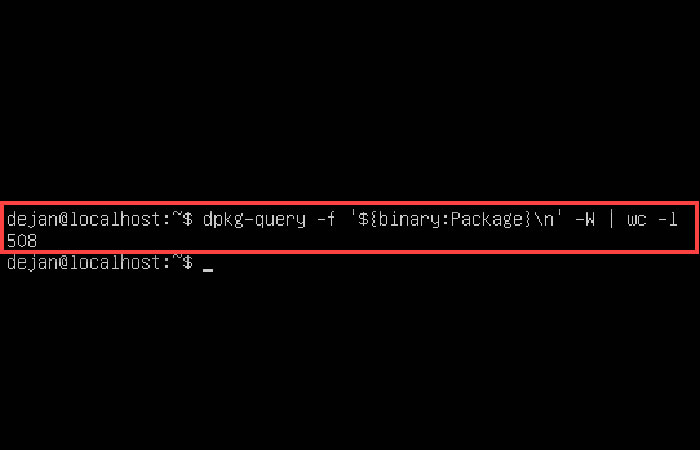
Listar paquetes de instantáneas
Todas las opciones anteriores mostrarán los paquetes instalados en Ubuntu con los administradores de paquetes apt y dpkg. Sin embargo, los paquetes Snap no están disponibles con los comandos mencionados anteriormente. Para obtener una lista de todos los Snaps instalados en Ubuntu, escribe:
snap list
Ve el resultado de ejemplo a continuación.
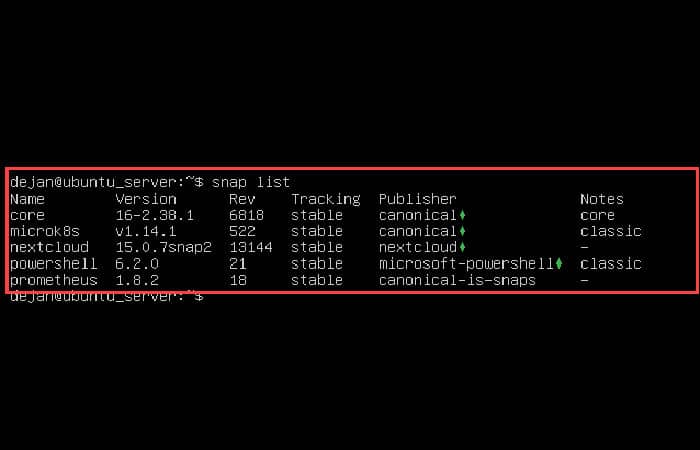
Nota: conoce las diferencias entre el sistema de empaquetado Snap y el administrador de paquetes APT en Snap vs Apt.
Tal vez quieras saber: Cómo Recuperar La Contraseña De Ubuntu
Cómo reparar paquetes rotos en Ubuntu
Los paquetes de Linux son archivos comprimidos que contienen programas y archivos necesarios para ejecutarlos. El sistema de distribución de paquetes instalados en Ubuntu está diseñado para ser robusto y simplificar el proceso de instalación de la aplicación.
Sin embargo, una mala conexión a Internet o instaladores de terceros mal configurados pueden dañar los paquetes y causar problemas en tu sistema. En un momento te mostraremos cómo solucionar problemas y reparar paquetes rotos en Ubuntu utilizando las herramientas APT y DPKG disponibles.
Prerrequisitos
- Una cuenta con privilegios de sudo.
- Un sistema Ubuntu.
Solución 1: Buscar actualizaciones
Comienza a solucionar problemas reconstruyendo la lista de dependencias. La –fix-missingopción le dice a APT que ignore los paquetes faltantes. La opción garantiza que el proceso de actualización se realice sin que APT devuelva un error.
sudo apt update –fix-missing
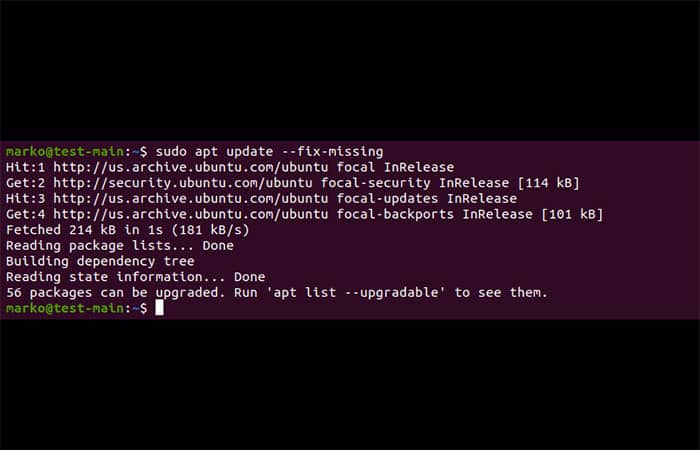
La opción –fix-missing le dice a APT que ignore los paquetes que faltan
Solución 2: Obliga a APT a corregir dependencias faltantes o paquetes rotos
Las dependencias de paquetes que faltan son una razón común de errores relacionados con los paquetes. Sigue el procedimiento a continuación:
Paso 1: usa apt install con –f para decirle a APT que localice los paquetes faltantes y los instale.
sudo apt install -f
APT enumera los paquetes que faltan en su sistema.
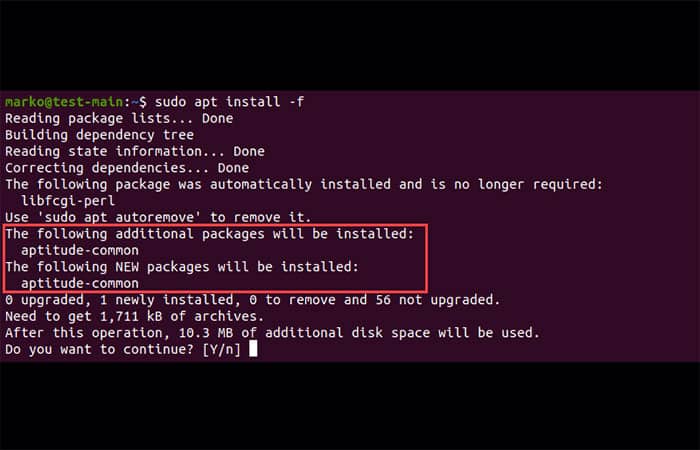
Paso 2: presiona ENTER para iniciar la instalación.
Solución 3: Forza la reconfiguración o eliminación de paquetes rotos con DPKG
Los paquetes rotos pueden causar problemas de configuración del administrador de paquetes instalados en Ubuntu. Debes hacer los siguiente:
Paso 1: reconfigura DPKG, el sistema de administración de paquetes base, con el siguiente comando:
sudo dpkg –configure -a
Paso 2: verifica si DPKG marcó algunos paquetes que necesitan una reinstalación.
sudo dpkg -l | grep ^..R
Paso 3: si el comando anterior devuelve una lista de uno o más paquetes, intenta eliminar los paquetes escribiendo:
sudo dpkg –purge –force-all [package-name]
El siguiente ejemplo muestra cómo eliminar el paquete dañado vlc-plugin-base.
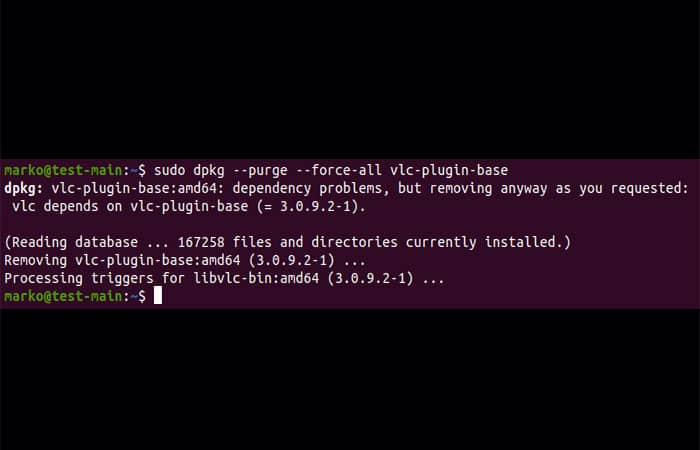
Advertencia: el comando dpkg –purge –force-all elimina un paquete incluso si la eliminación causa más problemas de dependencia. Utiliza el comando con cuidado.
Paso 4: una vez que hayas terminado de solucionar el problema, ejecuta el siguiente comando para limpiar el sistema:
sudo apt clean
Paso 5: luego actualiza los repositorios nuevamente:
sudo apt update
Solución 4: Resuelve el problema de bloqueo de DPKG
El error de bloqueo de DPKG aparece al intentar instalar un paquete mientras otro proceso está usando DPKG.
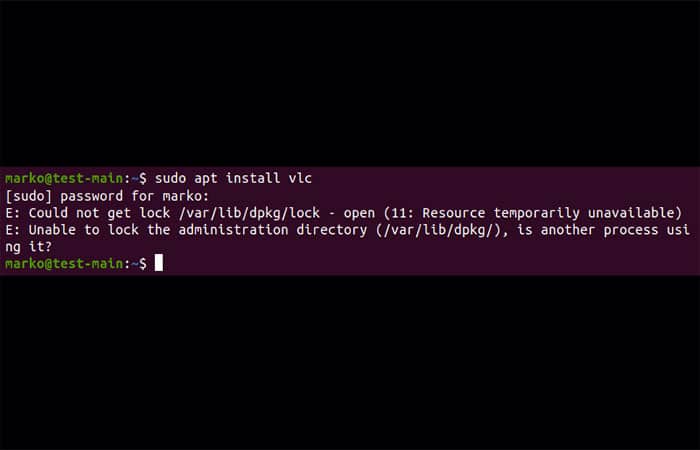
Sin embargo, a veces el error se produce incluso si ningún otro proceso está utilizando el sistema de gestión de paquetes. Este es el procedimiento a seguir:
Paso 1: para solucionar el problema, elimina el archivo de bloqueo manualmente:
sudo rm /var/lib/apt/lists/lock
Paso 2: elimina el bloqueo en la caché:
sudo rm /var/cache/apt/archives/lock
Eliminar el bloqueo le permite volver a utilizar APT y DPKG.
Echa un vistazo a: Cómo instalar y configurar un servidor proxy de Squid en Ubuntu
Pensamientos finales
Siguiendo esta guía, deberías haber aprendido a enumerar los paquetes instalados en Ubuntu y otros sistemas basados en Debian. Si hay un problema con los paquetes instalados, también tienes la manera de resolverlo. Las instrucciones proporcionan respuestas para filtrar paquetes instalados específicos, contar todos los paquetes instalados y enumerar los paquetes actualizables.
Me llamo Javier Chirinos y soy un apasionado de la tecnología. Desde que tengo uso de razón me aficioné a los ordenadores y los videojuegos y esa afición terminó en un trabajo.
Llevo más de 15 años publicando sobre tecnología y gadgets en Internet, especialmente en mundobytes.com
También soy experto en comunicación y marketing online y tengo conocimientos en desarrollo en WordPress.