Algunos usuarios de Windows no pueden realizar una instalación limpia o actualizar a Windows 11; cada intento termina con el Error 800f0830 – 0x20003 (la instalación falló en la fase Safe_OS con un error durante la operación INSTALL_UPDATES).
Si quieres conocer más sobre este tema, continúa leyendo nuestra publicación.
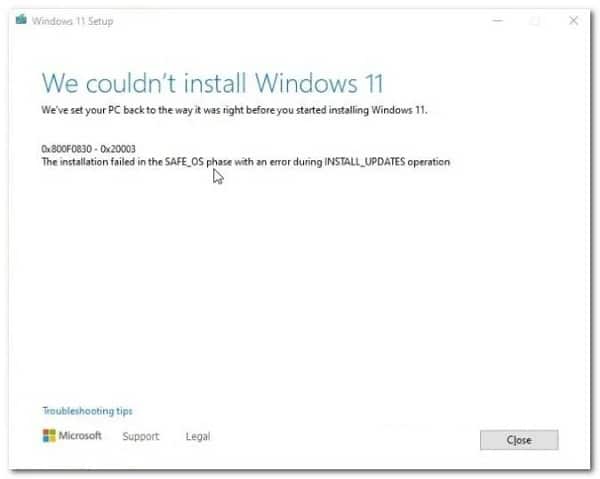
¿Qué ocasiona el error 800f080 – 0x0003 en Windows?
Hemos investigado muchos informes de usuarios de que están lidiando con este problema y nos dimos cuenta de que hay varios escenarios comunes que generalmente son responsables de la aparición de este error:
- Versión incorrecta de Windows: una de las razones más comunes por las que aparece este error es cuando el usuario intenta actualizar a Windows 11 desde una versión incompatible. Por ejemplo, si intentas actualizar a Windows 11 PRO desde una versión de Windows 10 Home, se producirá este error. En este caso, intenta instalar una versión compatible o una instalación limpia en lugar de actualizar.
- No hay suficiente espacio libre en la partición de Windows: ten en cuenta que en caso de que estés intentando actualizar a Windows 11 desde una versión existente de Windows, debes asegurarte de tener al menos 36 GB de espacio libre en la partición de Windows. Si no lo haces, espere ver el error 800f0830 – 0x20003 cuando el instalador llegue a la parte donde están instalados los archivos descargados.
- Error de actualización de Windows 11: resulta que si el problema solo ocurre cuando intentas utilizar el asistente de actualización para completar la actualización a Windows 11, es posible que esté sufriendo el notorio error de ‘Actualización opcional’. Para evitarlo, deberás configurar el instalador para completar la operación sin descargar e instalar actualizaciones opcionales.
- Error de violación de seguridad: la versión anterior de la compilación de Windows 11 (el problema se solucionó desde entonces) ha estado sufriendo un problema extraño en el que este código de error se lanzó después de que la instalación de Windows 11 fallara debido a una supuesta violación de seguridad.
El problema se ha solucionado con versiones más nuevas, pero si deseas instalar una versión anterior, puedes evitar este problema desconectando temporalmente tu PC de Internet durante la instalación.
- El arranque seguro está deshabilitado: el arranque de seguridad es uno de los requisitos más importantes para Windows 11, pero no esperes que el instalador de Windows 11 te diga eso específicamente en caso de que la instalación falle. Si aún no lo ha hecho, echa un vistazo a la configuración de tu BIOS / UEFI y asegúrate de que el arranque seguro esté habilitado.
- Interferencia de antivirus de terceros: si estás utilizando la utilidad del asistente de actualización de Windows 11, puedes esperar que entre en conflicto con ciertos conjuntos de antivirus de terceros. Si esta es la causa subyacente del código de error, puedes evitar el conflicto por completo deshabilitando o desinstalando la suite antivirus problemática antes de iniciar la actualización.
¿Cómo puedo reparar el error 800f080 – 0x20003?
Ahora que repasamos todos los escenarios potenciales que podrían ser responsables de causar este problema, repasemos cada corrección confirmada que otros usuarios afectados han utilizado con éxito para evitar el error 800f0830 – 0x20003.
1.- Asegúrate de actualizar a la versión correcta de Windows 11 (si está actualizando)
Si recién estás comenzando a solucionar este problema, debes emprender asegurándote de que el Windows 11 al que estás intentando actualizar sea compatible con tu versión actual de Windows.
Ten en cuenta que no podrás actualizar con una versión de Windows incompatible. Por ejemplo, si actualmente tienes instalado Windows 10 Home, no podrás actualizar a Windows 11 PRO.
Nota: Esto solo se aplica a las personas que intentan actualizar su versión actual en lugar de realizar una instalación limpia. Si simplemente estás intentando realizar una instalación limpia, omite este método por completo (y los otros tres a continuación) y ve directamente al Método 5.
Si te encuentras en este escenario en particular, tienes dos formas de avanzar:
- Actualiza a una versión compatible de Windows 11.
- Realiza una instalación limpia de Windows 11 en lugar de actualizar tu versión actual.
La ruta que querrás tomar realmente depende de tu escenario particular.
Si ya compraste una clave de licencia para una versión de Windows 11 que no es compatible (como ruta de actualización) con la versión actual que has instalado, es mejor que simplemente instales limpiamente la versión compatible.
Sin embargo, si aún no has comprado una clave de licencia, no hay razón para realizar una instalación limpia (a menos que sea necesario). En este caso, simplemente puedes descargar e instalar la versión compatible de Windows 11 y proceder a usar esa ISO para completar el proceso de actualización.
En caso de que este método no sea aplicable a tu situación particular, pasa a la siguiente solución que te vamos a explicar en el siguiente apartado.
2.- Crea al menos 36 GB de espacio libre en la partición del sistema operativo (si está actualizando)
Si anteriormente te aseguraste de que realmente estás intentando actualizar a la versión correcta de Windows 11 y todavía estás lidiando con el mismo error 800f0830 – 0x20003, lo siguiente que debes investigar es tu espacio libre de partición.
Cuando intentes actualizar a Windows 11 (independientemente de la versión), debes tener al menos 36 GB de espacio libre en la misma partición que tu instalación actual de Windows.
Nota: Aunque el instalador no te dirá esto específicamente, puedes esperar que la instalación falle si la verificación realizada por el instalador revela que tiene menos de 36 GB disponibles en la partición del sistema operativo.
- Abre el Explorador de archivos y comprueba si tu espacio actual en la unidad C: es inferior a 36 GB.
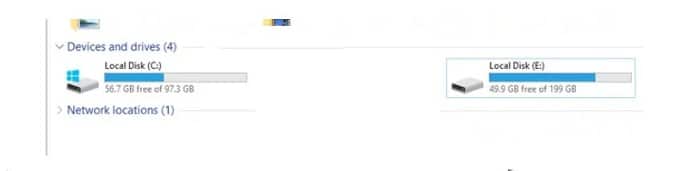
- En caso de que descubras que no tienes suficiente espacio, debes asegurarte de liberar espacio antes de volver a intentar el proceso de actualización.
- Una vez que logres liberar suficiente espacio, intenta actualizar una vez más y ve si el problema ya está solucionado.
Si sigue ocurriendo el mismo tipo de problema o este método no es aplicable para ti, continúa con la siguiente solución.
3.- Actualiza sin actualizaciones opcionales (si está actualizando)
Dependiendo de cuándo ves exactamente el error 800f0830 – 0x20003, puedes saber si el problema se debe a un error de actualización de Windows.
En caso de que la primera sección de la actualización se instale bien y solo obtengas el error una vez que el asistente de actualización de Windows llegue a la parte donde se instalan las actualizaciones opcionales, deberías poder evitar el problema por completo indicando específicamente al instalador que actualice sin instalar. actualizaciones de opciones.
Si este escenario es aplicable, normalmente puedes evitar la aparición del error 800f0830 – 0x20003 montando un ISO compatible e indicando específicamente al instalador que instale Windows 11 sin tener en cuenta las actualizaciones de opciones.
Nota: Ten en cuenta que seguir esta ruta no hará que se pierda nada. Una vez que se complete la instalación, Windows 11 te preguntará si deseas instalar Actualizaciones opcionales de todos modos.
Sigue los consejos que te mostramos aquí abajo para que obtengas las instrucciones paso a paso sobre cómo montar la ISO de Windows 11 compatible y configurar la instalación para actualizar a Windows 11 sin instalar las actualizaciones opcionales:
- Lo primero es lo primero, abre el Explorador de archivos y monta el ISO de Windows 11 compatible haciendo doble clic en el archivo.
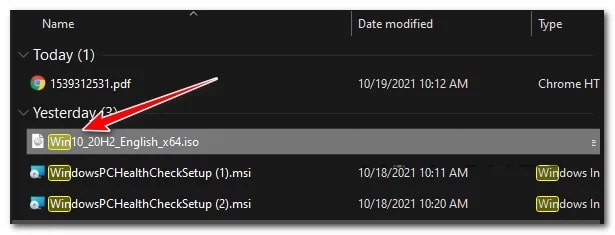
- Una vez que la ISO de Windows 11 esté montada, accede al directorio montado recientemente, luego haz doble clic en setup.exe.
- Cuando llegues a la primera pantalla de instalación de Windows 11, comienza haciendo clic en Cambiar la forma en que la instalación descarga las actualizaciones.
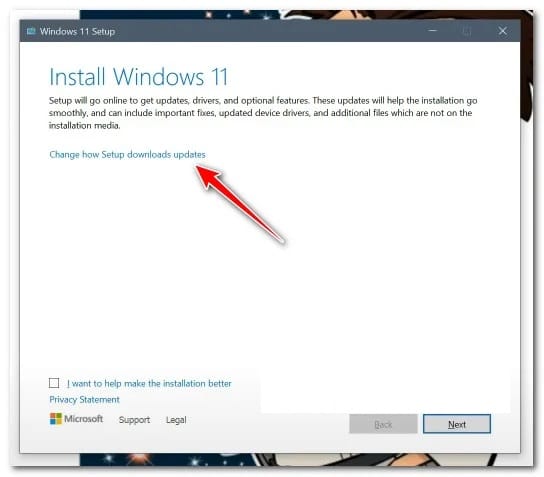
- Una vez que estés dentro de Obtener actualizaciones, controladores y características opcionales, elije la opción No ahora mismo, luego haz clic en Siguiente y procede a instalar Windows 11 normalmente.
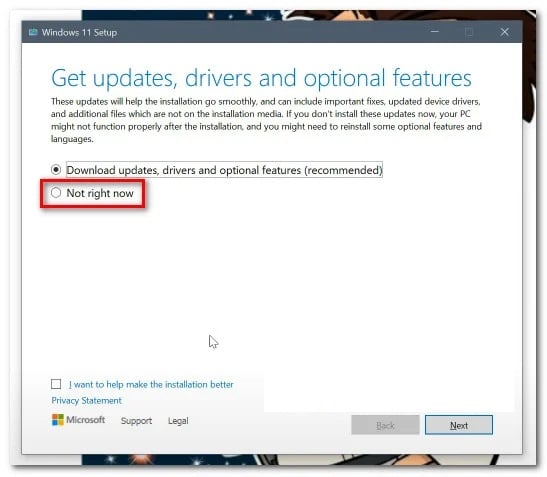
- Sigue las indicaciones restantes para completar la actualización a Windows 11 sin la necesidad de instalar las actualizaciones opcionales.
Si la operación aún resultó en el mismo error 800f0830 – 0x20003 incluso después de haber configurado la instalación para ignorar las actualizaciones opcionales, continúa con el siguiente método a continuación.
4.- Deshabilita el antivirus de terceros (al actualizar)
Si ninguno de los métodos anteriores ha demostrado ser efectivo en tu caso y estás intentando actualizar tu versión actual de Windows a Windows 11, lo siguiente que debes investigar es una posible interferencia de seguridad de terceros.
Ten en cuenta que, si estás intentando utilizar el asistente de actualización de Windows 11, la herramienta es conocida por entrar en conflicto con ciertos conjuntos de antivirus: Zone Alarm y la versión gratuita de AVG son las herramientas en conflicto más comúnmente reportadas.
En la mayoría de los casos, puedes deshabilitar el antivirus de terceros simplemente haciendo clic con el botón derecho en el icono de la barra de tareas del antivirus y deshabilitando los escudos antivirus en tiempo real.
Importante: ten en cuenta que esta operación solo será efectiva si estás utilizando una suite AV sin un componente de firewall.
En caso de que estés utilizando una suite de terceros que incluya un componente de firewall, sigue las instrucciones a continuación para desinstalar temporalmente la herramienta de terceros y eliminar los archivos remanentes antes de intentar realizar la actualización de Windows 11 una vez más:
- Presiona la tecla de Windows + R para abrir un cuadro de diálogo Ejecutar. A continuación, escribe ‘appwiz.cpl’ dentro del cuadro de texto, luego presiona Entrar para abrir la pantalla Programas y características.
- Una vez que estés dentro del menú Programas y características, desplázate hacia abajo por la lista de aplicaciones instaladas y busca el antivirus de terceros que sospecha que está en conflicto con el asistente de actualización de Windows 11.
- Después de localizar la lista correcta, haz clic con el botón derecho en ella y elije Desinstalar en el menú contextual.
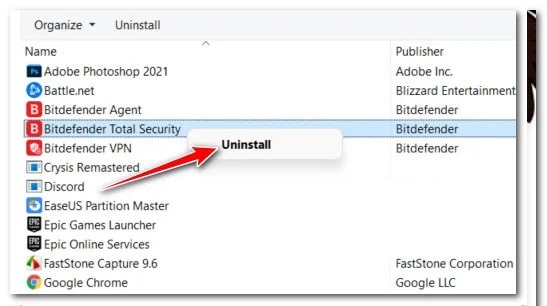
- Dentro de la pantalla de desinstalación, sigue las instrucciones en pantalla para completar la desinstalación de la suite antivirus en conflicto.
- Una vez que se desinstale la suite AV, debes asegurarte de que la instalación AV no dejó ningún archivo remanente.
- Cuando finalmente te hayas asegurado de que la suite AV esté desinstalada y no queden archivos remanentes, intenta realizar el procedimiento de actualización una vez más y ve si la instalación se completa sin el mismo error 0x800f0830-0x20003.
Si sigue ocurriendo el mismo tipo de problema, pon a prueba la siguiente solución que te describiremos abajo.
5.- Instalar sin Internet
Si recibes este error al intentar realizar una instalación limpia de Windows 11, también debes solucionar el problema de una posible falla de ‘violación de seguridad’ que solo afecta a las compilaciones de Windows 11.
Microsoft ha abordado este problema con las últimas versiones de Windows 11 Public e Insider, pero si insistes en instalar una versión anterior de Windows 11, la única forma de hacerlo sin el riesgo de encontrar el problema de la ‘violación de seguridad’ es desconectar el PC desde Internet hasta que se complete la instalación.
Muchos expertos de Microsoft informaron que esta solución tuvo éxito y que estamos intentando instalar una versión preliminar de Windows 11; si te encuentras en la misma situación, hacer lo mismo podría ayudar.
Por otro lado, si experimentas el error 0x800f0830-0x20003 al intentar instalar la última versión de Windows 11, puedes repararlo con la próxima solución que te daremos.
6.- Habilita el arranque seguro
En caso de que ninguno de los métodos expuestos hasta ahora haya sido efectivo para tu caso, tendrás que asegurarte de que el requisito más importante para Windows 11 esté habilitado: Arranque seguro.
Ten en cuenta que obtendrás un error específico que indica que el Arranque seguro está deshabilitado en caso de que realices una instalación limpia. Pero si usas el asistente de actualización, es probable que no recibas ninguna indicación de que esta función está deshabilitada en tu PC y es la razón por la que estás viendo el error 800f0830 – 0x20003 cuando intentas realizar una instalación limpia (o actualización) a Windows 11.
Nota: El arranque seguro es el nuevo estándar de la industria para garantizar que las PC modernas solo utilicen software de confianza de los OEM (fabricantes de equipos originales).
Si tienes una placa base bastante nueva, no hay duda de que se admita el arranque seguro. En la mayoría de los casos, solo necesitas habilitarlo desde la configuración de tu BIOS. Sigue estos sencillos pasos para habilitar el arranque seguro a fin de evitar el error 800f0830 – 0x20003:
- Inicia tu PC de manera convencional y comienza a presionar la tecla Configuración (tecla de inicio) inmediatamente después de ver la pantalla inicial.
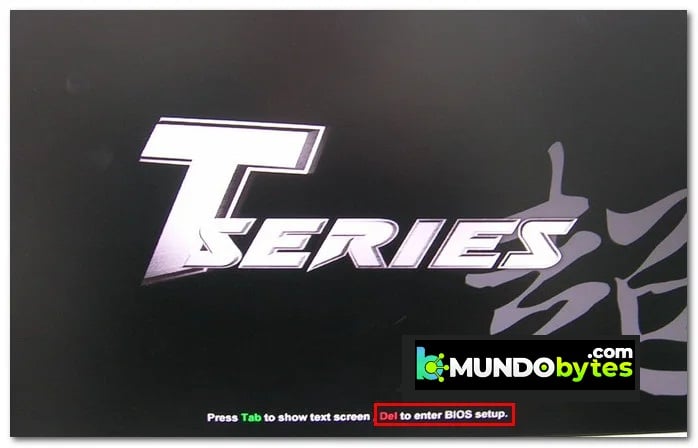
Nota: la mayoría de las placas base mostrarán la tecla de configuración en la parte inferior de la pantalla. Si no puedes verlo, presiona una de las siguientes teclas: F1, F2, F4, F8, F12, Esc o Supr.
- Una vez que estés dentro de la configuración de BIOS o UEFI, busca una opción llamada Arranque seguro y asegúrate de que esté habilitada. Cada BIOS es diferente según su fabricante, pero normalmente puedes encontrar esta opción en algún lugar de la pestaña Seguridad.
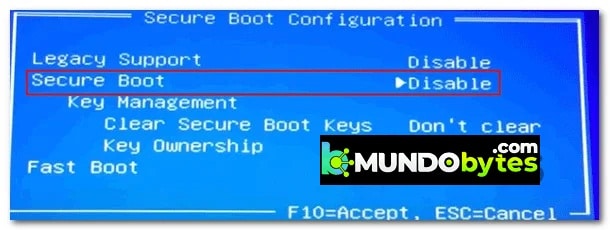
- Cuando esté habilitada la función Arranque seguro, continúa y guarda los cambios para arrancar tu computadora normalmente.
- Una vez que tu PC se reinicie, intenta usar el asistente de actualización de Windows 11 una vez más y ve si el problema ya está solucionado.
Espero que esta información te sirva para ponerle fin a este error. En nuestra sección de comentarios puedes compartir tu experiencia con nosotros. Nos volvemos a leer en una próxima publicación.
Me llamo Javier Chirinos y soy un apasionado de la tecnología. Desde que tengo uso de razón me aficioné a los ordenadores y los videojuegos y esa afición terminó en un trabajo.
Llevo más de 15 años publicando sobre tecnología y gadgets en Internet, especialmente en mundobytes.com
También soy experto en comunicación y marketing online y tengo conocimientos en desarrollo en WordPress.