
Algunos usuarios de Windows 11 informan que cada vez que intentan descargar la vista previa de Amazon AppStore y usan el nuevo subsistema de Windows para Android, terminan viendo el error 0x800700B7 cuando falla la instalación. El error suele aparecer cuando el usuario hace clic en Descargar.
Para que tengas una idea más clara sobre esta falla, sigue leyendo nuestra publicación.
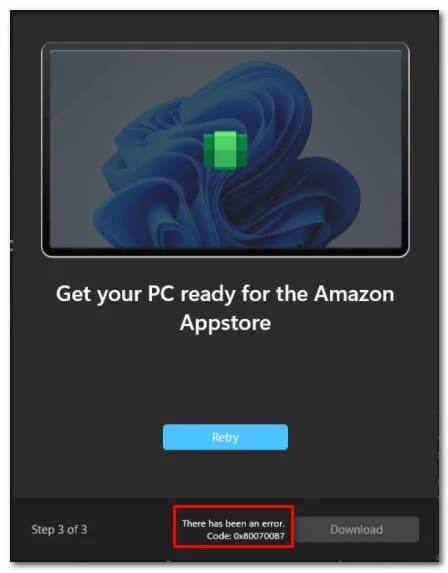
¿Qué origina el error 0x8000700B7 en Windows 11?
Después de haber investigado este problema a fondo, nos dimos cuenta de que hay varios escenarios comunes diferentes que hacen que aparezca este mensaje de error cada vez que intentas utilizar el subsistema de Windows para Android con la tecnología de Amazon Appstore. Aquí hay una lista de posibles culpables:
- Caché de la tienda de Windows dañada: resulta que puedes terminar viendo el error 0x800700B7 al intentar usar el subsistema de Windows para Android debido a algunos archivos temporales que están afectando el inicio de las aplicaciones de Amazon AppStore. Si la culpa es de la memoria caché local de la Tienda Windows, restablecerla debería permitirte solucionar el problema y usar el Subsistema de Windows para Android normalmente.
- Instalación dañada de la Tienda Windows: ten en cuenta que la nueva versión de la Tienda Windows todavía está en modo de vista previa. Se esperan inconsistencias relacionadas con la instalación, y tu incapacidad para usar el Subsistema de Windows para Android podría estar relacionada con tal evento. Para solucionar este problema, deberás restablecer toda la aplicación de la Tienda Windows desde una aplicación Terminal de Windows.
- Datos dañados dentro de la carpeta de caché local: ten en cuenta que el subsistema de Windows para Android utiliza un caché local que mantiene los archivos temporales relacionados con las aplicaciones que ejecuta a través de la tienda de aplicaciones de Amazon. Si esta funcionalidad solía funcionar, pero de repente no funciona, puedes intentar borrar todos los archivos temporales relacionados de la carpeta de caché WindowsSubsystemForAndroid y ver si el problema se resuelve.
- Corrupción de archivos del sistema: en circunstancias más graves, puedes esperar que este problema se produzca debido a algún tipo de corrupción de archivos del sistema que está afectando a un subsistema de Windows para la dependencia de Android. En escenarios como este, el mejor curso de acción es realizar una instalación de reparación o realizar una instalación limpia si el problema aún no se ha solucionado.
¿Cómo puedo reparar el error 0x8000700B7 en Windows 11?
Ahora que conoces todos los escenarios que podrían ser viables, repasemos todos los métodos de solución de problemas que vale la pena que sigas si te encuentras con el error 0x800700B7 al intentar usar la funcionalidad del Subsistema de Windows para Android en Windows 11:
Restablece la caché de la Tienda Windows
Cuando comiences a solucionar este error, lo primero que debes hacer es asegurarte de que el subsistema de Windows para el componente de Android no se vea realmente afectado por algunos archivos temporales que pertenecen a una instalación fallida de Amazon AppStore.
Si este escenario es aplicable, deberías poder corregir el error 0x800700B7 por completo borrando la caché de la Tienda Windows con un procedimiento simple; esto asegurará que la próxima vez que inicies la Tienda Windows, se utilizarán archivos sin caché.
Sigue los pasos que te mencionamos a continuación para que puedas borrar la caché de la Tienda Windows:
- Presiona la tecla de Windows + R para abrir un cuadro de diálogo Ejecutar.
- A continuación, escribe ‘wsreset.exe’ dentro del cuadro de texto del indicador Ejecutar.
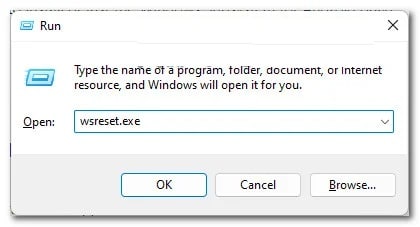
- Presiona Ctrl + Shift + Enter para asegurarte de que este comando se ejecute con privilegios administrativos.
- Una vez que se complete el procedimiento, reinicia tu PC y ve si el problema se ha solucionado una vez que se complete el siguiente inicio.
En caso de que todavía tengas el mismo error 0x800700B7, puedes probar otra de las soluciones que te mostraremos más abajo.
Restablece la aplicación de la Tienda Windows
Si borrar solo la memoria caché de la Tienda Windows no fue una solución efectiva en tu caso, también debes considerar el hecho de que una incoherencia en la instalación podría estar impidiendo que use la funcionalidad del Subsistema de Windows para Android.
Nota: Ten en cuenta que la versión de la Tienda Windows en Windows 11 todavía está en modo de vista previa, por lo que es de esperar que haya inconsistencias relacionadas con su instalación (particularmente después de una actualización).
En caso de que sospeches que una instalación de bat Windows Store podría estar causando el 0x800700B7 (especialmente si tienes problemas similares con otras aplicaciones), debes tomarte el tiempo para restablecer la aplicación de Windows Store.
Este procedimiento es el equivalente a reinstalar la aplicación y se puede hacer rápidamente con un comando de Powershell y ejecutarlo desde la aplicación Windows Terminal.
Solo debes seguir las instrucciones que te describiremos aquí abajo para restablecer la aplicación de la Tienda Windows desde la aplicación Terminal de Windows:
- Presiona la tecla de Windows + R para abrir un cuadro de diálogo Ejecutar.
- A continuación, escribe ‘wt’ dentro del cuadro de texto del cuadro de diálogo Ejecutar.
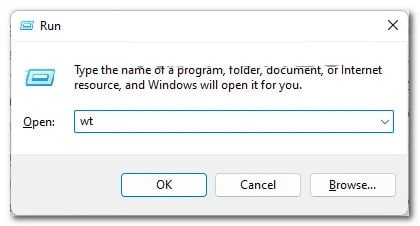
- Presiona Ctrl + Shift + Enter para abrir un indicador de terminal de Windows con acceso de administrador.
- Cuando se te solicite en las ventanas de Control de cuentas de usuario (UAC), haz clic en Sí para otorgar privilegios administrativos.
- Una vez que logres estar dentro de la aplicación Windows Terminal, escribe o pega el siguiente comando de Powershell para restablecer de manera efectiva todo el componente de la Tienda Windows:
- Get-AppxPackage * Microsoft.WindowsStore * | Reset-AppxPackage
- Espera hasta que se complete la operación, luego cierra la aplicación Terminal de Windows elevada y reinicia tu PC.
- Una vez que tu computadora se reinicie, repite la acción que producía anteriormente el error 0x800700B7 y ve si el problema ya está solucionado.
Si todavía tienes el mismo tipo de problema, puedes intentar repararlo con la siguiente opción que te muestro a continuación.
Elimina la carpeta de caché local de WindowsSubsystemForAndroid
Si ya intentaste establecer toda la aplicación de la Tienda Windows y todavía estás lidiando con el mismo tipo de error (0x800700B7), lo siguiente en lo que debes enfocarte es en la carpeta de caché local que está reservada para el Subsistema de Windows para Android.
Nota: Ten en cuenta que esta carpeta local se almacena por separado y no se eliminará cuando intentes restablecer el componente de la Tienda Windows o borrar la carpeta de caché genérica (métodos anteriores).
Si aún no lo has hecho, también deberías intentar eliminar todos los archivos temporales relacionados con Amazon AppStore de la carpeta del paquete WindowsSubsystemForAndroid . Este método suele ser eficaz en aquellas situaciones en las que el subsistema de Windows para Android funcionó bien antes de romperse por completo.
Sigue cada una de las instrucciones que te muestro aquí abajo para eliminar todos los archivos presentes en la carpeta de caché local Microsoft.WindowsStore_8wekyb3d8bbwe y resolver el error 0x800700B7:
- Presiona la tecla de Windows + R para abrir un cuadro de diálogo Ejecutar.
- Dentro del cuadro de texto del comando Ejecutar, escribe ‘% localappdata% \ Packages’.
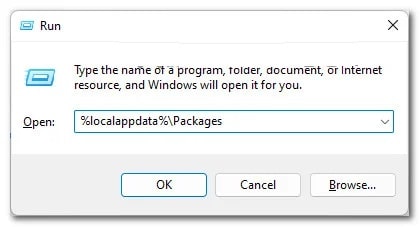
- Una vez que estés dentro de la carpeta Paquetes, busca la carpeta MicrosoftCorporationII.WindowsSubsystemForAndroid_8wekyb3d8bbwe.
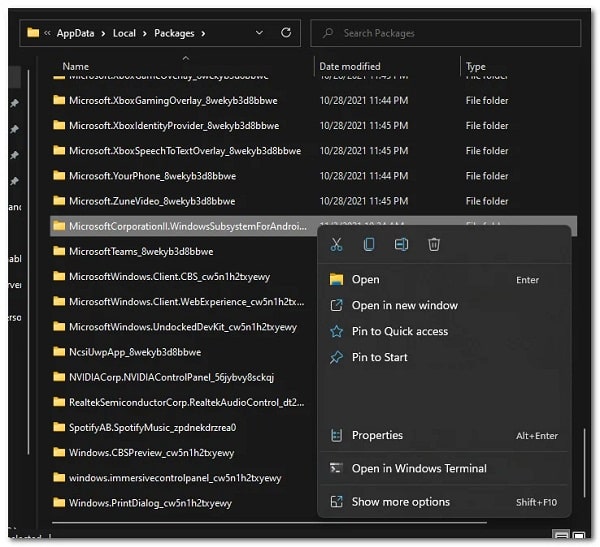
Nota: Puedes mirar alrededor y buscar manualmente o puede usar la función de búsqueda (esquina superior izquierda).
- Luego que logres ubicar la carpeta problemática, haz clic derecho sobre ella y presiona clic en Eliminar en el menú contextual que acaba de aparecer.
- Una vez hecho esto, lo siguiente que debes hacer es buscar la carpeta de caché local de Microsoft Store (Microsoft.WindowsStore_8wekyb3d8bbwe).
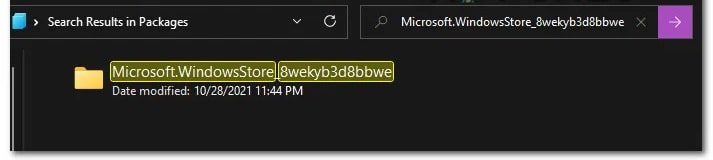
- Pero en lugar de eliminar esta carpeta, haz doble clic en ella, luego haz doble clic en la carpeta LocalCache.
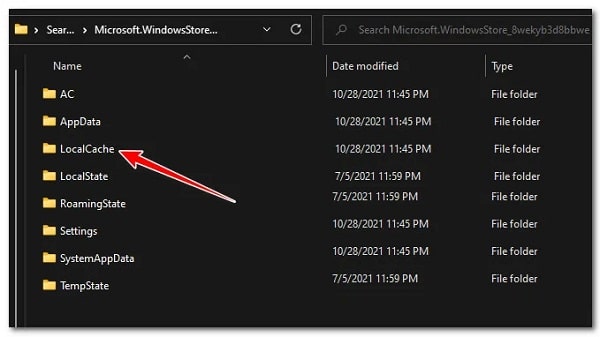
- Cuando estés dentro de la carpeta LocalCache , presiona Ctrl + A para seleccionar todo lo que hay dentro, luego haz clic con el botón derecho en un elemento seleccionado y haz clic en el botón Eliminar para borrar la carpeta.
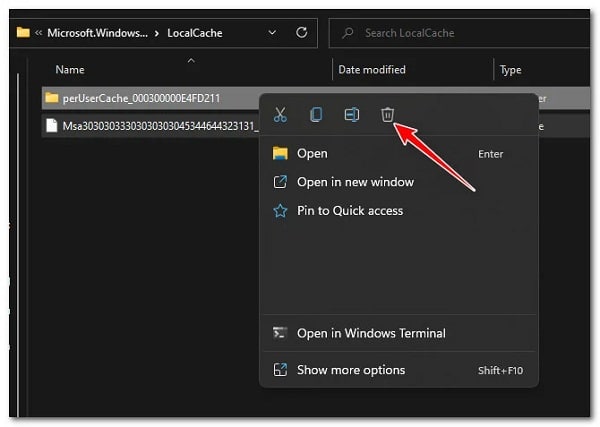
- Finalmente, reinicia tu PC y realiza un escaneo DISM una vez que se complete el siguiente inicio antes de verificar si el problema ya está solucionado.
En caso de que sigas viendo el error 0x800700B7 al intentar utilizar el subsistema de Windows para Android en Windows 11, pase a la siguiente solución que te vamos a mostrar de inmediato.
Realiza una reparación in situ
Si ninguno de los métodos presentados en este artículo hasta ahora ha demostrado ser efectivo en tu caso, puedes comenzar a asumir que en realidad podría estar lidiando con algún tipo de corrupción de archivos del sistema que impide que su sistema ejecute el subsistema para Android.
En este caso, lo primero que debe intentar es realizar una instalación de reparación.
Nota: Esta operación solo tocarás los archivos de sistema de tu sistema operativo. Puedes mantener tus archivos personales, aplicaciones, juegos, medios y cualquier otro archivo presente en la misma partición que tu sistema operativo.
En caso de que ya hayas intentado reparar la instalación (reparación en el lugar) y todavía está lidiando con el mismo error 0x800700B7, no pierdas detalle del método que vamos a explicar ahora.
Realiza una instalación limpia
En caso de que ya hayas intentado reparar la instalación y el resultado final sea el mismo 0x800700B7 cuando intentes ejecutar el Subsistema de Windows para Android, la última solución de resultado es realizar una instalación limpia para asegurarte de que no hay daños en los archivos del sistema que realmente estén causando este problema.
Pero ten en cuenta que al realizar una instalación limpia en Windows 11, esencialmente hará una limpieza completa en la partición donde Windows 11 está instalado actualmente.
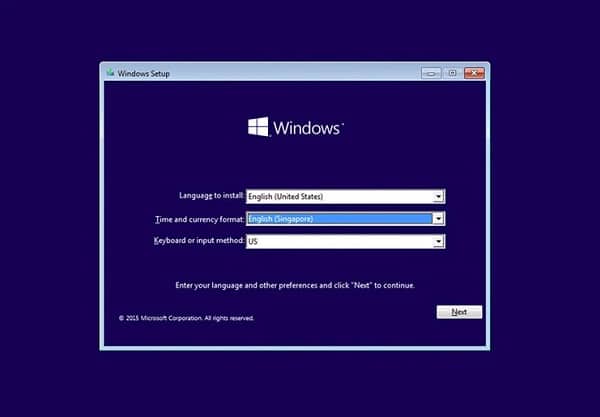
Nota: Si tienes datos importantes almacenados actualmente en la misma partición donde está instalado tu sistema operativo, tómate el tiempo para hacer una copia de seguridad de los datos antes de comenzar el proceso de instalación limpia.
Si sigues al pie de la letra cada uno de estos consejos podrás ponerle fin a este molesto error. Gracias por visitar nuestro portal, nos leemos en nuestra próxima entrada. Hasta entonces.
Me llamo Javier Chirinos y soy un apasionado de la tecnología. Desde que tengo uso de razón me aficioné a los ordenadores y los videojuegos y esa afición terminó en un trabajo.
Llevo más de 15 años publicando sobre tecnología y gadgets en Internet, especialmente en mundobytes.com
También soy experto en comunicación y marketing online y tengo conocimientos en desarrollo en WordPress.