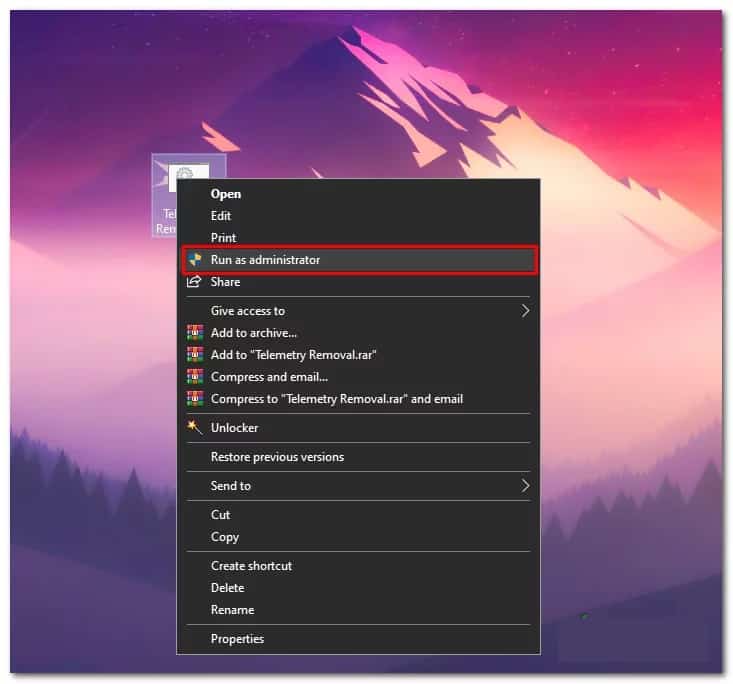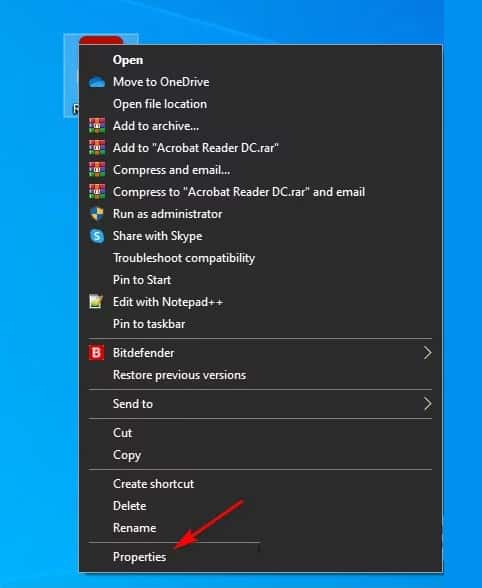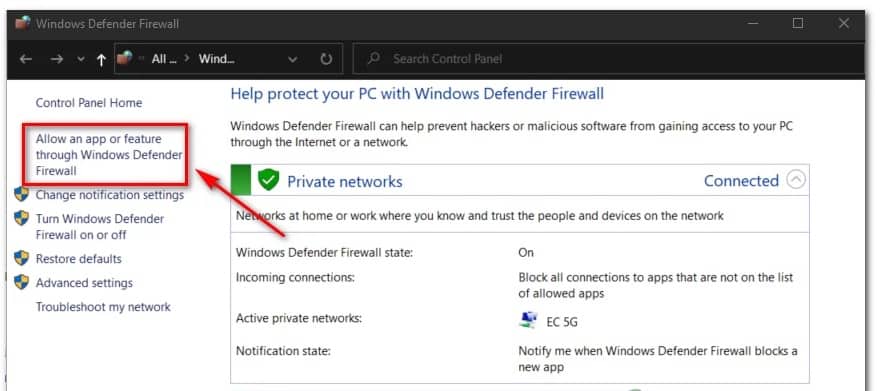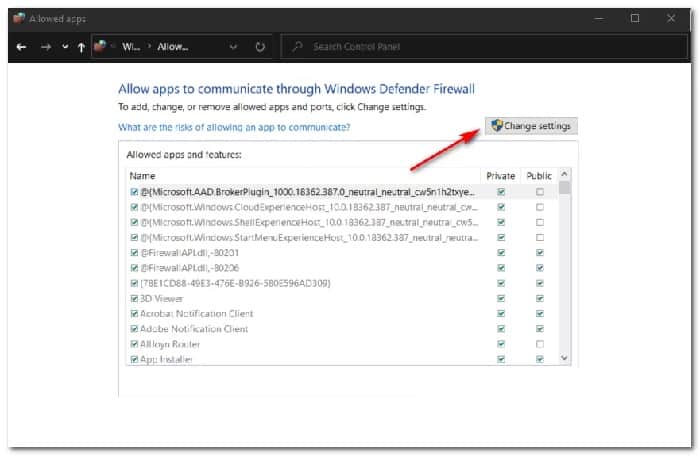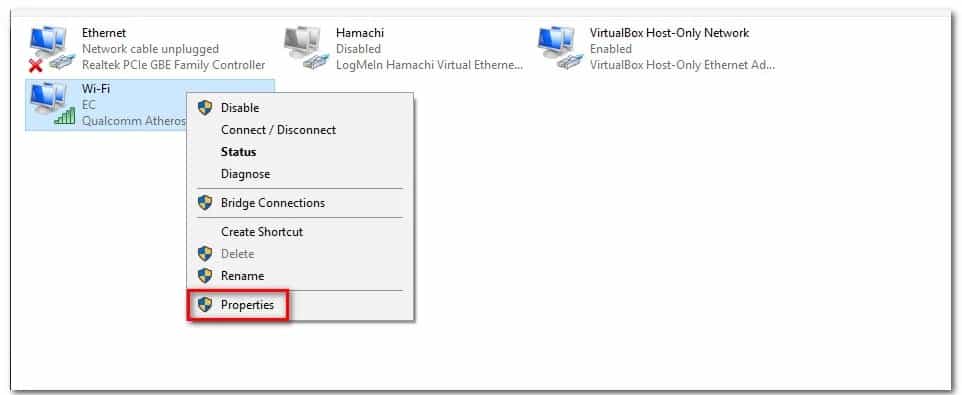Son muchos los jugadores de Roblox que se quejan por recibir el error 769 (Teleport Falló: excepción desconocida) al momento de intentar teletransportarse a servidores de reserva usando el comando TeleportToPrivateServer.
Ante esto, son muchas las pruebas que han demostrado que son muchas las causas que pueden desencadenar esta falla. Aquí te mostramos una lista de los potenciales culpables de este código de error:
- Falta de acceso de administrador: resulta que un escenario común que podría desencadenar este error es una inconsistencia de permisos que impide que los juegos iniciados cambien dinámicamente la conexión del servidor. Para resolver este problema en particular, tienes que volver a configurar el ejecutable del juego para que siempre se inicie con acceso de administrador.
- El cortafuego está bloqueando la conexión: si tienes este problema mientras ejecutas una versión modificada del juego, es posible que tu cortafuego esté bloqueando activamente la conexión al servidor del juego debido a un falso positivo. En este caso, incluir Roblox en la lista blanca en la configuración de tu Firewall puede garantizar que el error no vuelva a ocurrir.
- Caché de DNS dañado: un caché de DNS dañado es un candidato probable para causar este problema, especialmente si estás experimentando otros errores de red similares al jugar otros juegos multijugador. En este caso, puedes resolver el problema vaciando la caché de DNS desde una ventana de símbolo del sistema elevado.
- Rango de DNS inconsistente: un rango de DNS incorrecto también puede ser responsable de la aparición de este código de error. Varios usuarios que se encuentran en una situación similar han confirmado que el problema finalmente se resolvió después de cambiar a la dirección del servidor DNS proporcionada por Google o un rango público diferente.
Ahora que estás familiarizado con todos los posibles responsables de este problema, aquí hay una lista de posibles soluciones que otros usuarios afectados han utilizado con éxito para llegar al fondo de este problema.
¿Cómo solucionar el error 769 en Roblox?
Para que puedas solucionar el error 769 satisfactoriamente en Roblox, puedes hacer uso de los siguientes métodos:
1.- Ejecuta Game Manager en modo administrador
Uno de los escenarios más comunes que pueden causar el mensaje de error Teleport Falló: excepción desconocida son los problemas relacionados con los permisos que, por lo general, impiden que Game Manager ejecute los cambios pertinentes en la conexión del servidor.
Una buena cantidad de usuarios que se ven afectados por este problema, confirman que lograron solventarlo haciendo modificaciones en el comportamiento predeterminado de Game Manager. Para ello, se aseguraron de mantenerlo abierto en todo momento con acceso de administrador.
Si quieres conocer las instrucciones que debes seguir para hacer esto, te recomiendo que tomes notas de los siguientes pasos:
- Para iniciar con este proceso, vas a hacer clic derecho en el ejecutable del juego principal e inicialó con acceso de administrador, para ello, tienes que hacer clic derecho sobre él y seleccionar el comando Ejecutar como administrador dentro de las opciones disponibles en el menú contextual.
- Seguidamente, debes ejecutar una vez más la acción que estaba causando el error 769 y verifica si el problema se solucionó o persiste.
En caso de que se haya solventado, es necesario que sigas las instrucciones que te mostramos a continuación para que las modificaciones se ejecuten de forma permanente, es decir, que no tendrás que repetir el proceso cada vez que inicies Roblox.
- En este punto, debes estar seguro de que tanto Roblox como tu lanzador (Game Manager) están cerrados y que ningún proceso asociado se ejecute en segundo plano.
- Luego de que hagas esto, tienes que abrir el Explorador de archivos (o Mi PC en versiones anteriores de Windows) y navegar hasta la ubicación donde instalaste el juego por primera vez.
- Lo que sigue, es hacer clic con el botón derecho en donde dice Gamemanager.exe y luego presionar la opción Propiedades que se encuentra dentro del menú contextual recién aparecido.
- Es importante que dentro de la pantalla Propiedades, accedas a la pestaña con el nombre Compatibilidad, esto puedes ubicarlo específicamente en el menú de la cinta ubicado en la parte superior de la ventana.
- Para continuar, tienes que bajar hasta la categoría Configuración y marcar la casilla asociada con Ejecutar este programa como administrador.
- Por último, tienes que hacer clic en la opción que dice Aplicar para que los cambios se ejecuten permanentes antes de que intentes iniciar nuevamente Game Manager y repetir la acción que estaba ocasionando el error 769 Teleport Falló: excepción desconocida.
En caso de que el problema no se resuelva, te recomiendo que pruebes con la siguiente solución que te mostraré a continuación.
2.- Incluye Roblox en la lista blanca en la configuración de tu firewall
Otra de las cosas que tiene estrecha relación con la aparición de este código de error, es el hecho de que tu firewall está bloqueando las conexiones con el servidor del juego, básicamente, porque detecta una versión modificada de Roblox.
Esto es más común de lo que creemos, sobre todo, cuando se intenta ejecutar una versión de Roblox que ha sido modificada. Incluso, hay probabilidades de recibir advertencias de seguridad cuando el Firewall activo está bloqueando las conexiones.
Si este escenario tiene que ver contigo, lo mejor que puedes hacer para solventar esta situación es incluir en una lista blanca el archivo ejecutable principal de Roblox.
Nota: Si utilizas una solución de firewall de terceros, los pasos que debes seguir para agregar elementos a la lista blanca variarán según el caso, por tal razón, no puedo mencionarte una solución definitiva. En este caso, lo mejor que puedes hacer es buscar instrucciones específicas para agregar herramientas a la lista blanca dentro de la suite de seguridad.
Ahora bien, cuando te topas con este tipo de problemas al momento de usar Windows Firewall, debes seguir las siguientes instrucciones para agregar Roblox a la lista blanca y cada una de las dependencias asociadas dentro de la configuración de tu firewall:
- Vas a empezar presionando la tecla de Windows + R para que se abra un cuadro de diálogo que se conoce como Ejecutar. A continuación, vas a escribir este comando control firewall.cpl justo dentro del cuadro de texto y presiona la tecla Enter para que se abra la interfaz clásica del Firewall de Windows.
- Luego de que estés dentro del menú del Firewall de Windows Defender, tienes que usar el menú que aparece en la parte izquierda de la ventana y presionar donde dice Permitir una aplicación o función a través del Firewall de Windows Defender.
- Cuando estés dentro del menú de la aplicación Permitida, debes hacer clic sobre el botón Cambiar configuración para continuar. Luego, debes hacer lo propio en la opción que dice Sí en el mensaje UAC (Control de cuentas de usuario) para poder acceder como administrador a la aplicación.
- Tan pronto como obtengas el acceso como administrador, tienes que desplazarte hacia la parte baja de la lista de aplicaciones y verificar si Roblox está presente dentro de la lista de elementos. En caso de que Roblox ya esté aquí, tienes que marcar las casillas Privado y Público asociadas con el lanzador antes de archivar los cambios correspondientes.
- Una vez que Roblox se haya incluido exitosamente en la lista blanca, podrás iniciar el juego nuevamente y verificar si el problema ahora está remediado.
Si después de realizar esta acción sigues lidiando con el código de error error 769 (Teleport Falló: excepción desconocida), puedes probar la siguiente solución que te muestro a continuación.
3.- Asegúrate de vaciar la caché de DNS
En caso de que ningunas de las soluciones antes expuestas te funcione, puedes considerar el hecho de que se trate de problemas relacionados con DNS (Sistema de nombres de dominio). En ocasiones, un DNS inconsistente puede ocasionar problemas que evitan los cambios en los servidores de Roblox.
Si este escenario es aplicable, la siguiente acción de solución de problemas que debe realizar es borrar su caché de DNS actual y obligar a su enrutador a asignar una nueva dirección.
En caso de que este escenario sea aplicable, puedes eliminar tu caché de DNS y obligar a tu enrutador a que asigne una dirección completamente nueva. Muchos de los usuarios que pasan por lo mismo, han asegurado que lograron solventar el error 760 de Roblox vacando por completo el caché de DNS:
- En primer lugar vas a presionar la tecla de Windows + R para que se abra un cuadro de diálogo que tiene por nombre Ejecutar. A continuación, tienes que escribir el comando cmd específicamente dentro del cuadro de texto y presionar las teclas Ctrl + Shift + Enter de manera simultánea para que se abra el denominado símbolo del sistema elevado.
Nota: Cuando observes en pantalla el mensaje UAC (Control de cuentas de usuario), tienes que hacer clic donde dice Sí para otorgar privilegios administrativos.
- Una vez estés dentro del indicador de CMD elevado, debes escribir el siguiente comando y presionar la tecla Enter para vaciar la caché de DNS: ipconfig / flushdns
Nota: Al ejecutar esta operación se borrará cualquier información que tengas almacenada actualmente dentro del caché de DNS. Esto obligará a tu enrutador a asignar nueva información de DNS que, con suerte, no ocasionará los mismos problemas que la anterior.
- Lo que sigue, es esperar pacientemente hasta que se complete la operación. Posterior a esto, vas a recibir un mensaje de confirmación donde te indican que la caché de DNS se ha borrado satisfactoriamente.
- Para concluir, tienes que cerrar el indicador de CMD elevado y reiniciar Roblox una vez más para ver si el problema sigue ocurriendo o se solventó.
En caso de que todavía estés lidiando con el mismo error 769, puedes pasar a la siguiente solución potencial a ver si te funciona.
4.- Puedes cambiar el servidor DNS
Si la opción anterior no funcionó para ti, tranquilo, hay cosas que todavía puedes hacer para excluir de la lista de culpables tu rango de DNS (Dirección de nombre de dominio). Por ejemplo, si el error 769 Teleport Falló: excepción desconocida termina siendo producto de un rango incorrecto, puedes resolverlo migrando tu rango de DNS a otra dirección de dominio más estable.
Una buena opción para esto es Google DNS, pero también existen otras alternativas viables que puedes escoger en caso de que no quieras usar Google. Si no has probado este tipo de solución en particular, asegúrate de seguir las siguientes instrucciones para que logres cambiar el DNS en cualquier ordenador con sistema operativo Windows:
- Vas a comenzar presionando las teclas de Windows + R para que se abra el cuadro de diálogo Ejecutar. Para continuar, tienes que escribir el comando cpl y presionar Enter para que se abra una nueva ventana conocida como Conexiones de red.
- Cuando logres acceder a la ventana de Conexiones de red, tienes que hacer clic derecho sobre la opción Wi-Fi (Conexión de red inalámbrica)y selecciona el apartado que dice Propiedades dentro del menú contextual. En caso de que estés usando una conexión por cable, debes hacer clic con el botón derecho donde dice Ethernet (Conexión de área local) en su lugar.
Nota: Cuando te aparezca el mensaje UAC (Control de cuentas de usuario), debes hacer clic donde dice Sí para que te otorguen acceso de administrador.
- Ahora bien, una vez que estés dentro del menú Ethernet o W-Fi, debes hacer clic en la pestaña que dice Redes, luego tienes que ubicar la sección que dice Esta conexión usa los siguientes elementos. Cuando encuentres este menú, debes hacer clic sobre el cuadro asociado con el Protocolo de Internet versión 4 (TCP / IPv4), para presionar el botón de Propiedades.
- En la configuración del Protocolo de Internet versión 4, vas a oprimir la opción que dice General,luego tienes que habilitar la casilla asociada con Usar la siguiente dirección de servidor DNS.
- Cuando logres ingresar a la siguiente pantalla, vas a reemplazar los valores para el servidor DNS preferido y el servidor DNS alternativo con los siguientes valores: 8.8.8.8 / 8.8.4.4
Nota: Aunque estos son los rangos de DNS de Google, pero también puedes hacer uso de 1.1.1.1 y 1.0.0.1 como servidor DNS preferido y servidor DNS alternativo.
- Ahora debes guardar los respectivos cambios para que se cumpla el nuevo rango de DNS, luego vas a reiniciar tu computador y verificar si el problema se solucionó la próxima vez que intentes conectarte a un servidor Roblox usando el comando
En caso de que ninguno de los métodos expuestos en esta guía te ayude a solventar el código de error 769, te recomendamos que utilices la herramienta de reparación Restoro. Esta aplicación funciona en la mayoría de los casos, sobre todo, en aquellos donde los problemas tienen relación con corrupciones en el sistema.
Me llamo Javier Chirinos y soy un apasionado de la tecnología. Desde que tengo uso de razón me aficioné a los ordenadores y los videojuegos y esa afición terminó en un trabajo.
Llevo más de 15 años publicando sobre tecnología y gadgets en Internet, especialmente en mundobytes.com
También soy experto en comunicación y marketing online y tengo conocimientos en desarrollo en WordPress.