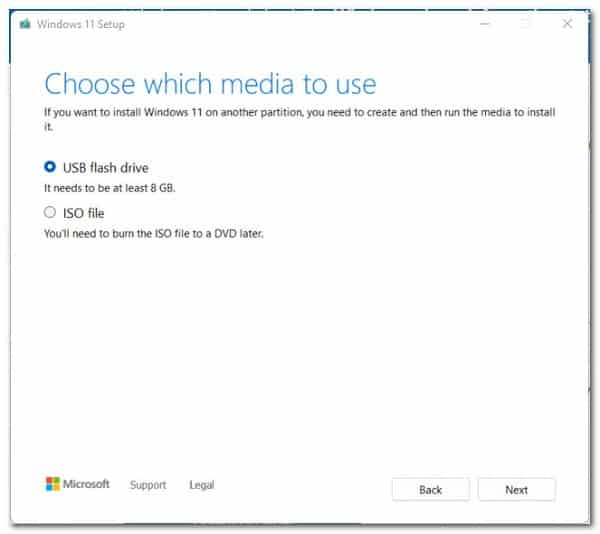
Muchos usuarios de Windows que desean actualizar a Windows 11 usando el Asistente de instalación de Windows 11 están detenidos en seco por el error 0xa0000400. Se informa que esto ocurre en una amplia variedad de configuraciones diferentes, pero el problema parece ser mucho más frecuente en las estaciones de trabajo.
Después de mirar docenas de informes de usuarios diferentes, está claro que este error tiene un par de causas diferentes que podrían ser responsables de este tropezón al intentar usar la utilidad Asistente de actualización de Windows para instalar Windows 11. Para conocerlas, continúa leyendo.
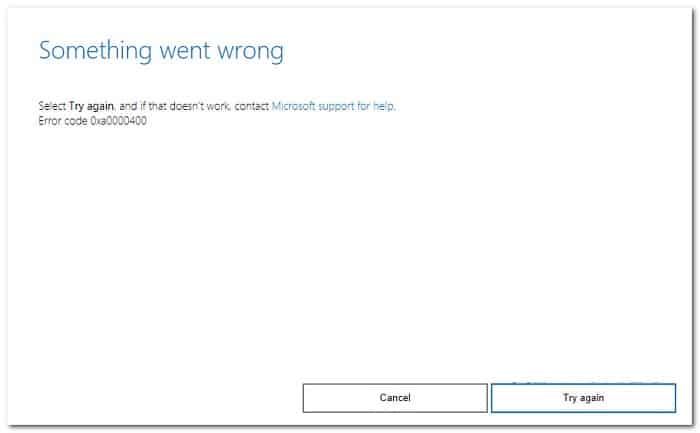
¿Qué ocasiona el error 0xa0000400 en Windows 11?
A continuación, se incluye una lista breve de posibles escenarios que podrían causar este problema:
- Conflicto con la herramienta Virtual Box o VMWare: si tienes la herramienta Virtual Box o VMWare instalada en tu versión anterior de Windows, deberás tomarte el tiempo y desinstalar la utilidad por completo antes de usar el Asistente de actualización de Windows para actualizar a Windows 11. En este caso, lo más probable es que el error se deba a un conflicto entre Virtual Box o VMWare y la funcionalidad de Hyper-V.
- Error del Asistente de actualización de Windows: irónicamente, para una utilidad que se desarrolló con el único propósito de actualizar los sistemas operativos de Windows más antiguos a Windows 11, el Asistente de actualización de Windows tiene menos éxito al hacerlo. Muchos usuarios que enfrentaron este problema mientras usaban la utilidad WUA finalmente lograron completar el proceso de actualización actualizando directamente montando una ISO de Windows 11 compatible o usando la Herramienta de creación de medios.
- La clave de licencia está afectando la actualización de la estación de trabajo: si tienes este problema al intentar actualizar una máquina de estación de trabajo a Windows 11, es probable que puedas evitar el error cambiando la clave de licencia actual a un equivalente PRO genérico.
¿Cómo puedo reparar el error 0xa0000400 en Windows 11?
Ahora que estás familiarizado con todos los escenarios potenciales que podrían ser responsables de este error, vayamos a la parte en la que lo ayudamos a solucionar el problema.
A continuación, encontrarás cuatro métodos diferentes que otros usuarios que se encuentran en una situación similar han utilizado con éxito para llegar al fondo de este problema.
Desinstala Virtual Box / VMWare (si corresponde)
Resulta que una de las causas más comunes que causan el error 0xa0000400 al usar el Asistente de actualización de Windows es un conflicto entre Hyper-V y las tecnologías de virtualización propietarias presentes con Virtual Box y VMware.
En caso de que estés intentando actualizar a Windows 11 y tengas Virtual Box o VMWare instalado en tus versiones anteriores de Windows, lo primero que debes hacer es instalar el software en conflicto para asegurarte de que el proceso de actualización sea exitoso.
Nota: Una vez finalizado el proceso de actualización a Windows 11, puedes volver a instalar fácilmente el software de virtualización que estás utilizando.
Si este escenario es aplicable, sigue las instrucciones a continuación para obtener lo que necesitas para deshacerte del software de virtualización de terceros que está en conflicto con el Asistente de actualización de Windows:
- Presiona la tecla de Windows + R para abrir un cuadro de diálogo Ejecutar. A continuación, escribe ‘appwiz.cpl’ dentro del cuadro de texto y presiona Ctrl + Shift + Enter para abrir el menú Programas y características con acceso de administrador.
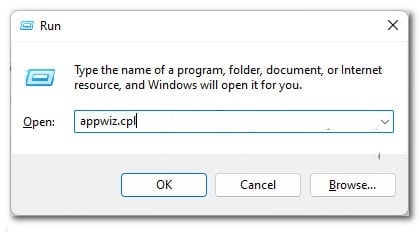
- Cuando se te solicite el Control de cuentas de usuario (UAC), haz clic en Sí para otorgar acceso de administrador.
- Una vez que estés dentro del menú Programas y características, desplázate hacia abajo por la lista de programas instalados y localiza VMware o Virtual Box (según el software conflictivo que desee desinstalar).
- Después que logres encontrar la entrada asociada con el software en conflicto, haz clic derecho sobre ella y selecciona Desinstalar en el menú contextual.
- Dentro de la pantalla de desinstalación, sigue las instrucciones en pantalla para completar el proceso de desinstalación.
- Después de que se haya desinstalado el software en conflicto (supuestamente), abre la herramienta Asistente de actualización de Windows una vez más y ve si ahora puedes actualizar a Windows 11 sin encontrar el mismo 0xa0000400.
En caso de que este método no sea aplicable en tu caso o si ya ha intentado desinstalar el software en conflicto, pero sigue apareciendo el mismo error, continúa con la siguiente solución potencial.
Realiza la actualización desde Windows 11 ISO montado
Si el primer método no era aplicable, lo siguiente que debes intentar es completar la actualización a Windows 11 descargando y montando una ISO de Windows 11 compatible.
A partir de ahora, WUA (Asistente de actualización de Windows) sigue siendo una utilidad con muchos errores y debe evitarse. Será mejor que montes una ISO oficial de Windows 11 y realices la actualización directamente abriendo setup.exe en la ubicación raíz de la ISO.
Muchos usuarios confirman que este método funciona con el error 0xa0000400 al intentar utilizar el Asistente de actualización de Windows.
Aquí está el proceso exacto que siguieron para evitar el error 0xa0000400 al actualizar a Windows 11:
- Abre tu navegador predeterminado, luego visita la página de descarga oficial de Windows 11.
- Una vez que estés dentro de la página correcta, desplázate hacia abajo hasta la sección Descargar imagen de disco de Windows 11 (ISO), luego selecciona Windows 11 usando el botón Seleccionar descarga.
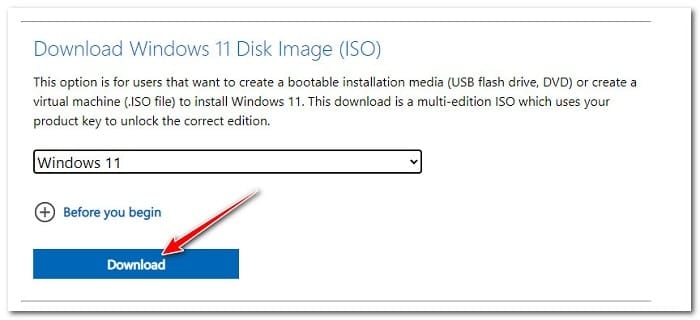
- A continuación, haz clic en el botón Descargar y espera a que se registre la selección.
- Desde el siguiente mensaje que acaba de aparecer, usa el menú desplegable para seleccionar tu idioma preferido antes de finalmente hacer clic en Confirmar.
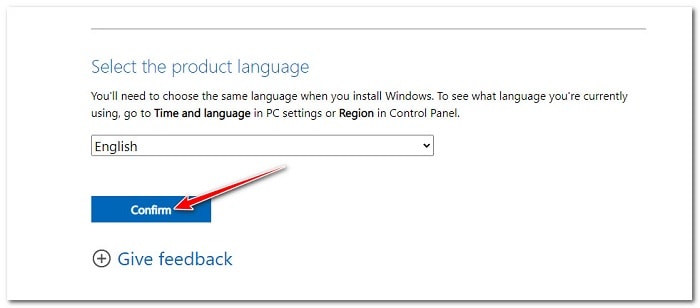
- Finalmente, haz clic en el nuevo botón ISO en inglés de Windows 11 que acaba de aparecer para confirmar la descarga.
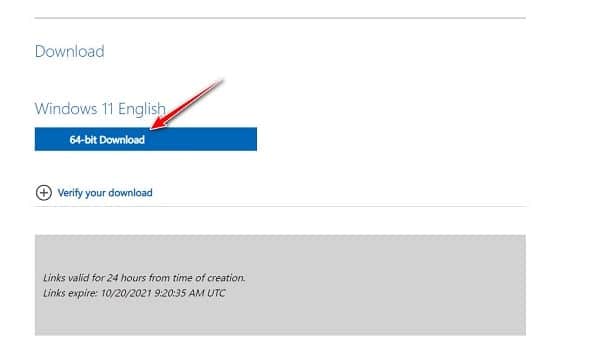
Nota: Ten en cuenta que este enlace de descarga solo estará disponible durante 24 horas después de hacer clic en el botón de descarga.
- Espera hasta que la ISO se descargue localmente, luego simplemente haz doble clic en el archivo .iso para montarlo localmente.
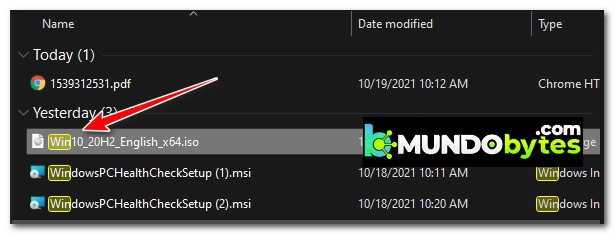
Nota: No es necesario utilizar herramientas de terceros como Daemon Tools para montar este ISO, ya que todas las versiones recientes de Windows tienen capacidades de montaje ISO de forma nativa.
- Una vez que la ISO esté montada localmente, abre el Explorador de archivos y haz doble clic en la unidad virtual que acaba de aparecer.
- Luego de que estés dentro de la ubicación raíz de la ISO de Windows 11, haz doble clic en setup.exe, luego haz clic en Sí cuando se lo solicite el Control de cuentas de usuario.
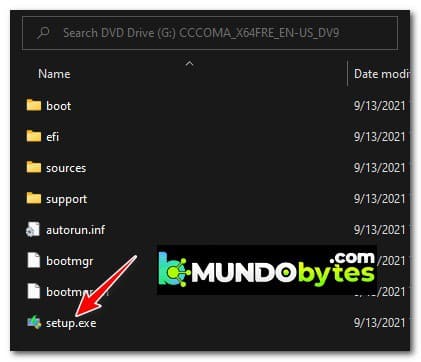
- Ahora, una vez que estés dentro de la pantalla de Configuración de Windows 11, selecciona Descargar actualizaciones, controladores y características opcionales (recomendadas), luego sigue las instrucciones restantes para completar la actualización a Windows 11.
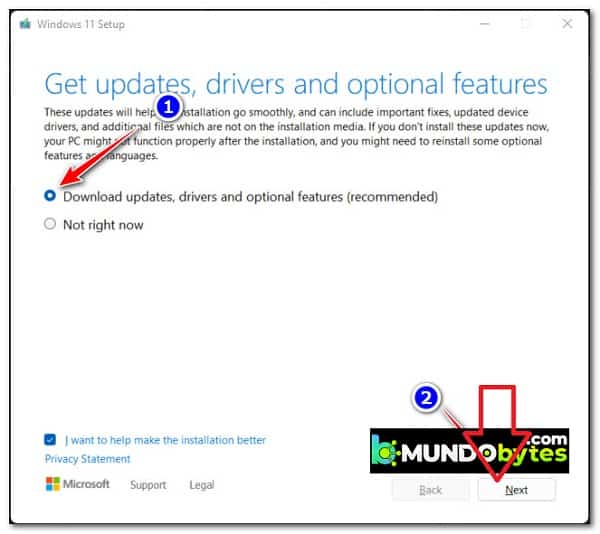
Si este método no funcionó en tu caso, o si estás buscando un método diferente, pasa a la siguiente solución potencial que describimos a continuación.
Utiliza la herramienta de creación de medios para actualizar
Si el método anterior (montar un archivo ISO de Windows 11 directamente) no funcionó en tu caso, siempre puede usar MCT (Media Creation Tool) para grabar un DVD o convertir cualquier unidad flash (más de 8 GB) en un Windows 11 compatible. medios de instalación.
Después de hacer esto, puedes cambiar el orden de inicio en consecuencia y realizar el procedimiento de actualización directamente desde tu unidad flash.
Requisitos previos: además de una conexión a Internet, necesitas un disco DVD en blanco de al menos 8 GB y una grabadora de DVD o una unidad flash de al menos 8 GB de almacenamiento disponible.
Si cumples con uno de estos requisitos y estás preparado para seguir este camino, sigue las instrucciones a continuación para usar la herramienta de creación de medios para actualizar a Windows 11 y evitar el error 0xa0000400:
- Abre tu navegador favorito y visita la página de descarga de Windows 11.
- Una vez que estés dentro de la página de descarga de Windows 11, desplázate hacia abajo hasta la sección Crear medios de instalación de Windows 11, luego haz clic en el botón Descargar ahora.
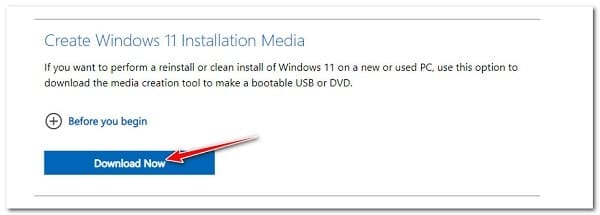
- Espera hasta que el ejecutable se descargue localmente, luego haz doble clic en él.
- Cuando se te solicite la ventana Control de cuentas de usuario, hazz clic en Sí para otorgar acceso de administrador.
- Dentro de la herramienta de creación de medios de instalación de Windows 11, primero acepta el Acuerdo de licencia y luego selecciona la edición de Windows 11 para la que deseas crear un medio de instalación.
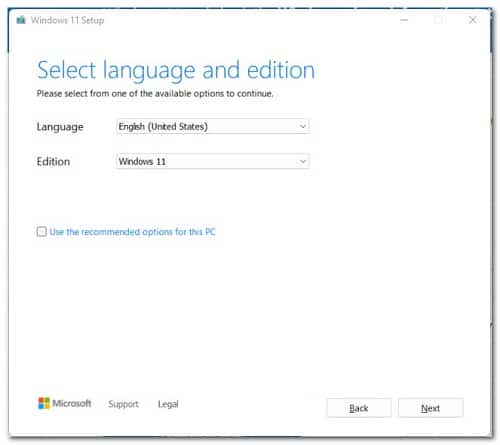
- En la siguiente pantalla, selecciona unidad flash USB o archivo ISO, dependiendo de si deseas crear una unidad flash o un medio de instalación de DVD de Windows 11.
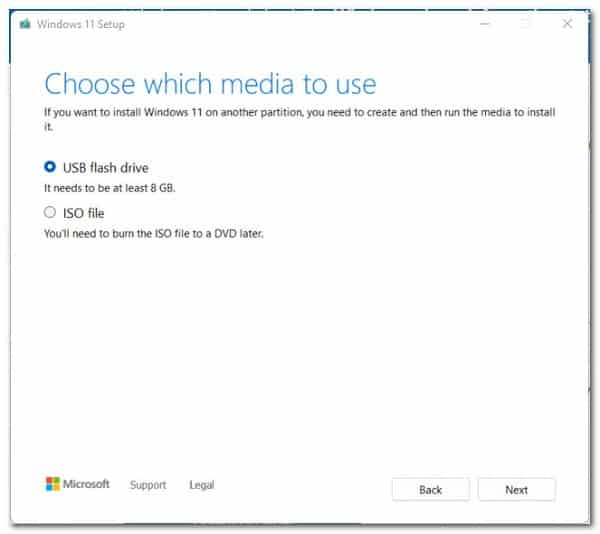
- Sigue las indicaciones restantes para completar la creación de los medios de instalación de Windows 11, luego reinicia tu PC e inserte el DVD o conecta tu unidad flash para realizar la actualización a Windows 11.
Nota: Ten en cuenta que en caso de que hayas optado por crear una unidad flash USB, es probable que debas cambiar el orden de inicio desde la configuración de UEFI o BIOS para asegurarte de que tu PC se inicie desde la unidad flash y no desde tu HDD o SSD.
Si este método no es aplicable en tu caso, pasa a la siguiente solución potencial a continuación.
Cambia la clave de licencia a la versión PRO (solo para estaciones de trabajo)
Si te encuentras con este problema al intentar actualizar una estación de trabajo a Windows 11, debes asegurarte de que está utilizando una clave de licencia PRO antes de intentar iniciar la actualización.
Para que quede claro, no necesitas comprar una nueva licencia PRO solo por el hecho de poder actualizar; simplemente puedes cambiar a una clave de licencia genérica de Windows PRO antes de iniciar la actualización.
Si la actualización se realiza correctamente, puedes volver a tu clave de licencia habitual.
Sigue las instrucciones a continuación para cambiar la clave de licencia a PRO:
- Presiona la tecla de Windows + I para abrir la pantalla de Configuración de Windows.
- Una vez que estés dentro de la pantalla Configuración, haz clic en Actualización y seguridad en la lista de opciones disponibles.
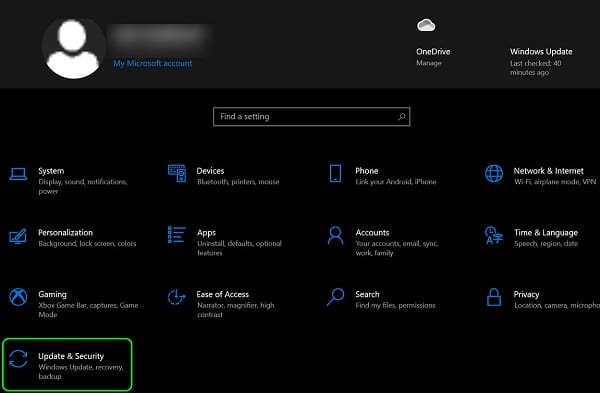
- A continuación, haz clic en Activación de la lista de opciones disponibles, luego haz clic en el hipervínculo Cambiar clave de producto e inserta una de las siguientes claves PRO genéricas (según su versión particular):
- Windows 10 Pro: NF6HC-QH89W-F8WYV-WWXV4-WFG6P
- Windows 10 PRO N: NH7W7-BMC3R-4W9XT-94B6D-TCQG3
- Windows 10 PRO Education: 8PTT6-RNW4C-6V7J2-C2D3X-MHBPB
- Windows 10 Pro Education N: GJTYN-HDMQY-FRR76-HVGC7-QPF8P
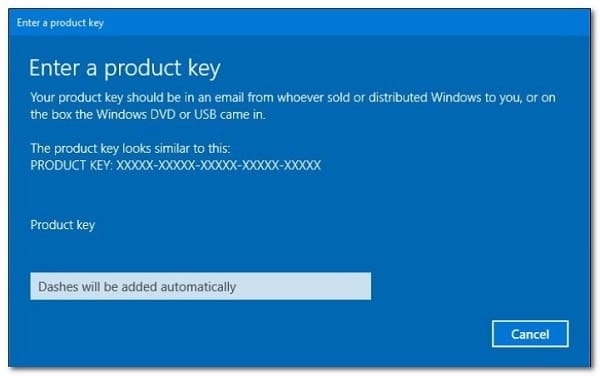
Después de que se haya cambiado la clave del producto, vuelve a intentar la actualización a Windows 11 y ve si la operación ahora se completa sin el mismo 0xa0000400.
Nota: Si la actualización a Windows 11 se realiza correctamente, puedes volver a tu clave de licencia anterior utilizando el mismo procedimiento que se muestra arriba (los pasos son casi idénticos en Windows 11).
Me llamo Javier Chirinos y soy un apasionado de la tecnología. Desde que tengo uso de razón me aficioné a los ordenadores y los videojuegos y esa afición terminó en un trabajo.
Llevo más de 15 años publicando sobre tecnología y gadgets en Internet, especialmente en mundobytes.com
También soy experto en comunicación y marketing online y tengo conocimientos en desarrollo en WordPress.