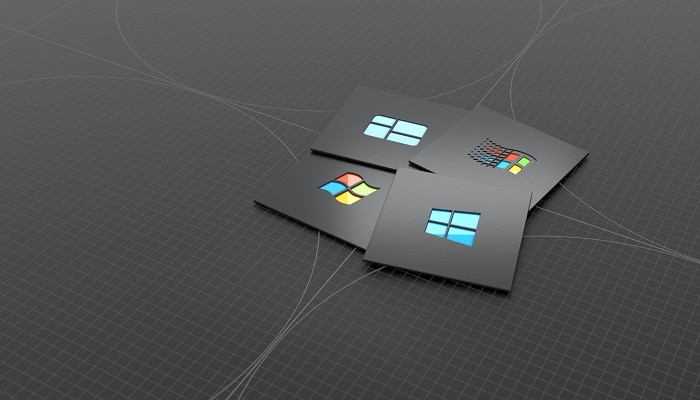
Hay un problema en curso que actualmente afecta a los usuarios de la consola Windows y Xbox. Al abrir ciertas aplicaciones nativas de Windows, algunos usuarios terminan con el error 0x8019001. En las consolas Xbox, este problema aparece cuando los usuarios intentan iniciar sesión con sus cuentas Xbox. En PC, este problema se encuentra principalmente con Outlook y Microsoft Edge. Para ayudarte a resolverlo, te invito a que no dejes de leer esta publicación.
Actualización: en algunos casos, también se informa que este error ocurre en la PC durante el proceso de actualización a Windows 11.
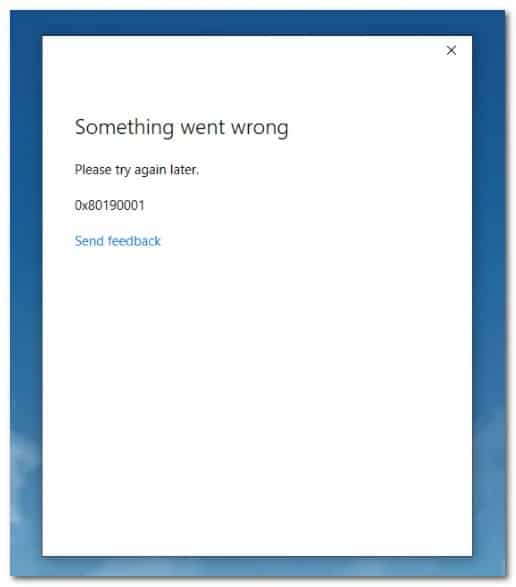
¿Qué origina el error 0x8019001?
Resulta que hay varias razones diferentes por las que puede esperar que ocurra este error en Windows 10 y Windows 11. Aquí hay una lista de los culpables que podrían ser la causa raíz de este problema en este caso:
- Inconsistencia genérica de la aplicación nativa: resulta que este problema en Windows a menudo se asocia con una inconsistencia común que afecta la asignación de recursos del sistema. Varios usuarios que se ocupan de este problema han confirmado que el problema finalmente se resolvió después de ejecutar el Solucionador de problemas de aplicaciones de Windows y aplicar la solución recomendada.
- Caché de la tienda de Windows dañada: la corrupción de la caché de la tienda de Windows es otro escenario común que puede producir este error (especialmente en Windows 11). En este caso, deberías poder solucionar el problema rápidamente restableciendo la memoria caché de Windows Store a través de un comando CMD elevado.
- El servicio WU de dependencia está atascado en un estado de limbo: en determinadas circunstancias, este problema también puede estar asociado con una serie de dependencias de servicios atascados en los que se basó Windows Update para actualizar las aplicaciones de la Tienda. En este caso, debes intentar reiniciar todos los servicios de dependencia de WU.
- Datos corruptos en la carpeta SoftwareDistribution: los datos corruptos relacionados con una próxima actualización de la aplicación nativa también pueden causar este error (especialmente después de una interrupción inesperada durante el proceso de actualización). En este caso, puedes solucionar el problema borrando el contenido de la carpeta SoftwareDistribution.
- Archivos de sistema dañados: además de los sospechosos habituales, también está sobre la mesa un problema de corrupción mayor que afecta los archivos de Windows. Si enfrentas este problema, la implementación de escaneos SFC y DISM en rápida sucesión debería resolver el problema por ti.
- Perfil de Windows dañado: resulta que la corrupción que afecta el perfil de Windows también puede ser la principal fuerza impulsora detrás de este código de error constante. Si este escenario es aplicable, la creación de una nueva cuenta de Windows debería solucionar el problema.
- Interferencia de antivirus/cortafuegos de terceros: si estás utilizando un paquete de seguridad de terceros, también debes solucionar el problema de una posible interferencia producida por un falso positivo. En este caso, intenta deshabilitar o desinstalar la suite de terceros que sospecha que podría ser sobreprotectora.
- Falla del agente de actualización de Windows: si experimentas este código de error mientras usas el agente de actualización de Windows en un intento de acceder a Windows 11, es posible que estés lidiando con una falla notoria que ha estado activa desde que salió Windows 11. En este caso, deberías poder omitir el error utilizando la Herramienta de creación de medios en su lugar.
- Instalación de Office corrupta: en el caso de que estés lidiando con este error al abrir una aplicación desde el paquete de Office (Outlook, Word, Excel, etc.), es probable que se trate de una instalación corrupta. En este caso, realiza una reparación de Office en línea y ve si el problema se resuelve después.
- Problema de datos temporales de Xbox: en caso de que experimentes este problema en una consola Xbox (Xbox Series o Xbox One), es probable que estés lidiando con una falla temporal de datos. En este caso, lo más recomendable es que realices un procedimiento de apagado y encendido e intentes iniciar sesión una vez más.
¿Cómo puedo reparar el error 0x8019001?
Ahora que revisamos cada una de las causas del error 0x8019001, es momento de que repasemos los métodos que otros usuarios han usado con éxito para solucionar este problema en Windows 10 y Windows 11.
Ejecuta el Solucionador de problemas de aplicaciones de Windows
Debes saber que los solucionadores de problemas integrados disponibles en Windows 11 son mucho más eficientes que en versiones anteriores de Windows.
Con esto en mente, no deberías descartar esta solución si actualmente estás lidiando con el error 0x8019001 cuando intentas abrir una aplicación nativa de Windows.
El Solucionador de problemas de la Tienda Windows es capaz de resolver automáticamente ciertas instancias en las que surge el problema. Ya hemos confirmado la efectividad de este método con otros usuarios que estaban experimentando este problema.
Nota: El Solucionador de problemas de la Tienda Windows contiene una selección de estrategias de reparación automatizadas. La mayoría de estas estrategias de reparación se pueden aplicar con un solo clic, ya que la utilidad es capaz de implementarse si se encuentra un escenario de mal funcionamiento reconocible.
Si aún no ha intentado solucionar este problema ejecutando el Solucionador de problemas de aplicaciones de Windows, esto es lo que debes hacer:
- Abre un cuadro de diálogo Ejecutar presionando la tecla de Windows + R.
- A continuación, dentro del cuadro de diálogo, tienes que asegurarte de escribir el comando ‘ ms-settings:troubleshoot ‘, luego presiona Entrar para abrir la pestaña de Solución de problemas de la aplicación Configuración.
- Dentro de la pestaña Solucionar problemas, desplázate hacia abajo y haz clic en Otro solucionador de problemas en la parte inferior de la pantalla.
- En la página Otros solucionadores de problemas, desplázate hacia abajo hasta la parte inferior de la pantalla y haz clic en el botón Ejecutar asociado con el Solucionador de problemas de aplicaciones de Windows (en Otros).
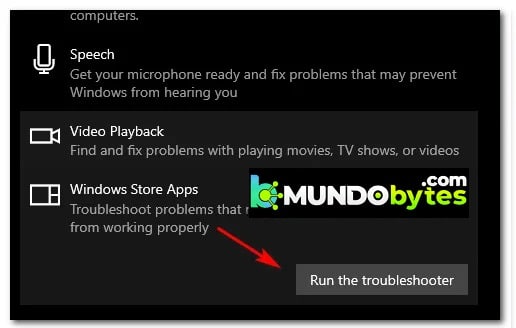
- Espera hasta que se complete la operación, ya que la herramienta analiza todo el componente de la Tienda Windows para determinar si alguna de las estrategias de reparación incluidas con el solucionador de problemas de aplicaciones de la Tienda Windows es aplicable.
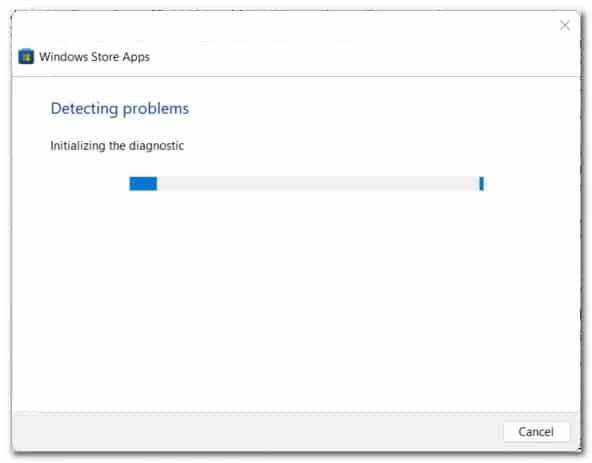
- Si se te presenta una opción, haz clic en Aplicar esta solución y espera hasta que se aplique la estrategia de reparación.
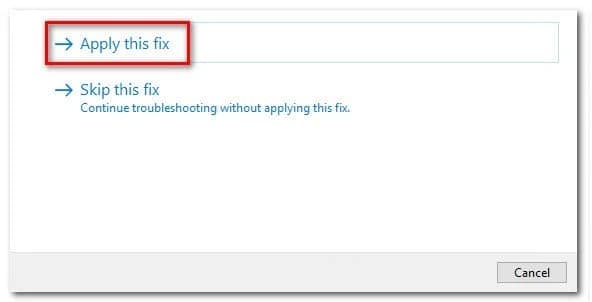
Nota: Ciertas estrategias de reparación requerirán que realices algunos pasos manuales. A continuación, sigue las instrucciones que aparecen en pantalla para aplicar la corrección recomendada.
- Después de que se haya aplicado la corrección recomendada del solucionador de problemas de las aplicaciones de la tienda de Windows, reinicia tu computadora con Windows y ve si el problema ahora está solucionado.
En caso de que aún veas el error 0x8019001 al iniciar ciertas aplicaciones de Windows, sigue el siguiente método que te explicamos aquí abajo.
Repara o restablece la memoria caché de la tienda de Windows
Según algunos usuarios afectados, este problema en particular también puede estar relacionado con archivos temporales corruptos o dependencias que la Tienda Windows ha ido acumulando a medida que instalaba nuevas aplicaciones nativas.
Se esperan inconsistencias, fallas y errores de funcionamiento, ya que el componente de la tienda de Windows 11 todavía está en modo de vista previa.
En general, si la causa principal del error 0x8019001 se debe a datos de archivos temporales o una dependencia corrupta, la forma de solucionarlo es reparar todo el paquete. Si esto falla, debes continuar con un procedimiento de reinicio.
Las instrucciones paso a paso para hacer esto se incluyen a continuación:
- Comienza presionando la tecla de Windows + I para abrir el menú Configuración en Windows 11.
- Dentro del directorio raíz del menú Configuración, usa la función de búsqueda en la esquina superior izquierda para buscar ‘aplicaciones’.
- A continuación, haz clic en Agregar y quitar programas en el menú de autocompletar.
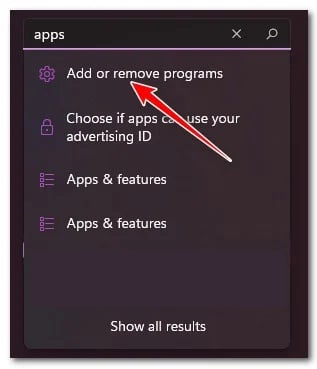
- Ahora, ve al menú del lado derecho y usa la función de búsqueda (en la Lista de aplicaciones) para buscar ‘Microsoft Store’.
- En la lista de resultados, debes hacer clic en el botón de acción asociado con Microsoft Store y selecciona Configuración avanzada en el menú contextual.
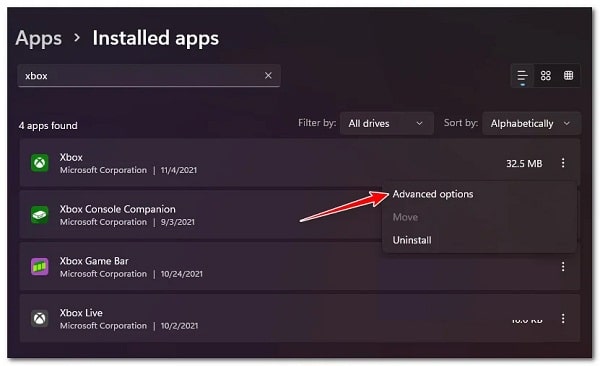
- Luego, en el menú Opciones avanzadas, desplázate hacia abajo hasta la sección Restablecer y haz clic en el botón Reparar. En el mensaje de confirmación, haz clic en Reparar una vez más.
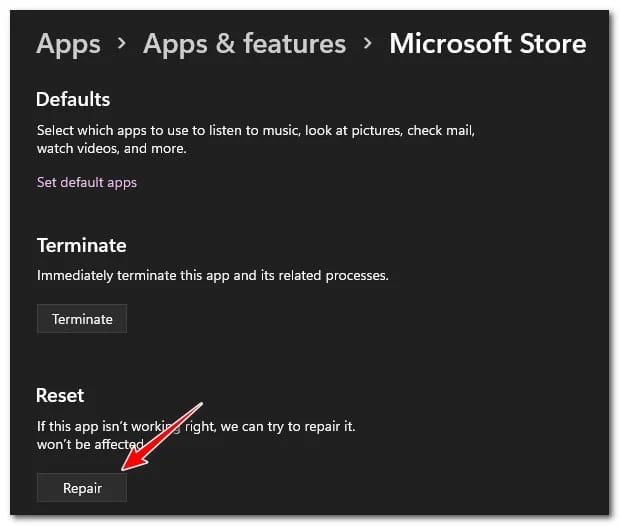
Nota: Esta operación escaneará todos los archivos del sistema y las dependencias que pertenecen al componente de Microsoft Store y determinará si alguno reemplaza cualquier daño de archivo con equivalentes de archivos saludables.
- Una vez completada la operación, vuelve a crear el escenario en el que viste anteriormente el error 0x8019001 y ve si el problema ahora está solucionado.
- Si el problema persiste, regresa al menú Configuración avanzada de Microsoft Store y haz clic en el botón Restablecer.
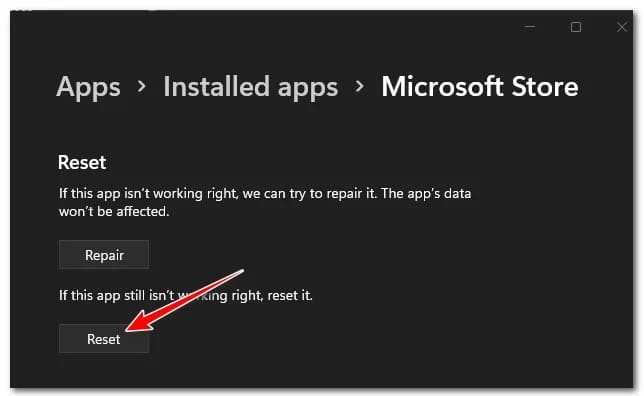
Nota: Seguir este procedimiento no te hará perder ningún elemento de la biblioteca ni ningún otro tipo de datos relacionados con tu cuenta. Esto borrará todas las carpetas temporales que usa la tienda de Windows.
- En el mensaje de confirmación, haz clic en Restablecer una vez más para iniciar el procedimiento de restablecimiento.
- Luego de que se complete el procedimiento de reinicio, reinicia tu computadora y ve si el problema ahora está resuelto.
Si sigue ocurriendo el mismo error 0x8019001, intenta solucionarlo con la siguiente solución.
Habilita los servicios de dependencia de Windows Update
Este problema en particular también puede ocurrir en casos en los que algunos servicios de WU (Actualización de Windows) no pueden ejecutarse, por lo que algunas aplicaciones nativas de Windows no pueden usarlos. Esto puede ser causado por la intervención manual del usuario o por algunas aplicaciones de terceros que intentarán reducir el uso de recursos.
Afortunadamente, puedes resolver esto asegurándote de que todos los servicios de WU utilizados durante el proceso de actualización estén habilitados.
Así es como puede hacer esto desde un símbolo del sistema elevado:
- Comienza presionando la tecla de Windows + R. A continuación, escribe «cmd» y presiona Ctrl + Shift + Enter para abrir un símbolo del sistema elevado.
- En el Control de cuentas de usuario (UAC), haz clic en Sí en la ventana para otorgar privilegios administrativos.
- Después de llegar al símbolo del sistema elevado, escribe los siguientes comandos en cualquier orden, pero asegúrate de presionar la tecla Intro después de cada comando para establecer el tipo de inicio de cada servicio en Automático:
Inicio del instalador confiable de configuración SC = automático
Inicio de bits de configuración SC = automático
SC config cryptsvc start=auto
- Una vez que realices estos cambios, reinicia el sistema una vez más y repite la acción que anteriormente estaba causando el código de error en el próximo inicio del sistema.
Si el error 0x8019001 aún está en curso, puedes probar el siguiente método.
Borra la carpeta de distribución de software
Algunos usuarios informaron que lograron resolver el problema borrando la carpeta Distribución de software.
Nota: Esta es la carpeta principal que utiliza el componente WU (Windows Update) para almacenar la mayoría de los archivos de Windows Update.
Esta operación obligará a tu sistema operativo a descargar todas las actualizaciones que estén pendientes de instalar. Esto termina resolviendo todos aquellos casos en los que el error 0x8019001 se desencadena por una actualización de Windows incompleta o por archivos corruptos dentro de la carpeta SoftwareDistribution.
Esto es lo que debe hacer para borrar la carpeta SoftwareDistribution:
Nota: antes de que pueda borrar la carpeta SoftwareDistribution, primero deberás deshabilitar una selección de servicios primero (Servicio de actualización de Windows y Servicio de transferencia de inteligencia en segundo plano)
- Presiona la tecla de Windows + R para abrir un cuadro de diálogo Ejecutar.
- En el cuadro de ejecución, escribe el siguiente comando ‘cmd’ y oprime las teclas Ctrl + Shift + Enter para abrir una ventana elevada del símbolo del sistema.
Nota: No podrás ejecutar la eliminación de la carpeta SoftwareDistribution a menos que deshabilites ambos servicios.
- Dentro del símbolo del sistema elevado, escribe el siguiente comando y presiona Entrar después de cada uno para detener los dos servicios:
parada neta wuauserv
bits de parada de red
- A continuación, minimiza el mensaje de CMD y abre el Explorador de archivos. Una vez que estés dentro, navega hasta la siguiente ubicación:
C:\Windows\Distribución de software
- Cuando finalmente estés dentro de la carpeta Distribución de software, selecciona todo el contenido de esa carpeta, haz clic con el botón derecho y elije Eliminar en el menú contextual.
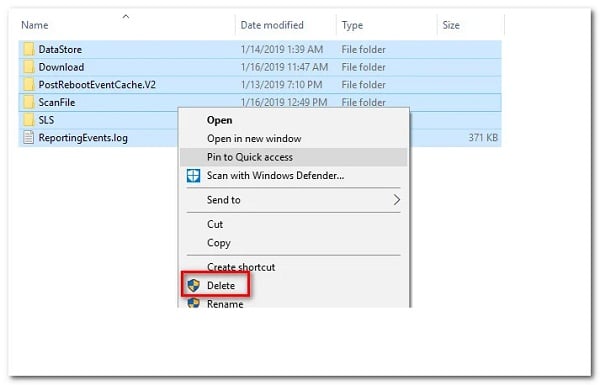
- Luego, regresa al indicador de CMD elevado y escribe los siguientes comandos (presiona Entrar después de cada uno) para volver a habilitar los mismos servicios que detuvimos anteriormente:
inicio neto wuauserv
bits de inicio neto
- Reinicia tu computadora y ve si el problema persiste una vez que se complete la siguiente secuencia de inicio.
Si aún no puedes iniciar ciertos juegos nativos a través del error 0x8019001, pase a la siguiente guía de solución.
Implementa escaneos SFC y DISM
Si ninguno de los métodos anteriores ha funcionado, es probable que estés lidiando con algún tipo de corrupción de archivos del sistema que de alguna manera está afectando la funcionalidad de las aplicaciones nativas que ha instalado.
El componente de la Tienda en Windows 11 está interconectado con la flota de aplicaciones nativas, por lo que hay muchas dependencias que podrían estar provocando indirectamente el error 0x8019001.
Debido a esto, también debes tomarte el tiempo para ejecutar un par de utilidades integradas capaces de buscar archivos de sistema dañados y reemplazarlos con equivalentes saludables.
Recomendamos SFC (Comprobador de archivos de sistema) y DISM (Administración y mantenimiento de imágenes de implementación).
La forma ideal de abordar esto es comenzar con un escaneo SFC realizado desde un indicador de CMD elevado.
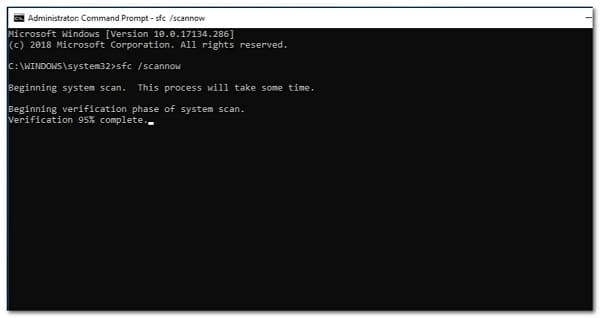
Una vez finalizada la operación, reinicia tu PC y espera a que se complete el próximo inicio.
Nota: un escaneo SFC escaneará tu sistema en busca de archivos dañados y reemplazará cualquier archivo dañado o dependencia con un equivalente saludable utilizando un caché almacenado localmente.
Una vez que tu PC se reinicie, avanza hacia un escaneo DISM (incluso si no ve que el error vuelve a ocurrir).
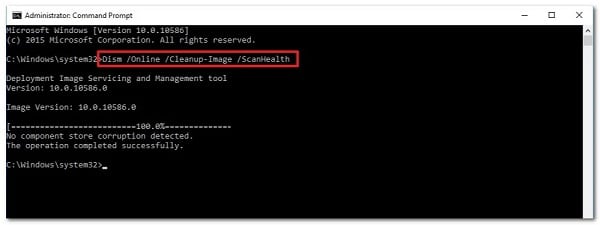
Nota: antes de iniciar un escaneo DISM, asegúrese de tener una conexión estable a Internet. Esto es obligatorio porque DISM usa un subcomponente de Windows Update para descargar archivos saludables para reemplazar los dañados.
Una vez que ambos escaneos se completen con éxito, vuelva a abrir las aplicaciones que estaban causando el error 0x8019001 y vea si el problema ahora está solucionado.
Si el problema aún no se soluciona, baje a la siguiente solución a continuación.
Crea un nuevo perfil de Windows
Resulta que el error 0x8019001 también puede ocurrir debido a algún tipo de corrupción que se origina en su perfil de Windows.
Algunos usuarios que estaban lidiando con este problema al iniciar una aplicación nativa de Windows han confirmado que el problema se resolvió después de cambiar a una cuenta local de Microsoft.
Nota: este método terminará eliminando las dependencias corruptas que actualmente están vinculadas a su perfil de usuario actual.
Sigue los pasos a continuación para crear una nueva cuenta de usuario local para su instalación de Windows, luego utilízala cuando inicies una aplicación nativa de Windows:
- Comienza presionando la tecla de Windows + R para abrir un cuadro de diálogo de ejecución.
- En el cuadro que acaba de aparecer, escribe ‘ms-settings:otherusers‘ dentro del cuadro de texto y presiona Entrar para abrir la pestaña Familia y otras personas de la aplicación Configuración.
- En la pestaña Familia y otros usuarios, desplázate hacia abajo hasta la pestaña Otro usuario y haz clic en Agregar a otra persona a esta PC.
- Ahora, en el siguiente menú, tienes que hacer clic en ‘ No tengo la información de inicio de sesión de esta persona’ para crear una cuenta local.
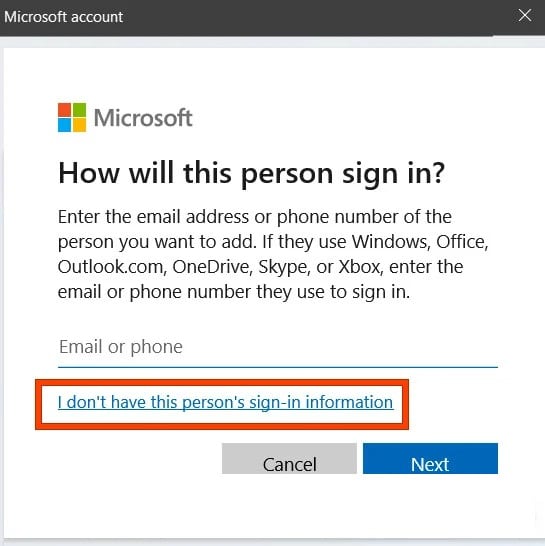
- En la siguiente pantalla, inicia sesión con tu cuenta de Microsoft y haz clic en Agregar un usuario sin cuenta de Microsoft.
- Establece un nombre de usuario y contraseña para la nueva cuenta y asigna una serie de preguntas de seguridad.
- Luego, reinicia tu computadora e inicia sesión con la cuenta recién creada en el próximo inicio.
- Inicia la aplicación nativa de Windows que anteriormente fallaba con el error 0x8019001 y verifica si el problema está resuelto.
Si el problema aún no se soluciona, baja a la siguiente solución potencial a continuación.
Desactiva la sincronización en Chrome (si corresponde)
Esto puede parecer una solución extraña, pero muchos usuarios informaron que lograron resolver este problema al deshabilitar la funcionalidad de sincronización de Chrome (por extraño que parezca).
Resulta que actualmente hay un problema con la forma en que Chrome maneja la sincronización en Windows 11; en ciertas circunstancias, podría interferir con ciertas aplicaciones nativas de Windows.
Varios usuarios afectados desactivaron la sincronización de Chrome desde la configuración y esto terminó solucionando el problema por completo.
Así es como se hace esto:
- Abre Chrome y haz clic en el icono de tu cuenta en la sección superior derecha de la pantalla.
- Desde el menú contextual que acaba de aparecer, tienes que hacer clic en Sincronizar está activado.
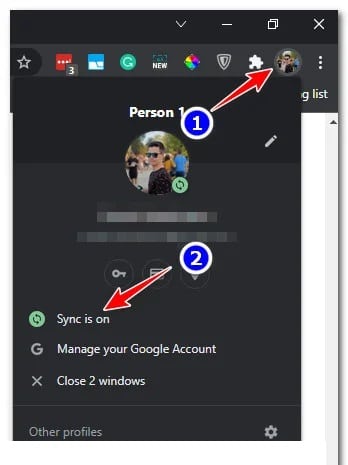
- A continuación, serás transportado directamente al menú de servicios de sincronización y Google. Una vez que estés allí, haz clic en el botón Desactivar asociado con tu cuenta.
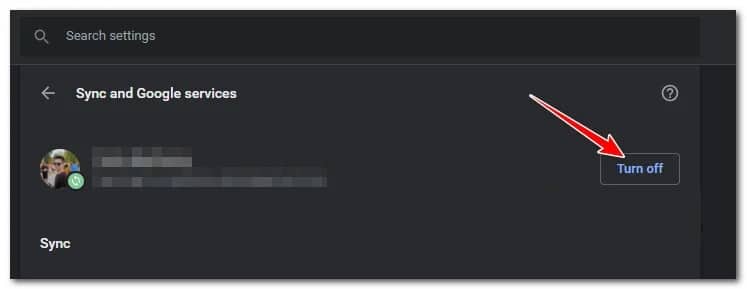
- Una vez que se haya deshabilitado la sincronización de Chrome, reinicia tu PC y ve si el error ya está resuelto.
En caso de que aun experimentes el error 0x8019001 al abrir aplicaciones nativas de Windows, pasa al siguiente método.
Deshabilita o desinstala el paquete de seguridad de terceros
En algunos casos, el error 0x8019001 puede ser causado indirectamente por una suite de seguridad de terceros sobreprotectora. Hay varias suites AV de terceros (incluidos Sophos, AVAST y McAfee) que pueden detener la conexión entre la computadora del usuario final y los servidores de Microsoft Store.
Si este escenario es aplicable, intenta deshabilitar la protección en tiempo real de tu paquete de terceros o después de que lo hayan desinstalado por completo.
Importante: es importante tener en cuenta que Windows Defender no causa los mismos problemas de incompatibilidad con el proceso de activación.
Si no deseas deshacerte de tu antivirus, debes comenzar por deshabilitar la protección en tiempo real antes de verificar si el problema está solucionado.
Este procedimiento será diferente según el paquete de seguridad de terceros que estés utilizando.
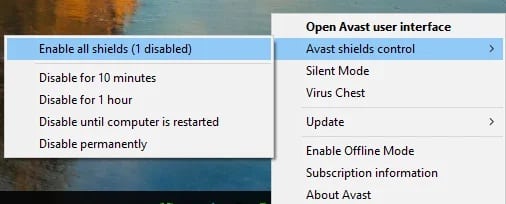
Una vez que hagas esto, vuelve a intentar el procedimiento de activación y ve si el proceso ahora es exitoso.
Si estás utilizando un paquete de seguridad que incluye protección de firewall, también debes intentar desinstalar el programa de seguridad y asegurarte de que también estás eliminando los archivos remanentes que aún pueden aplicar las mismas reglas de seguridad.
Si este método no soluciona el problema o no era aplicable a tu escenario, intenta con la siguiente solución.
Actualiza a través de la herramienta de creación de medios (si corresponde)
Si experimentas este problema al intentar usar el Asistente de actualización de Windows para acceder a Windows 11, es probable que puedas omitir el error 0x8019001 por completo actualizando con la herramienta de creación de medios.
Claro, el procedimiento es un poco más tedioso, pero te permitirá hacer el trabajo en caso de que el Asistente de actualización de Windows no pueda.
En caso de que este escenario no sea aplicable para tu situación en particular, no tienes más opción que probar el siguiente método.
Reparación de la instalación de Office
Si ninguna de las posibles correcciones anteriores te ha funcionado, es probable que encuentres el error ‘0x8019001’ debido a algún tipo de corrupción local que se origina en la carpeta de instalación de Office.
Por lo general, este problema comenzará a ocurrir después de una interrupción inesperada de la máquina o después de que un análisis AV termine poniendo en cuarentena los archivos de la instalación de Office.
Deberías poder solucionar el problema reparando la instalación de Office para resolver cualquier tipo de corrupción que pueda ser responsable de este error:
- Comienza presionando la tecla de Windows + R para abrir un cuadro de diálogo Ejecutar.
- Luego, tienes que escribir ‘appwiz.cpl’ dentro del cuadro de texto y presione Entrar para abrir el menú Programas y características.
- En el menú Programas y características, desplázate hacia abajo por la lista de aplicaciones instaladas y localiza la instalación de Office. Una vez que lo localices, haz clic con el botón derecho en la lista asociada con Office y elije Cambiar en el menú contextual que acaba de aparecer.
- A continuación, haz clic en la opción Reparación en línea de la lista de opciones disponibles y espera a que se complete la operación.

Importante: necesitas una conexión a Internet estable para poder optar por esta estrategia de reparación.
- Una vez completada la operación, reinicia tu máquina y ve si el problema ya está solucionado.
En caso de que encuentre el error 0x8019001 en las consolas Xbox, te recomendamos que pruebes nuestra solución final.
Apaga y enciende tu consola Xbox (si corresponde)
Si experimentas este problema al intentar iniciar sesión con tu cuenta de Xbox, es probable que estés lidiando con una falla facilitada por los datos temporales mantenidos por tu consola Xbox One o Xbox Series X.
Para solucionar esto, deberás forzar el drenaje de los capacitores de potencia iniciando un procedimiento de ciclo de energía.
En caso de que este sea el escenario en el que está experimentando el error 0x8019001, aquí te mostramos cómo realizar un ciclo de encendido en tu consola Xbox:
Nota: Las instrucciones a continuación funcionarán en los modelos de consola Xbox One y Xbox Series.
- Comienza asegurándote de que tu consola esté en modo inactivo, luego presiona el botón Xbox en tu consola.
- Mantén presionado el botón de encendido durante 10 segundos o hasta que veas que el LED frontal se apaga.
- Una vez que la consola Xbox One o Xbox Series S/X esté apagada, desconecta el cable de alimentación y espera aproximadamente un minuto para permitir que se descarguen los condensadores de alimentación.
- Luego, vuelve a conectar el cable de alimentación, inicia la consola de manera convencional y vea si el problema ya está solucionado.
Espero que con estas recomendaciones logres solventar este error. Nos leemos en una próxima oportunidad.
Me llamo Javier Chirinos y soy un apasionado de la tecnología. Desde que tengo uso de razón me aficioné a los ordenadores y los videojuegos y esa afición terminó en un trabajo.
Llevo más de 15 años publicando sobre tecnología y gadgets en Internet, especialmente en mundobytes.com
También soy experto en comunicación y marketing online y tengo conocimientos en desarrollo en WordPress.