Muchas de las personas que instalaron Windows 11 aseguran estar experimentando un problema extraño en el que cada intento de realizar un procedimiento de reinstalación en el sistema operativo genera el error 0x800F0955 0x20003. En la mayoría de los casos, este problema ocurre cuando se sigue el procedimiento convencional. Para ayudarte a resolver, te invito a que sigas leyendo.
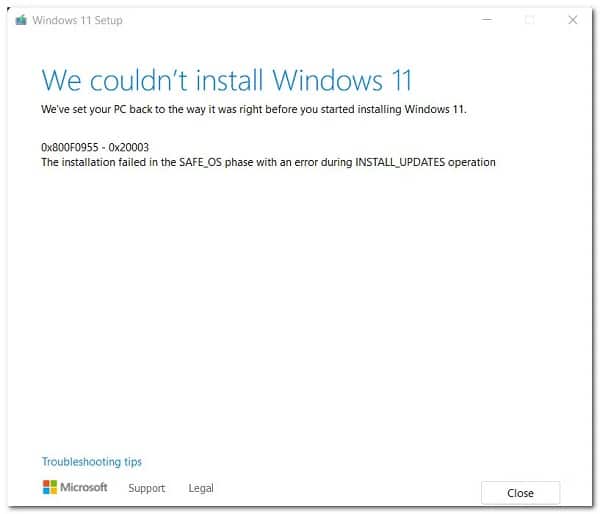
¿Qué ocasiona el error 0x800F0955 0x20003 en Windows 11?
Después de analizar varios informes de usuarios que han experimentaron el mismo código de error, logramos identificar una serie de causas comunes que probablemente sean los potenciales causantes de este problema. Aquí hay una lista de escenarios que pueden desencadenar el error 0x800F0955 0x20003 al intentar reinstalar Windows 11:
- Almacenamiento insuficiente disponible en la partición del sistema operativo: ten en cuenta que, al igual que una instalación limpia de Windows, hay un cierto límite de espacio libre que debe cumplir para poder reinstalar Windows 11. Asegúrate de tener al menos 35 GB de espacio libre antes de intentar iniciar el procedimiento de reparación una vez más.
- El conflicto causado por el paquete del modo de desarrollador: si no realizas una carga local activa o confía en opciones de implementación adicionales para la depuración, no sirve de nada mantener instalado el paquete del modo de desarrollador. Termina en conflicto con muchos procedimientos (incluida la reparación e instalación), por lo que debes desactivarlo antes de reiniciar el procedimiento de reparación.
- Falla del archivo de migración: resulta que este problema también puede verse facilitado por una falla que afecta a algunos archivos de migración antiguos que se usaron anteriormente para actualizar a Windows 11 desde una versión anterior de Windows. Para solucionar este problema en particular, debes cambiar el nombre de los archivos de migración antiguos para evitar conflictos (ya que no puede eliminarlos de manera convencional).
- Sectores de almacenamiento defectuosos: en determinadas circunstancias, el procedimiento de reinstalación puede fallar con este error debido a uno o más sectores de almacenamiento de tu unidad activa. Si la unidad solo comienza a fallar, deberías poder solucionar el problema implementando un escaneo CHKDSK para reemplazar los sectores defectuosos con equivalentes no utilizados.
- Corrupción de archivos del sistema: si estás intentando reinstalar Windows 11 directamente desde el menú de la GUI, es probable que la instalación falle si tu sistema está lidiando con la corrupción de archivos que afecta algunas dependencias utilizadas en el procedimiento de reinstalación. En este caso, implementa escaneos SFC y DISM para solucionar el problema o realice una instalación limpia (o instalación de reparación) utilizando un medio de instalación si el problema persiste.
- Interferencia de arranque seguro: el arranque seguro ya se ha convertido en un estándar de la industria, pero cada vez más usuarios informan que esta característica podría entrar en conflicto con la reinstalación de Windows 11. Si este es el culpable que causa el 0x800F0955 0x20003, deberías poder omitir el error. deshabilitando temporalmente el arranque seguro antes de intentar reinstalar Windows 11.
- Conflicto con un componente de firewall de terceros: si estás realizando una reinstalación en el lugar mientras usa un firewall de terceros, es posible que puedas omitir el error desinstalando el componente de seguridad antes de implementar el procedimiento de reinstalación.
- Conflicto con un software de cifrado de disco de terceros: otro componente de software de terceros que se sabe que afecta las dependencias de reinstalación son los servicios utilizados por cierto software de cifrado de disco. Para evitar este tipo de conflicto, desinstala el software de cifrado de terceros antes de reiniciar el procedimiento de reinstalación.
- Diferentes conflictos de terceros: según algunos usuarios afectados, también hay otros servicios de terceros que se sabe que causan este tipo de error durante un procedimiento de reinstalación convencional. Para asegurarte de que estos problemas no ocurran, inicia en modo seguro antes de intentar reinstalar Windows 11 nuevamente.
- Información contradictoria dentro de la carpeta NGC: si anteriormente actualizaste a Windows 11 desde Windows 11, otra razón por la que puedes esperar lidiar con este error es un escenario en el que tu PC contiene información contradictoria dentro de la carpeta NGC. Puede resolver este error eliminando el contenido de la carpeta NGC antes de intentar reinstalar Windows 11 una vez más.
¿Cómo puedo reparar el error 0x800F0955 0x20003?
Ahora que ya tienes más certeza sobre todas las posibles causas que podrían ser responsables del error 0x800F0955 0x20003, es momento de que te mostremos las posibles soluciones para este problema que ya fue confirmada por un usuario afectado.
Libera al menos 35 GB de espacio en la partición de Windows
Lo primero que debes hacer al solucionar este problema es asegurarte de tener suficiente espacio en la partición de tu sistema operativo.
Puede que esto no parezca algo importante, pero un procedimiento de reinstalación de Windows 11 requiere al menos 35 GB de espacio libre para completarse (incluso si Microsoft no lo anuncia).
Entonces, lo primero es lo primero, abre el Explorador de archivos (tecla de Windows + E) y ve a Esta PC. Luego, ve a Esta PC (usando el menú lateral a la izquierda), haz clic con el botón derecho en la partición de Windows, luego haga clic en Propiedades de la lista.
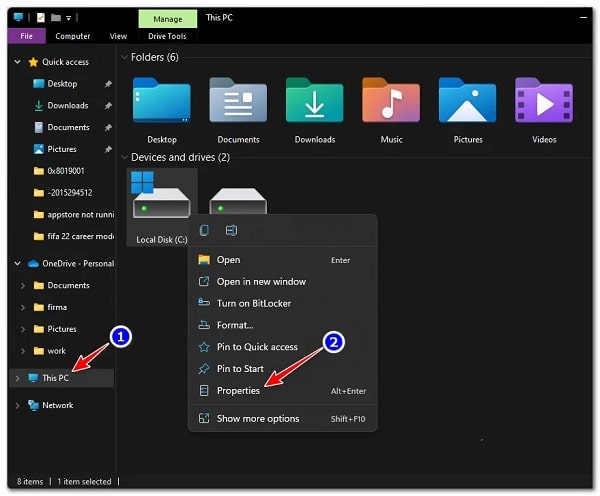
Nota: Puedes averiguar qué partición contiene la instalación de Windows buscando el logotipo de Windows.
Desde la pantalla Propiedades, accede a la pestaña General, luego verifica el Espacio libre disponible.
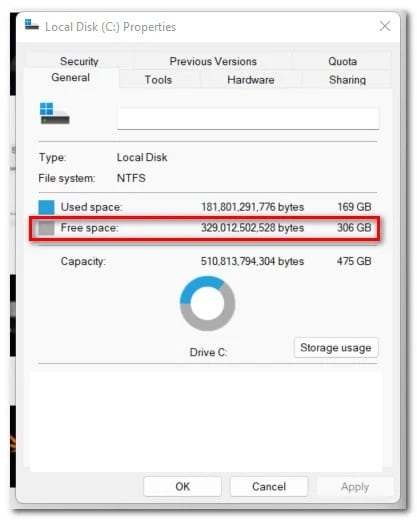
Si el espacio disponible es inferior a 35 GB, sigue las instrucciones a continuación:
- Desde la pantalla Propiedades de tu partición de Windows, haz clic en Uso de almacenamiento.
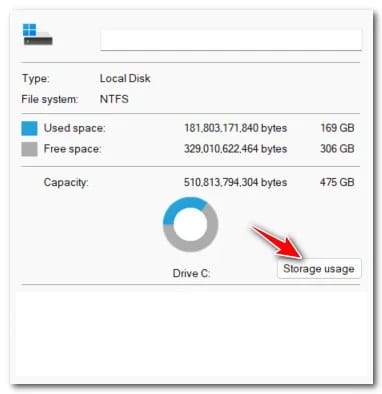
- Una vez que estés dentro del menú Uso de almacenamiento, comienza haciendo clic en Archivos temporales en la parte superior de la pantalla.
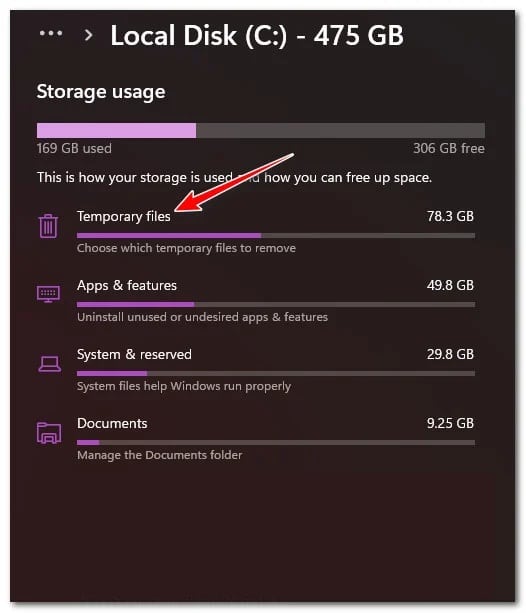
- En la siguiente pantalla, selecciona qué tipo de archivos deseas eliminar y marca las casillas asociadas, luego haz clic en Eliminar archivos para iniciar la operación.
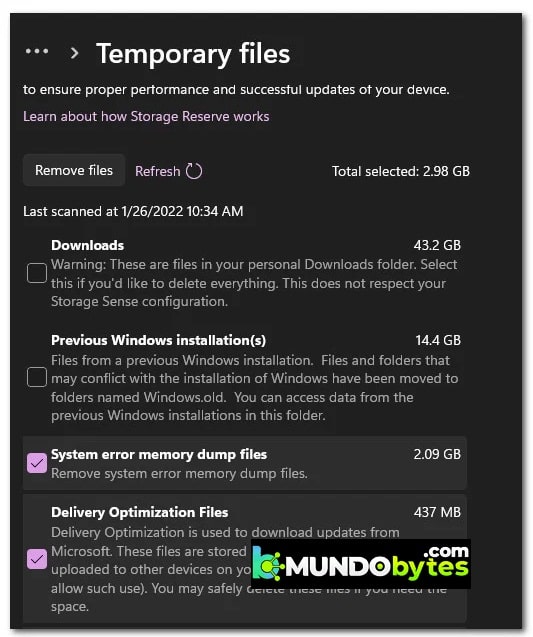
Es probable que esto sea suficiente para liberar 35 GB de espacio libre, pero en caso de que no lo sea, regresa al menú anterior y haz clic en Aplicaciones y características, luego desinstala una serie de aplicaciones nativas de Windows innecesarias para liberar más espacio.
- Luego que tengas suficiente espacio para trabajar, intenta realizar la reinstalación nuevamente y ve si el error-0x800f0955-0x20003 ahora está solucionado.
Si el mismo problema persiste, puedes intentar resolverlo con el siguiente método.
Elimina el paquete de modo de desarrollador (si corresponde)
Resulta que el error 0x800f0955-0x20003 también puede ser causado por un conflicto facilitado por el modo de desarrollador.
Nota: el modo de desarrollador te permitirá descargar aplicaciones y te presentará muchas más herramientas de depuración. Esto es muy útil para un desarrollador de Windows, pero bastante innecesario para el usuario promedio.
Si previamente habilitaste esta característica para completar una tarea o para solucionar algo y la dejaste habilitada, es posible que desees desactivarla antes de volver a intentar la reinstalación de Windows 11.
Hemos logrado descubrir muchos informes de usuarios que confirman que, en su caso, el error 0x800f0955-0x20003 ocurrió porque un servicio de modo de desarrollador terminó en conflicto con la instalación de un agente de Windows.
En caso de que este escenario sea aplicable y tengas habilitado el modo de desarrollador, sigue las instrucciones descritas aquí para deshabilitar esta función antes de repetir el procedimiento de reinstalación de Windows 11:
- Presiona la tecla Windows + I para abrir el menú Configuración de Windows 11.
- En el menú lateral de la izquierda, haz clic en Privacidad y seguridad.
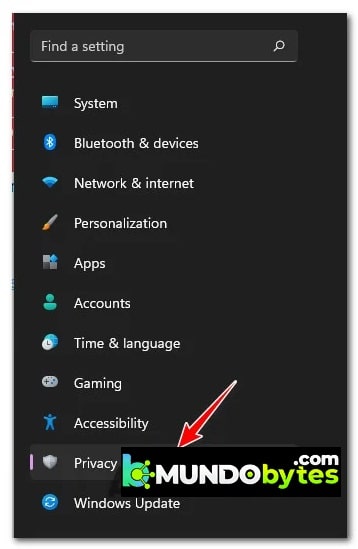
Nota: si el menú lateral es invisible de forma predeterminada, haz clic en el icono de acción en la parte superior para hacerlo visible.
- Dentro de la pestaña Privacidad y seguridad, ve al menú de la derecha y haz clic en Para desarrolladores (en Seguridad).
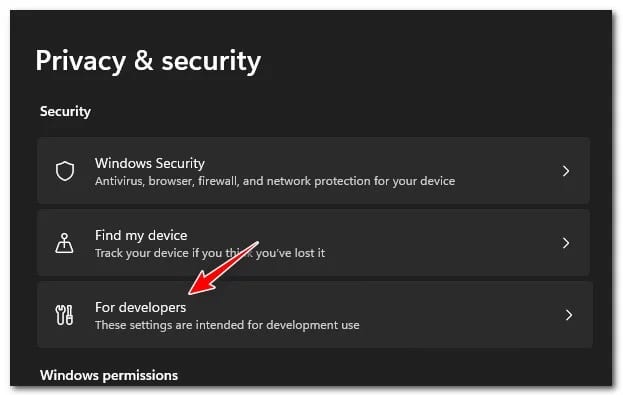
- Una vez que estés dentro de la pestaña Para desarrolladores, deshabilita la palanca asociada con el Modo de desarrollador, luego confirma en el siguiente mensaje.
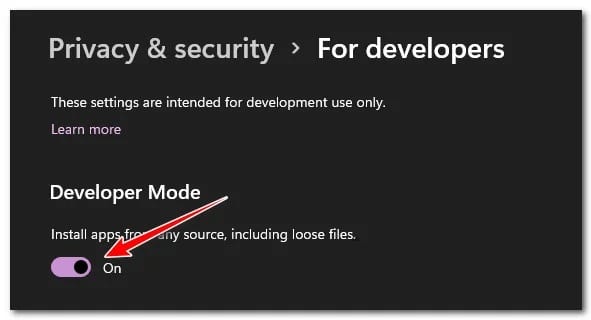
- Cuando se haya desactivado el modo de desarrollador, reinicia tu PC, luego intenta reinstalar Windows 11 una vez más y ve si el problema está solucionado.
Si el error 0x800f0955-0x20003 aún está en curso, baja a la siguiente solución potencial que te mostraremos.
Renombra archivos de migración antiguos
Si anteriormente actualizaste a Windows 11 desde una instalación anterior de Windows 10 en lugar de una instalación limpia, es posible que experimentes el error 0x800f0955-0x20003 debido a una falla que afecta los archivos de migración utilizados anteriormente para la actualización a Windows 11.
Ten en cuenta que estos archivos no se pueden eliminar (incluso si ya no son necesarios) ya que Windows los mantiene como una copia de seguridad en caso de que desee volver a la versión anterior de Windows.
Sin embargo, puedes evitar que ocurra este error cambiando el nombre de los archivos de migración antiguos desde un Símbolo del sistema elevado con. old. Esto servirá para obligar a tu sistema operativo a ignorar los archivos antiguos.
Esto es lo que debe hacer:
- Presiona la tecla de Windows + R para abrir un cuadro de diálogo Ejecutar. A continuación, escribe el comando ‘cmd’ dentro del cuadro de texto y oprime Ctrl + Shift + Enter para que se abra una ventana elevada del símbolo del sistema.
- En la ventana Control de cuentas de usuario (UAC), haz clic en Sí para otorgar acceso de administrador.
- Una vez que esté dentro de la ventana elevada del símbolo del sistema, escribe los siguientes comandos en rápida sucesión y presiona Entrar después de cada uno para cambiar el nombre de los archivos de migración antiguos:
ren C:\Windows\System32\migration migración.antiguo
ren C:\Windows\System32\migwiz migwiz.old
- Cuando completes la operación, cierra el indicador de CMD elevado y reinicia tu PC antes de intentar reinstalar Windows 11 una vez más.
Si sigue ocurriendo el mismo error 0x800f0955-0x20003, no dudes en pasar al siguiente método.
Implementa un escaneo CHKDSK
Según algunos usuarios que usaban un HDD tradicional, este problema también puede ocurrir debido a algunos sectores defectuosos en tu HDD que podrían estar provocando una inestabilidad general del sistema.
Si los datos del sector defectuoso terminan afectando el procedimiento de reinstalación, es probable que tu sistema active el 0x800f0955-0x20003 cada vez que se verifique la integridad de tu unidad.
La buena noticia es que encontramos algunos informes de usuarios de que ejecutar un escaneo CHKDSK terminó resolviendo el problema por completo.
Aquí te mostramos cómo implementar un escaneo CHKDSK en tu computadora con Windows 11:
- Comienza presionando la tecla de Windows + R para abrir un cuadro de diálogo Ejecutar.
- A continuación, escribe ‘cmd’ dentro del cuadro y oprime Ctrl + Shift + Enter para que se pueda abrir un símbolo del sistema elevado.
- En el indicador de UAC (Control de cuentas de usuario), debes hacer clic en Sí para otorgar privilegios administrativos.
- Ahora, dentro del símbolo del sistema elevado, debes escribir el siguiente comando y presione Entrar para iniciar un análisis sin conexión:
chkdsk /f
- Espera a que se complete el proceso, luego reinicia tu computadora y ve si el problema se resuelve en el próximo inicio del sistema.
Si el error 0x800f0830-0x20003 aún ocurre cuando intentas reinstalar Windows 11 incluso después de implementar un análisis CHKDSK, puedes probar con la siguiente solución.
Implementa escaneos SFC y DISM
En determinadas circunstancias, el error 0x800f0955-0x20003 también puede ocurrir debido a algún tipo de corrupción de archivos del sistema.
Si un proceso crítico está contaminado por la corrupción de archivos del sistema, deberías poder resolver la mayoría de las instancias de corrupción de archivos del sistema convencionales ejecutando un par de utilidades que se incluyen de forma predeterminada en tu instalación de Windows: SFC (Comprobador de archivos del sistema) y DISM (Imagen de implementación). Mantenimiento y Gestión).
Aunque estas herramientas son aparentemente similares, las dos tienen enfoques diferentes cuando se trata de reparar la corrupción de archivos del sistema.
Para poner las cosas en perspectiva, SFC es mucho más eficiente cuando se trata de errores lógicos, mientras que DISM es mejor para reparar componentes del sistema operativo.
Aún más, DISM requiere una conexión a Internet, ya que se basa en el componente WU para descargar copias saludables para reemplazar los archivos dañados, mientras que SFC es completamente local y usa una copia en caché local para reemplazar las instancias dañadas.
Nuestra recomendación es ejecutar ambos si se enfrenta al 0x800f0955-0x20003 y sospecha que la corrupción del archivo del sistema podría ser la responsable.
Así es como se hace esto:
- Comienza presionando la tecla de Windows + R.
- Dentro del cuadro Ejecutar, escribe ‘cmd’ y presiona Ctrl + Shift + Enter para que se abra un símbolo del sistema con acceso de administrador.
- Cuando vea el aviso de UAC (Control de cuentas de usuario), oprime la opción Sí para otorgar acceso de administrador.
- Dentro de la ventana CMD, escribe el siguiente comando y presiona Entrar después de cada uno para iniciar un escaneo DISM:
Dism.exe /online /cleanup-image /scanhealth
Dism.exe /online /cleanup-image /restorehealth
Nota: DISM está utilizando activamente la actualización de Windows para descargar copias saludables. Por estos motivos, debes asegurarte de tener una conexión a Internet estable antes de iniciar este procedimiento. La primera línea de comando escaneará tu sistema en busca de inconsistencias y la segunda las reparará.
- Una vez que finalice el escaneo DISM, reinicia tu computadora y espera a que se complete el próximo inicio.
- Cuando se complete el próximo inicio, sigue el primer paso nuevamente para abrir otra ventana CMD elevada, escribe el siguiente comando y presiona Entrar para iniciar un escaneo SFC:
sfc /escanear ahora
Nota: no se recomienda interrumpir este proceso después de iniciar este análisis. Hacer esto corre el riesgo de dejar tu sistema expuesto a otros errores lógicos que podrían producir otros problemas en el futuro.
- Reinicia tu computadora una vez más y ve si el problema se resuelve en el próximo inicio del sistema.
Si aún experimentas el error 0x800f0955-0x20003 al intentar reinstalar Windows 11, pase al siguiente método.
Deshabilita el arranque seguro
Otra cosa que debes investigar es si la función de arranque seguro está habilitada o deshabilitada en la configuración de su BIOS o UEFI.
El arranque seguro se ha convertido lentamente en el estándar de la industria, pero cada vez más usuarios lo culpan por inhibir la reinstalación de Windows 11.
Varios usuarios que también estaban lidiando con este problema han confirmado que una vez que deshabilitaron el arranque seguro desde BIOS o UEFI, la reinstalación de Windows 11 finalmente fue exitosa sin el mismo error 0x800f0955-0x20003.
Nota: El arranque seguro es el nuevo estándar de la industria para garantizar que las PC modernas solo usen software en el que confían los OEM (fabricantes de equipos originales).
Sigue las instrucciones a continuación para deshabilitar temporalmente el arranque seguro para evitar el 0x800f0955-0x20003:
Nota: si este método te permite reinstalar Windows 11, asegúrate de volver a habilitar el arranque seguro mediante la ingeniería inversa de los pasos a continuación.
- Inicia tu PC de manera convencional y presiona la tecla Configuración (tecla de arranque) tan pronto como veas la pantalla inicial.
Nota: En la mayoría de los casos, verás la tecla Configuración en la parte inferior de la pantalla. Suele ser una de las siguientes teclas: F1, F2, F4, F8, F12, Esc o Supr.
- Dentro de la configuración del BIOS o UEFI, busca una opción llamada Arranque seguro y asegúrate de que esté deshabilitada.
Nota: La versión del BIOS que verás en tu pantalla variará según el fabricante, pero normalmente puedes encontrar esta opción en algún lugar de la pestaña Seguridad.
- Una vez que la opción de Arranque seguro esté deshabilitada, guarda los cambios para que tu computadora arranque normalmente.
- Cuando tu PC se reinicie, intenta reinstalar Windows 11 y ve si el problema ya está solucionado.
En caso de que siga apareciendo el mismo error durante la instalación, baja a la siguiente solución.
Desinstala o deshabilita componentes AV o Firewall que no sean de Microsoft (si corresponde)
Resulta que el error 0x800f0955-0x20003 puede aparecer debido a un conflicto entre un paquete de seguridad de terceros y un proceso de Kernel utilizado por el agente de instalación de Windows 11. Hay varios informes de usuarios que culpan a Comodo AV por este problema, pero puedes haber otras suites que desencadenen el mismo comportamiento.
Si ese es el caso y estás utilizando una suite de seguridad de terceros, debes desactivar la protección en tiempo real de tu antivirus y ver si el problema deja de ocurrir.
Sin embargo, para estar 100% seguro de que tu suite AV de terceros no tiene ningún papel en este error (especialmente si tiene un componente de firewall), deberás desinstalar el programa de seguridad y eliminar los archivos remanentes.
Empieza de forma sencilla desactivando la protección en tiempo real. Esta operación será distinta en las diversas suites AV de terceros, pero normalmente puedes hacerlo a través del menú de la barra de tareas dedicada.
Deja la protección en tiempo real deshabilitada por un tiempo y ve si el problema persiste cuando intentas reinstalar Windows 11.
Si la operación aún se detiene por el error 0x800f0955-0x20003, intenta desinstalar el programa de seguridad por completo y elimina los archivos remanentes que aún pueden causar este problema.
En caso de que este método no sea aplicable para ti, prueba con la siguiente solución potencial a continuación.
Desinstala todo el software de cifrado de disco que no sea de Microsoft (si corresponde)
Resulta que las suites AV sobreprotectoras no son los únicos componentes de software de terceros que pueden inhibir el agente de instalación de Windows 11 cuando necesita volver a realizar la instalación del sistema operativo.
También hay una categoría completa de software de cifrado de terceros que se sabe que causa el error 0x800f0955-0x20003.
Aquí hay una lista de los culpables de encriptación más comúnmente reportados:
- VeraCrypt
- AxCrypt
- Bloqueo de carpeta
- Bóveda de archivos
- discocryptor
- BitLocker
- CajaCryptor
Si está utilizando alguna de las herramientas de encriptación anteriores o una utilidad similar, considera desinstalarla temporalmente (al menos hasta que se complete el procedimiento de reinstalación)
Aquí se explica cómo desinstalar la herramienta de cifrado problemática:
- Comienza presionando la tecla de Windows + R para abrir un cuadro de diálogo Ejecutar.
- A continuación, escribe ‘appwiz.cpl’ y presiona Entrar para abrir el menú Programas y características.
- Dentro del menú Programas y características, desplázate hacia abajo a través de la lista de programas instalados y localiza la herramienta de cifrado problemática que sospechas que podría estar causando el problema.
- A continuación, haz clic derecho sobre él y elije Desinstalar en el menú contextual que acaba de aparecer.
- Finalmente, sigue las instrucciones en pantalla para completar la desinstalación, luego reinicie su computadora.
Si este método no es aplicable o si desinstala la herramienta de cifrado de terceros sin éxito, intenta con el próximo método.
Reinstala en modo seguro
Resulta que también existe la posibilidad de que esté experimentando este problema debido a una interferencia de proceso diferente que no es un componente antivirus ni una herramienta de cifrado.
Dado que es prácticamente imposible hacer una lista con todos los programas en conflicto, el mejor curso de acción es iniciar en modo seguro y reinstalar tu Windows mientras está en este modo.
Nota: Seguir esta ruta garantizará que ningún proceso, servicio o elemento de inicio de terceros pueda entrar en conflicto con el agente de instalación de Windows 11.
Sigue los pasos a continuación para que puedas iniciar tu ordenador en modo seguro:
- Presiona la tecla de Windows para que aparezca el menú Inicio.
- A continuación, haz clic en el ícono de encendido y mantén presionada la tecla Mayús mientras haz clic en Reiniciar para forzar a tu computadora a arrancar en modo seguro.
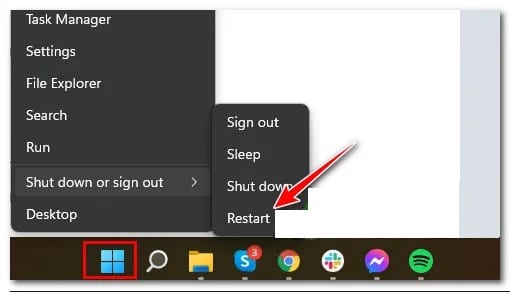
- Después de hacer esto, nuestra computadora se reiniciará directamente en el menú Recuperación.
- En el menú Recuperación, haz clic en Solucionar problemas de la lista de opciones disponibles
- Luego, en el menú Opciones avanzadas, haz clic en Configuración de inicio de la lista de opciones.
- Una vez que llegues a la siguiente pantalla, presiona F5 para iniciar tu computadora en modo seguro con funciones de red.
- Espera hasta que tu PC se inicie en modo seguro, luego reinstala Windows 11 y ve si puedes completar el procedimiento sin experimentar el error 0x800f0955-0x20003.
Si el problema aún no se soluciona, prueba el siguiente método.
Elimina la carpeta NGC
Resulta que si vienes a Windows 11 desde Windows 8.1 o Windows 10, es probable que experimentes el error 0x800f0955-0x20003 debido a alguna información contradictoria que afecta la operación de reinstalación.
Si este escenario es aplicable, deberías poder resolver el problema eliminando el contenido de la carpeta NGC antes de intentar reinstalar Windows 11 una vez más.
Varios usuarios afectados han confirmado que este método finalmente les permitió completar la reinstalación de Windows 11 sin experimentar el mismo error 0x800f0955-0x20003.
Aquí se explica cómo borrar el contenido de la carpeta NGC:
- Presiona la tecla de Windows + E para abrir el Explorador de archivos.
- Navega a la siguiente ubicación:
C:\Windows\ServiceProfiles\LocalService\AppData\Local\Microsoft\ngc
- Una vez que estés dentro de la carpeta NGC, presiona Ctrl + A para seleccionar todo lo que hay dentro, luego haz clic con el botón derecho en un elemento seleccionado y elije Eliminar para borrar el contenido de la carpeta.
- Cuando se haya borrado el contenido de la carpeta NGC, reinicia tu PC antes de intentar reinstalar Windows 11 una vez más.
Si el 0x800f0955 – 0x20003 aún está en curso, prueba el siguiente método.
Vuelve a instalar a través de la herramienta de creación de medios
Si experimentas este problema al intentar usar el Asistente de actualización de Windows para reinstalar Windows 11, es probable que puedas evitar el error 0x800f0955-0x20003 por completo eligiendo reinstalar con la herramienta de creación de medios.
Ten en cuenta que el procedimiento es más largo que una reinstalación regular, pero te permitirá hacer el trabajo en caso de que falle la forma convencional.
Si este método devuelve el mismo error 0x800f0955-0x20003, inténtalo con siguiente método.
Realiza una instalación limpia o una instalación de reparación
Si ninguno de los métodos anteriores ha solucionado el problema, existe una gran posibilidad de que estés lidiando con algún tipo de corrupción de archivos del sistema que no se puede resolver de manera convencional. En este caso, la única solución viable es realizar una serie de instrucciones que restablecerán todos los componentes del sistema operativo.
Para hacer esto, tienes dos caminos a seguir; Puedes realizar una instalación de reparación o una instalación limpia.
Una instalación limpia es un procedimiento rápido que solo requiere unos pocos clics y no requiere medios de instalación. Sin embargo, el principal inconveniente es que probablemente perderá la mayor parte de tus datos personales (aplicaciones, juegos, preferencias de usuario, etc.) si no realizas una copia de seguridad de ellos con antelación.
Una forma más eficaz sería realizar una instalación de reparación. Esto requerirá medios de instalación compatibles con Windows 11, pero te permitirá conservar todos los componentes personales, incluidas aplicaciones, juegos, preferencias de usuario y medios personales. La operación solo tocará los componentes del sistema operativo y dejará todo lo demás intacto.
Me llamo Javier Chirinos y soy un apasionado de la tecnología. Desde que tengo uso de razón me aficioné a los ordenadores y los videojuegos y esa afición terminó en un trabajo.
Llevo más de 15 años publicando sobre tecnología y gadgets en Internet, especialmente en mundobytes.com
También soy experto en comunicación y marketing online y tengo conocimientos en desarrollo en WordPress.