¿Quieres saber por qué Windows 10 no reconoce la unidad de CD? Por lo general, verás inmediatamente la unidad de CD en el Explorador de archivos después de insertarla en tu computadora. Puede haber un breve retraso debido a problemas de red, pero la mayoría de las veces, algo está mal con tu sistema o unidad. Esta publicación se centra en cómo solucionar el problema cuando Windows 10 no reconoce la unidad de CD y cómo recuperar datos de ella.
¿Por qué Windows 10 no reconoce la unidad de CD?
Por lo general, verás inmediatamente la unidad de CD en el Explorador de archivos después de insertarla en tu computadora. Puede haber un breve retraso debido a problemas de red, pero la mayoría de las veces, algo está mal con tu sistema o unidad. Esta publicación se centra en cómo solucionar el problema cuando Windows 10 no puede reconocer la unidad de CD y cómo recuperar datos de ella.
Aquí puedes leer sobre: Cómo Corregir Un Error Flight Simulator X 1722 En Windows 10
Los discos compactos, como los reproductores de CD y DVD, pueden estar obsoletos. Sin embargo, muchos usuarios continúan usándolos. Por ejemplo:
- A algunas personas les gusta poner su música favorita en un reproductor de CD.
- Todavía se requiere una unidad de CD o DVD al instalar un sistema o programa en su PC.
Recientemente, notamos que muchas personas publicaron que Windows 10 no puede reconocer la unidad de CD en varios foros para obtener ayuda. Algunos de ellos dicen que la unidad de CD no se muestra en el Explorador de archivos, mientras que otros dicen que la unidad de CD está desapareciendo de Administración de discos.
En el siguiente contenido, te mostraremos las posibles razones de este problema y las soluciones para solucionarlo. A continuación, te diremos cómo recuperar fácilmente archivos perdidos de la unidad de CD utilizando la herramienta de recuperación proporcionada por la solución MiniTool
Mira También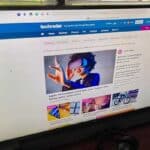
Si encuentras que tu unidad de CD no se detecta en el Explorador de Windows, no entres en pánico. Primero debes abrir Administración de discos para verificar. Solo sigue estos pasos:
- Paso 1: Busca el icono Esta PC en tu escritorio.
- Paso 2: En el menú contextual, elige Administrar.
- Paso 3: En Administración de equipos (local), dirígete a la sección Almacenamiento.
- Paso 4: Selecciona Administración de discos.
- Paso 5: Busca tu unidad de CD en el panel derecho.
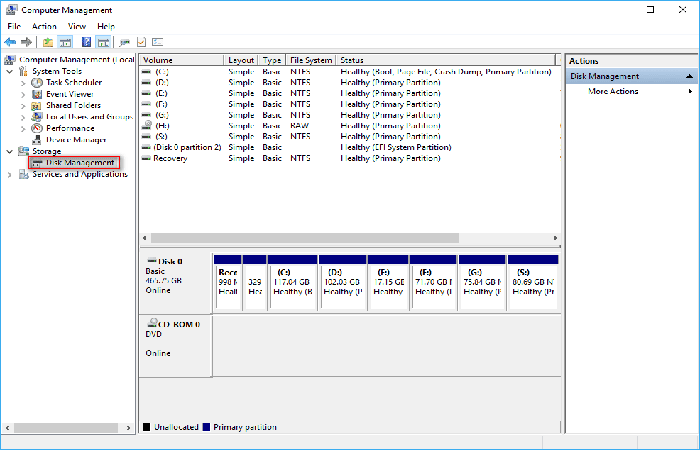
Si aparece, debe comprobar:
- Si tiene una letra de unidad
- Si está configurado en línea
Cómo recuperar datos si Windows 10 no reconoce la unidad de CD
Debes descargar MiniTool Power Data Recovery ahora y usarlo para recuperar datos de la unidad de CD. (Puedes omitir la recuperación de datos de la unidad de CD si los archivos que contiene no son tan importantes). Sigue estos pasos:
- Paso 1: navega a la ubicación donde se guarda el instalador. Haz doble clic en el programa para iniciar el proceso de instalación de MiniTool Power Data Recovery.
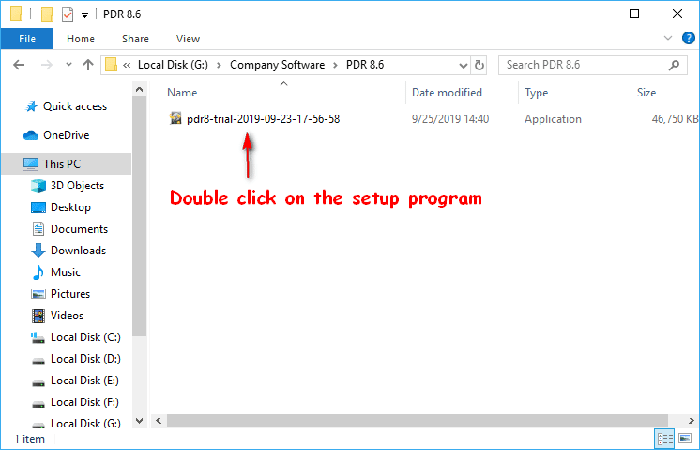
- Paso 2: sigue las instrucciones para instalar el software y elige iniciarlo en el último paso del proceso.
- Paso 3: Selecciona la última opción que ve en la barra lateral izquierda; se llama Unidad de CD/DVD y está diseñada específicamente para la recuperación de discos compactos.
- Paso 4: mire las unidades que se muestran en el panel derecho y elige la unidad de CD afectada por el problema (si hay más de una unidad).
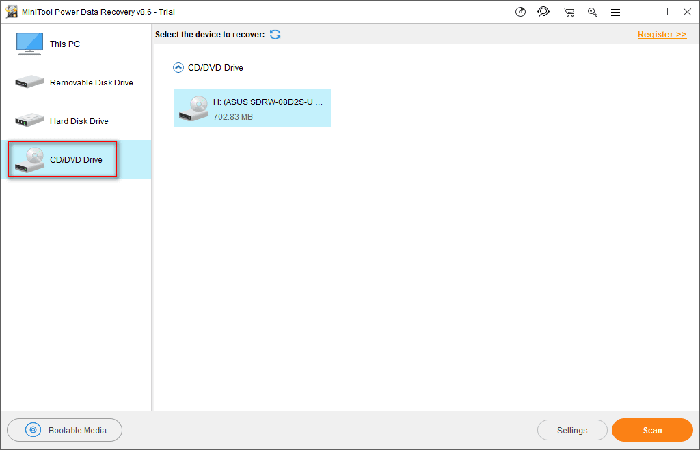
- Paso 5: tiene dos opciones para iniciar un análisis completo de la unidad de CD.
- Haz clic en el botón Analizar en la esquina inferior derecha de la interfaz del software.
- Haz doble clic en la unidad en selecciona un dispositivo para recuperar:
- Luego espera el análisis.
- Paso 6: A medida que continúa el escaneo, el software encontrará más y más archivos y los enumerará en la ventana del software de escaneo de la unidad. En este momento, debe revisar cuidadosamente los datos encontrados para determinar cuáles son necesarios.
AVISO IMPORTANTE: si el software no puede encontrar los archivos o carpetas que desea, debe esperar a que se complete el escaneo. Y debe esperar a que finalice el análisis completo para obtener el mejor resultado de recuperación.
Mira También
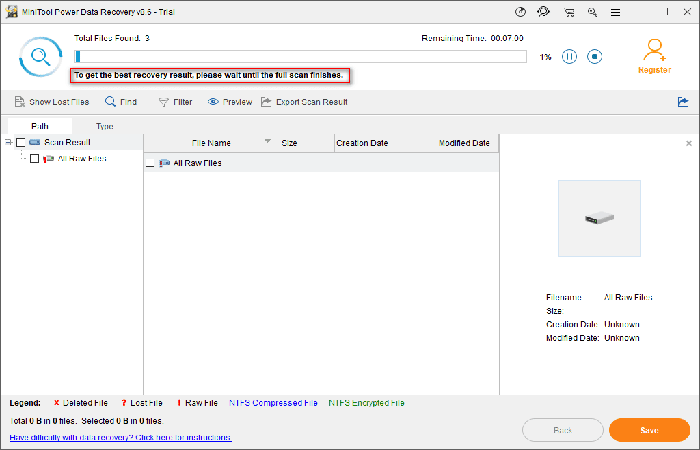
- Por supuesto, puedes hacer clic en el botón Pausa para detener la exploración en cualquier momento, siempre y cuando encuentre que muestra el archivo exacto para recuperar de la unidad de CD.
- Además, puedes hacer clic en el botón Detener en la esquina superior derecha para finalizar el proceso de escaneo; a continuación, debes hacer clic en el botón Sí en la ventana emergente de confirmación de cancelación.
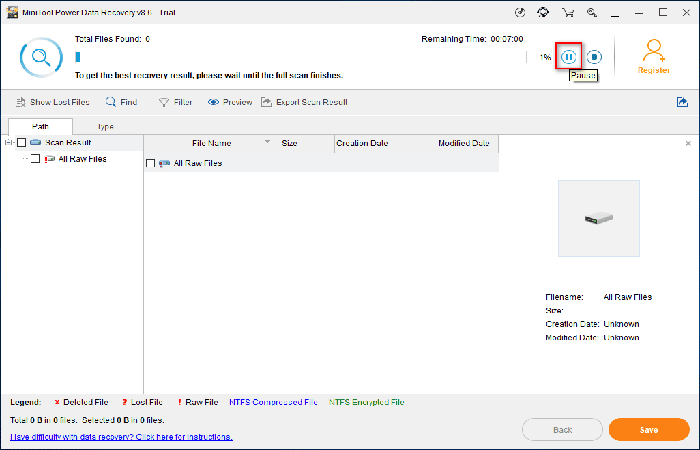
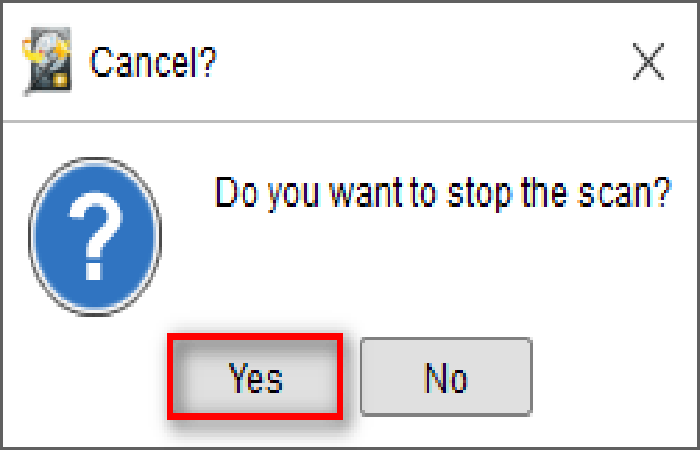
- Paso 7: agrega una marca en el pequeño cuadrado frente a algunos archivos. A continuación, debe hacer clic en el botón Guardar en la esquina inferior derecha de la interfaz del software para abrir una ventana de selección de directorio.
- Paso 8: explora la ubicación disponible y elige una ubicación adecuada como destino de almacenamiento para los datos recuperados. Una vez hecho esto, debe hacer clic en el botón Aceptar en la parte inferior para iniciar oficialmente la recuperación de archivos desde la unidad de CD.
- Paso 9: ahora debes esperar a que la recuperación de la unidad de CD se complete automáticamente. Cuando se muestre una ventana de aviso en el software, haz clic en el botón Aceptar y dirígete a una ruta determinada para verificar los datos recuperados.
Los pasos para la recuperación de datos de DVD son los mismos. Si encuentras que la unidad de DVD no funciona, sigue esta guía de inmediato para recuperar los archivos.
Cuando descubras que Windows 10 no reconoce la unidad de CD, primero debes considerar recuperar los archivos de su unidad de CD si es posible. Sin embargo, las personas preguntarán qué hacer a continuación si no pueden encontrar la unidad de CD en Administración de discos/Administrador de dispositivos. Si esto realmente sucede, lea la siguiente parte sobre cómo corregir el problema mediante varios métodos si Windows 10 no reconoce la unidad de CD.
Cómo solucionarlo: la unidad de CD se ha ido del Administrador de dispositivos
Windows 10 no reconoce la unidad de CD, ¿cómo puedes solucionarlo? En esta parte, resumiremos algunas soluciones útiles que han ayudado a otras personas a hacer funcionar tus reproductores de CD.
La computadora con Windows 10 no reconoce la unidad de CD y DVD
Cuando tu computadora con Windows no reconoce tu DVD, también puedes intentar corregir el problema usando las siguientes soluciones: muestra las unidades de CD / DVD ocultas, reinstala o actualiza los controladores, ejecuta el solucionador de problemas de hardware y dispositivos, elimina las claves de registro corruptas, usa el símbolo del sistema. Después de eso, puedes quitar y volver a conectar el DVD a tu computadora o reiniciar la computadora.
Mira También
Mostrar unidades de CD/DVD ocultas
- Paso 1: Haz clic derecho en el botón Inicio.
- Paso 2: Elige Administrador de dispositivos.
- Paso 3: Selecciona Ver en la barra de menú.
- Paso 4: Haz clic en Mostrar dispositivos ocultos.
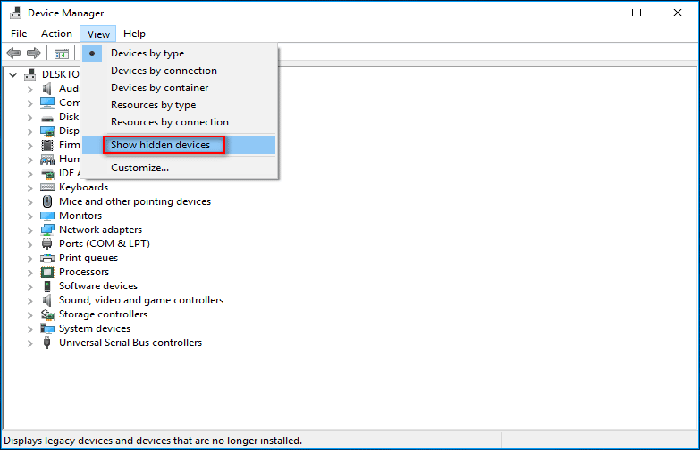
Reinstalar o actualizar el controlador si Windows 10 no reconoce la unidad de CD
- Paso 1: Abre el Administrador de dispositivos.
- Paso 2: Busca y expanda las unidades de DVD/ CD-ROM.
- Paso 3: Haz clic con el botón derecho en cada unidad de CD o DVD enumerada aquí.
- Paso 4: Elige Desinstalar.
- Paso 5: Reinicia tu PC.
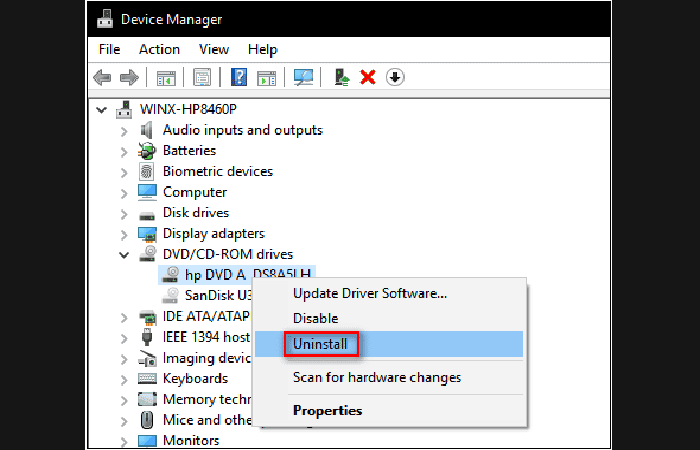
RECUERDA: si esto falla, puedes intentar hacer clic derecho en cada entrada en Controladores IDE ATA / ATAPI y elegir Desinstalar.
Además, también puede intentar restaurar los controladores de CD o DVD.
- Paso 1: Repite los pasos del 1 al 3.
- Paso 2: Elige Propiedades
- Paso 3: Cambia a la pestaña Controlador.
- Paso 4: Haz clic en Restaurar controlador.
- Paso 5: Espera a que se complete la operación y reinicia tu computadora.
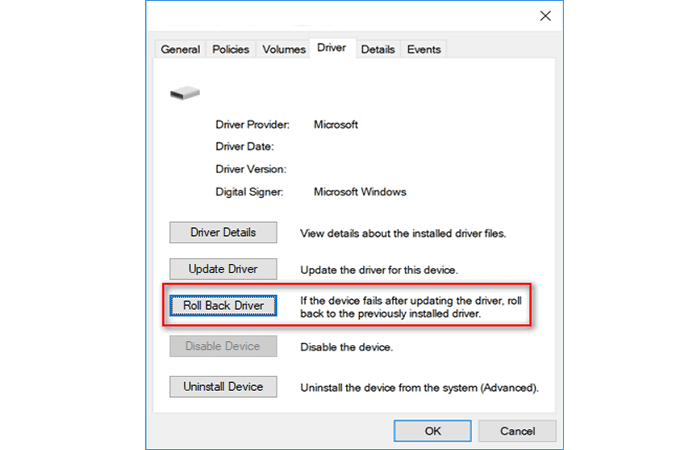
- Paso 1: Repite los pasos del 1 al 3.
- Paso 2: Elige
- Paso 3: Cambia a la pestaña Controlador.
- Paso 4: Haz clic en el botón Desactivar dispositivo.
- Paso 5: Espera a que se complete la operación y repite estos pasos para hacer clic en Activar dispositivo.
Solucionador de problemas de hardware y periféricos
- Paso 1: Abre el Panel de control escribiéndolo y seleccionándolo a través de la Búsqueda de Windows.
- Paso 2: Ver por iconos y seleccionar Solucionar problemas.
- Paso 3: Haz clic en el enlace Hardware y sonido.
- Paso 4: Busca la sección Dispositivo.
- Paso 5: Haz clic en Hardware y periféricos.
- Paso 6: Sigue las instrucciones en pantalla para completar la operación.
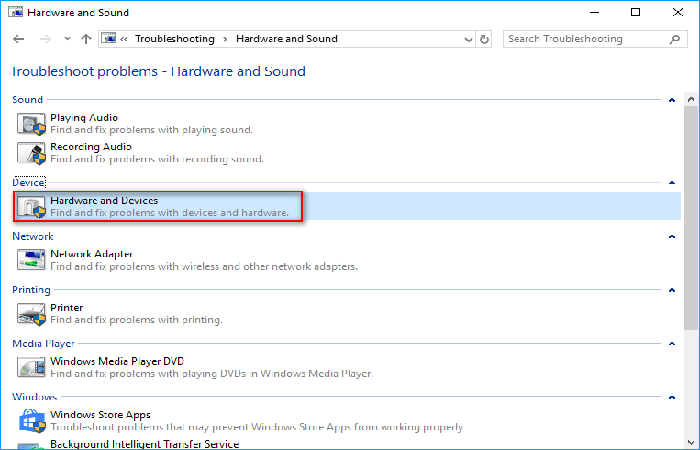
Eliminar claves de registro dañadas si Windows 10 no reconoce la unidad de CD
- Paso 1: Presiona Start (Inicio) + R.
- Paso 2: Escribe regedit en la ventana de diálogo Ejecutar.
- Paso 3: Inicie el Editor del Registro haciendo clic en el botón Aceptaro presionando la tecla Intro.
- Paso 4: Extienda HKEY_LOCAL_MACHINE, SYSTEM, CurrentControlSet, Control y Class uno a la vez.
- Paso 5: Selecciona {4d36e965-e325-11ce-bfc1-08002be10318}.
- Paso 6: Busca UpperFilters y LowerFilters en el panel derecho.
- Paso 7: Haz clic derecho sobre él y elige
- Paso 8: Cierra el Editor del Registro y reinicia tu PC.
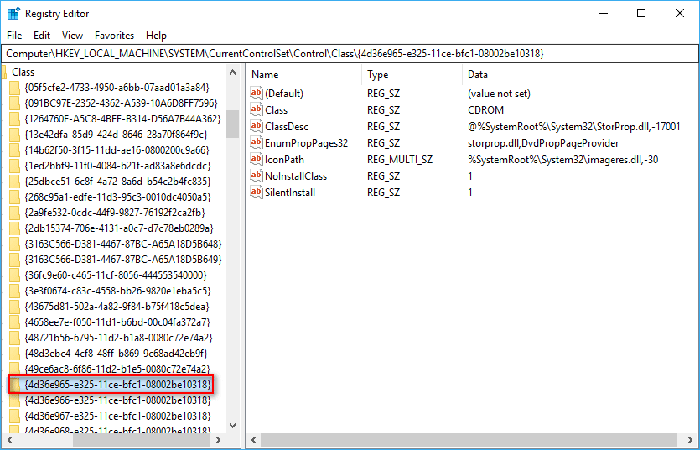
Utiliza otros métodos si no puedes encontrar el valor de UpperFilters o LowerFilters en el panel derecho. También puedes intentar corregir el problema creando una nueva subclave de registro.
- Paso 1: Repite los pasos del 1 al 3.
- Paso 2: Ampliar HKEY_LOCAL_MACHINE , SYSTEM , CurrentControlSet y Services
- Paso 3: En la carpeta Servicios, haz clic derecho en atapi.
- Paso 4: Elige Nuevo en el menú contextual.
- Paso 5: Elige Clave en el submenú.
- Paso 6: Nómbralo Controlador0.
- Paso 7: Haz clic con el botón derecho en la nueva clave Controller0.
- Paso 8: Elige Nuevo en el menú contextual y Valor DWORD (32 bits) en el submenú.
- Paso 9: Nómbralo EnumDevice1.
- Paso 10: Haz doble clic en EnumDevice1 para ver sus propiedades.
- Paso 11: Escriba 1 en el cuadro Información del valor.
- Paso 12: Haz clic en Aceptar para guardar los cambios.
- Paso 13: Cierra el Editor del Registro y reinicia tu PC.
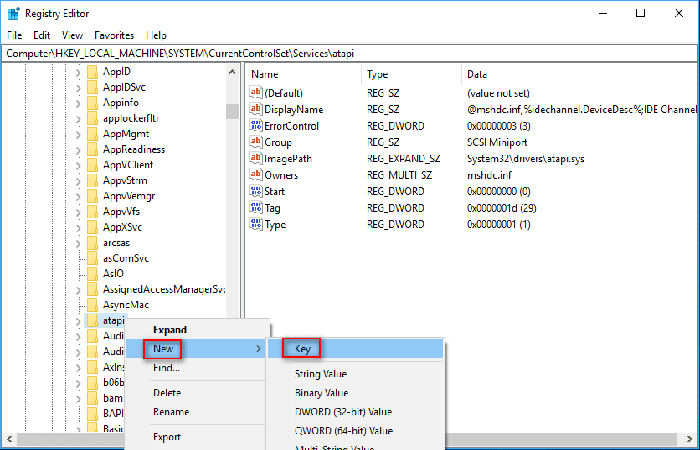
Uso del símbolo del sistema si Windows 10 no reconoce la unidad de CD
- Paso 1: Escriba cmd en el cuadro de búsqueda de Windows 10 en la barra de tareas.
- Paso 2: Haz clic con el botón derecho en Símbolo del sistemadesde el resultado.
- Paso 3: Elige Ejecutar como administrador.
- Paso 4: Copia este comando y pegalo en la ventana del símbolo del sistema: exe agrega «HKLM \ System \ CurrentControlSet \ Services \ atapi \ Controller0» / f / v EnumDevice1 / t REG_DWORD / d 0x00000001.
- Paso 5: Presiona la tecla Enter en el teclado y espera un segundo.
- Paso 6: Cierra la herramienta CMD cuando veas el mensaje: La operación se completó con éxito.
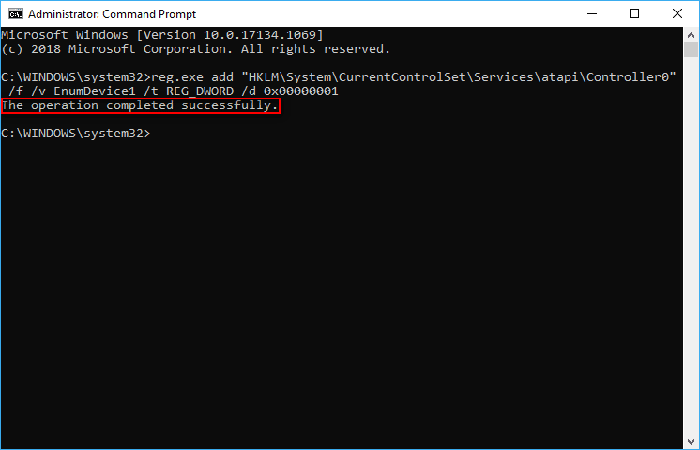
La función de este comando CMD es agregar valores al registro. Por cierto, también puedes recuperar archivos de tu computadora usando CMD .
Mira También
También te puede interesar leer sobre: Solucionar Aplicación Your Phone No Funciona En Windows 11
Si te sientes muy deprimido porque Windows 10 no reconoce la unidad de CD, es posible que te gusten los métodos mencionados en este artículo.
Conclusión
Cualquiera puedes tener el problema de que el reproductor de CD no funcione, pero no es tan malo como algunas personas piensan. Cuando te das cuenta de que Windows 10 no reconoce la unidad de CD, debes seguir los pasos mencionados anteriormente para guardar tus datos (si es importante) y abrir la unidad de CD en tu PC.
Preguntas frecuentes: Windows 10 no reconoce la unidad de CD
Ahora, veamos algunas preguntas que te pueden ayudar a entender cómo solucionar el problema cuando Windows 10 no reconoce la unidad de CD.
¿Por qué la unidad de CD no se muestra en mi computadora?
El estudio encontró que hay una serie de razones por las que la unidad de CD no aparece en las computadoras:
- Controladores de CD/DVD corruptos/obsoletos/faltantes
- Discrepancia en la letra de la unidad
- Clave de registro corrupta/eliminada
- Configuración incorrecta del BIOS
- Problema de filtros superior/inferior (aparece en Windows XP o Windows Vista), etc.
¿Cómo puedo encontrar mi unidad de CD en Windows 10?
- Paso 1: Vuelve a instalar o actualice los controladores de la unidad de CD.
- Paso 2: Elimina el software y el hardware recién instalados.
- Paso 3: Cambia la configuración del BIOS y actualiza el firmware del conjunto de chips.
- Paso 4: Cambia la clave de registro de Windows.
- Paso 5: Escoge Mostrar unidades de CD ocultas en el Administrador de dispositivos.
- Paso 6: Desinstala los controladores IDE, ATA/ATAPI.
¿Qué es un reproductor de CD en una computadora?
El reproductor de CD, también conocido como reproductor de discos compactos, es un dispositivo utilizado en una computadora para proporcionar acceso a discos compactos (leer, escribir y modificar datos). Además de los CD, los reproductores de CD actuales también admiten DVD, discos Blu-ray y otros tipos de discos.
¿Cómo expulso un disco de mi computadora portátil?
- Paso 1: Cierra todas las aplicaciones y programas que estén usando el disco. Luego presiona el botón de expulsión si es así. Si no, sigues adelante.
- Paso 2: Abre el Explorador de Windows haciendo doble clic en el icono de la computadora en el escritorio.
- Paso 3: Encuentra tu unidad de CD o DVD y haz clic derecho sobre ella.
- Paso 4: Elige Expulsaren el menú contextual y espere un segundo.
Me llamo Javier Chirinos y soy un apasionado de la tecnología. Desde que tengo uso de razón me aficioné a los ordenadores y los videojuegos y esa afición terminó en un trabajo.
Llevo más de 15 años publicando sobre tecnología y gadgets en Internet, especialmente en mundobytes.com
También soy experto en comunicación y marketing online y tengo conocimientos en desarrollo en WordPress.