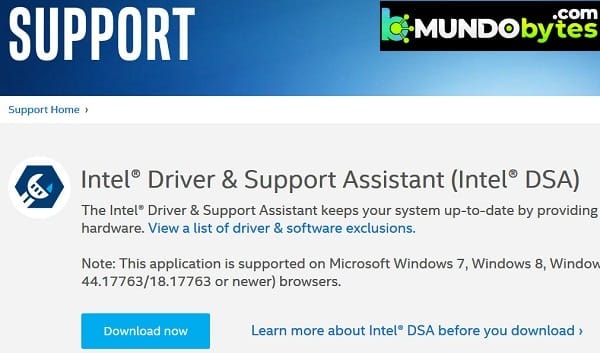
Algunos usuarios del recién lanzado Windows 11 están lidiando con un problema extraño en el que cada intento de poner el ordenador en suspensión termina con un bloqueo. Al investigar el bloqueo causado por el uso del Visor de eventos, el código que se muestra es el error 0x0000013A.
Hemos investigado este problema en particular a fondo y hemos descubierto que este tipo de error siempre indica un problema relacionado con el kernel en el que el administrador del montón ha detectado un problema dañado subyacente en un montón. Si quieres conocer más sobre esta falla, sigue leyendo nuestra entrada.
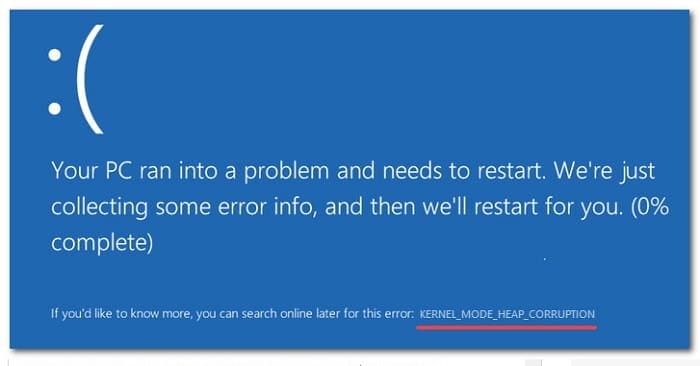
¿Qué ocasiona el error 0x0000013A en Windows 11?
Ahora, cuando se trata de este problema, existen varios escenarios posibles subyacentes que podrían llevar a la aparición de este problema. Aquí hay una lista de posibles culpables a los que debes prestar atención:
- Actualiza o desinstala el software de soporte de Dell: resulta que, si estás utilizando una computadora Dell y tienes instalado el software de soporte, esos programas pueden ser responsables de hacer que el sistema operativo se bloquee durante la hibernación. Hasta el momento, no hay otra solución que no sea desinstalar el Centro de soporte de Dell.
- Los controladores genéricos están causando un bloqueo del kernel: otra razón por la que puedes esperar ver este error cuando intentas poner tu Windows 11 en suspensión es una serie de controladores genéricos de Wi-Fi, Bluetooth y controlador USB de los que hemos migrado una versión anterior de Windows. En este caso, la forma más sencilla de solucionar el problema es ejecutar el asistente del controlador Intel y reemplazar los controladores genéricos con equivalentes dedicados de Intel.
- Conflicto de kernel causado por el software Paragon: hay un controlador (BioNTDrv_WINK.SYS) que a menudo aparece como responsable del bloqueo (dentro de los volcados de errores). Este es un controlador que se instala con el software Paragon, por lo que la solución más fácil para solucionar el conflicto del kernel es desinstalar la herramienta problemática por completo.
- Versión de BIOS desactualizada: otro escenario en el que puedes esperar ver el error 0x0000013A durante la hibernación o los modos inactivos es una versión de BIOS desactualizada que es inestable cuando necesita adaptarse al modo de bajo consumo de Windows 11. En este caso, deberías ver si hay una nueva versión disponible para tu BIOS e instalarla.
¿Cómo puedo reparar el error 0x0000013A?
Para reparar este molesto error en tu sistema operativo Windows 11, existen diferentes métodos que pueden ayudarte. Toma nota de las siguientes recomendaciones:
Desinstala el Centro de soporte de Dell (si corresponde)
En caso de que estés utilizando hardware Dell, debes conocer esta extraña incompatibilidad entre Windows 11 y la utilidad Dell Supporting Center.
Esto podría cambiar en el futuro, pero a partir de ahora, muchos usuarios de computadoras de escritorio, ultrabook y portátiles Dell informan que su instalación de Windows 11 se bloquea cada vez que lo ponen en modo de suspensión o después de dejarlo inactivo durante un largo período de tiempo. tiempo.
Importante: si no estás utilizando ningún hardware Dell o la herramienta Dell Supporting Center no está instalada, omite este método por completo y pasa directamente al siguiente método.
Resulta que esto sucede debido a un programa llamado Dell Supporting Center que aparentemente entra en conflicto con un proceso del kernel y hace que el sistema operativo se bloquee.
A partir de ahora, la única forma de resolver este gran inconveniente con las computadoras Dell con Windows 11 es simplemente desinstalar el Centro de soporte de Dell.
Nota: Si se lanza una nueva versión del programa, también puedes intentar instalar la última versión y ver si los ingenieros de Dell han solucionado el conflicto.
Si estás buscando instrucciones paso a paso para solucionar este inconveniente, sigue estas prácticas instrucciones que te mostramos ahora mismo:
- Presiona la tecla de Windows + R para abrir un cuadro de diálogo Ejecutar. A continuación, escribe appwiz.cpl dentro del cuadro de texto y presiona Entrar para abrir el menú Programas y características.
- Una vez que veas las ventanas de Control de cuentas de usuario, haz clic en Sí para otorgar acceso de administrador.
- Dentro del menú Programas y características, desplázate hacia abajo por la lista de programas instalados y localiza el Centro de soporte de Dell.
- Cuando encuentres el programa correcto, haz clic derecho sobre él y selecciona Desinstalar en el menú contextual que acaba de aparecer.
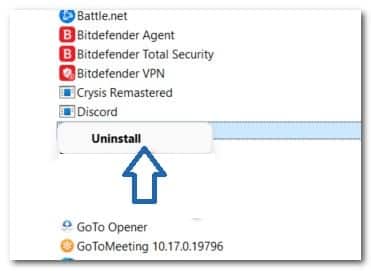
- Dentro de la pantalla de desinstalación, sigue las instrucciones que se muestran en pantalla para completar la desinstalación del Centro de soporte de Dell, luego reinicia tu PC y ve si el problema se ha solucionado poniendo tu PC en modo de hibernación una vez más.
Nota: Si te gusta esta herramienta, también puedes ir a la página de descarga oficial de Dell y descargar la última versión renombrada de esta herramienta: Dell Support Assist . Además, puedes encontrar otros pasos de solución de problemas que puedes probar para computadoras Dell.
Ahora bien, si te sigue apareciendo el mismo error 0x0000013A a pesar de que desinstalaste la herramienta Dell Supporting Center. Intenta con este método que mostramos a continuación.
Ejecuta Intel Driver Assistant para instalar todos los controladores compatibles
Si el primer método anterior no era aplicable en tu caso, lo siguiente que debe preocuparte es un controlador genérico potencialmente conflictivo que está obligando al sistema a fallar mientras está en modo de bajo consumo.
Se informa comúnmente que esto ocurre con controladores genéricos que se han migrado a Windows 11 desde una versión anterior de Windows.
Varios otros usuarios que se han ocupado de este escenario, en particular, han confirmado que los bloqueos con el error 0x0000013A se han detenido una vez que utilizaron el Asistente de controlador de Intel para reemplazar los equivalentes genéricos de los controladores de CPU, Bluetooth y Tarjeta Wi-Fi con equivalentes de Intel.
Si también deseas realizar esta solución, sigue estos sencillos pasos a continuación:
- En tu computadora con Windows 11, abre tu navegador predeterminado y navega a la página oficial del Asistente de controlador y asistencia de Intel.
Nota: Si es la primera vez que utilizas esta herramienta, se te pedirá que instales una pequeña utilidad que escaneará tu sistema localmente en búsqueda de controladores y firmware obsoletos. Si se te solicita que lo hagas, instala la herramienta local según las instrucciones.
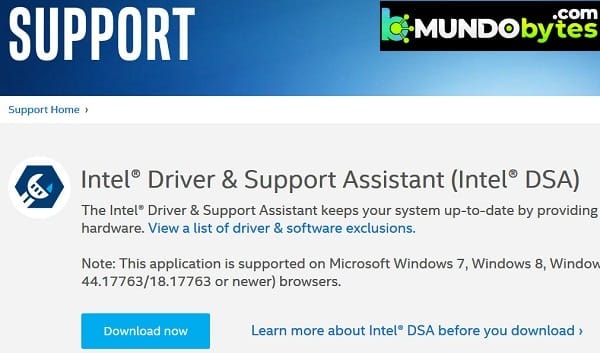
- Una vez que la herramienta esté instalada localmente, espera hasta que escanee tu sistema en busca de posibles controladores desactualizados. Si se encuentra alguna incidencia, haz clic en el botón Descargar todo y espera a que la utilidad descargue todos los controladores pendientes.
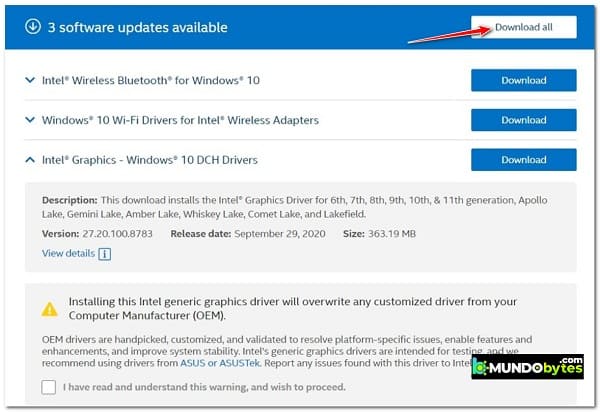
- A continuación, haz clic en Instalar todo para reemplazar todos los controladores genéricos actuales con equivalentes dedicados de Intel.
- Cuando se te solicite reiniciar tu PC, hazlo y ve si el problema se solucionó una vez que se complete el siguiente inicio.
En caso de que sigas viendo el mismo error 0x0000013A después de que tu sistema operativo Windows 11 se bloquee cuando lo pongas en suspensión, continúa con el siguiente método que mostramos a continuación.
Desinstala el software Paragon y elimina BioNTDrv_WINK.SYS (si corresponde)
Un controlador que se menciona comúnmente como una posible causa de este tipo de bloqueo de KERNEL_MODE_HEAP_CORRUPTION es BioNTDrv_WINK.SYS. Este es un controlador que normalmente se instala con el software Paragon.
BioNTDrv_WINK.SYS es un controlador de software de respaldo o servicio en la nube que se sabe que entra en conflicto con ciertos procesos del kernel en Windows 11.
Si te encuentras en este escenario y tienes instalado el paquete de software Paragon, lo primero que debes hacer es ir al sitio web del desarrollador e instalar la última versión disponible.
En caso de que esa no sea una opción para ti (ya que ya tienes instalada la última versión del controlador), la única opción a la que puedes recurrir es simplemente desinstalar el software en conflicto.
Sigue la guía que te mostramos a continuación para que obtengas instrucciones paso a paso sobre cómo hacer esto:
- Presiona la tecla de Windows + R para abrir un cuadro de diálogo Ejecutar. A continuación, escribe appwiz.cpl dentro del cuadro de texto, luego presiona Entrar para abrir el menú Programas y características.
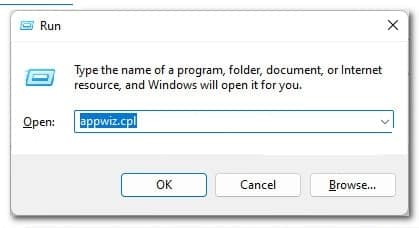
- Una vez que veas el Control de cuentas de usuario, haz clic en Sí para otorgar acceso de administrador.
- Dentro del menú Programas y características, desplázate hacia abajo a través de la lista de programas instalados actualmente y localiza la entrada asociada con el software Paragon.
- Cuando lo veas, haz clic derecho sobre él y selecciona Desinstalar en el menú contextual.
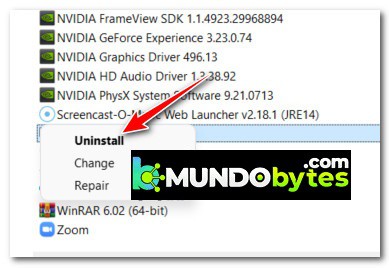
- Dentro de la pantalla de desinstalación, sigue las instrucciones en pantalla para completar las instrucciones de desinstalación hasta que logre deshacerse del software.
- Reinicie tu PC y ve si todavía tiene el mismo tipo de bloqueo cuando intenta poner tu PC con Windows 11 en suspensión.
Si este método no era aplicable para ti o si ya desinstalaste el software Paragon y el error 0x0000013A (KERNEL_MODE_HEAP_CORRUPTION) todavía se está produciendo, pasa a la solución final que te describiremos a continuación.
Actualiza la versión del BIOS a la última
Si ninguno de los métodos anteriores ha sido efectivo en tu caso, el culpable final que debes investigar es un controlador de BIOS desactualizado que no es realmente compatible con la versión preliminar de Windows 11 que tienes instalada actualmente.
Nota: Ten en cuenta que Windows 11 se lanzó oficialmente, por lo que los fabricantes de placas base recién ahora están comenzando a implementar actualizaciones de firmware de BIOS para adaptarse a este nuevo sistema operativo.
A partir de ahora, la mayoría de los principales fabricantes han lanzado actualizaciones de BIOS para mejorar la estabilidad del kernel en Windows 11. Lo más probable es que al instalar la actualización de BIOS compatible con tu placa base, pueda corregir el error 0x0000013A que aparece cuando cambias tu PC a bajo modo de potencia.
Por supuesto, las interfaces de BIOS variarán mucho entre los diferentes fabricantes de placas base, por lo que no podremos brindarte una guía dedicada que te guíe a través de todo el proceso de actualización de la versión de BIOS a la última.
Pero un buen comienzo es tomarse el tiempo y leer la documentación oficial proporcionada por el fabricante de tu placa base con respecto a la actualización de tu BIOS. Aquí hay algunos enlaces útiles:
Nota: Si tu placa base no se encuentra en la lista anterior, haz una búsqueda en Google sobre ‘B IOS Update + modelo de placa base’ y tómate el tiempo de leer la documentación detenidamente para comprender todo el proceso.
Si el fabricante de tu placa base recomienda que actualices a través de una unidad flash, sigue las instrucciones a continuación para obtener una guía general que te muestre cómo configurar una unidad flash y usarla para actualizar tu versión actual de BIOS:
- Lo primero es lo primero, comienza por asegurarte de tener una unidad flash USB en blanco a tu disposición. Si tienes datos importantes en tu disco, tómate el tiempo para almacenarlos antes de avanzar al siguiente paso.
- A continuación, abre el Explorador de archivos, haz clic con el botón derecho en la unidad flash y selecciona Formatear en el menú contextual.
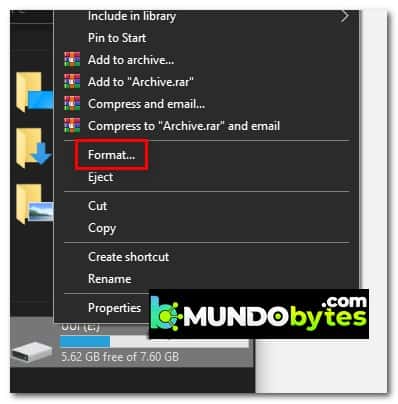
- Dentro de la pantalla Formato, elige FAT32 de las opciones del sistema de archivos, luego haz clic en Formato rápido y presiona el botón Inicio para comenzar el proceso.
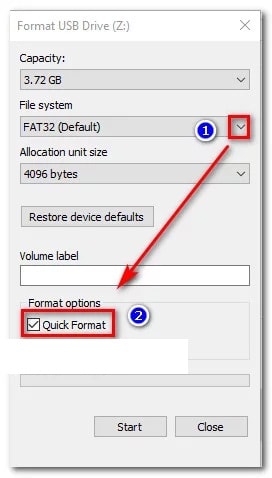
- Una vez que se complete la operación, visita el sitio web del fabricante de la placa base y descarga la actualización del BIOS después de tomarte el tiempo para leer toda la documentación sobre la actualización.
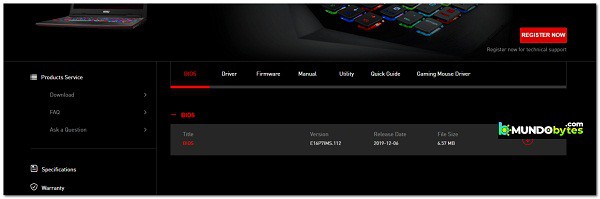
- Después de descargar la última versión del controlador BIOS, pégala en tu unidad flash (siguiendo las instrucciones).
Importante: es posible que debas colocar la actualización del BIOS en una carpeta específica, así que tómate el tiempo para leer la documentación correctamente.
- Una vez que logres copiar la actualización del BIOS en tu unidad flash, reinicia tu PC y presiona la tecla SETUP en la pantalla inicial para acceder a la Configuración del BIOS.
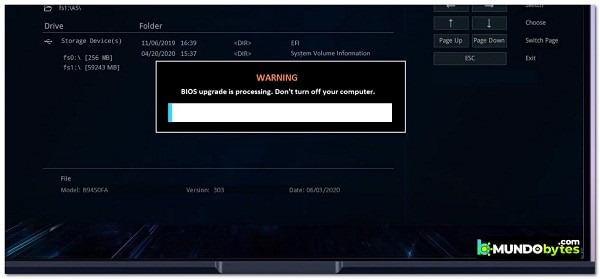
Nota: En caso de que no puedas ver la pantalla de configuración en la pantalla, presiona la tecla Esc, la tecla Dell so una de las siguientes teclas F: F2, F4, F6, F8 y F12. Además, puedes buscar en línea instrucciones específicas sobre cómo acceder a la configuración de tu BIOS de acuerdo con el modelo de placa base que estés utilizando.
Una vez que finalmente estés dentro del menú de configuración del BIOS, busca la configuración Avanzada (Experto) y ve si puedes detectar una opción similar a Actualizar BIOS del sistema (o similar).
Finalmente, sigue las instrucciones restantes para completar la actualización del BIOS, luego reinicia tu PC normalmente y ve si el error 0x0000013A ahora está arreglado.
De esta forma podrás ponerle fin a este molesto error. Si conoces otro método efectivo para reparar la falla, no dudes en compartirla más abajo en la casilla dispuesta para los comentarios. Gracias por tu visita, nos encontramos en una próxima guía.
Me llamo Javier Chirinos y soy un apasionado de la tecnología. Desde que tengo uso de razón me aficioné a los ordenadores y los videojuegos y esa afición terminó en un trabajo.
Llevo más de 15 años publicando sobre tecnología y gadgets en Internet, especialmente en mundobytes.com
También soy experto en comunicación y marketing online y tengo conocimientos en desarrollo en WordPress.