
¿Te gustaría saber por qué tu WiFi no funciona correctamente? Los problemas con la conexión WiFi pueden ocurrir con frecuencia en el caso de hardware defectuoso, instalación incorrecta o una mala red por parte del proveedor de servicios de Internet.
Estos problemas con el WiFi se deben solucionar rápidamente para garantizar una buena experiencia de conexión. Aquí te mostraremos las causas, las soluciones y las alternativas que puedes usar cuando se presente este problema.
¿Cuáles son los problemas de conexión WiFi más comunes?
El principal problema con la conexión a WiFi es la conexión lenta a pesar de una buena señal de Internet. Este problema de conexión WiFi es el resultado de una velocidad demasiado baja que reduce el rendimiento de la conexión e impide una buena experiencia de conexión.
Hay varias causas que pueden explicar la baja velocidad de Internet:
- Hay demasiados dispositivos conectados simultáneamente
- La red de Internet ofrece una velocidad baja.
- La conexión xDSL es mala
La fibra óptica es una tecnología que permite obtener velocidades más altas en comparación con ADSL.
Aquí puedes leer sobre: 9 Tipos de Publicidad en Internet Que Existen
¿Por qué la red de Internet se desconecta regularmente?
En ocasiones, es probable que la red WiFi se desconecte con regularidad, es decir, desconecte el equipo conectado de forma inesperada antes de reiniciar y volver a conectar el equipo. Es probable que este problema de conexión WiFi sea el resultado de una mala conexión o una caja (modem) de Internet defectuosa.
- Verifica la fuente de alimentación
- Verifica las conexiones
- Verificar el estado del equipo conectado
- Reemplaza la caja (modem) de Internet en caso de fallas
Es recomendable apagar y encender la caja (modem) de Internet después de verificar las conexiones para restablecer la conexión WiFi.
En el caso de que la conexión siempre se desactive automáticamente, es posible que se trate de un conflicto de dirección IP, es decir una pérdida de dirección IP. La configuración de la conexión debe comprobarse en las propiedades de la red: debe configurarse en automático para la dirección IP.
Se puede acceder a estos parámetros desde el administrador de red en Windows o las Preferencias del sistema en SO. También es recomendable verificar que el equipo utilice el protocolo DHCP, distinto al de arranque o una configuración manual para la asignación de la dirección IP.
¿Qué es DHCP?
Se trata de un protocolo que permite a una computadora que se conecta a una red de área local obtener dinámicamente (automáticamente) la configuración de IP sin la intervención de un tercero.
¿Cómo solucionar problemas de conexión si el WiFi no funciona?
Ahora, veamos los pasos tomar para reparar tus problemas de conexión WiFi. Te recomendamos seguir cada uno de los métodos paso a paso hasta hallar la que más se adecue a tu situación.
Solución 1: Restaura la conexión si el WiFi no funciona
Dado que los problemas de conexión WiFi tienen causas diversas y variadas, las soluciones para restablecer tu conexión WiFi dependerán del problema identificado. En determinados casos, será necesaria una intervención técnica para reparar tu problema de conexión a WiFi a través de tu PC portátil.
Un problema de acceso a la red es el problema de conexión WiFi más común y el más fácil de solucionar. En caso de una conexión deficiente o inexistente, existen varias soluciones que puede probar antes de ponerte en contacto con el soporte de Internet del proveedor de servicios de Internet.
Es recomendable realizar estas acciones en el caso de un WiFi conectado pero sin acceso a Internet.
- Paso 1: Vuelva a conectar su equipo a la red de Internet
- Paso 2: Reinicia tu caja (modem) de Internet
- Paso 3: Desbloquea tu dirección MAC
Los problemas de conexión WiFi también pueden resultar de una distancia demasiado grande del equipo conectado con la caja (modem) de Internet. De hecho, la red WiFi no consigue llegar al equipo conectado de forma óptima y sigue siendo incapaz de ofrecer una experiencia de conexión satisfactoria.
En este caso, es necesario instalar un amplificador de red WiFi para permitir que la red WiFi sea retransmitida por toda la casa. La instalación de un amplificador de red es sumamente sencilla y permitirá a los ocupantes de una vivienda beneficiarse de la red de Internet dondequiera que se encuentren.
Solución 2: Mejora la calidad de tu red WiFi
Hay varias cosas sencillas que puede hacer para optimizar y mejorar la calidad de una red WiFi. Es necesario adoptar estos sencillos gestos antes de reiniciar tu caja (modem) de Internet o ponerte en contacto con el servicio de atención al cliente del proveedor de servicios de Internet. Solo sigue estas recomendaciones:
- Coloca la casilla de Internet en el centro del alojamiento
- No cubras la caja (modem) de Internet
- Elige la conexión a través de un cable Ethernet
- Evita conectar varios dispositivos simultáneamente
- Reemplaza el hardware defectuoso
- Escoge fibra óptica (según la elegibilidad)
- Realiza las actualizaciones necesarias
NOTA: Si todas las soluciones propuestas a continuación no funcionan, es imperativo ponerse en contacto con el proveedor de servicios de Internet: es posible que haya ocurrido un problema directamente en tu red.
Solución 3: Cómo conectarte a una red WiFi
Una excelente señal no es el único parámetro para conectarte a la red WiFi, de hecho, es necesario conectar todo tu equipo a la caja (modem) de Internet si tienes contraseña.
Todas las cajas (modem) de Internet cuentan con una llave de seguridad que permite evitar conexiones no deseadas y posibles reducciones de flujo inherentes a la conexión simultánea de multitud de comodidades.
La clave de seguridad aparece en la casilla de Internet y te permite conectarte a la casilla de Internet.
En ocasiones, la caja (modem) de Internet está configurada de forma muy segura y evitará la conexión de direcciones MAC no registradas en la red. Debes configurar tu equipo para permitir que se conecte a la red. El procedimiento dependerá del sistema operativo del equipo.
- Problema de conexión WiFi en Windows 10: haz clic derecho en la red deseada ➡ Estado ➡ Detalles ➡ Dirección física
- Problema de conexión WiFi en OSX: Preferencias del sistema ➡ Red ➡ Avanzado ➡ Hardware ➡ Configurar manualmente
En caso de problema, es recomendable ponerse en contacto con el servicio de atención al cliente del proveedor de servicios de Internet para obtener la ayuda de un asesor o la intervención de un técnico.
WiFi no funciona: ¿Qué hacer cuando ya no tienes conexión?
Acabamos de ver los problemas simples de conexión. Ahora tocaremos los puntos más fuertes que debes considerar cuando tu WiFi no funciona. A continuación te mostramos las soluciones más factibles en los casos de fallo de conexión a la red.
Solución 1: El WiFi no funciona por fallo momentáneo del punto de acceso

Y, sin embargo, en casa tu PC conectada por cable Ethernet a su caja (modem), ¡funciona muy normalmente! Lo más probable es que se trate de un defecto temporal en la tarjeta WiFi de tu caja (modem) o en el punto de acceso WiFi. Es decir, solo se bloquea el WiFi y todo lo demás está bien.
- Solución: La solución suele ser muy simple, solo reinicia tu caja (modem) o tu terminal (Router) WiFi siguiendo mis instrucciones para asegurarte de que se reinicia correctamente.
Solución 2: El WiFi no funciona por fallo puro y simple del punto de acceso
Aquí las cosas son un poco diferentes, tu WiFi se bloquea con frecuencia varias veces al día y solo un reinicio del punto de acceso resuelve temporalmente el problema. Solo sigue estos pasos
- Paso 1: Conéctate a la interfaz de administración de tu caja (modem) o tu punto de acceso, y verifica la posible existencia de una actualización. Si hay uno, hazlo de inmediato. Si el problema no se soluciona, es de mala suerte.
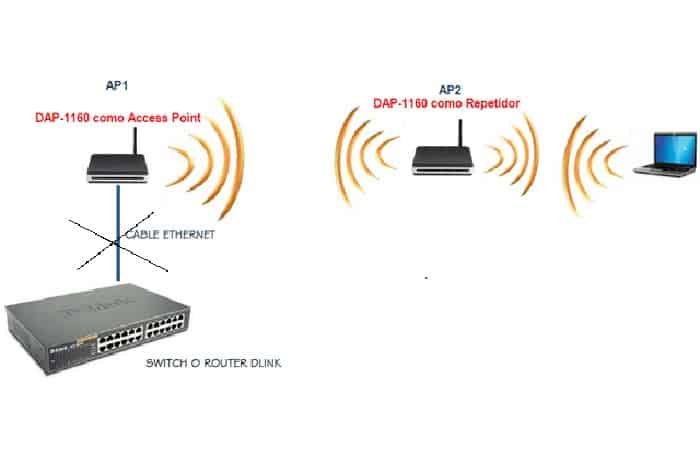
Es recomendable tener presente estos puntos:
- ¿Tu internet llegan siempre a la misma hora?
- ¿con cuanta frecuencia ocurre?
- ¿Sigue siendo el mismo evento?
Si es así, encontrarás de dónde viene, un microondas que encendemos todos los días a la misma hora, un virus, una caída de tensión eléctrica, ¡todo es posible! Sí, sí, lo leíste correctamente: un microondas puede dañar tu conexión WiFi, también son muy a menudo responsables de las interferencias en las redes domésticas y la razón es que transmiten en la misma frecuencia de 2,4 GHz que WiFi.
Si no hay lógica y estos cortes (cuidado solo con WiFi, eh, todavía tienes internet en los dispositivos conectados por cables) continúan, tu caja (modem) o tu punto de acceso probablemente tengan un problema.
Contacta con tu ISP para ver conocen el problema y si hay solución, si no es el caso, será necesario considerar cambio de caja (modem) o enrutador.
Solución 3: El WiFi no funciona por fallas del operador
Siempre debes verificar si tienes o no acceso a Internet en otro dispositivo en tu red usando otro método de conexión. Es decir que si ya no tienes conexión en tu Smartphone (en WiFi), debes comprobar que tu PC (conectado en Ethernet) tiene internet. De lo contrario, simplemente ya no tendrás acceso a Internet. Tu WiFi funciona, pero tu caja (modem) ya no tiene acceso a Internet.

¿De qué pudo venir esta falla de internet? Si pagaste tu factura, entonces tu ISP tiene una falla y tienes que esperar que tu proveedor resuelva el problema o puede que sea que la caja (modem) tiene un error y debes intentar reiniciarla.
Solución 4: Error del dispositivo
¿Qué pasa si tu enrutador (o caja (modem)) WiFi funciona, pero era tu teléfono inteligente el que estaba presentando fallas de conexión?
También puedes intentar reiniciar el dispositivo donde tienes el problema de conexión. No toma mucho tiempo y soluciona muchos problemas como este se solucionan de esta manera.
Solución 5: Verifica la conexión con otras webs si el WiFi no funciona

¿Has probado otro sitio web o servicio? ¡El hecho de que los videos de YouTube ya no funcionen no significa que ya no tengas WiFi en tu teléfono, Tablet o portátil.
Intenta abrir una página del navegador y escribir cualquier cosa en la barra de búsqueda para verificar que realmente está trabajando en el dispositivo en cuestión.
- Puedes probar escribiendo cualquier palabra que se te ocurra como: coche, casa, amarillo, etc.
Sea cual sea la búsqueda, si tienes una devolución con una respuesta de Google es porque tu WiFi está funcionando, pero el servicio que estabas usando tiene problemas. Sí, incluso los sitios web pueden fallar y si el problema no es tuyo, es muy probable que el servidor del sitio no sea accesible.
Para verificar esta hipótesis, puedes ir al sitio downdetector, e indicar la dirección del sitio o servicio que está causando el problema, el sitio te dirá si otros usuarios han reportado el mismo problema.
Solución 6: Verifica el cableado si tu WiFi no funciona
Si no puedes resolver tu problema con las soluciones anteriores, debe verificar tu cableado. ¿Quizás algo se desconectó? ¿El cable RJ45 del enrutador WiFi, de la caja (modem) está cerca del cable eléctrico? Revisa los cables, no cuesta nada y al menos eliminas una simple avería antes de llamar al servicio de atención al cliente de tu operador.
Solución 7: Otros problemas inusuales
Los apagones temporales son también problemas comunes, no necesariamente nos damos cuenta, pero la difusión de Internet es una cosa compleja que involucra a muchos actores y mucho equipo. ¿Quizás los cables de tu repetidor estén oxidados? ¿Quizás se ha averiado algún equipo de red en todo el país?
A menudo, en el sitio web de tu ISP hay disponible una lista de interrupciones conocidas. Puede valer la pena, si tienes otro medio de acceder a Internet (teléfono 4G, por ejemplo) para verificar estos fallos.
En cualquier caso, debes tener en cuenta que, aunque Internet es ahora una parte integral de nuestra vida diaria, hemos vivido mucho sin él. Entonces, hay otras formas de lidiar con él, mientras espera una reparación. Toma un libro, llama a un ser querido, juega un juego de mesa, haz todo esto mientras esperas al servicio técnico.
El WiFi no funciona en los dispositivos móviles
Los problemas de conexión WiFi son extremadamente frustrantes, al igual que cualquier problema de acceso a Internet. Esto suele suceder en el peor de los casos, cuando es necesario iniciar sesión con urgencia. En esta parte, veremos las posibles causas y especialmente cómo resolver tu problema de conexión WiFi en el teléfono inteligente Android.
Solución 1: intenta hacer varias reconexiones si el WiFi no funciona
Este es el paso más obvio cuando tienes problemas para conectarse a una red WiFi. Deshabilitar y volver a habilitar el WiFi resuelve el problema en la gran mayoría de los casos, pero no necesariamente en el primer intento. Así que debes estar seguro de repetirlo varias veces antes de explorar otras opciones.
Solución 2: utiliza la función de olvidar la red si el WiFi no funciona
El olvido de la red es una opción disponible en la configuración de WiFi de Android. Te permite restablecer las configuraciones de la red WiFi actual. Tendrás que escanear nuevamente, volver a conectarte ingresando la contraseña, ya que se borra toda la información de red almacenada en la memoria. Para olvidar una red debes hacer lo siguiente:
- Paso 1: Mantén presionado el ícono de WiFi en la barra de notificaciones
- Paso 2: En la lista de redes disponibles, haz una pulsación larga sobre el nombre del WiFi problemático
- Paso 3: En la pequeña ventana que aparece, presiona Olvidar
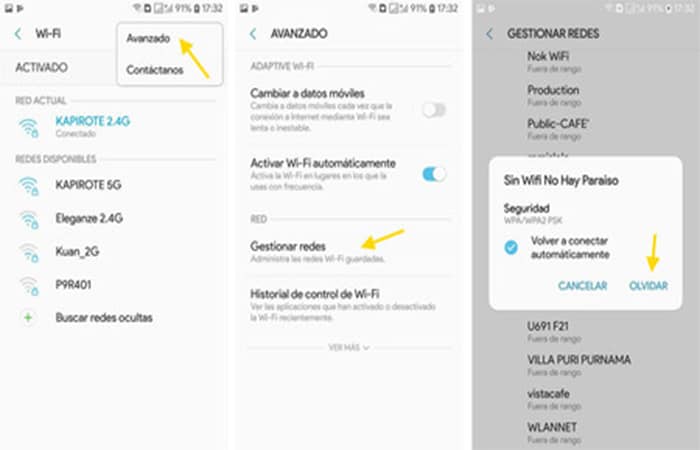
- Paso 4: Vuelve a conectarte ingresando los datos de la conexión WiFi.
Solución 3: reinicia el enrutador y el teléfono inteligente si el WiFi no funciona
Es posible que el enrutador sea la fuente de tu problema de conexión WiFi. Esto sucede muy a menudo y es bastante fácil de solucionar reiniciando el módem o mejor, desenchufándolo durante al menos 30 segundos antes de volver a enchufarlo. Espera aproximadamente un minuto para que el módem se inicie por completo e intenta volver a conectarte. Si el problema persiste, intenta reiniciar tu teléfono inteligente.
Solución 4: El WiFi no funciona porque el punto de acceso utiliza un proxy
¿Estás intentando conectarte a la red WiFi de una escuela, universidad o empresa? La mayoría de las veces, las organizaciones utilizan un proxy para proteger su red y filtrar las conexiones. No es suficiente tener la contraseña. Antes de conectarte a él, debes asegurarte de haber configurado correctamente el proxy en tu teléfono inteligente.
Solución 5: es posible que se haya filtrado tu dirección Mac
Ha probado varias soluciones sin resolver tu problema de conexión WiFi. Si todos los clientes potenciales se han explorado en vano, es una apuesta segura que tu dirección Mac ha sido bloqueada en el enrutador. Si estás utilizando el WiFi de un vecino, amigo o familiar, es posible que el administrador del módem haya eliminado tu dirección Mac de las permitidas.
Las razones de tal acto pueden ser múltiples: tal vez se le acusa de monopolizar el ancho de banda o están tratando de evitar que, temporalmente, accedas a Internet. Si es así, no hay nada que puedas hacer excepto charlar con el administrador para que te de acceso.
Otras soluciones a los problemas de conexión WiFi
Si tienes problemas para conectarte a WiFi o si ves un icono de WiFi con un signo de exclamación, prueba las soluciones a continuación. Para comprobar si la solución que está probando funciona, abre una página web en tu teléfono.
NOTA: algunos de estos pasos solo se aplican a Android 8.1 o posterior.
Solución 1: Verifica la configuración del teléfono y reinícialo si el WiFi no funciona
- Paso 1: Asegúrate de que la conexión WiFi esté encendida. Luego, apágalo y vuelve a encenderlo para volver a conectarte.
- Paso 2: Asegúrate de que el modo Avión esté apagado, luego enciéndelo y apágalo nuevamente para volver a conectarte.
- Paso 3: Presiona el botón de encendido en tu teléfono durante unos segundos. Luego, en la pantalla, toca Reiniciar.
Solución 2: identifica el tipo de problema si el WiFi no funciona
- Teléfono: intenta conectarte a la red WiFi con otro dispositivo, como una computadora portátil o el teléfono de un ser querido. Si puedes conectarte a la red, probablemente el problema esté en el teléfono.
- Red: con tu teléfono, intenta conectarte a otra red WiFi, como un ser querido o una red pública. Si puedes conectarte, lo más probable es que el problema esté en la red que estás utilizando.
- Internet: si puedes conectarte a la red WiFi, pero aún no tienes acceso a Internet, lo más probable es que el problema esté en tu conexión a Internet.
Solución 3: resuelve el problema según su tipo
Aquí es importante saber cómo solucionar el problema cuando el WiFi no funciona. Aquí están los pasos que debes seguir según el caso de fallo:
Problemas de conexión en tu teléfono
Elimina una red WiFi de tu teléfono
- Paso 1: Abre la aplicación de configuración de tu teléfono.
- Paso 2: Toca Red e Internet, luego WiFi
- Paso 3: Si es necesario, enciende el WiFi
- Paso 4: En la parte inferior de la pantalla, toca Redes guardadas
- Paso 5: En la lista, toca la red guardada que quieres eliminar.
- Paso 6: Toca Eliminar
Vuelve a agregar la red WiFi
- Paso 1: Abre la aplicación de configuración de tu teléfono
- Paso 2: Toca Red e Internet, luego WiFi
- Paso 3: En la parte inferior de la lista, toca Agregar red
- Paso 4: Si es necesario, ingresa el nombre de la red (SSID) y otras configuraciones de seguridad.
- Paso 5: Toca Guardar. Si es necesario, ingresa una contraseña.
Comprueba si el problema está en una aplicación.
El problema podría estar en una aplicación que descargaste. Para averiguarlo, reinicie tu dispositivo en modo seguro y sigue los siguientes pasos:
- Paso 1: Habilita el modo seguro.
- Paso 2: Intenta volver a conectarse a la red WiFi.
- Abre la aplicación de configuración de tu teléfono.
- Toca Red e Internet WiFi el nombre de la red.
- Paso 3: Comprueba si la conexión WiFi funciona en modo seguro.
- Si la conexión WiFi funciona en modo seguro, lo más probable es que la fuente del problema sea una aplicación que descargaste.
- Paso 3.1: Reinicia tu teléfono para salir del modo seguro.
- Paso 3.2: Desinstala las aplicaciones que descargaste recientemente una por una. Comprueba si la conexión funciona.
- Paso 3.3: Una vez que elimines la aplicación problemática, reinstala las otras aplicaciones.
- Paso 4: Si la conexión WiFi no funciona en modo seguro, es probable que el problema esté en la red WiFi o la conexión a Internet.
- Si la conexión WiFi funciona en modo seguro, lo más probable es que la fuente del problema sea una aplicación que descargaste.
NOTA: el modo avión se activa automáticamente cuando cambia al modo seguro. Te recomendamos que desactives el modo Avión para seguir usando funciones como GPS, WiFi y llamadas telefónicas.
Internet y red
Ahora veamos los pasos para la parte de Internet y redes
Reinicie el enrutador y el módem
Si posees el enrutador y el módem WiFi, intenta apagarlos y volver a encenderlos. Solo sigue estos pasos:
- Paso 1: Desenchufa los cables de alimentación del enrutador y del módem durante 15 segundos.
- Paso 2: Vuelva a conectar los cables de alimentación.
- Paso 3: Comprueba si todos los cables y cordones están seguros en ambos extremos.
- Paso 4: Espera unos minutos hasta que las luces indicadoras del módem y el enrutador se enciendan normalmente. (Consulte el manual del dispositivo o el sitio de asistencia del fabricante).
Si las luces indicadoras no se iluminan normalmente, el problema puede estar en el módem, el enrutador o la conexión a Internet. Debes comunicarte con el administrador de la red o tu proveedor de servicios de Internet. Es posible que necesites restablecer su conexión o que el problema se deba a una interrupción del servicio.
Conectarse a una red pública
Importante: para acceder a una red pública, ya sea en una cafetería o en un aeropuerto, a menudo es necesario completar una página web con información. Si inicia sesión o acepta los términos de esta página, debe tener acceso a Internet.
Si la página de autorización no aparece después de conectarse a una red pública:
- Comprueba si una notificación te pide que inicies sesión
- Abre una nueva página en una nueva ventana
Si estos pasos no resuelven el problema, intenta volver a conectarte a la red:
- Paso 1: Abre la aplicación de configuración de tu teléfono
- Paso 2: Toca Red e Internet, luego WiFi
- Paso 3: Mantén presionado el nombre de la red. Toca Eliminar red.
- Paso 4: Apaga el WiFi y luego vuelva a encenderlo
- Paso 5: En la lista, Toca el nombre de la red.
- Paso 6: Una notificación te pedirá que te conectes. solo tócalo.
- Paso 7: Para conectarte a la red, acepta los términos de uso.
Restablece todas las configuraciones de red
- Paso 1: Abre la aplicación de configuración de tu teléfono.
- Paso 2: Toca Sistema -> Configuración avanzada Restablecer-> opciones -> Restablecer WiFi, datos móviles y Bluetooth.
- Paso 3: En la parte inferior de la pantalla, toca Restablecer configuración
Punto de acceso WiFi
Ahora veamos qué puedes hacer cuando el WiFi no funciona por problemas de punto de acceso:
Verifica si la opción de punto de acceso está habilitada
- Paso 1: Abre la aplicación de configuración de tu teléfono.
- Paso 2: Toca Red e Internet, luego Hotspot y anclaje a red
- Paso 3: Toca Punto de acceso WiFi
- Paso 4: Activa el punto de acceso WiFi
- Si ya estaba encendido, apágalo y luego vuelve a encenderlo
- Si nunca ha configurado un punto de acceso en tu teléfono, primero Toca Configurar punto de acceso WiFi
Ponte en contacto con el operador de telefonía móvil
Importante: no todos los operadores móviles permiten el uso de puntos de acceso móviles. En caso de problemas, debes comunicarte con tu operador. Pregunta si puedes conectar tu dispositivo a puntos de acceso móviles y si estos puntos de acceso están incluidos en tu paquete de Internet.
Las mejores alternativas que puedes usar si el WiFi no funciona
¿Tu WiFi no funciona aun? Si notas que el problema es en tu caja (módem) o enrutador, puedes probar estas alternativas. Cada una de ellas te puede bridar el servicio de conexión que necesitas para extender tu señal inalámbrica. Veamos cuáles son:
1. Extensor Powerline

Algunas casas no son aptas para conexiones inalámbricas, quizás debido a paredes gruesas o largas distancias entre habitaciones. La red Powerline toma un rumbo diferente, enviando datos por el cableado de la red eléctrica de tu hogar.
Por lo general, un sistema extensor de Powerline consta de una estación base, que se conecta a tu enrutador a través de un cable Ethernet, y un punto de acceso separado que se conecta a otro lugar para retransmitir la red inalámbrica.
La red Powerline es ordenada y conveniente, pero el rendimiento es difícil de predecir. Al igual que con WiFi, las velocidades de datos anunciadas por el fabricante transmiten una idea de qué productos son más rápidos que otros, pero las velocidades del mundo real dependerán de tu cableado y son casi imposibles de medir antes de comprar tu kit de PowerLine y enchufarlo.
Las mejores conexiones pueden proporcionar 15 MB / seg, pero las velocidades de 5 MB / seg son habituales. Esta es una solución excelente que puedes usar si tu WiFi no funciona.
2. Repetidor inalámbrico

Un repetidor inalámbrico es típicamente un pequeño aparato que se conecta directamente a una toma de corriente a unas pocas habitaciones de tu enrutador principal.
Luego retransmite la red inalámbrica, dando a los dispositivos cercanos una señal más fuerte a la que adherirse. Es el mismo principio que un sistema de malla de dos nodos, pero más simple de configurar: muchos modelos se conectan a tu enrutador principal a través de WPS, por lo que la implementación es literalmente tan simple como presionar un botón.
Y si dejas que el repetidor transmita el mismo SSID que tu enrutador, tus clientes inalámbricos lo cambiarán sin problemas según sea necesario. Por eso, es una excelente alternativa que puedes usar si tu WiFi no funciona.
3. Enrutador de repuesto

Si tienes un enrutador de repuesto, es posible que pueda configurarlo para que funcione como un repetidor inalámbrico. Sin embargo, esto depende en gran medida del modelo y del firmware; deberá consultar la documentación para ver si es compatible.
Si no es así, es posible que aún pueda instalar el firmware DD-WRT de código abierto o algún otro sistema operativo de terceros para agregar la función. Si tu enrutador no funciona como repetidor, hay otra forma de usarlo para extender su red inalámbrica.
Al igual que un sistema de malla, la mayoría de los enrutadores ofrecen un modo puente que le dice al enrutador que funcione como un punto de acceso inalámbrico para un enrutador principal en otro lugar.
El problema es que necesitarás colocar un cable Ethernet entre tu enrutador principal y tu dispositivo puente, por lo que si necesitas extender la señal a varias habitaciones, esto puede no ser práctico.
4. Punto de acceso de Windows
Si estás buscando la solución más simple posible, es posible hacer que Windows 10 actúe como un extensor inalámbrico. Para hacerlo sigue estos pasos:
- Paso 1: simplemente abre la aplicación Configuración
- Paso 2: haz clic en Red e Internet y selecciona «Punto de acceso móvil» en el menú de la izquierda.
- Paso 3: Ahora puedes activar un interruptor para que Windows comparta su propia conexión de red con otros dispositivos dentro del alcance.
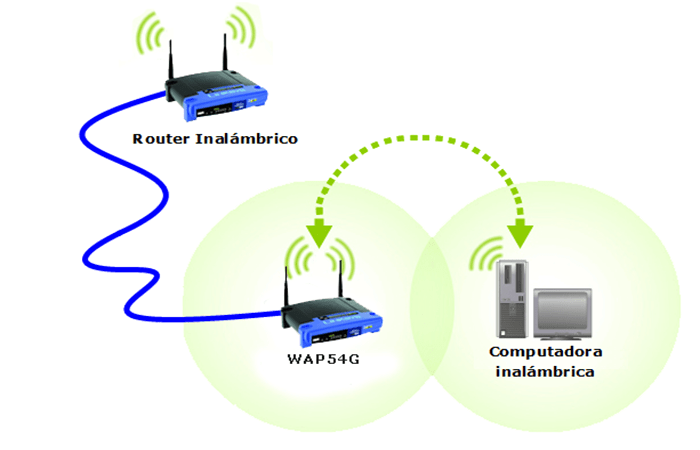
De forma predeterminada, Windows crea una nueva red inalámbrica, con su propio nombre y una frase de contraseña segura generada aleatoriamente, pero si presiona el botón Editar, puedes configurarlos para que coincidan con la red de tu enrutador.
Sin embargo, debes tener en cuenta que la red de Windows 10 permanece técnicamente separada y podría encontrar problemas asociados con el doble NAT.
Si quieres que tu PC funcione como un verdadero repetidor inalámbrico, necesitarás una herramienta de terceros como la herramienta Hotspot.
También te puede interesar leer sobre: Cómo Habilitar Detección de Redes en Windows 10
Conclusión
Como podrás ver, estas son las alternativas y soluciones que puedes usar si tu WiFi no funciona. Recuerda que el uso de estas funciones reducirá el ancho de banda disponible para que lo use tu computadora, y la red extendida solo estará disponible mientras tu computadora esté encendida. Esperamos haberte ayudado con esta información.
Me llamo Javier Chirinos y soy un apasionado de la tecnología. Desde que tengo uso de razón me aficioné a los ordenadores y los videojuegos y esa afición terminó en un trabajo.
Llevo más de 15 años publicando sobre tecnología y gadgets en Internet, especialmente en mundobytes.com
También soy experto en comunicación y marketing online y tengo conocimientos en desarrollo en WordPress.