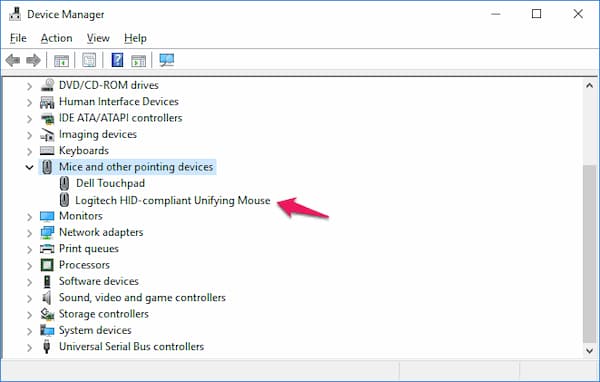El mensaje de que el mouse inalámbrico Logitech no funciona o no se conecta es algo común en computadoras portátiles o de escritorio. De hecho, muchos usuarios de Windows han informado que luego de hacerla actualización al Windows 10, han tenido problemas con su mouse inalámbrico.
Los problemas de mouse inalámbrico que no funcionan son muy comunes entre los usuarios de computadoras con Windows 10 tanto portátiles como de escritorio y son mucho más comunes entre usuarios de la marca Logitech.
Si también estás experimentando el problema de que el mouse inalámbrico Logitech no funciona correctamente, entonces estás en el lugar correcto, ya que hoy vamos a mostrarte algunos métodos que puedes probar para solucionar este inconveniente.
Mouse inalámbrico Logitech no funciona. Soluciones
Aquí, compartimos diferentes métodos para diferentes situaciones que son útiles para deshacernos del problema de que el mouse inalámbrico Logitech no funciona en computadoras con Windows 10 y computadoras portátiles.
Método 1: Retira el receptor USB y la batería del mouse inalámbrico
Antes de hacer nada, lo primero que debes hacer es quitar el receptor USB que tienes conectado a tu computadora portátil o PC y también quitar las baterías que estás usando en tu mouse.
Después de quitar el receptor unificador de Logitech y las baterías, espera de 5 a 10 segundos e inserta las baterías junto con el receptor USB. A veces, esta pequeña acción de reinicio solucionará los problemas de funcionamiento del mouse Logitech.
Por eso, antes de probar cualquier otro método para solventar que el mouse inalámbrico Logitech no funciona, o incluso como paso previo a otro método, intenta esta primera solución.
Método 2: Actualiza el controlador del mouse Logitech para Windows 10
Si los controladores de tu mouse no funcionan correctamente, es posible que encuentre el problema de que el mouse inalámbrico Logitech no funciona. Lo primero que debes hacer es ir al Administrador de dispositivos y verificar si hay algún problema con el controlador del mouse. Para hacer esto, solo debes seguir los siguientes pasos:
- En primer lugar, abre el cuadro de diálogo Ejecutar presionando las teclas Windows + R juntas y luego escribe devmgmt.msc en él y presiona la tecla Enter para abrir el Administrador de dispositivos.
- O, alternativamente, puedes abrir el Administrador de dispositivos haciendo clic con el botón derecho en el botón del menú Inicio y luego seleccionando Administrador de dispositivos en el menú de usuario avanzado.
- Luego, en la ventana Administrador de dispositivos, expande la sección Ratones y otros dispositivos señaladores haciendo clic en la flecha derecha. Aquí verá el mouse Logitech.
- Una vez allí, verifica si se ve una marca amarilla justo al lado del controlador del mouse Logitech. Si ves un signo de exclamación amarillo, esto significa que hay un problema con el controlador del mouse y necesitas actualizar el controlador para que pueda funcionar correctamente en tu Windows 10.
- Allí encontrarás una opción que indica actualizar controlador. Al hacer clic en ella, el sistema se encargará de buscar el controlador actualizado e instalarlo.
Si no quieres hacer este proceso a mano o no estás seguro de hacerlo correctamente, puedes descargar la utilizad Driver Easy. Al descargar e instalar esta herramienta debes proceder a hacer un escaneo del sistema. Luego de esto, Driver Easy te informará cuáles controladores necesitan actualización y hará el trabajo por ti al descargar los correctos para tu sistema e instalarlos.
Reinstalar o actualizar el controlador del mouse te ayudará a solucionar el problema de mouse inalámbrico Logitech no funciona.
Método 3: Cambia el puerto USB del receptor de mouse inalámbrico
También es posible que experimentes el problema de que el mouse inalámbrico Logitech no funciona en Windows 10 debido a que estás usando un puerto USB defectuoso. Por lo tanto, mover el receptor unificador del actual puerto USB a otro puede resultar una solución muy útil en este caso.
Simplemente, retira el receptor de mouse inalámbrico Logitech del puerto USB actual e insértalo en cualquier otro puerto USB de tu computadora portátil o de escritorio. Una cosa que debes tener en cuenta es que el receptor Unifying debe estar conectado directamente a tu computadora.
Conectar el receptor inalámbrico a un concentrador USB u otro dispositivo no compatible, como un conmutador KVM, es realmente una mala idea. No funcionará.
Esta es una solución práctica al problema de que el mouse inalámbrico Logitech no funciona, sin embargo, es posible que el puerto que estás utilizando se haya dañado, por lo que es importante chequear su funcionamiento cambiando la conexión.
Si el problema del mouse persiste luego de este cambio, significa que la causa de que el mouse inalámbrico Logitech no funciona es otra y debes buscar otra solución.
Puede que te interese: Mouse Compatible con HID No Funciona en Windows 10
Método 4: Cambia las baterías del mouse inalámbrico Logitech
Los niveles bajos de batería también son responsables de los problemas del mouse en el sistema operativo Windows 10. Dado que el mouse inalámbrico funciona con baterías y es posible que la batería de tu mouse se haya agotado.
Por lo tanto, para tratar de solucionar que el mouse inalámbrico Logitech no funciona, cambia el juego de baterías usado por unas nuevas y luego intenta usar el mouse inalámbrico en tu computadora portátil o de escritorio. El problema del mouse inalámbrico Logitech que no funciona con Windows 10 ya debería estar resuelto, pero si no es así, sigue con el siguiente método.
Método 5: Usa el mouse inalámbrico Logitech en una computadora diferente
Si ninguno de los métodos explicados anteriormente te han ayudado a resolver que el mouse inalámbrico Logitech no funciona en Windows 10, puedes intentar usar el mouse inalámbrico de Logitech en cualquier otra computadora portátil o PC. Es posible que el problema se deba a puertos USB defectuosos o en la placa base de tu computadora portátil que no es compatible con el receptor inalámbrico, por lo que puedes probar este método.
Conectar el mouse inalámbrico Logitech en una computadora diferente te ayudará a identificar los problemas reales que están sucediendo con tu mouse inalámbrico Windows 10 y el sistema. Si conectado a otro ordenador o portátil el mouse se comporta como debería, entonces el problema es más serio y requerirá atención especializada.
Palabras finales
Los mouse inalámbricos se han convertido en un implemento necesario para muchos usuarios, por lo que tener el problema de que un mouse inalámbrico Logitech no funciona puede ser realmente un dolor de cabeza.
La buena noticia es que usualmente este tipo de problemas tiene una solución sencilla ya que cualquier usuario puede implementar estos métodos descritos para resolver cualquiera de las causas comunes que pueden causar este error.
Si conoces otro método para resolver que el mouse inalámbrico Logitech no funciona, no dudes en dejarla en los comentarios.
Me llamo Javier Chirinos y soy un apasionado de la tecnología. Desde que tengo uso de razón me aficioné a los ordenadores y los videojuegos y esa afición terminó en un trabajo.
Llevo más de 15 años publicando sobre tecnología y gadgets en Internet, especialmente en mundobytes.com
También soy experto en comunicación y marketing online y tengo conocimientos en desarrollo en WordPress.