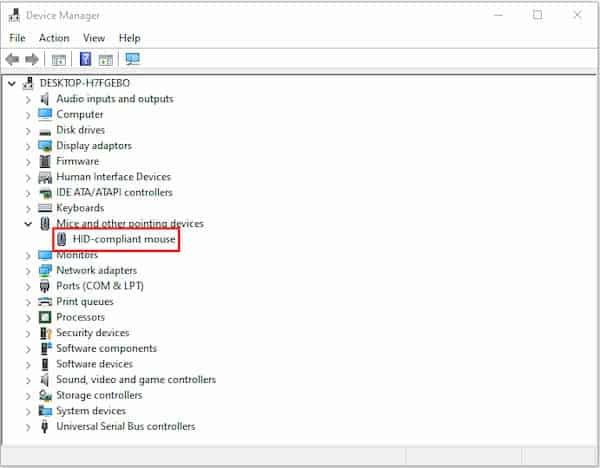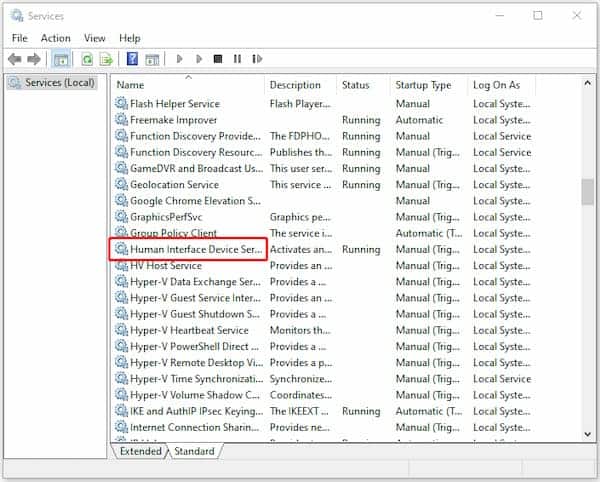Muchos usuarios han reportado tener problemas de compatibilidad del mouse compatible con HID en Windows 10. Este inconveniente puede tener varias causas per la buena noticia es que es un problema que puedes fácilmente solucionar.
Si tu mouse compatible con HID no está funcionando correctamente en tu PC con Windows 10, no dejes de leer esta información para corregir este error.
¿Qué es un mouse compatible con HID?
HID hace referencia “dispositivo de interfaz humana”. Los dispositivos que son compatibles con HID usualmente pertenecen a lo que se considera entrada y salida humana en PC como mouse, teclados o lápices USB. Esto quiere decir que cualquiera mouse o ratón USB se considera como un mouse compatible con HID.
Se supone que esta tecnología debería ser muy sencilla de utilizar. Al conectar el dispositivo, la computadora debería reconocerlo de forma inmediata y no debería haber problemas. Sin embargo, puede que en algunas ocasiones, los mouse compatible con HID tengan problemas para conectarse con Windows 10.
Causas de mal funcionamiento del mouse compatible con HID en Windows 10
Las siguientes son algunas de las causas que puedes provocar problemas de compatibilidad o funcionamiento de un mouse compatible con HID en dispositivos con Windows 10:
Problemas con el controlador del mouse
Uno de los problemas que causan este problema con el mouse compatible con HID es que los controladores correctos no estén instalados en tu sistema. Esto significa que cuando conectas tu dispositivo, la PC no lo puede instalar y por lo tanto, no funcionará.
La solución para esta causa del error es simplemente reinstalar los controladores necesarios para que el dispositivo USB pueda ser leído y funcionar correctamente en Windows 10.
Condición de los dispositivos HID.
Esta es una causa que quizás muchos usuarios no consideran y es que las condiciones físicas del mouse compatible con HID no sean las correctas. Esto puede incluir problemas de fábrica que afecten el dispositivo.
Mouse compatible con HID no funciona en Windows 10. Soluciones
Si necesitas solucionar que tu mouse compatible con HID no está funcionando de la forma correcta en tu PC con Windows 10, los siguientes son algunos métodos que puedes utilizar para poder resolver este problema.
Método 1: Verifica el hardware del mouse compatible con HID
El primer método que debes probar es verificar el hardware del mouse compatible con HID. Debes verificar el puerto del mouse conectando otro mouse completo en este puerto de mouse compatible con HID. También puedes verificar el mouse compatible con HID en otra PC.
Si has verificado el puerto del dispositivo HID, puedes hacer que otros ratones USB funcionen normalmente, y el ratón compatible con HID también puede funcionar normalmente en otra computadora, lo que significa que estás utilizando un ratón HID compatible en Windows 10. Pero, si el problema persiste, puedes probar la siguiente solución.
Método 2: Reinstala el controlador del mouse compatible con HID
Si el controlador de mouse compatible con HID se pierde o se daña en Windows 10, el mouse tampoco funcionará. Para solucionar este inconveniente lo que debes hacer es desinstalar el controlador del mouse HID y reinstalarlo. Para hacer esto solo sigue los pasos a continuación:
- Debes abrir el Administrador de dispositivos y luego navegar hasta Ratones y otros dispositivos señaladores.
- Haz clic con el botón derecho en el controlador del mouse HID y selecciona Desinstalar.
- Espera a que se complete el proceso.
- Haz clic en la pestaña Acción y selecciona Buscar cambios de hardware.
- Luego, puedes descargar los controladores más recientes directamente desde el sitio web del fabricante de tu mouse.
Después de reinstalarlos, puedes verificar si se ha solucionado el problema del controlador del mouse y si ya es posible utilizar el mouse compatible con HID en tu PC con Windows 10.
No dejes de ver: Ratón Inalámbrico Trust No Funciona. Causas, Soluciones
Método 3: Reinicia el servicio de mouse compatible con HID
Si todavía tienes problemas con tu mouse compatible con HID en Windows 10, puedes intentar reiniciar el Servicio de dispositivos de interfaz humana y ver si eso soluciona el problema del controlador del mouse HID que no funciona. Los pasos son los siguientes:
- Presiona las teclas Windows y R al mismo tiempo para abrir el cuadro de diálogo Ejecutar.
- Escribe services.msc y haz clic en Aceptar para abrir la aplicación Servicios.
- En la lista de aplicaciones, haz clic con el botón derecho en Servicio de dispositivos de interfaz humana para seleccionar Reiniciar.
Método 4: Realiza una actualización del sistema
Las actualizaciones de Windows pueden ayudarte a solucionar muchos problemas y errores del sistema. Cuando encuentres el error del mouse compatible con HID, puedes intentar instalar las últimas actualizaciones de Windows y ver si esto puede ayudar con este error.
- Haz clic con el botón derecho en el menú Inicio y elige Configuración.
- En la ventana Configuración, selecciona Actualización y seguridad.
- En la sección Actualización de Windows, haz clic en el botón Buscar actualizaciones para verificar si hay nuevas actualizaciones. Luego, Windows buscará actualizaciones disponibles.
- Simplemente sigue las instrucciones en pantalla para finalizar el proceso.
- Después de instalar las últimas actualizaciones de Windows, reinicia tu computadora y verifica si se soluciona el error del mouse compatible con HID.
Palabras finales
Si estás teniendo problemas con tu mouse compatible con HID y este no está funcionando en tu PC con Windows 10, solo debes probar los métodos que te hemos mostrado en esta guía. Hazlo desde el primero hasta el último y si ninguna de las soluciones ha funcionado, entonces debes ponerte en contacto con el fabricante del dispositivo para que te ayuden a resolver el problema.
Me llamo Javier Chirinos y soy un apasionado de la tecnología. Desde que tengo uso de razón me aficioné a los ordenadores y los videojuegos y esa afición terminó en un trabajo.
Llevo más de 15 años publicando sobre tecnología y gadgets en Internet, especialmente en mundobytes.com
También soy experto en comunicación y marketing online y tengo conocimientos en desarrollo en WordPress.