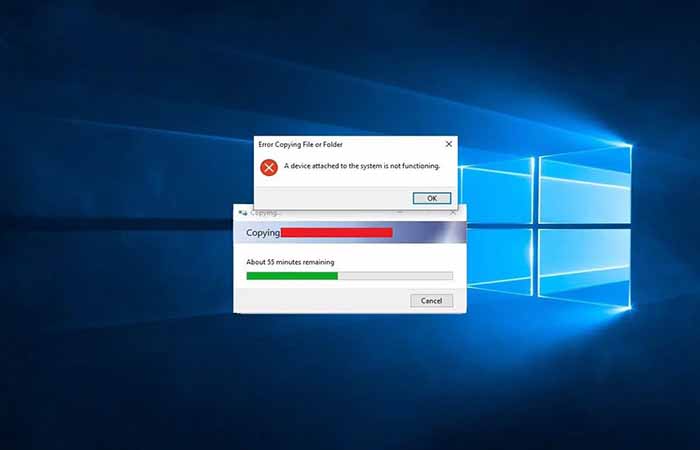
¿Quieres saber cómo reparar los dispositivos conectados al sistema que no funcionan? Al conectar un dispositivo iOS o iPadOS a una computadora, muchos usuarios encontraron un error de que el dispositivo conectado al sistema no funcionaba.
Esto sucede cuando Windows no puedes conectarte a tu iPhone o iPad. Si también eres uno de los usuarios afectados, aún no es necesario que tomes medidas extremas. A través de esta guía, te guiaremos a través de varios métodos de solución de problemas para solucionar el problema de un módulo conectado al sistema que no funciona en Windows 10.
Reparar los dispositivos conectados al sistema que no funcionan Windows 10
Básicamente, este es un problema de compatibilidad que ocurre entre tu iPhone / iPad y tu PC con Windows. De hecho, esto es solo un error de Windows; Esto no sucede en macOS. Parece que la mayoría de los usuarios de iPhone y iPad enfrentan este error después de conectar tus dispositivos iOS a una PC con Windows para cargar fotos y videos. Las causas comunes son:
Aquí puedes aprender sobre: Como Arreglar ntoskrnl.exe BSOD En Windows 10
- antigua aplicación de iTunes
- Controladores de dispositivos de Windows incompatibles
- IOS / iPad antiguo
- Problemas al conectar el cable o el puerto de conexión
- Ventanas viejas
Hemos explicado diferentes formas de reparar el dispositivo conectado al sistema que no funciona por error en los sistemas Windows 10. Si tu software iOS no es compatible con iTunes, puedes seguir utilizando los mismos métodos.
Método 1: Si los dispositivos conectados al sistema que no funcionan vuelve a conectarlos
Este error puede deberse a una asociación incorrecta entre su iPhone y tu PC con Windows. Puede ser:
- El cable no está conectado correctamente al puerto USB,
- el cable de conexión está dañado,
- un puerto USB defectuoso.

Puedes intentar volver a conectar tu iPhone y confirmar si puedes corregir el error que no funciona del dispositivo conectado al sistema.
Método 2: Si los dispositivos conectados al sistema que no funcionan usa un cable USB a Lightning / Type-C diferente
Los cables Lightning de Apple son susceptibles de dañarse con el tiempo. Si el cable está dañado:
- Puedes encontrar algunos problemas al cargar tu iPhone,
- es posible que hayas adquirido una extensión que podría no ser compatible.
- un dispositivo conectado al sistema no funciona error.
Por lo tanto, usa otro cable de conexión para restablecer la conexión entre tu iPhone / iPad y tu computadora de escritorio / portátil con Windows.
Método 3: Si los dispositivos conectados al sistema que no funcionan reinicia tu sistema Windows 10
Reiniciar tu computadora lo ayudará a solucionar problemas menores de hardware y puede reparar el dispositivo Windows 10 conectado al error del sistema. Reinicie su computadora y vea si el problema está resuelto.
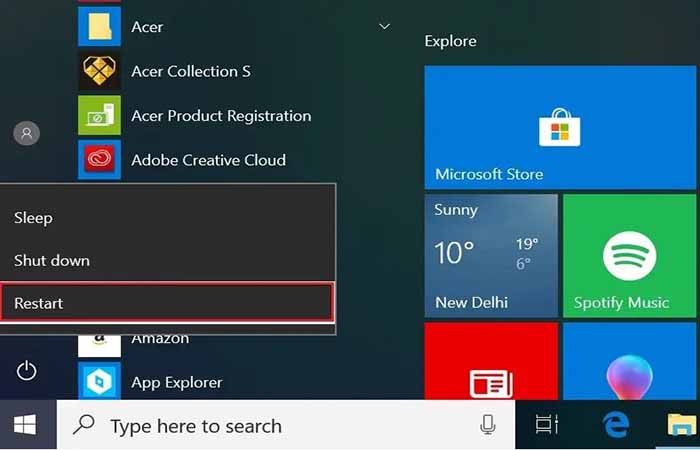
Si estos métodos básicos de solución de problemas no resuelven el problema con el dispositivo conectado al sistema que no funciona, intentaremos soluciones más complejas para eliminar dicho error.
Método 4: Si los dispositivos conectados al sistema que no funcionan actualiza / reinstala el controlador de iPhone de Apple
Debes actualizar manualmente los controladores de tu iPhone o iPad en tu PC con Windows 10, para verificar si esto soluciona el problema del dispositivo conectado al sistema que no funciona en Windows 10.
NOTA: asegúrate de tener una conexión a Internet estable y una buena velocidad para actualizar los controladores sin interrupciones.
Sigue los pasos a continuación para actualizar los controladores de tu dispositivo Apple:
- Paso 1: Barra de clic de búsqueda de Windows y busca Administrador de dispositivos. Ábrelo desde los resultados de la búsqueda como se muestra a continuación.
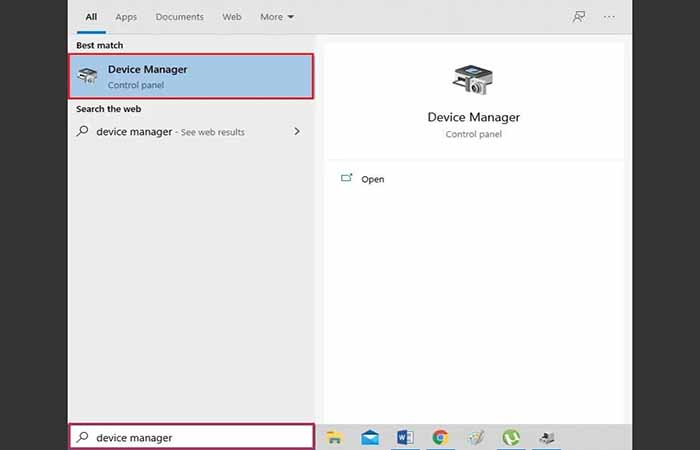
- Paso 2: Haz clic con el botón derecho del mouse en el dispositivo Apple de la lista de dispositivos portátiles.
- Paso 3: Ahora haz clic en actualizar controlador.
Será actualizar los controladores de iPhone en tu PC de Windows y se resolverán los problemas de compatibilidad. De lo contrario, puedes reinstalar el controlador de Apple de la siguiente manera:
- Paso 4: Ejecuta el Administrador de dispositivosy dirígete a Apple Driver como antes.
- Paso 5: Haz clic con el botón derecho en el controlador del iPhone de Apple y selecciona Desinstalar dispositivo, como se muestra.
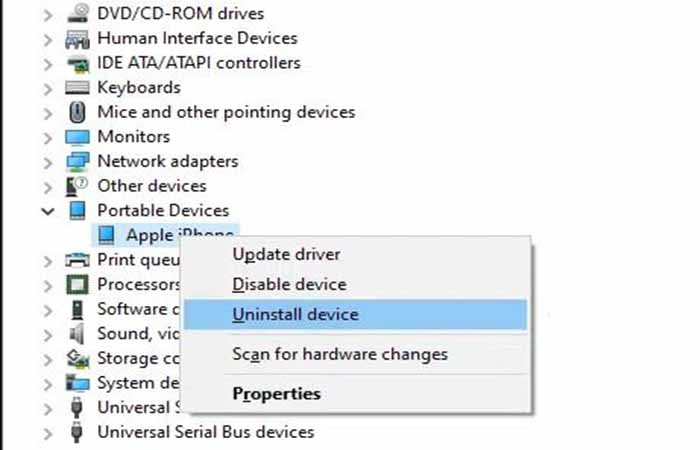
- Paso 6: Reinicia tu sistema, luego vuelva a conectar tu dispositivo iOS.
- Paso 7: Haz clic en «Configuración»en la lista «Inicio». Luego, haz clic en «Actualización y seguridad «, como se muestra.
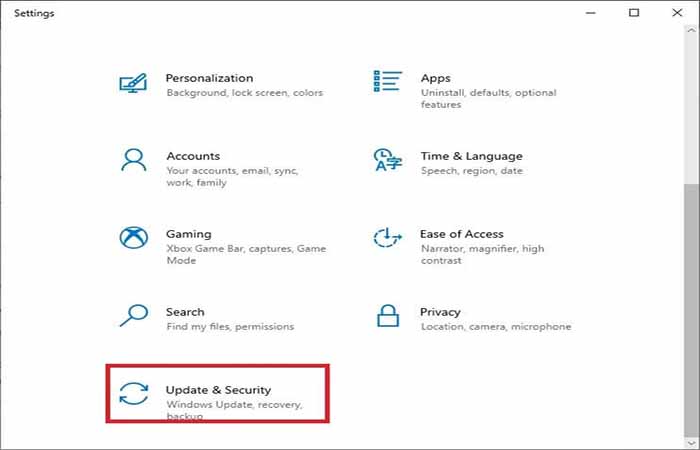
- Paso 8: Verás una lista de todas las actualizaciones disponibles en la sección Actualizaciones disponibles. Instala el controlador de iPhone desde aquí.
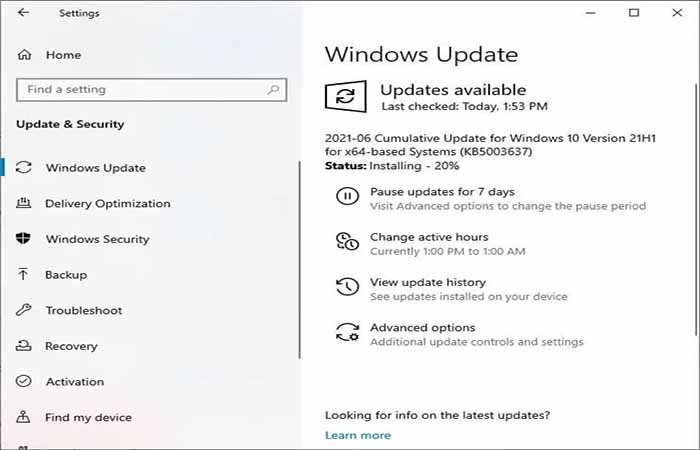
Método 5: Si los dispositivos conectados al sistema que no funcionan Borrar almacenamiento
Dado que los medios se convierten en fotos y videos HEIF o HEVC antes de transferirlos a las computadoras, la falta de espacio de almacenamiento en tu dispositivo iOS puede impedir que el dispositivo conectado al sistema funcione. Por lo tanto, antes de realizar cualquier otra corrección, te sugerimos que compruebes el espacio de almacenamiento disponible en tu iPhone / iPad.
- Paso 1: Dirígete a la aplicación Configuración en su iPhone
- Paso 2: Haz clic en General
- Paso 3: Haz clic en Almacenamiento de iPhone, como se muestra a continuación.
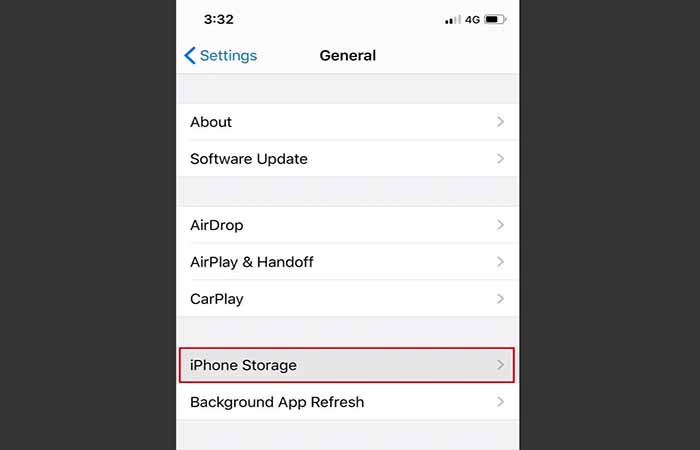
Debe tener al menos 1 GB de espacio libre en tu iPhone o iPad en todo momento. Si notas que la habitación utilizable es menor que el espacio requerido, libere algo de espacio en tu dispositivo.
Método 6: Si los dispositivos conectados al sistema que no funcionan debes instalar / actualizar iTunes
Aunque no puede usar iTunes para fusionar o hacer una copia de seguridad de los datos en su iPhone o iPad, es necesario habilitarlo en su dispositivo. Esto ayudará a evitar problemas al compartir fotos y videos.
Dado que una versión desactualizada de iTunes puede impedir que el dispositivo conectado al sistema funcione, actualice la aplicación iTunes haciendo lo siguiente:
- Paso 1: Busca Actualización de software de Apple en la búsqueda de Windows como se muestra a continuación.
- Paso 2: Ejecuta la Actualización de software de Apple haciendo clic en Ejecutar como administrador según las instrucciones.
- Paso 3: Ahora busca actualizaciones e instala / actualiza iTunes.
Método 7: Si los dispositivos conectados al sistema que no funcionan debes configurar fotos para conservar activos
Para corregir el error del dispositivo conectado al sistema iPhone que no funciona, este método es imprescindible. Con el lanzamiento de iOS 11, los iPhones y iPads ahora usan el formato de archivo de imagen de alta eficiencia de Apple (HEIF) para almacenar fotos con un tamaño de archivo más pequeño de forma predeterminada.
Sin embargo, cuando estos archivos se transfieren a una computadora, se convierten al formato JPEG estándar. Puede resolver este problema evitando la transferencia de archivos por completo.
- Paso 1: Dirígete al menú Configuración en tu iPhone
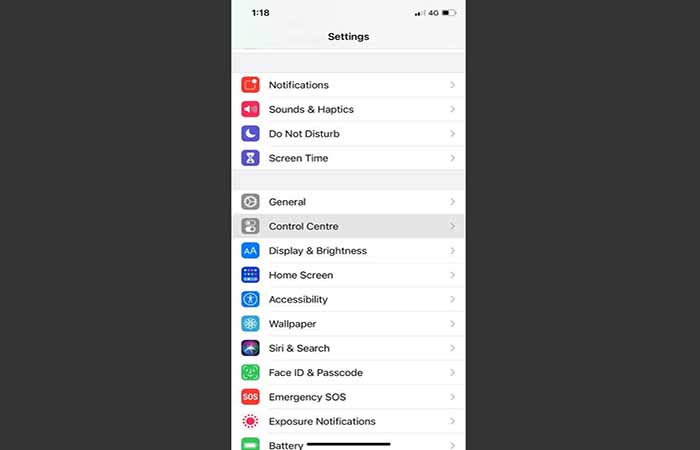
- Paso 2: Desplázate hacia abajo en la listay luego toca Fotos
- Paso 3: En la sección Transport toMAC o PC, selecciona la opción t conservar activos.
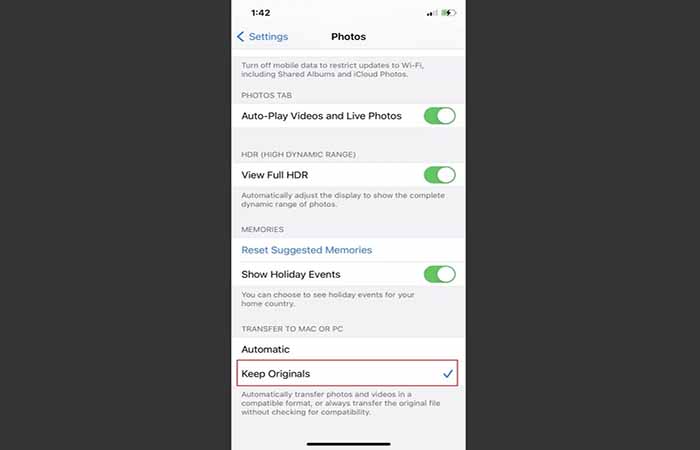
Luego, tu dispositivo transferirá los archivos originales sin verificar la compatibilidad.
Método 8: Si los dispositivos conectados al sistema que no funcionan debes restablecer la ubicación y la privacidad
Cuando empareja su dispositivo iOS con cualquier computadora por primera vez, su dispositivo le pide que confíe en esa computadora.

Debes hacer clic en Confiar para permitir que el iPhone / iPad confíe en su sistema informático.
Si eliges no confiar por error, no te permitirá transferir las fotos a tu computadora. En este caso, deberás volver a habilitar este mensaje restableciendo su ubicación y configuración de privacidad cuando conectes tu dispositivo a tu computadora. Sigue estos pasos:
- Paso 1: Abra una aplicación de Configuración desde la pantalla principal.
- Paso 2: Haz clic en General
- Paso 3: Desplázate hacia abajo y toca
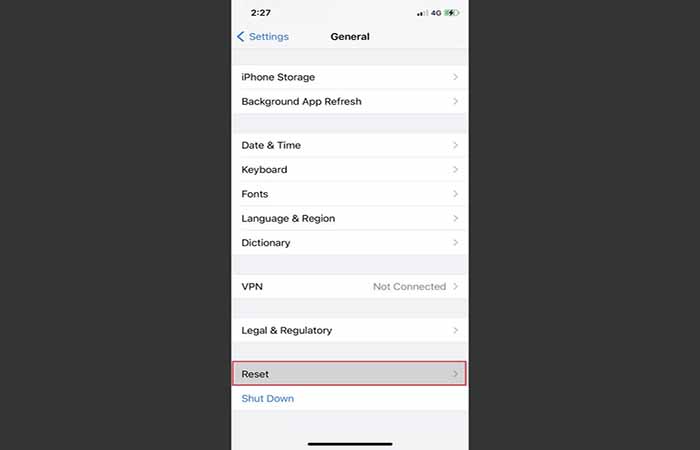
- Paso 4: En el menú dado, elige Restablecer ubicación y privacidad.
- Paso 5: Finalmente, desenchufa tu iPhone y vuelve a conectarlo a tu computadora.
Método 9: Si los dispositivos conectados al sistema que no funcionan debes actualizar iOS / iPadOS
Actualizar el software iOS en su iPhone o iPad ayudará a corregir errores menores que ocurren cuando emparejas un dispositivo iOS con una computadora con Windows.
En primer lugar, haz una copia de seguridad de todos los datos de tu dispositivo iOS. Luego sigue estos pasos para actualizar iOS:
- Paso 1: Dirígete a Configuración y presiona General
- Paso 2: Haz clic en Actualizar el programa, como se muestra. Tu dispositivo iOS buscará actualizaciones disponibles.
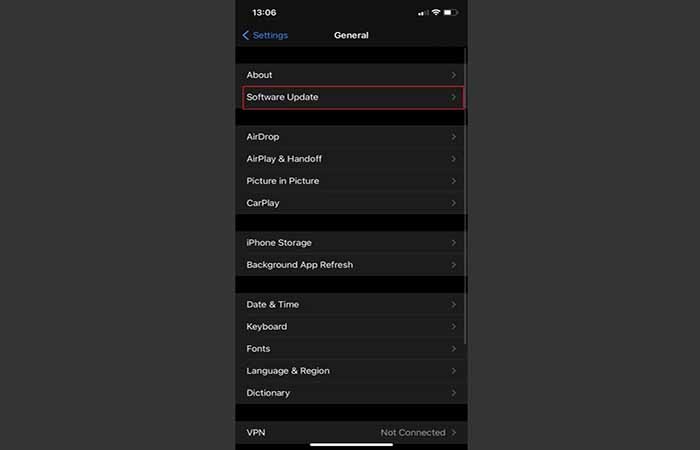
- Paso 3: Si ves una nueva actualización, toca Descargar e instalar.
- Paso 4: Ingresa tu contraseña y deja que se descargue.
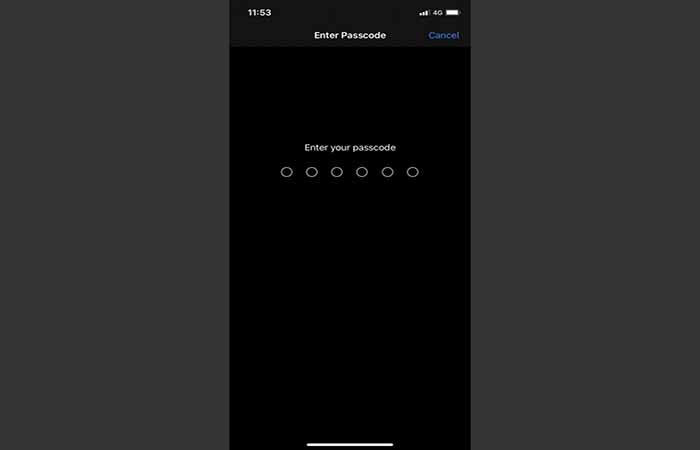
Reparación adicional
Si ninguna de las soluciones anteriores puede reparar un dispositivo conectado al sistema que no funciona,
- Fuerza el reinicio de tu iPhone o iPad.
- Restaure su dispositivo iOS desde una copia de seguridad anterior a través de iTunes o iCloud.
Preguntas frecuentes (FAQ)
Ahora, veamos algunas preguntas frecuentes sobre los dispositivos conectados al sistema que no funcionan que te pueden ayudar.
1. ¿Por qué mi iPhone indica que sobre los dispositivos conectados al sistema que no funcionan?
Con el lanzamiento de iOS 11, Apple cambió los formatos de audio y video predeterminados en los dispositivos iOS de JPEG y H.264 a HEIF (formato de imagen de alta eficiencia) y HEVC (códec de video de alta eficiencia) respectivamente. Los nuevos formatos, en particular, son muy eficientes en términos de bajos requisitos de almacenamiento y calidad visual comparable.
También te puede interesar leer sobre: Correo Windows 10 No Funciona. Causas, Soluciones y Alternativas
Sin embargo, no es compatible con otros dispositivos. Por lo tanto, Apple introdujo una función que convierte automáticamente fotos y videos a formatos compatibles con dispositivos mientras comparte archivos.
Desafortunadamente, parece que un problema en el proceso de conversión en tiempo real es el error de la fuente del Dispositivo A conectado al sistema que no funciona mientras se transfieren archivos a una PC con Windows.
2. ¿Por qué no puedes transferir videos desde el iPhone a la computadora?
No puede transferir videos desde el iPhone a la computadora debido a las siguientes razones:
- No tienes suficiente espacio en tu computadora
- Tu iPhone está bloqueado
- Tu cable de datos no es compatible
- Tu versión de iOS no se ha actualizado
- Tu computadora no ha sido actualizada
- Controladores de computadora deshabilitados
Conclusión
Esperamos que esta guía te haya resultado útil y que hayas podido resolver el problema cuando dispositivos conectados al sistema que no funcionan en Windows 10.
Me llamo Javier Chirinos y soy un apasionado de la tecnología. Desde que tengo uso de razón me aficioné a los ordenadores y los videojuegos y esa afición terminó en un trabajo.
Llevo más de 15 años publicando sobre tecnología y gadgets en Internet, especialmente en mundobytes.com
También soy experto en comunicación y marketing online y tengo conocimientos en desarrollo en WordPress.