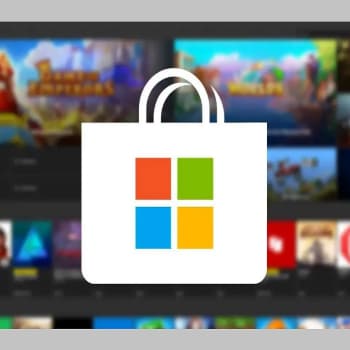
Microsoft Store es una plataforma de distribución digital creada por Microsoft y que forma parte del sistema operativo Windows a partir de la versión 8.
Su objetivo es poner a disposición de los usuarios un catálogo de aplicaciones gratuitas y de pago para que puedan descargarlas de forma segura, con algunas aplicaciones sólo disponibles a través de la Tienda.
De este modo, podemos encontrar una gran variedad de aplicaciones, como redes sociales y de entretenimiento, tanto de terceros como propias, e incluso juegos y películas.
Cuando descargas aplicaciones de Microsoft Store, nos aseguramos de que estén libres de virus y malware. También se actualizan automáticamente a la última versión disponible sin nuestra intervención.
Si estás acostumbrado a utilizar la Microsoft Store para descargar programas, puede que te sientas frustrado cuando no se abre rápidamente o deja de funcionar sin razón aparente. Para ayudarte a resolver problemas con la Microsoft Store, aquí tienes algunos consejos que pueden serte útiles.
También puedes leer: Reparar Error 0x000001F7 En Microsoft Store
Cómo Solucionar Los Problemas Más Comunes Con Microsoft Store
A continuación veremos algunos de los problemas más comunes que se pueden encontrar en la Tienda Windows y qué medidas podemos tomar para resolverlos. Tenemos que comprobar la fecha y la hora de su ordenador y la conexión proxy, y utilizar un solucionador de problemas.
También puede utilizar el Editor del Registro, reiniciar los componentes de Windows Update, actualizar el sistema operativo a la última versión o reiniciar la Microsoft Store desde el principio.
1. Actualiza la fecha y la hora en el ordenador
Uno de los motivos de los errores al acceder a Microsoft Store puede ser que la fecha y la hora de tu ordenador sean incorrectas, ya que la tienda suele comprobar que la hora actual de su ordenador coincide y está sincronizada. Si la hora y la fecha son incorrectas, tendrás que acceder a la configuración de Windows, a la que puedes acceder pulsando Windows + I.
Aquí nos dirigimos a «Hora e idioma» y seleccionamos la opción «Ajustar la hora automáticamente» si no queremos ajustarla manualmente. A continuación, en la parte inferior encontrará la opción «Cambiar la hora automáticamente según el horario de verano», que debe ser activada.
2. Comprueba la conexión proxy
El uso de una VPN para conectarse a Internet puede causar problemas con la Microsoft Store, por lo que se recomienda desactivarla o eliminarla. Para ello, ve a Configuración pulsando Windows + I y seleccionando «Red e Internet» y «VPN».
Aquí, desactiva la opción «Permitir VPN en redes domésticas». A continuación, accede a «Proxies» y asegúrese de que la opción «Usar servidor proxy» no esté marcada en «Configuración manual del proxy».
3. Utiliza el solucionador de problemas de Microsoft Store y borra la caché.
La Microsoft Store tiene su propia herramienta de resolución de problemas que podemos utilizar para comprobar si la aplicación funciona correctamente. Si no lo es, los errores pueden resolverse automáticamente. Para ello, utilizamos la combinación de teclas Windows + I para abrir la Configuración de Windows.
Aquí vamos a la pestaña «Actualización y seguridad» y luego seleccionamos «Solución de problemas» en el menú de la izquierda. Aquí buscamos «Aplicaciones de Microsoft Store» y hacemos clic en «Ejecutar Solucionador de Problemas». Se abrirá una ventana que busca posibles problemas e intenta solucionarlos.
Del mismo modo, se recomienda borrar la caché de la Microsoft Store para resolver los problemas que surjan al instalar o actualizar aplicaciones. Para ello, pulsa Windows + R para abrir Ejecutar, escriba wsreset.exe y haz clic en Aceptar. Aparecerá una ventana en blanco indicando que la caché ha sido borrada. Después de unos segundos, la ventana se cerrará y la tienda se abrirá automáticamente.
4. Elimina los archivos de la carpeta LocalCache en Windows 10
Si la caché local de Windows 10 está demasiado llena, puede causar problemas al utilizar la Microsoft Store y provocar diversos conflictos internos del sistema. Para solucionar este problema, ejecuta la combinación de teclas Windows + R y escribe «%localappdata%». Pulsa la tecla Enter o la tecla OK.
Entonces tenemos que ir a la siguiente ruta: packages / Microsoft.WindowsStore_8wekyb3d8bbwe / LocalCache
Por último, elimina todo el contenido de esta carpeta.
5. Modifica el registro de errores de conectividad
Editar el registro es una buena idea si recibe un mensaje de error de conexión al conectarse a la Microsoft Store o al descargar o actualizar una aplicación. Estos cambios, si se hacen de forma incorrecta, pueden causar problemas, así que si no estás seguro, no los uses.
Para ello, pulsa la combinación de teclas Windows + R para abrir «Ejecutar». Escribe regedit y haz clic en OK. Ahora abra el editor del registro y en el menú de la izquierda, selecciona la ruta de acceso a
HKEY_LOCAL_MACHINE / SOFTWARE / Microsoft / Windows NT / CurrentVersion / NetworkList / Profile
A continuación, haz clic con el botón derecho en Perfiles, selecciona Permisos y haz clic en Avanzado. Aquí seleccionamos todos los elementos del objeto secundario y hacemos clic en Aceptar. Finalmente, reinicia el sistema para ver si el problema se ha resuelto.
6. Repara los artículos de actualización de Windows
Si tienes problemas para actualizar la Microsoft Store o las aplicaciones, reinicia los componentes de Windows Update. Para ello, descarga el script de Microsoft en un archivo ZIP utilizando este enlace.
Descomprímalo y haz clic con el botón derecho en el archivo ResetWUEng.cmd y selecciona Ejecutar como administrador. Pulsa EN y luego Enter para confirmar. A continuación, pulsa 2 para seleccionar Restablecer componentes de Windows Update y pulsa Intro para confirmar.
7. Actualiza a la última versión de Windows
Se trata de un paso sencillo pero muy eficaz que resultará útil en muchos casos. Esto se debe principalmente a que muchos de los componentes que conforman Windows 10 pueden fallar si no los actualizas.
El motivo es la gran cantidad de cambios que la propia Microsoft está introduciendo poco a poco en el sistema operativo. En algunos casos, esto puede llevar al fracaso de componentes importantes como la Microsoft Store, que es el tema de este artículo.
Así que es mejor mantener el sistema actualizado para evitar problemas. No sólo por razones funcionales, sino también por la seguridad de nuestro ordenador y de los datos que contiene. Para ello, abre la aplicación Configuración pulsando, por ejemplo, la combinación de teclas Win + I. En la ventana que aparece, vaya a la sección Actualización y seguridad.
En la parte izquierda de la interfaz que aparece, vemos una de las opciones correspondientes a Windows Update, y eso es lo que nos interesa ahora. Ahora sólo tenemos que hacer clic en el botón Buscar actualizaciones para ver si hay alguna actualización esperando a ser descargada e instalada en nuestro ordenador.
Cómo restablecer la Microsoft Store desde cero
Aunque es una medida más drástica, podemos reiniciar la Microsoft Store para borrar todos los datos guardados y restaurar los valores por defecto. Esto no borrará ninguna configuración ni perderá ninguna compra o aplicación instalada.
Para ello, debemos pulsar la combinación de teclas Windows + I para abrir el menú de Configuración. Haz clic en Aplicaciones y luego en Microsoft Store.
A continuación, hacemos clic en Configuración avanzada y luego en Restaurar. De esta manera podemos reinstalar efectivamente la aplicación integrada de Windows, la tienda oficial, para dejarla como el primer día.
De este modo, eliminamos cualquier error que pueda haberse producido por un mal uso o un fallo externo que haya afectado a su correcto funcionamiento. No olvides que el sistema operativo de los de Redmond consta de muchas funciones y aplicaciones que pueden manejarse por separado, como en este caso.
Los errores más comunes en la Microsoft Store
La tienda de aplicaciones de Windows 10 también puede darnos una serie de errores que nos ayuden a entender qué es lo que falla. A continuación veremos las más comunes, y si hay una solución específica, la señalaremos.
1. 0x80073d23
Este mensaje de error puede aparecer si los registros de instalación de una aplicación descargada de la tienda están dañados. Puede haber muchas razones para esto, y podría estar relacionado con Game Pass si es un juego. Puede aparecer cuando intentas abrir o eliminar una aplicación o un juego.
Para solucionar este problema, hay que comprobar si hay nuevas versiones en la tienda, o limpiar la caché de la tienda con un corrector de errores.
2. 0x80080206
Un error común al intentar descargar una aplicación de la Microsoft Store. Las causas suelen estar relacionadas con la conexión a la tienda. Podría ser un problema con los servidores de Microsoft o con nuestra conexión.
Te recomendamos que borres la caché de la tienda para resolver este problema, que te asegures de que tu conexión a Internet funciona correctamente y que te desconectes utilizando un proxy o un servidor VPN si lo tienes.
3. «Danos un minuto».
Este mensaje aparece cuando se intenta abrir una aplicación utilizada por la Tienda. El problema suele ocurrir cuando se intenta abrir una aplicación que está en proceso de actualización.
El problema se resolverá por sí mismo con el tiempo, después de que hayas terminado de usar la Microsoft Store o después de reiniciar el ordenador. Eventualmente, puedes desinstalar la aplicación y descargarla de nuevo.
4. 0x80070141
Esto suele deberse a un problema con la licencia de la aplicación que estás intentando descargar o ejecutar. Esto se puede arreglar con el tiempo o reiniciando el ordenador e intentando descargar de nuevo para que la licencia sea restaurada y validada en su sistema.
5. 0x8004e108
Este es un error común cuando se descargan nuevas aplicaciones o se actualizan las aplicaciones instaladas en el ordenador. No es muy significativo, por lo que es difícil determinar la causa de este error.
Se recomienda probar todos los métodos anteriores para resolver el problema y asegurarse de que ha iniciado sesión en su cuenta de Microsoft y de que su conexión a Internet funciona correctamente.
6. 0x000001F7
Este mensaje de error suele aparecer cuando se intenta acceder a la Microsoft Store. Las principales causas son los fallos del servidor, los sistemas operativos o incluso el malware.
7. 0x80D02017
Otro error que suele producirse al intentar descargar nuevas aplicaciones de la Tienda Windows. Las causas son muy variadas y van desde un error en la propia Tienda hasta un error de conexión con los servidores. Se recomienda identificar las posibles causas y desactivar el soporte IPv6 o la conexión VPN, si está conectada.
8. 0x80070520
Otro error que suele producirse al intentar descargar o actualizar una aplicación desde la Tienda. Normalmente se trata de un error de inicio de sesión relacionado con su cuenta. El solucionador de problemas de Windows 10 suele resolver el problema en cuestión de segundos.
9. 0x800704cf
Un error común al abrir aplicaciones que requieren una conexión a Internet (por ejemplo, debido a la gestión de derechos digitales), cuando la aplicación está fuera de línea o la conexión es muy lenta. La solución es asegurarse de que no está utilizando un servidor proxy o VPN y que la conexión funciona correctamente.
10. 0x801901f4
Otro error, normalmente relacionado con tu cuenta de Microsoft, se produce cuando intentas descargar o actualizar una aplicación de la tienda. Normalmente el Solucionador de problemas de Windows 10 encuentra la causa y la soluciona. En caso contrario, los comandos SFC y DISM de Windows 10 pueden detectar y solucionar estos errores.
11. 0x80073cf4
Windows 10 permite mover las aplicaciones de una carpeta a otra después de la instalación. Sin embargo, este proceso puede dar lugar a errores. Este mensaje de error suele indicar falta de espacio en el disco duro o en la partición de destino. Para solucionar este problema, simplemente selecciona otra partición con más espacio o un disco duro diferente.
12. 0xc03f40c8
Este error suele producirse cuando se interrumpe la conexión entre nuestro ordenador (cliente) y los servidores de Microsoft. El origen del problema no está claro, pero normalmente se puede resolver comprobando la conectividad del ordenador o utilizando un solucionador de problemas y restaurando la configuración predeterminada en la Microsoft Store.
13. El botón «Descargar» o «Instalar» no responde
Este error no aparece con un código como el anterior, sino que simplemente significa que la aplicación no responde cuando se pulsa el botón de obtener o instalar en el ordenador. Este problema suele estar relacionado con la propia Microsoft Store y suele ser fácil de solucionar.
Las dos soluciones más comunes a este problema son las descritas anteriormente: utilizar un solucionador de problemas para encontrar el error o restaurar toda la tienda a través del panel de desinstalación. A veces también vale la pena ejecutar el comando «wsreset.exe» en el navegador de Windows 10 para borrar la caché y resolver el problema.
También puedes leer: Cómo Reparar El Error 0x80131500 De Microsoft Store En Windows 10
Me llamo Javier Chirinos y soy un apasionado de la tecnología. Desde que tengo uso de razón me aficioné a los ordenadores y los videojuegos y esa afición terminó en un trabajo.
Llevo más de 15 años publicando sobre tecnología y gadgets en Internet, especialmente en mundobytes.com
También soy experto en comunicación y marketing online y tengo conocimientos en desarrollo en WordPress.