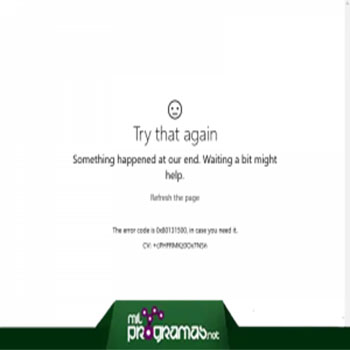
¿Te gustaría aprender cómo reparar el error 0x80131500 de Microsoft Store en Windows 10? Una de las partes esenciales del sistema operativo Windows 10 es Microsoft Store, ya que es el centro de distribución de numerosas aplicaciones como Netflix, Facebook y muchas más.
De hecho, Microsoft planea convertirlo en un centro no solo para aplicaciones UWP sino también para aplicaciones Windows Classic. Microsoft ya ha construido un puente con el poder de Project Centennial que permite a los desarrolladores migrar y cargar sus aplicaciones Windows Classic en Microsoft Store.
Aunque Microsoft Store ha mejorado constantemente, todavía hay momentos en los que puedes enfrentar un error al usarlo. Uno de estos errores es el error 0x80131500.
Cuando encuentres este error, obtendrás el siguiente mensaje de error en su pantalla: «Inténtalo de nuevo. Algo pasó al final. Esperar un poco podría ayudar. El código de error es 0x80131500 en caso de que lo necesites».
Para corregir este error, puedes intentar:
- Cambiar tu conexión a Internet
- Alternar la configuración de fecha y hora
- Cambiar DNS.
- Crear una nueva cuenta de usuario
- Ejecutar el solucionador de problemas de Microsoft Store Apps
- restablecer Microsoft Store, así como volver a registrarlo usando Windows PowerShell.
Aquí puedes leer sobre: Cómo Solucionar Internet Lento En Windows 10
A continuación te mostramos las opciones para resolver el error 0x80131500:
Opción 1: intenta cambiar tu conexión a Internet
Lo primero que puedes hacer es cambiar tu conexión a Internet. Si estás utilizando Ethernet, puedes intentar conectarte a una conexión Wi-Fi y ver si ayuda.
Opción 2: intenta alternar la configuración de fecha y hora
Lo primero que puedes intentar es sincronizar la fecha y la hora de tu computadora, ya que la configuración incorrecta de la fecha y la hora es una de las causas más comunes de problemas de conexión, como el error 0x80131500.
Esto se debe a la incompatibilidad entre la fecha de validación del certificado SSL y el reloj del sistema. Por lo tanto, debes sincronizar el reloj del sistema. Mira estos pasos a continuación para hacerlo.
- Paso 1: Comienza tocando las teclas Win + I para abrir la Configuración de Windows.
- Paso 2: A continuación, dirígete a Hora e idioma> Fecha y hora.
- Paso 3: Desde allí, activa la opción «Establecer la hora automáticamente y Establecer la zona horaria automáticamente» en el panel lateral derecho.
- Paso 4: Después de eso, haz clic en Región e idioma ubicado en el panel del lado izquierdo y asegúrate de que el País o región en el panel del lado derecho esté configurado para el país en el que vives.
- Paso 5: Ahora cierra la aplicación Configuración y reinicia tu computadora y ve si se soluciona el problema o no.
Opción 3: intenta cambiar el servidor DNS
En esta opción, puedes intentar cambiar tu configuración de DNS actual al DNS público de Google, ya que también podría ayudar a corregir el error 0x80131500. Para hacerlo, sigue los pasos a continuación.
- Paso 1: Lo primero que debes hacer es hacer clic derecho en el ícono de red en la barra de tareas y seleccionar Centro de redes y recursos compartidos.
- Paso 2: A continuación, haces clic en la opción «Cambiar configuración del adaptador».
- Paso 3: Después de eso, busca la conexión de red que estás utilizando para conectarte a Internet. Debes tener en cuenta que la opción puede ser «Conexión inalámbrica» o «Conexión de área local».
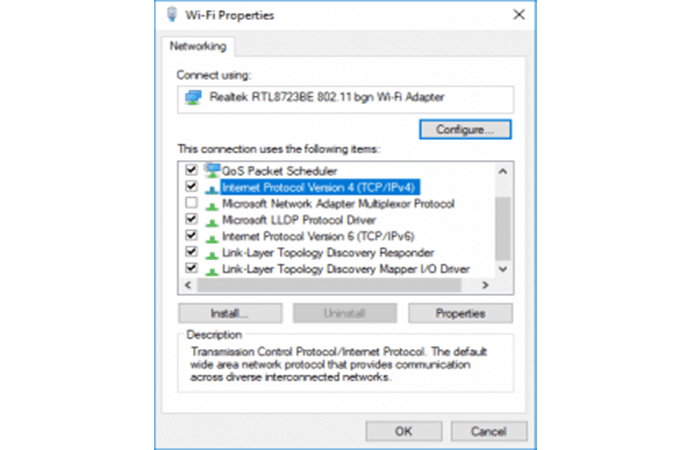
- Paso 4: Haces clic derecho en su conexión de red y haz clic en Propiedades.
- Paso 5: Luego seleccionas la nueva ventana para elegir la opción “Protocolo de Internet 4 (TCP / IPv4)”.
- Paso 6: Después de eso, haces clic en el botón Propiedades y haces clic en la casilla de verificación en la nueva ventana para la opción «Usar las siguientes direcciones de servidor DNS».
- Paso 7: Escribes » 8.8» y » 8.8.4.4 » y haces clic en Aceptar y salir.
Opción 4: intenta crear una nueva cuenta de usuario administrador
Si tienes una cuenta estándar, puedes intentar crear una nueva cuenta, pero esta vez, crea una cuenta de usuario administrador y luego comprueba si el error se corrigió o no. Debes tener en cuenta que debes iniciar sesión con tu cuenta principal antes de poder crear una cuenta de administrador.
Opción 5: ejecutar el solucionador de problemas de aplicaciones de Microsoft Store
El solucionador de problemas de aplicaciones de Microsoft Store te puede ayudar a solucionar el error 0x80131500. Esta es una gran herramienta incorporada de Microsoft que ayuda a los usuarios a solucionar cualquier problema de instalación de la aplicación.
Así que vale la pena intentarlo para resolver el problema. Esta herramienta incorporada también te ayuda a reparar la Tienda Windows 10 si no funciona.
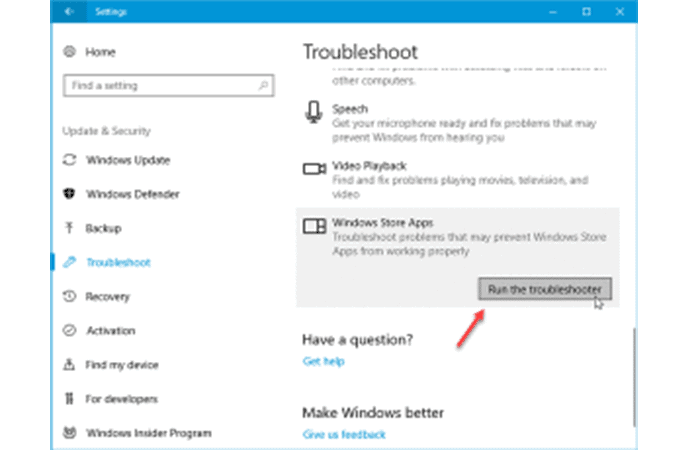
Para usar el solucionador de problemas de la Tienda Windows, sigue los pasos a continuación.
- Paso 1: Toca las teclas Win + I nuevamente para abrir el panel de Configuración de Windows.
- Paso 2: Dirígete a Actualización y seguridad, y luego ubica la sección Solucionar problemas.
- Paso 3: En el lado derecho, desplázate hacia abajo para encontrar las aplicaciones de la Tienda Windows y luego haces clic en la opción Ejecutar el solucionador de problemas y mira si soluciona el problema.
Opción 6: intenta restablecer la caché de Microsoft Store
Al igual que los navegadores, Microsoft Store también almacena en caché a medida que visualiza aplicaciones y juegos, por lo que es muy probable que el caché ya no sea válido y deba eliminarse. Para hacerlo, sigue los pasos a continuación.
- Paso 1: Haz clic derecho en el botón de inicio y haces clic en Símbolo del sistema con la directriz de (administrador).
- Paso 2: A continuación, escriba el comando, » exe» y toca Enter. Una vez que lo haces, el comando borrará el caché de la aplicación de la Tienda Windows.
- Paso 3: Ahora reinicia tu PC y luego intenta abrir Microsoft Store nuevamente y luego intenta instalar tu aplicación o actualizar tu computadora nuevamente.
Opción 7: intenta volver a registrar la aplicación de Microsoft Store a través de PowerShell
- Paso 1: Toca la combinación de teclas Win + X o haces clic con el botón derecho en el botón Inicio y haces clic en la opción Windows PowerShell (Admin).
- Paso 2: Si aparece un mensaje de Control de cuentas de usuario o UAC, simplemente haces clic en Sí para continuar y abrir la ventana de Windows PowerShell.
- Paso 3: A continuación, escribe o copia y pega el siguiente comando para volver a registrar la aplicación Microsoft Store y toca Enter:
“powershell -ExecutionPolicy Unrestricted Add-AppxPackage -DisableDevelopmentMode -Register $ Env: SystemRootWinStoreAppxManifest.xml”
- Paso 4: Espere a que se complete el proceso y luego reinicia tu computadora.
Opciones de terceros
Para otros problemas del sistema en su computadora con Windows 10 además del error 0x80131500, hay una solución de un solo clic que puede consultar para resolverlos. Este programa se conoce como Restoro y es una herramienta útil que podría reparar registros corruptos y optimizar el rendimiento general de tu PC.
Aparte de eso, también limpia tu computadora en busca de archivos basura o corruptos que te ayuden a eliminar cualquier archivo no deseado de tu sistema.
Esta es básicamente una solución que está a tu alcance con solo un clic. Es fácil de usar ya que es fácil de usar. Para obtener un conjunto completo de instrucciones sobre cómo descargarlo y usarlo. Puedes realizar un análisis completo del sistema con Restoro. Sigue las instrucciones a continuación.
- Paso 1: Enciende tu ordenador. Si ya está encendido, debes reiniciar
- Paso 2: Después de eso, se mostrará la pantalla del BIOS, pero si aparece Windows en su lugar, reinicia su computadora e intenta nuevamente. Una vez que estés en la pantalla del BIOS, repite presionando F8, al hacerlo, aparecerá la Opción avanzada.
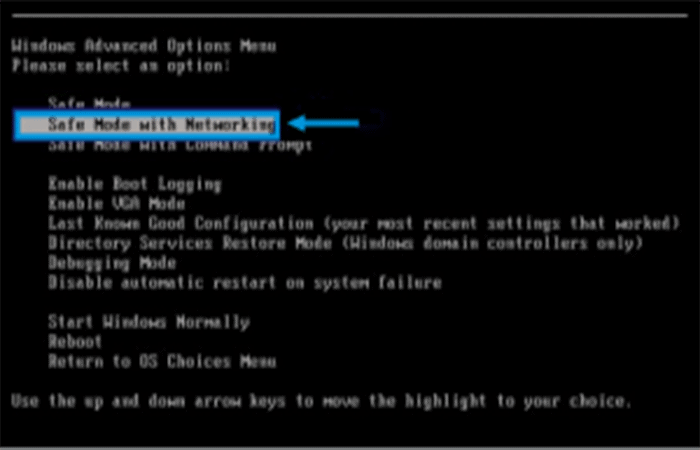
- Paso 3: Para navegar por la Opción avanzada,usa las teclas de flecha y seleccione Modo seguro con funciones de red, luego presiónala.
- Paso 4: Windows ahora cargará el Modo seguro con funciones de red.
- Paso 5: Mantén presionada la tecla R y la tecla de Windows.
- Paso 6: Si se hace correctamente, aparecerá el cuadro de ejecución de Windows.
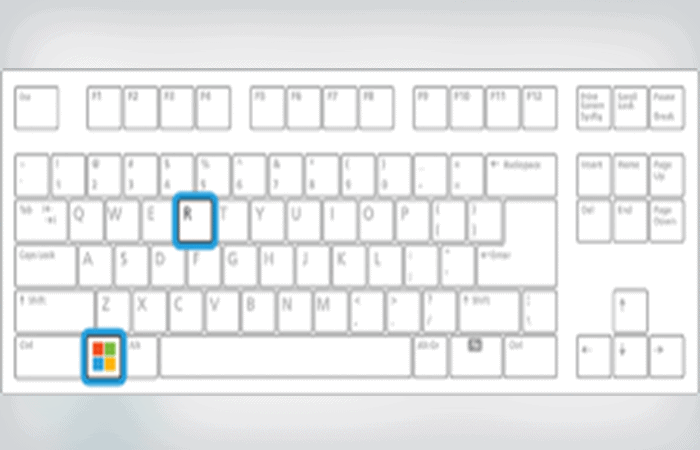
- Paso 7: Escriba la dirección URL en el cuadro de diálogo Ejecutar y luego toca Intro o haz clic en Aceptar.
- Paso 8: Después de eso, descargará el programa. Espera a que finalice la descarga y luego abre el iniciador para instalar el programa.
- Paso 9: Una vez que se complete el proceso de instalación, ejecuta Restoro para realizar un análisis completo del sistema.
- Paso 10: Una vez finalizado el escaneo, haga clic en el botón » Reparar, limpiar y optimizar ahora«.
También te puede interesar: Solucionar El Error De Conexión SSL En Teléfonos Android
Como podrás ver, las opciones de reparación al error 0x80131500 dependerá de la problemática en la que se encuentre tu sistema operativo y Microsoft Store. Te recomendamos que uses estas opciones factibles para reparar el fallo. esperamos haberte ayudado.
Me llamo Javier Chirinos y soy un apasionado de la tecnología. Desde que tengo uso de razón me aficioné a los ordenadores y los videojuegos y esa afición terminó en un trabajo.
Llevo más de 15 años publicando sobre tecnología y gadgets en Internet, especialmente en mundobytes.com
También soy experto en comunicación y marketing online y tengo conocimientos en desarrollo en WordPress.