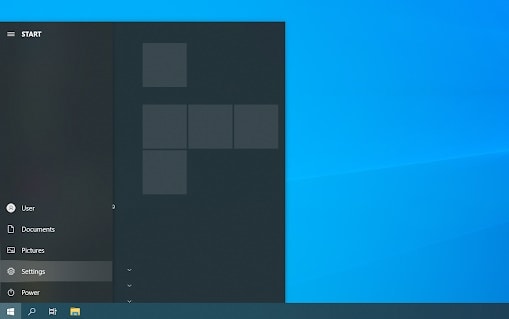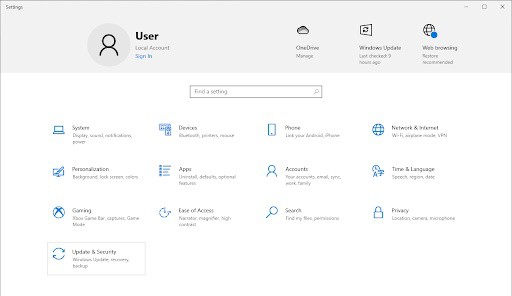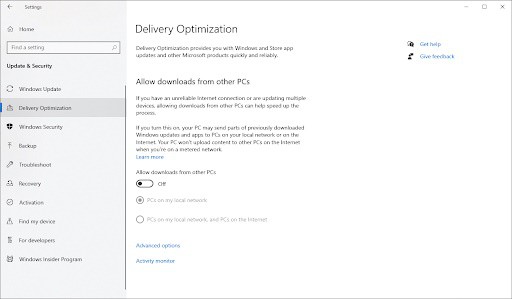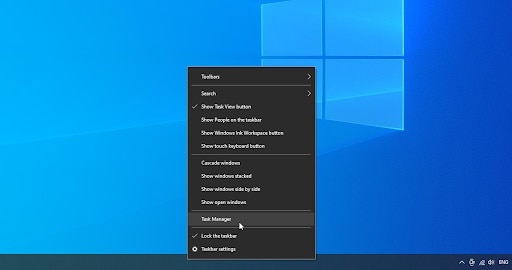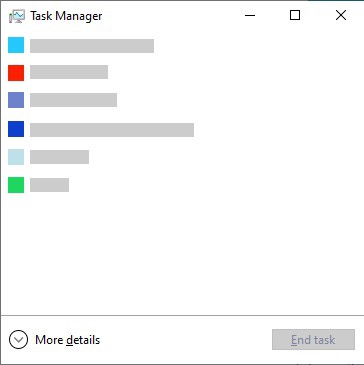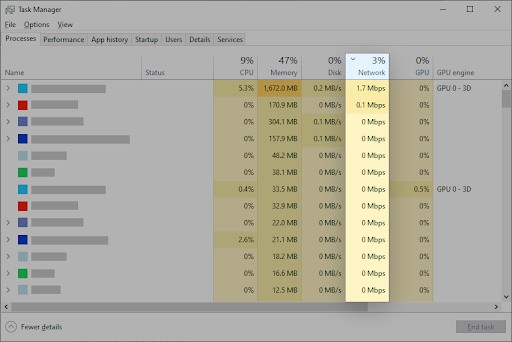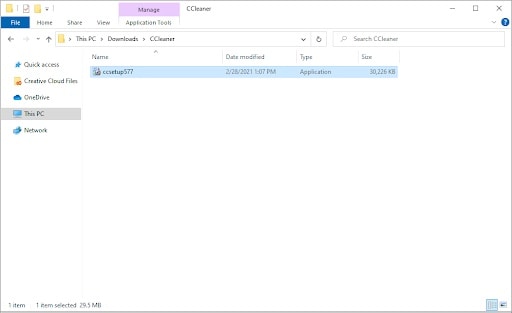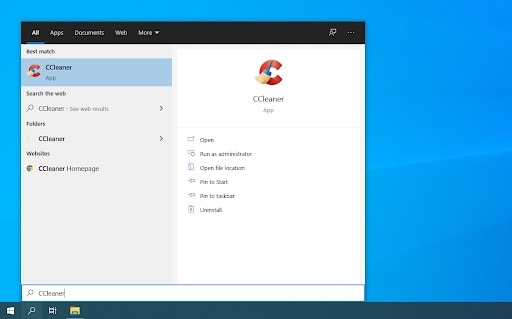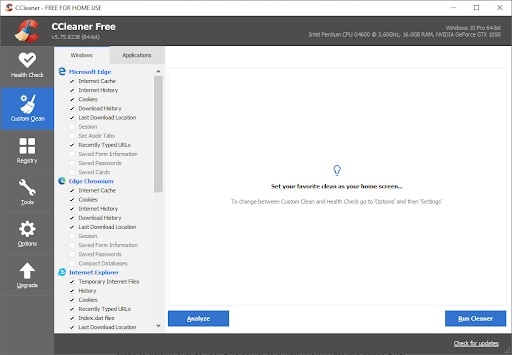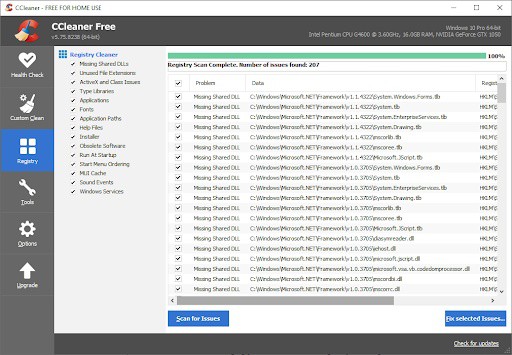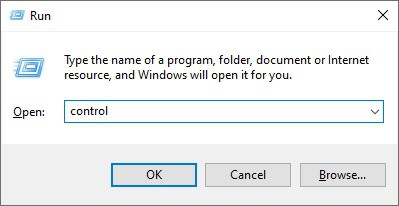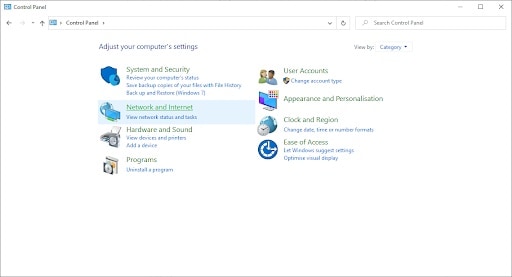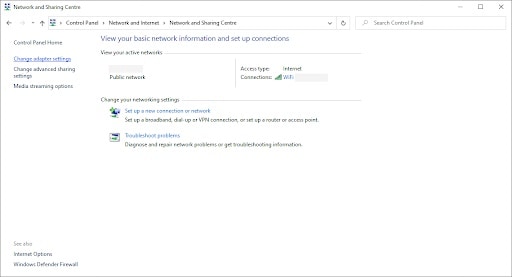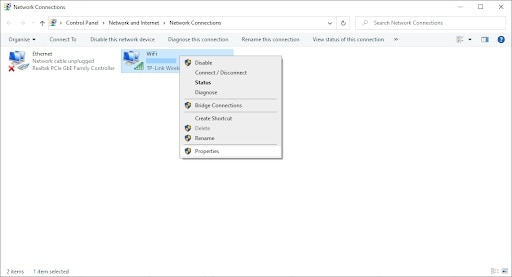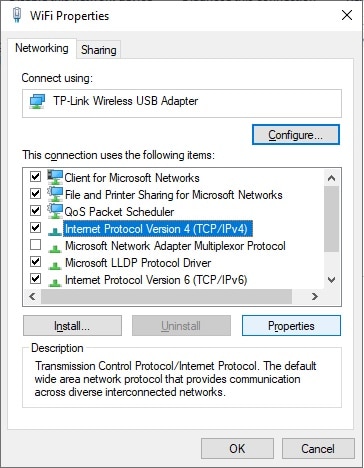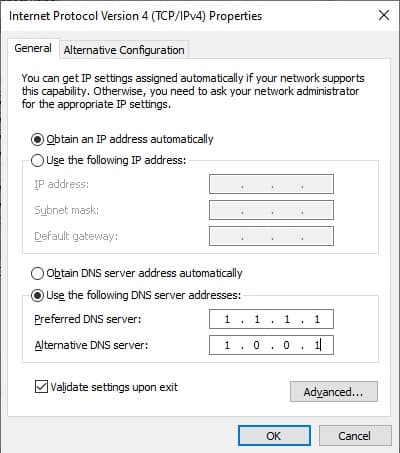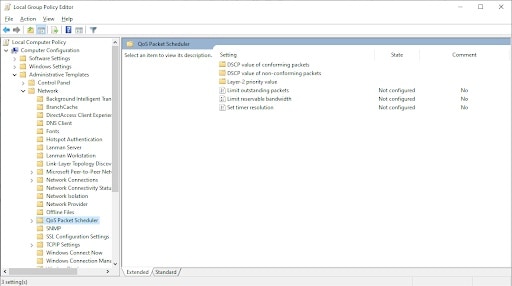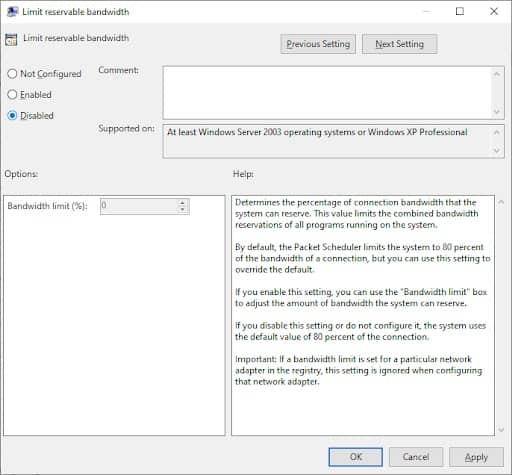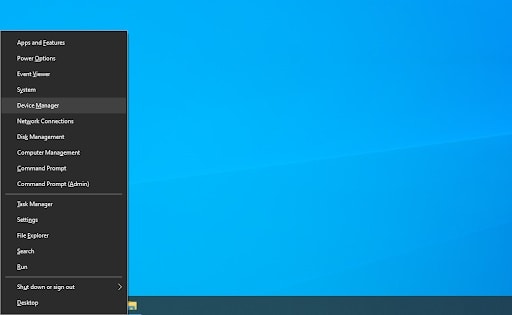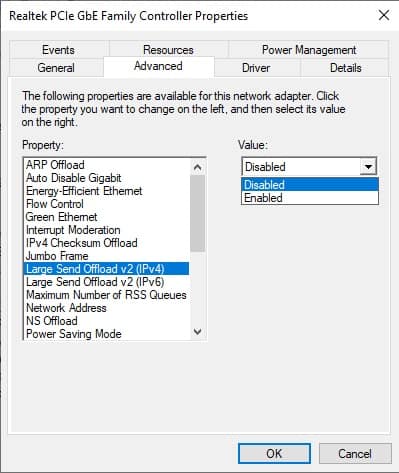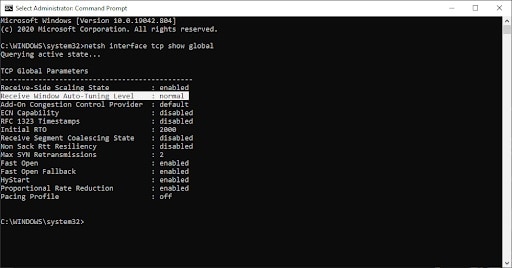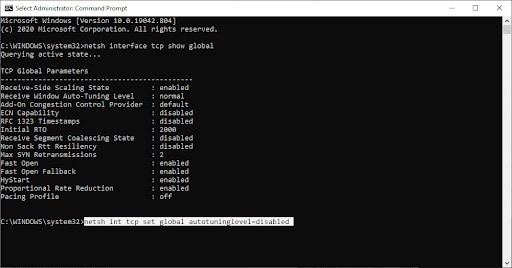¿Tienes Internet lento en Windows 10? Estamos aquí para ayudarte a solucionarlo. En esta guía, repasaremos 9 soluciones efectivas para acelerar tu Internet en un dispositivo operativo Windows 10. Nuestros métodos funcionan tanto en computadoras de escritorio como en dispositivos portátiles.
Corregir Internet lento en Windows 10
Para corregir el internet lento en Windows 10, puedes poner a prueba cualquiera de estos métodos:
Método 1. Desactiva la función de actualización Peer to Peer (P2P)
Las bajas velocidades de Internet a menudo se deben a una configuración del sistema mal configurada. Algo que a menudo interfiere con tus conexiones a Internet es una función llamada actualización Peer-2-Peer.
La función de actualización Peer to Peer (P2P) es bastante controvertida entre los usuarios de Windows 10. Si bien su objetivo es facilitar la actualización de tu computadora, a menudo acapara una gran cantidad de ancho de banda y ralentiza tu Internet. Afortunadamente, puedes desactivarlo.
- Haz clic en el icono de Windows en la parte inferior izquierda de tu pantalla para abrir el menú Inicio. Elije Configuración o, alternativamente, usa el acceso directo de Windows +
- Luego haz clic en el mosaico Actualización y seguridad. Aquí es donde puedes encontrar la mayoría de las configuraciones de Windows Update.
- Cambia a la pestaña Optimización de entrega y asegúrate de que Permitir descargas desde otras PC esté desactivado.
- Después de desactivar esta función, ya no utilizarás Internet para enviar y recibir actualizaciones desde otras computadoras. Deberías poder notar algunas mejoras en la velocidad de Internet.
Método 2. Deshazte de las aplicaciones en segundo plano
Algunas aplicaciones utilizan tu ancho de banda incluso cuando no las estás utilizando, lo que empeora mucho el rendimiento de tu red. Este software que se ejecuta en segundo plano puede reducir fácilmente la velocidad de Internet. A continuación, te mostramos cómo puedes cerrar completamente estas aplicaciones.
- Haz clic con el botón derecho en la barra de tareas y luego elije Administrador de tareas en el menú contextual.
- Si el Administrador de tareas se inició en vista compacta, haz clic en el botón Más detalles para expandirlo.
- Permanece en la pestaña Procesos y luego haz clic en el encabezado Red para ordenar las aplicaciones según el uso de la red. Puedes ver fácilmente qué aplicaciones están usando actualmente tu red y salir de ellas si no son necesarias.
- A continuación, cambia a la pestaña Inicio. Verifica si alguna aplicación de inicio tiene un alto impacto en tu computadora y desactívela de inmediato.
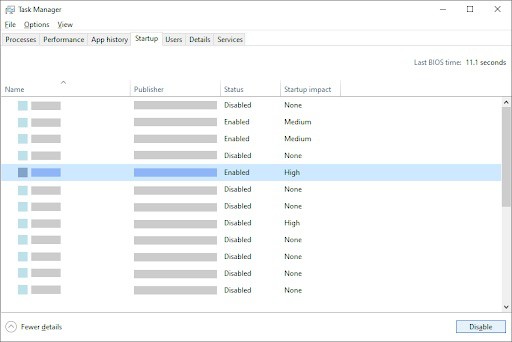
- Reinicia tu computadora y verifica si puedes ver alguna mejora en la velocidad de Internet.
Método 3. Utiliza CCleaner
CCleaner es una herramienta que tiene diversas funcionalidades. Puede mantener tu computador libre de archivos basura, limpiar los datos del navegador e incluso te permite mantener tus claves de registro organizadas.
Aquí se explica cómo descargar y usar CCleaner para optimizar la velocidad de Internet.
- Descarga CCleaner. ¡Asegúrate de obtener el software únicamente del sitio web oficial! Las descargas no autorizadas pueden estar desactualizadas o contener malware y otros códigos maliciosos.
- Haz clic en el archivo de instalación que acabas de descargar para iniciar el asistente de instalación. Simplemente siga las instrucciones en pantalla para instalar CCleaner en tu dispositivo.
- Inicia CCleaner usando el acceso directo o la barra de búsqueda.
- Primero, selecciona Limpieza personalizada en el panel del lado izquierdo. Puedes desmarcar las opciones que no desees eliminar antes de comenzar la limpieza.
- Haz clic en el botón Ejecutar limpiador y espera hasta que se complete la limpieza.
- Cambia a la pestaña Registro. Haz clic en el botón Buscar problemas y espera a que CCleaner identifique cualquier error de registro. Si se encuentra algún problema, haz clic en » Solucionar problemas seleccionados«
- Reinicia tu computadora. Deberías notar un aumento de la velocidad de Internet si CCleaner pudo solucionar los problemas relacionados.
Método 4. Sustituye tu servidor DNS
Una solución rápida para el Internet lento en Windows 10 es cambiar tu servidor DNS. Al hacerlo, puedes sortear las limitaciones e incluso obtener una mejor velocidad de Internet en tu dispositivo. Estos son los pasos para cambiar rápidamente tu servidor DNS a un DNS público, rápido y conocido.
- Presiona las teclas Windows + R en tu teclado. Esto abrirá la utilidad Ejecutar.
- Escribe «control» y presiona la tecla Intro en tu teclado. Esto iniciará la aplicación de Panel de Control.
- Debes hacer clic donde dice “Redes e Internet”, posteriormente debes seleccionar la opción Centro de redes y recursos compartidos.
- En el menú del lado izquierdo, haz clic en el enlace Cambiar la configuración del adaptador. Esto abrirá una nueva ventana.
- Haz clic con el botón derecho en la conexión que está utilizando actualmente y selecciona Propiedades.
- Desplázate hacia abajo y haz clic en Protocolo de Internet versión 4 (TCP / IPv4). Haz clic en el botón
- Haz clic donde dice Usar las siguientes direcciones de servidor DNS.
- Escribe 1.1.1 en la primera fila, luego 1.0.0.1 en la segunda fila. Esto sustituirá tu DNS al reconocido servidor 1.1.1.1.
- Haz clic en Aceptar para que los cambios se apliquen. Comprueba si tus velocidades de Internet han mejorado después de cambiar a un servidor DNS diferente.
Método 5. Establece el ancho de banda de la red
Windows 10 reserva aproximadamente el 20% de tu ancho de banda de forma predeterminada, lo que hace que tu Internet se sienta lento. Afortunadamente, puedes ajustar esta función a un mejor umbral o deshabilitar por completo la reserva.
- Presiona las teclas Windows + R en tu teclado. Esto abrirá la utilidad Ejecutar.
- Escribe «msc» sin las comillas y presiona la tecla Intro en tu teclado. Se abrirá el editor de políticas de grupo.
- Navega a la siguiente ubicación: Configuración del equipo → Plantillas administrativas → Red → Programador de paquetes de QoS.
- Haz doble clic en la configuración Limitar ancho de banda reservable. Asegúrate de cambiar la configuración a Desactivado, o edita manualmente la función a un% con el que esté satisfecho.
- Haz clic en el botón Aplicar y luego reinicie tu computadora. Ve si tu velocidad de Internet mejora después de realizar este cambio.
Método 6. Desactiva la descarga de envío grande (LSO)
La descarga de envío grande (LSO) estaba destinada a ayudar con el rendimiento de Internet, pero a menudo termina provocando el efecto contrario. Para probar si entra en conflicto con tu conexión, simplemente desactiva la función.
- Presiona las teclas Windows + X en tu teclado y luego elije Administrador de dispositivos en el menú contextual.
- Expande la sección Adaptadores de red. Aquí, simplemente haz doble clic en el adaptador que está utilizando actualmente.
- Cambia a la pestaña Avanzado y luego selecciona Descarga de envío grande V2 (IPv4). Establece el valor en Desactivado.
- Haz clic en Aceptar y reinicie tu computadora para que se realicen los cambios.
Método 7. Deshabilita / habilita la función de ajuste automático de la ventana
El autoajuste de ventana es una función creada para ayudar a optimizar las transferencias de datos, haciendo que el rendimiento de tu red sea mucho mejor. Sin embargo, en algunos casos, puede ocasionar Internet lento en Windows 10.
Dependiendo del estado actual de la función de ajuste automático de la ventana, intente habilitarla o deshabilitarla para probar si lo contrario ayuda.
- Presiona las teclas Windows + R en tu teclado. Esto abrirá la utilidad Ejecutar.
- Debes escribir la palabra cmd y oprimir la tecla Esto abre la app clásica de símbolo del sistema.
- Escribe el siguiente comando y presiona la tecla Enter para ejecutarlo: netsh interface tcp show global
- Comprueba la línea «Nivel de autoajuste de la ventana de recepción«.
- Si el valor se establece en normal, ingresa el siguiente comando y ejecútalo presionando Enter en tu teclado: netsh int tcp set global autotuninglevel = disabled
- Si el valor está configurado como deshabilitado, ingresa el siguiente comando y ejecútalo presionando Enter en tu teclado: netsh int tcp set global autotuninglevel = normal
- Después de ejecutar el comando correcto, cierra el símbolo del sistema y reinicia tu computadora. Comprueba si la velocidad lenta de tu Internet ha mejorado.
Método 8. Desactiva temporalmente tu firewall
Algunos usuarios han informado que el firewall integrado de Windows 10 a menudo causa problemas con el rendimiento de la red y, a su vez, pone el Internet lento en Windows 10. Si bien no se recomienda deshabilitar el firewall, puedes intentar apagarlo temporalmente para ver si tu velocidad de Internet se ve afectada.
Advertencia: ¡asegúrate de tener un software antivirus activo al realizar este método! Sin la protección de red adecuada, estás poniendo en riesgo tu dispositivo.
- Vas a oprimir en tu teclado las teclas Windows + R para que pueda iniciarse la utilidad Ejecutar. Luego copia cpl y haz clic en Aceptar.
- Haz clic en el enlace Activar o desactivar Firewall de Windows Defender, ubicado en el lado izquierdo de la ventana.
- Asegúrate de seleccionar la opción “Desactivar” opción tanto para los ajustes de la red privada y la configuración de red pública.
- Haz clic en Aceptar y reinicie tu computadora. Verifica si tu velocidad de Internet ha mejorado después de deshabilitar el firewall.
Método 9. Renueva los controladores del adaptador de red
La actualización regular del software del controlador es algo que debe hacer todo el tiempo. Los controladores de red obsoletos pueden causar más problemas de los que cree.
En esta solución, utilizaremos el Administrador de dispositivos integrado para actualizar los controladores de tus adaptadores de red.
- Vas a oprimir las teclas Windows + X y luego elegirás la opción que dice Administrador de dispositivos dentro del menú contextual.
- Seguidamente tienes que expandir las opciones de Adaptadores de red. Aquí, solo tendrás que hacer doble clic en el adaptador que estés usando actualmente.
- Cambia a la pestaña Controlador y luego haz clic en el botón Actualizar controlador.
- Selecciona el método de actualización de tu controlador. Puedes permitir que Windows 10 busca un controlador automáticamente o localice manualmente un nuevo archivo de controlador que ya está en tu computadora.
- Debes esperar a que la instalación del controlador concluya. Repite esto para cualquier otro controlador de adaptador de red que uses y ve si el internet lento en Windows 10 ha mejorado.
Si ninguno de los métodos anteriores ayudó en mejorar el internet lento en Windows 10, te recomendamos que te pongas en contacto con tu proveedor de servicios de Internet (ISP) para solucionar el problema.
Es posible que debas actualizar tu plan o reemplazar tu enrutador. Esto asegurará que tengas una conexión a Internet estable y descartará cualquier problema del lado del ISP que cause ralentizaciones.
Me llamo Javier Chirinos y soy un apasionado de la tecnología. Desde que tengo uso de razón me aficioné a los ordenadores y los videojuegos y esa afición terminó en un trabajo.
Llevo más de 15 años publicando sobre tecnología y gadgets en Internet, especialmente en mundobytes.com
También soy experto en comunicación y marketing online y tengo conocimientos en desarrollo en WordPress.