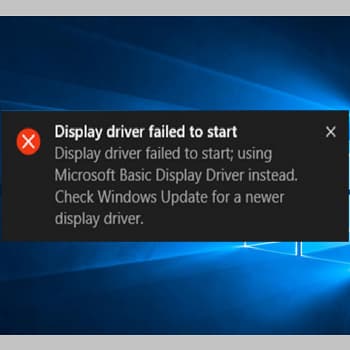
La mayoría de los problemas que encuentran los usuarios de Windows 10 están de una manera u otra relacionados con el controlador gráfico. Uno de los problemas más comunes es el mensaje de error “El controlador de pantalla no se puede iniciar en Windows 10”.
Como su nombre indica, este mensaje de error se produce cuando no se puede iniciar el controlador de la tarjeta gráfica.
Este problema tan específico suele ocurrir después de una actualización de Windows 10. También puede ocurrir si el controlador de la tarjeta de vídeo instalado en tu ordenador tiene algunas inconsistencias. Puede haber otros problemas, pero estos dos son los más comunes.
El error «Display driver failed to start Windows 10» puede ocurrir con cualquier tipo de tarjeta de vídeo, ya sea NVIDIA, AMD o Intel. En este artículo, trataremos de encontrar posibles soluciones al error «El controlador de pantalla no pudo iniciarse» en Windows 10.
También puedes leer: Solución «Servicios De Audio Que No Responden» En Windows 10
¿Qué es un controlador de pantalla?
Un controlador de pantalla es un controlador que permite a tu ordenador utilizar una tarjeta gráfica.
Los ordenadores sin los controladores correctos tienen una resolución mucho más baja que los ordenadores con los controladores correctos y suelen mostrar los gráficos de forma deficiente, lo que hace que los juegos y otras aplicaciones importantes se ejecuten más lentamente.
¿Cuál es el error por el que el controlador de pantalla no se inicia?
El mensaje de error «El controlador de pantalla no se ha iniciado» aparece en la pantalla si el controlador gráfico instalado para la tarjeta gráfica integrada o dedicada no se ha iniciado de la forma habitual.
Este error se produce cuando el componente Timeout Detection and Recovery (TDR) detecta que la tarjeta de vídeo (GPU) no ha sido detectada en el tiempo especificado y la reinicia utilizando Windows Display Driver Model (WDDM).
El problema se produce cuando el componente de detección y recuperación de tiempo de espera (TDR) detecta que la tarjeta de vídeo no ha respondido en el tiempo especificado y reinicia el controlador de pantalla para evitar un reinicio.
Causas de este error
- Se están ejecutando demasiados programas o varias aplicaciones.
- La GPU (unidad de procesamiento gráfico) se está sobrecalentando.
- Problemas de tiempo de espera de la GPU (la causa más común).
Solución: “Controlador De Pantalla No Pudo Iniciar El Error En W10″
Si el error «Display driver failed to start» se produce sólo una vez, probablemente no tengas que preocuparte. Para solucionar el problema, se recomienda reiniciar el ordenador. Sin embargo, si recibe este mensaje de error repetidamente, prueba los siguientes pasos en el orden que se indica a continuación.
1. Actualiza el controlador de pantalla para resolver el error «Display driver failed to start». (No se ha podido iniciar el controlador de la pantalla).
Si el reinicio no ayuda, actualiza el controlador de pantalla de tu ordenador. Después de actualizar a Windows 10, los controladores gráficos antiguos a veces pueden causar problemas. Deberías probar este método aunque no recuerdes haber actualizado a Windows 10. Siga los siguientes pasos:
- Paso 1: Abre el Administrador de dispositivos en tu ordenador. Para ello, pulsa simultáneamente las teclas Windows+X de tu teclado. En el menú Win+X, selecciona Administrador de dispositivos.
- Paso 2: En el menú del Administrador de dispositivos, localiza el elemento Adaptador de pantalla. Si los encuentra, haz clic en él para ampliar las opciones. Encontrarás el controlador de la tarjeta de vídeo instalada en tu ordenador. Haz clic con el botón derecho del ratón sobre él y selecciona Actualizar controlador en el menú emergente.
- Paso 3: En la ventana de actualización de controladores que se abre, selecciona Buscar automáticamente controladores actualizados.
Esto iniciará la búsqueda de una versión actualizada del controlador gráfico instalado. Si la opción está disponible, se descargará e instalará en tu ordenador. Tras la actualización, reinicia tu ordenador y comprueba si aparece el mensaje de error «Display Driver Failed To Start». Si es así, accede al método 3 y reinstala el controlador gráfico.
Si el ordenador ya tiene instalada la última versión del controlador de la tarjeta gráfica, no es posible actualizarlo. En este caso, intenta restaurar el controlador de la pantalla.
2. Actualiza el controlador de exposición de fondo.
Si el controlador de la pantalla funcionaba bien y se ha actualizado recientemente, es mejor mantener el controlador anterior. Puede volver fácilmente a una versión anterior del controlador de pantalla instalado. He aquí cómo:
- Paso 1: Sigue los pasos 1 y 2 del método nº 1 anterior. Sin embargo, no tiene que hacer clic en la opción Actualizar controlador, puedes hacer clic en la opción Propiedades.
- Paso 2: Se abrirá la ventana de Propiedades. Para ello, accede a la pestaña Controladores y haz clic en el botón Deshacer controlador.
Esto restaurará el controlador de la tarjeta de vídeo a la versión anterior. Reinicia tu ordenador una vez finalizado el proceso. A continuación, comprueba si sigue apareciendo el mensaje de error No se pudo iniciar el controlador de pantalla en Windows 10. En caso afirmativo, prueba el método nº 3.
También puede ocurrir que el botón «Driver Back» esté atenuado. Esto significa que la versión antigua del controlador gráfico no está disponible. En este caso, pase también al método nº 3.
3. Reinstala el controlador de pantalla para resolver el error «Display driver failed» en Windows 10
Si actualizar o restaurar el controlador no ayuda, prueba a reinstalar el controlador de la tarjeta de vídeo. Sigue los pasos siguientes para reinstalar el controlador de gráficos.
- Paso 1: Repite los pasos 1 y 2 del método 1, pero selecciona Desinstalar en lugar de seleccionar Actualizar controlador.
- Paso 2: Si has instalado un controlador de gráficos Intel, accede al sitio web del fabricante de tu ordenador para descargar el último controlador de gráficos compatible con tu ordenador y la versión de Windows. Si tienes una tarjeta gráfica NVIDIA o AMD, visita sus sitios web para descargar el último controlador compatible con tu modelo de tarjeta gráfica y tu ordenador.
- Paso 3: Ejecuta el archivo del controlador descargado para instalarlo en tu ordenador.
Una vez completada la instalación, reinicia tu ordenador. Después de reiniciar, comprueba si el error de inicio del controlador de pantalla se ha resuelto. Si no es así, prueba el siguiente método.
4. Reinstala Windows 10 sin perder ningún archivo.
Aunque este método es una de las formas más seguras de arreglar el error de Windows 10 «El controlador de pantalla no pudo iniciarse», no se recomienda si no hay otras opciones.
Puedes conservar tu información personal, pero todos los programas y aplicaciones instalados en tu ordenador se perderán. Si estás preparado, vamos a ver los pasos para reinstalar Windows 10:
- Paso 1: Haz clic en el menú Inicio de Windows y selecciona Configuración en él.
- Paso 2: En la ventana de Configuración, haz clic en Actualización y Seguridad.
- Paso 3: En la ventana de Actualización y Seguridad, selecciona Restaurar.
- Paso 4: En la ventana de restauración, la primera opción que encontrará es Restaurar este equipo. Aquí haz clic en el botón de inicio.
- Paso 5: Ahora tiene dos opciones. Aquí haz clic en la opción Guardar mis archivos. Una vez más, se eliminarán todas las aplicaciones y configuraciones, pero no los archivos personales.
Después de seleccionar esta opción, el asistente le ayudará a restaurar o reinstalar Windows 10 en tu ordenador. Una vez completada la reinstalación, el error del controlador de pantalla de Windows 10 se resolverá.
5. Escanea el ordenador en busca de malware
Hay dos posibilidades en cuanto al malware que puede ser la causa del mensaje de error «Display driver failed to start». La presencia de malware puede causar este error en tu ordenador.
Otra posibilidad es que los piratas informáticos utilicen un malware para mostrar un mensaje de error «Failed to start fake display driver» (Fallo al iniciar el controlador de pantalla falso), que luego desencadena un ping.
En este caso, ejecuta un análisis del ordenador en busca de virus o malware. Si tu ordenador no tiene un antivirus instalado, aquí tienes algunos de los mejores antivirus disponibles para Windows 10. Realiza un escaneo y si encuentras malware, elimínalo de tu ordenador inmediatamente. A continuación, reinicia tu ordenador y comprueba si el error sigue produciéndose.
6. Instala las actualizaciones de Windows
Si los controladores de Windows no han sido actualizados, Windows 10 puede dar un mensaje de error de Imposible ejecutar el controlador de pantalla. Deberías considerar la actualización de Windows 10, aquí te explicamos cómo actualizar Windows:
- Paso 1: Haz clic en el botón Inicio para abrir el menú Inicio. Introduce Configuración en el cuadro de búsqueda del menú Inicio. Haz clic en Configuración en los resultados de la búsqueda.
- Paso 2: En la ventana de Configuración, localiza Actualización y Seguridad; haz clic en ella.
- Paso 3: En la ventana de Actualización y Seguridad que se abre, accede a Windows Update. Allí encontrarás el botón Buscar actualizaciones en el que debe hacer clic. Windows buscará ahora nuevas actualizaciones de Windows. Sigue las instrucciones del asistente de actualización para completar la actualización de Windows 10.
Una vez completada la actualización, su ordenador se reiniciará. A continuación, comprueba si el mensaje de error del controlador de pantalla no puede iniciarse sigue apareciendo. Si esto no resuelve el problema, prueba el siguiente método.
7. Realiza una exploración SFC(IMAGEN)
Cuando se realiza una exploración SFC en un ordenador, se analizan los archivos del sistema. Si se encuentran archivos corruptos, esta herramienta los reparará.
Un error «El controlador de pantalla no se ha podido iniciar» en Windows 10 puede ser causado por archivos de controlador corruptos o dañados. Sigue estos pasos para ejecutar el escaneo SFC en tu ordenador:
- Paso 1: Pulsa al mismo tiempo las teclas Windows + X en tu ordenador. En el menú Win + X que se abre, selecciona Símbolo del sistema (Administrador). Esto abrirá la línea de comandos en modo administrador.
- Paso 2: En el símbolo del sistema, introduce el siguiente comando y pulsa Intro:
Espera un rato después de que se inicie el escaneo. Por término medio, una exploración del SFC dura entre 10 y 15 minutos. No interrumpes la exploración y espera a que se complete. Una vez finalizado el análisis, reinicia el ordenador y comprueba si el error sigue apareciendo. Si lo hace, prueba el método nº 8.
8. Realiza una restauración del sistema para solucionar el error del controlador de pantalla que no se inicia
Al realizar una restauración del sistema, el ordenador se restaura en algún punto del pasado. Por lo tanto, es posible restaurar el sistema a un momento en el que no se produjo este error.
La recuperación del sistema sólo puede tener éxito si se ha creado previamente un punto de restauración del sistema. Si su ordenador no tiene un punto de restauración del sistema, lamentablemente, no podrá realizar este paso (continúa con el método 9). Si es así, aquí tienes los pasos para restaurar el sistema en Windows 10:
- Paso 1: Localiza este PC en tu escritorio. Cuando lo encuentres, haz clic con el botón derecho del ratón sobre él. En el menú del botón derecho, selecciona Propiedades.
- Paso 2: Se abrirá una nueva ventana. Aquí selecciona Seguridad del sistema en el panel izquierdo.
- Paso 3: Se abrirá una nueva ventana. Aquí encontrará el botón de Restauración del Sistema. Haz clic en él y, a continuación, selecciona el punto de restauración al que deseas restaurar su ordenador. Asegúrate de que la fecha del punto de restauración seleccionado es anterior al error «El controlador de pantalla no se ha iniciado en Windows 10». Realiza la restauración y espera a que el sistema de recuperación se complete.
Nota: Después de realizar una restauración del sistema, todos los datos guardados en su ordenador después de la fecha del punto de restauración seleccionado se borrarán completamente. Se recomienda hacer una copia de seguridad de los archivos que desee conservar en una unidad externa antes de realizar una restauración del sistema.
Conclusión:
Reinstalar Windows o restaurar el sistema probablemente solucionará el problema. Sin embargo, si no puede utilizar ninguno de estos métodos, deberá ponerse en contacto con el servicio de atención al cliente del fabricante de tu ordenador, que podrá ayudarte a resolver el problema.
También puedes leer: Cómo Solucionar El Error ‘ISDONE. DLL’ Al Instalar Juegos En Windows
Me llamo Javier Chirinos y soy un apasionado de la tecnología. Desde que tengo uso de razón me aficioné a los ordenadores y los videojuegos y esa afición terminó en un trabajo.
Llevo más de 15 años publicando sobre tecnología y gadgets en Internet, especialmente en mundobytes.com
También soy experto en comunicación y marketing online y tengo conocimientos en desarrollo en WordPress.