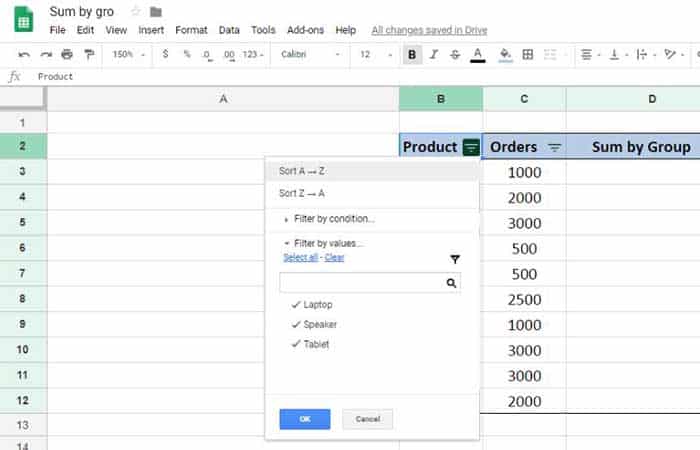
Mientras trabajamos con Excel, podemos sumar valores que satisfacen más de un criterio mediante el uso de funciones sencillas. Este tutorial paso a paso ayudará a todos los niveles de usuarios a sumar por categoría en Excel, es decir, a sumar valores por grupo utilizando las funciones IF y SUMIF.
Presta atención al procedimiento y a las ilustraciones proporcionadas y verás que el proceso es bastante sencillo y se puede utilizar para cualquier campo en el que se necesite realizar la suma de una lista de valores de elementos relacionados.
Sintaxis de la función IF
La función IF evalúa una prueba lógica dada y devuelve VERDADERO o FALSO
=IF(logical_test, [value_if_true], [value_if_false])
Los argumentos «valor_si_verdadero» y » valor_si_falso» son opcionales. Si se deja en blanco, la función devolverá VERDADERO si se cumple la prueba lógica y FALSO en caso contrario.
Quizás te puede interesar: Cómo Sumar Y Restar Porcentajes En Excel
Sintaxis de la función SUMIF
SUMIF suma los valores en un rango específico, basado en un criterio dado
=SUMIF(range,criteria, [sum_range])
Los parámetros son:
- Rango: el rango de datos que se evaluará utilizando los criterios.
- Criterio: el criterio o condición que determina qué celdas se agregarán.
- Sum_range: las celdas que se agregarán; si se deja en blanco, «sum_range» = «rango», significa que el rango de datos que se agregará es el mismo rango de datos evaluados.
Configurar los datos para sumar por categoría en Excel
Nuestra tabla tiene tres columnas: Producto (columna B), Pedidos (columna C) y Suma por grupo (columna D). Queremos agrupar los productos y calcular la suma por grupo. Los resultados se registrarán en la columna D.
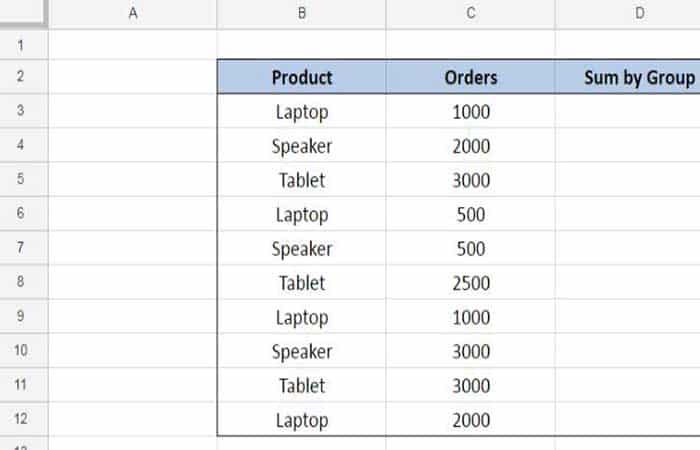
Tenemos tres productos a saber: portátil, altavoz y tableta. Primero, necesitamos ordenar nuestros datos por producto a través de estos pasos:
- Paso 1: selecciona el rango para nuestros datos, B2: D12
- Paso 2: haz clic en la pestaña Datos, luego selecciona Crear un filtro.
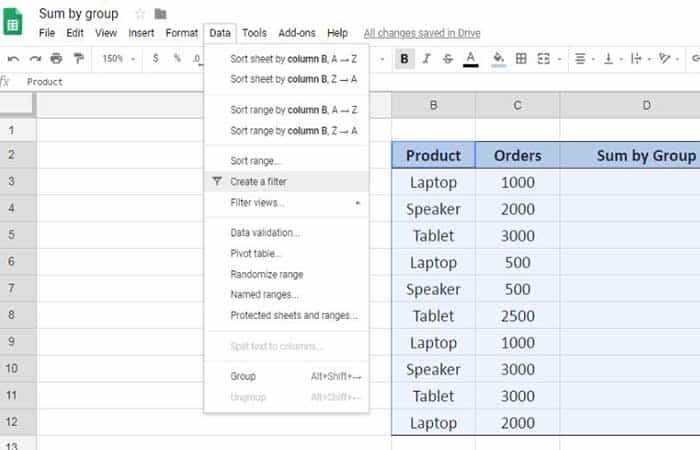
- Paso 3: haz clic en la flecha desplegable de Producto.
- Paso 4: selecciona Ordenar AZ.
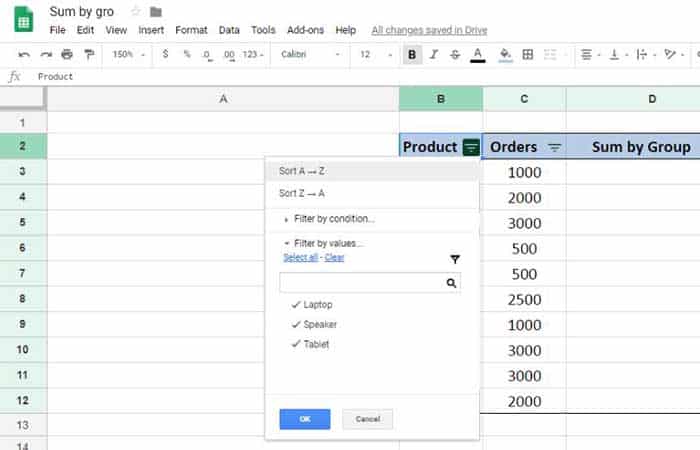
La tabla resultante mostrará los productos correctamente ordenados.
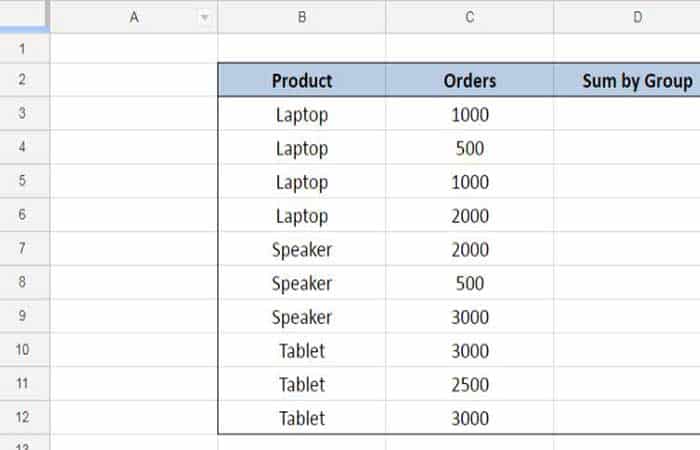
Suma de pedidos por producto
Ahora que hemos ordenado nuestros datos por producto, podemos sumar los pedidos por producto utilizando las funciones IF y SUMIF. Nuestro objetivo es mostrar la suma en la primera fila que aparece un producto. Sigamos estos pasos:
- Paso 1: selecciona la celda D3.
- Paso 2: ingresa la fórmula: =IF(B3=B2,»»,SUMIF($B$3:$B$12,B3,$C$3:$C$12))
- Paso 3: presiona Enter.
- Paso 4: copia la fórmula de la celda D3 en las celdas D4: D12 haciendo clic en el icono «+» en la esquina inferior derecha de la celda D3 y arrastrándolo hacia abajo.
La fórmula evalúa si el valor en B3 es igual al valor de la celda anterior B2. Si la prueba lógica devuelve VERDADERO, la función IF devolverá una cadena vacía. De lo contrario, sumará los pedidos de la columna C correspondientes al producto de la columna B. Dado que B3 «Laptop» no es igual a B2 «Producto», nuestra fórmula devuelve la suma de los pedidos de «Laptop».
Como resultado, el total de pedidos de Laptop en la celda D3 es 4500, que es la suma de 1000, 500, 1000 y 2000 en las celdas C3: C6. Para las celdas D4: D6, la fórmula devuelve una cadena vacía, porque el valor en B4: B6 es igual a la celda anterior, que es Laptop.
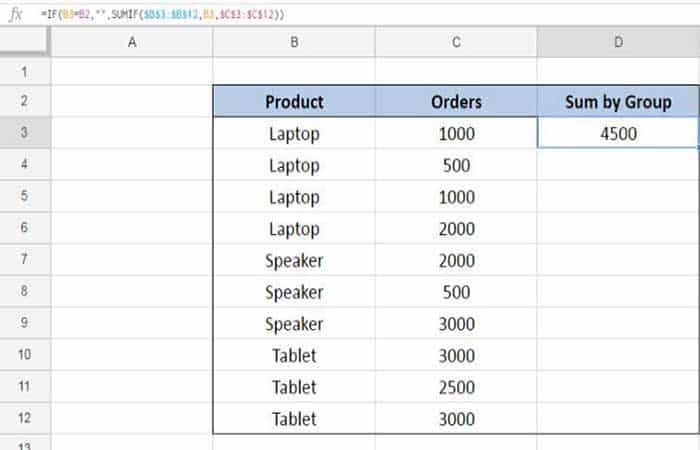
Tal vez quieras conocer: Barras De Datos En Excel. Qué Son Y Cómo Agregarlas
Para las celdas siguientes en la columna D, la fórmula devuelve la suma de los pedidos de «Altavoz» y «Tableta» en la celda D7 y D10, respectivamente. Las celdas intermedias están en blanco o vacías porque nuestra fórmula IF las evalúa como VERDADERAS. La siguiente tabla muestra el resultado final de la suma de pedidos por producto.
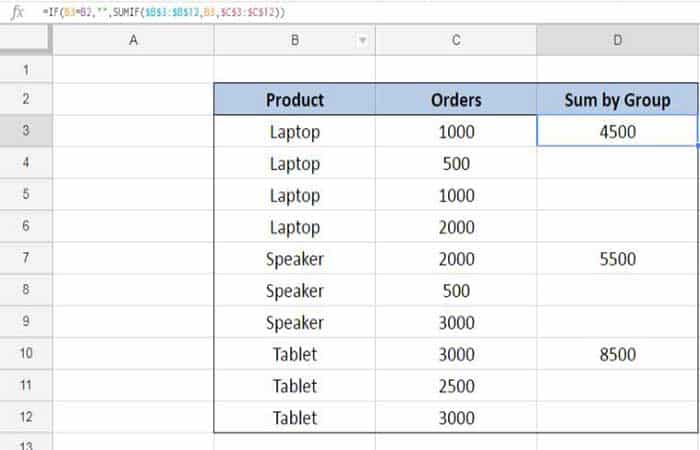
Otro ejemplo
Para ejemplificar una vez más cómo sumar por categoría en Excel, supongamos que contamos con el siguiente conjunto de datos que muestra el total de puntos anotados por 15 jugadores de baloncesto diferentes:
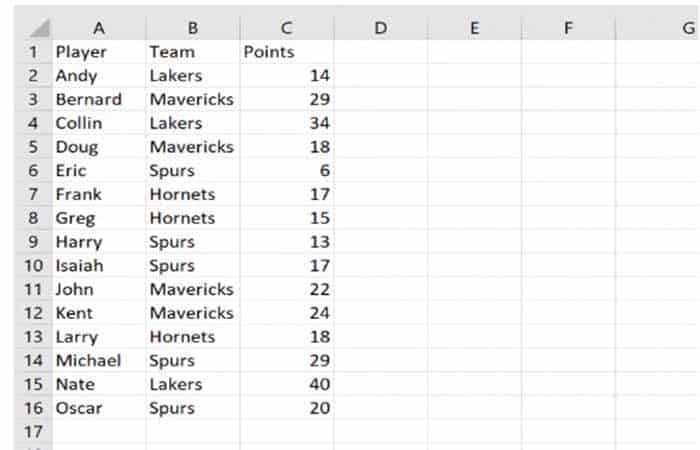
Ahora supón que nos gustaría encontrar la suma de los puntos anotados, agrupados por equipo. Para hacerlo, podemos usar la función = UNIQUE () para crear primero una lista de los equipos únicos. Escribiremos la siguiente fórmula en la celda F2:
= ÚNICO ( B2: B16 )
Una vez que presionemos Intro, se mostrará una lista de nombres de equipos únicos:
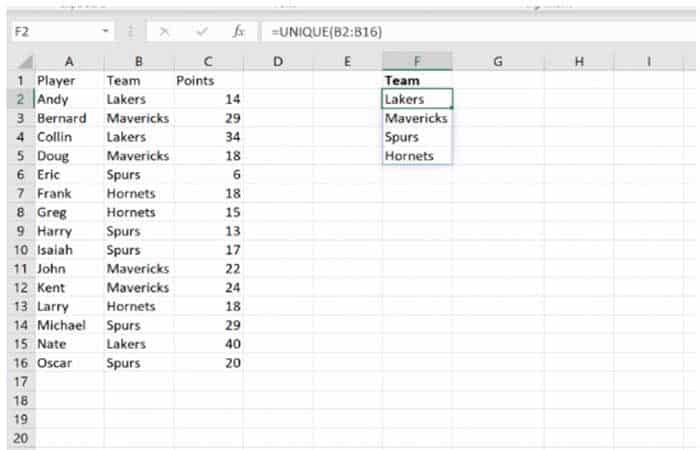
A continuación, podemos usar la función = SUMIF () para hallar la suma total de puntos wue anotaron los jugadores de cada equipo. Escribiremos la siguiente fórmula en la celda G2:
= SUMIF (B2: B16 , F2 , C2: C16)
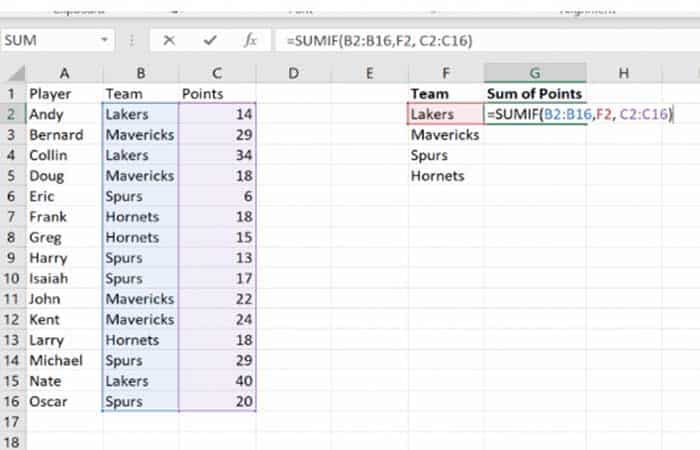
Luego copiaremos y pegaremos esta fórmula en las celdas restantes en la columna G:
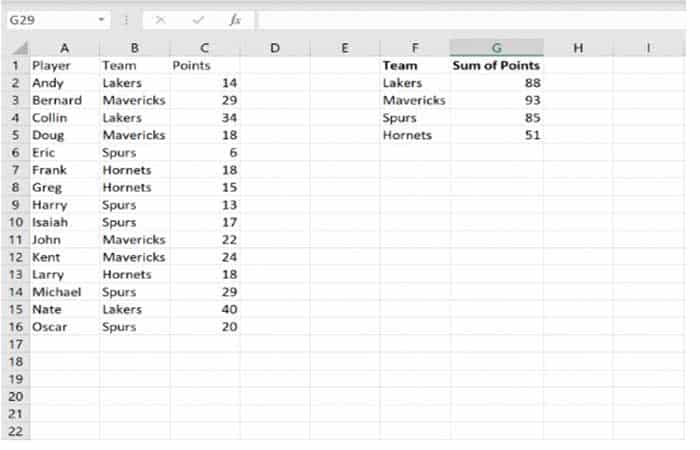
¡Eso es todo! La columna F muestra cada uno de los equipos únicos y la columna G muestra la suma de los puntos anotados por cada equipo.
Necesitas aprender: Cómo Utilizar Las Funciones Izquierda Y Derecha En Excel
Pensamientos finales
Listo, ya sabes cómo sumar por categoría en Excel, o lo que es igual, sumar valores por grupo en una hoja de Excel. Esto es bastante útil en muchos campos, especialmente en el comercio, donde se trabaja con una infinidad de productos que entran y salen del inventario muy seguido. Calcular sumando valor por valor sería una ardua tarea, pero no tenemos la necesidad de pasar por eso gracias a las herramientas que nos brinda Microsoft Excel.
Me llamo Javier Chirinos y soy un apasionado de la tecnología. Desde que tengo uso de razón me aficioné a los ordenadores y los videojuegos y esa afición terminó en un trabajo.
Llevo más de 15 años publicando sobre tecnología y gadgets en Internet, especialmente en mundobytes.com
También soy experto en comunicación y marketing online y tengo conocimientos en desarrollo en WordPress.