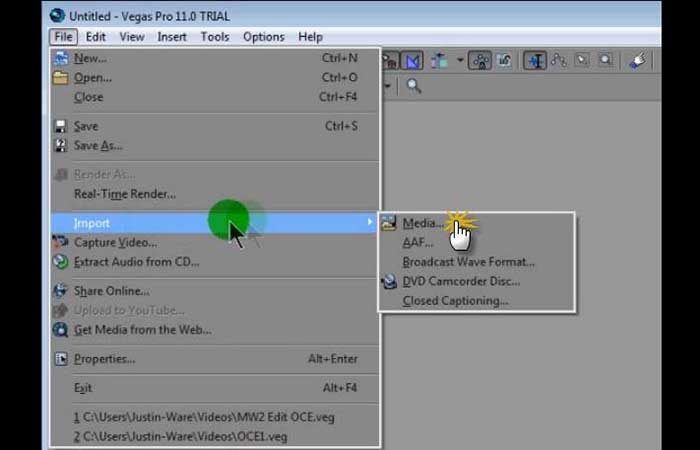
En este artículo te diremos cómo separar el audio del video con Sony Vegas. Sony Vegas pro es una herramienta muy útil para el montaje de videos. Tiene múltiples funciones y te gustará usarlo mientras creas y edita videos, especialmente si reúnes diferentes tipos de medios, como imágenes, material de video y grabaciones de audio.
Casi todo el mundo quiere extraer audio de un video para uso comercial. En el pasado, no existía un concepto para convertir tu video en un archivo de audio. Pero dado que el mundo está cambiando rápidamente, puedes hacerlos fácilmente. En este artículo, explicaremos todos los posibles aspectos de la extracción de audio de archivos de video.
Quizás te puede interesar: 6 Mejores Programas Para Editar Videos de YouTube
Cómo separar el audio del video con Sony Vegas
Sony Vegas es una herramienta brillante que ofrece las mejores características posibles para que sus usuarios exploren. Puedes crear, editar y recortar videos y, lo que es más importante, puedes extraer fácilmente un archivo de audio de un video. Por encima de todos los aspectos, es amigable para principiantes, lo que significa que no tendrás que adquirir grandes conocimientos para usar esta herramienta.
Sony Vegas viene con la facilidad de muchas características valiosas. Sony Vegas Pro 14 ofrece técnicas únicas para agregar efectos fascinantes a tus videos, haciendo que valga la pena recordarlos. Su función Imagen en imagen es una de las mejores funciones que encontrarás en cualquier herramienta de edición de video.
Esta función es introducida por los complementos OFX que ayudan a los usuarios a editar fotos insertadas en Vegas Pro. Además de dar control a los usuarios, también te permite mostrar dos pantallas simultáneamente en tu pantalla. Estos son los pasos para separar el audio del video:
Paso 1: importar un archivo: después de instalar Sony Vegas en tu dispositivo, ahora deberás importar un videoclip del que desees extraer audio.
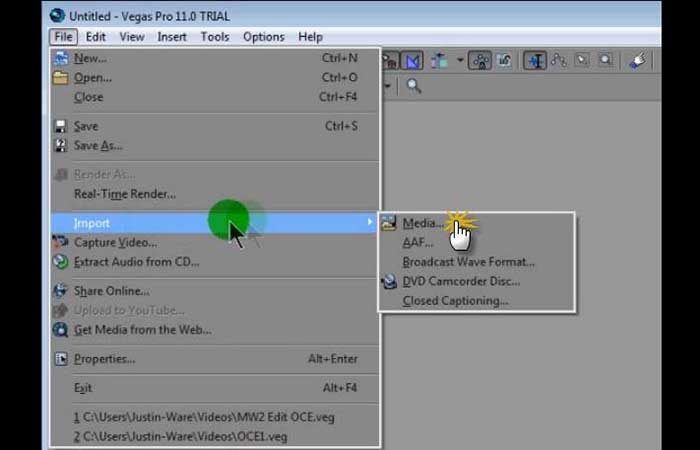
Paso 2: presiona la letra U: ahora es el momento de separar los archivos de audio y video. Después de seleccionar una pista de audio o una pista de video, deberás presionar la letra «U» en la palabra clave. Este proceso te permitirá mover los clips libremente. Ahora, puedes descargar un archivo de audio desde allí.
3 formas más de separar el audio del video
Hay formas alternativas de separar el audio del video:
1. iMyFone [Win y Mac]
iMyFone Filme ha surgido como un cambio de juego en el mundo de la edición de video. Con sus impecables funciones de audio y video, tendrás el lujo de extraer cualquier audio de un video. A pesar de ser una herramienta premium, también te permite utilizar el software de forma gratuita durante algún tiempo.
Ventajas
Filme tiene diversos beneficios. Pero solamente mencionaremos algunos:
- Ahorrar tiempo: esta herramienta es increíblemente rápida y cumple su propósito más pronto de lo esperado.
- Plantillas Gratis: dado que iMyFone te bendice con las plantillas gratuitas, puedes usar estas plantillas para hacer que tus videos de presentación de diapositivas sean más inspiradores.
- MP4 a MP3: la herramienta Filme es bastante flexible y te permite extraer audio de un video, lo que la convierte en una herramienta perfecta para los usuarios. Te permite exportar tu archivo en numerosos formatos.
- Efectos y transiciones: tendrás innumerables transiciones y efectos fabulosos con iMyFone Filme.
- 50+ audio: te sentirás muy feliz después de utilizar las 50 funciones de audio de iMyFone Filme, lo que lo convierte en un software increíble.
Pasos para extraer audio de video con iMyFone
Sigue el procedimiento a continuación para separar el audio del video con iMyFone:
Paso 1: Inicia iMyFone. En primer lugar, deberás descargar iMyFone Filme en tu PC. Después de instalarlo, ejecútalo.
Paso 2: importar un archivo. Después de abrir iMyFone Filme, deberás importar el archivo del que deseas extraer el audio.
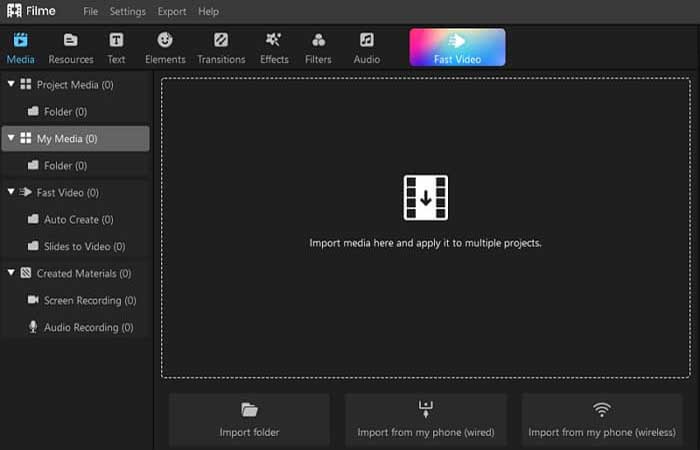
Paso 3: arrastra hacia la línea de tiempo. Después de importar un archivo de video, deberás empujarlo hacia la línea de tiempo.
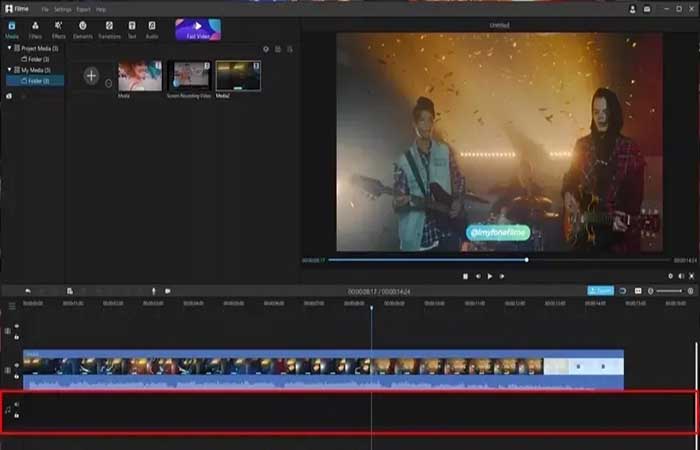
Paso 4: elige Separar audio. Selecciona »Separar audio» después de hacer clic derecho en tu video. Además de extraer audio, también puedes cambiar la voz del audio desde allí.
Al mismo tiempo, puedes obtener tu audio extraído. También puedes deshacer el cambio presionando el botón Deshacer.
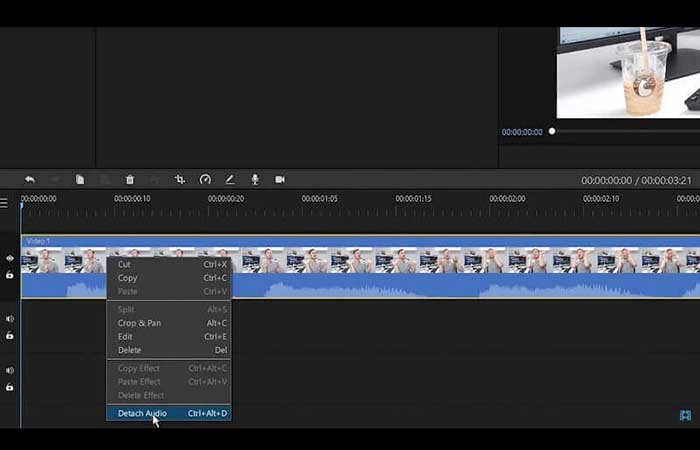
2. Extractor de audio [en línea]
Audio Extracter es una herramienta en línea conocida por extraer audio de un video. Es una de las herramientas más versátiles que jamás hayas visto debido a sus características únicas. Encontrarás este extracto en línea fácil de usar. Siempre buscarás una herramienta que te ofrezca la posibilidad de extraer el audio de un video rápidamente.
Ventajas
A continuación te mostramos las ventajas que puedes tener al usar esta herramienta:
- Sencillez: no verás ningún proceso agitado para operar esto. Ofrece una de las formas más sencillas de separar el audio del video.
- Extracción por lotes: si estás ocupado y deseas extraer varios archivos de audio de videos, Audio Extractor puede hacerlo. Solo necesitas importar un archivo de video uno tras otro, y podrás extraer varios archivos de audio simultáneamente.
Cómo extraer el audio de un video con Audio Extracter
El procedimiento para separar el audio del video con este programa es el siguiente:
Paso 1: busca Extractor. En primer lugar, deberás encontrar Audio Extracter en su navegador. Después de encontrarlo, ábralo.
Paso 2: abrir video. En esta fase, deberás importar un archivo de video de tu galería. Al hacer clic en «Abrir video«, puedes importar un archivo.
Paso 3: extraer audio. Ahora, puedes hacer clic en la opción Extraer para iniciar el proceso de extracción. Tomará algún tiempo, dependiendo de la velocidad de Internet.
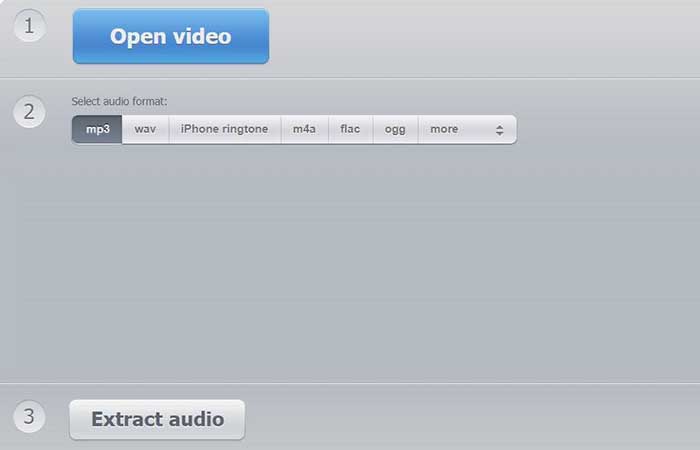
Paso 4: descarga el archivo. Después de completar el proceso, ahora puedes descargar el archivo.
3. Clideo [en línea]
Si deseas adquirir una aplicación especializada para extraer audio de video, deberás mirar Clideo. Es una herramienta en línea que ofrece a sus usuarios excelentes servicios. Clideo funciona en todos los sistemas operativos, incluidos Android, iOS, macOS, Linux y Windows. Ofrece un procedimiento bastante simple para extraer audio; no es necesario poseer experiencia en edición de video para operarlo. Como es gratis, no necesitas buscar una versión premium.
Ventajas
- Funciona en todos los sistemas.
- Es fácil de manejar.
- Es gratuito.
Pasos para extraer un audio con Clideo
Si deseas separar el audio del video el cualquier reproducción con Clideo, debes seguir el procedimiento que se muestra a continuación:
Paso 1: sube un video. Abre Clideo en cualquier navegador que desees. Necesitas mantener una conexión rápida a Internet. Después, debes hacer clic en el botón »Elegir archivo» en el centro de tu pantalla para cargar un archivo de video del que deseas obtener audio.
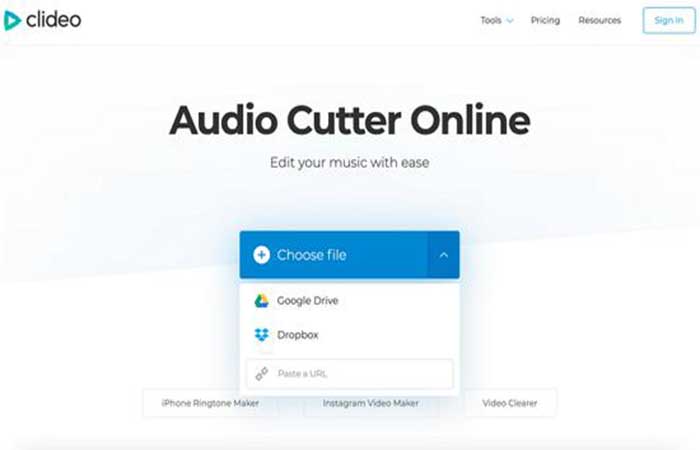
Paso 2: extrae MP3 de MP4. Si deseas extraer todo el audio, deberás colocar el control deslizante en todo el clip. Si quieres extraer una parte específica de tu video, debes seleccionar el área con la ayuda de un control deslizante. Si tu deseo es adquirir todo el audio, debes hacer clic en »Extraer seleccionado». De lo contrario, debes elegir la opción Eliminar seleccionado. Después de hacerlo, debes seleccionar un formato.
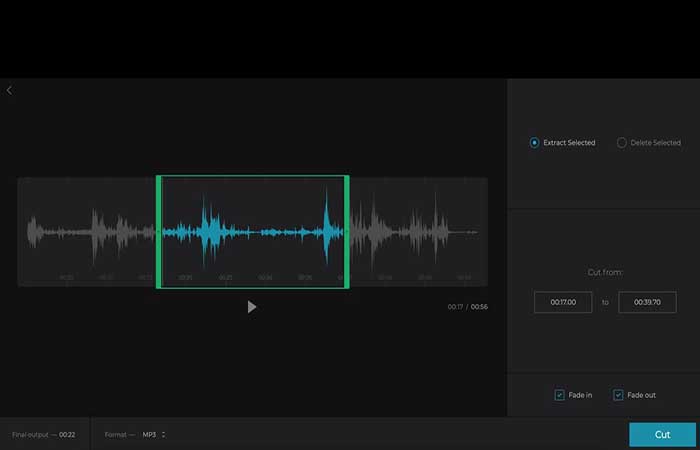
Paso 4: guarda un archivo. Después de extraer el audio del video, ahora puedes descargar el archivo.
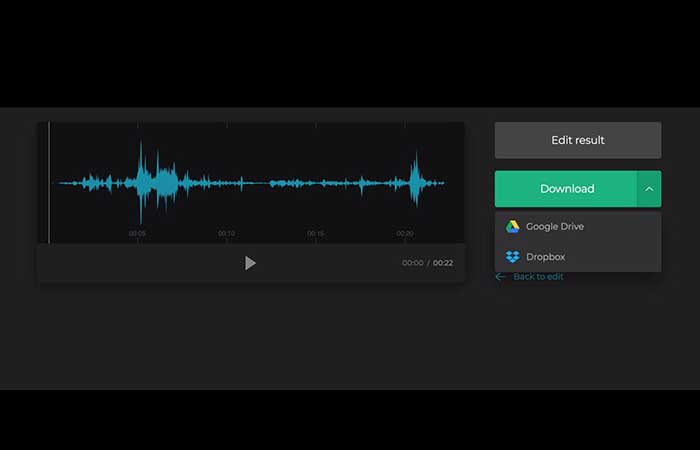
Cómo editar audio en Vegas Pro
Siendo la herramienta de edición de video profesional más usada, Sony (Magix) Vegas Pro brinda un control completo sobre los archivos de audio dentro de cada proyecto. Si eres nuevo en esta plataforma, los detalles siguientes te ayudarán a obtener información completa sobre cómo editar el volumen de audio, aplicar efectos únicos, eliminar el ruido y ajustar las opciones de fondo de entrada y salida para proyectos.
Este tutorial está dividido en 6 secciones diferentes que contienen detalles completos sobre todos los posibles ajustes de pistas de audio y opciones de personalización.
Sección 1: Editar el volumen de la pista de audio
En primer lugar, debes importar el archivo de audio que desees a la línea de tiempo de Vegas Pro; se puede hacer usando la opción de arrastrar y soltar directamente. En la línea de tiempo de Vegas, encontrarás varias opciones de ajuste de sonido que aparecen en el encabezado de la pista de audio:
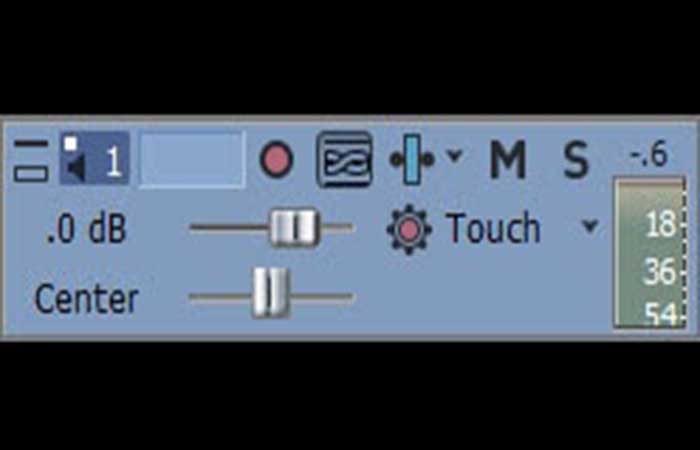
- Silenciar la pista de audio: presiona M.
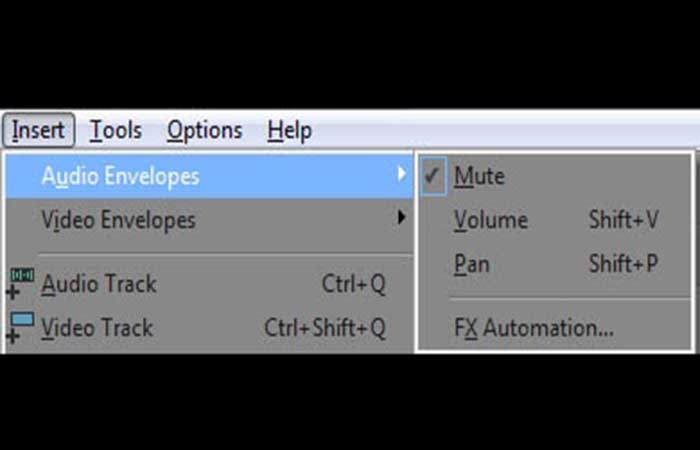
- Administra el control de volumen para todos los eventos de la pista cargada: usa el interruptor del control deslizante de volumen que se indica con dB.
- Control deslizante de panorámica: es posible realizar ajustes para la panorámica de audio utilizando un control deslizante denominado Centro. Los usuarios pueden deslizarlo hacia el lado izquierdo o derecho según los requisitos del proyecto de audio.
Consejos
- Ponte los auriculares para verificar mejor el resultado de salida.
- Para restablecer el volumen, simplemente haz doble clic en las opciones.
Los que quieren controlar el volumen por separado para diferentes partes del archivo de audio pueden dirigirse a (ir Insertar> Sobres de audio) y luego hacer todos los ajustes esenciales como:
Silencio: una línea azul es visible en la línea de tiempo en tu evento de audio seleccionado. Simplemente haz doble clic sobre él para agregar un punto específico y luego haz clic en el lado derecho para ajustes de silencio. Desde el menú desplegable que aparece, puedes seleccionar silenciado o no silenciado, y los ajustes serán efectivos en el lado derecho del punto del evento.
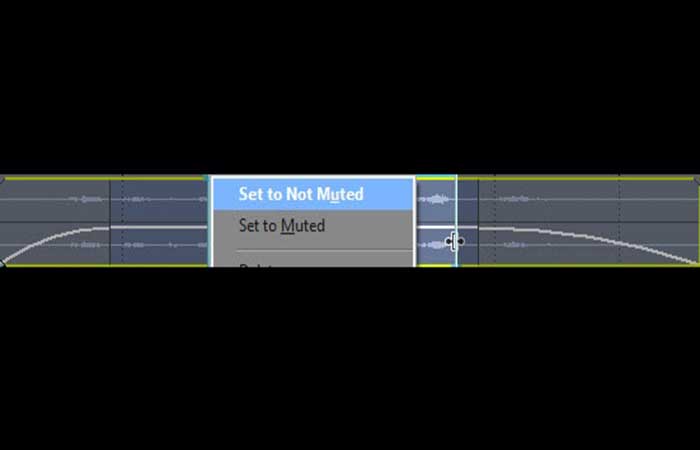
Volumen: verifica la línea azul profunda en el evento seleccionado y luego haz doble clic sobre esta para agregar un punto de marcado. Arrastra este punto hacia arriba o hacia abajo para obtener la configuración de volumen adecuada y usa la opción de clic derecho para realizar ajustes adicionales.
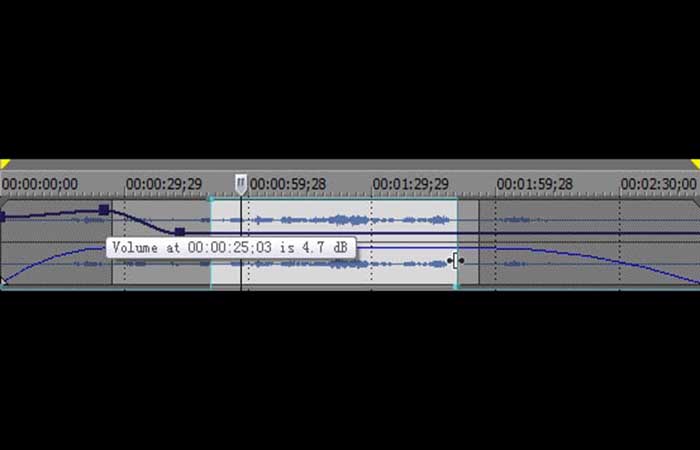
Pan: los ajustes de Pan se pueden hacer usando el control de gravamen rojo sobre el evento. Haz doble clic sobre él y mueve el punto hacia arriba o hacia abajo para establecer la panorámica en un rango específico. Utiliza el botón derecho del ratón para opciones avanzadas.
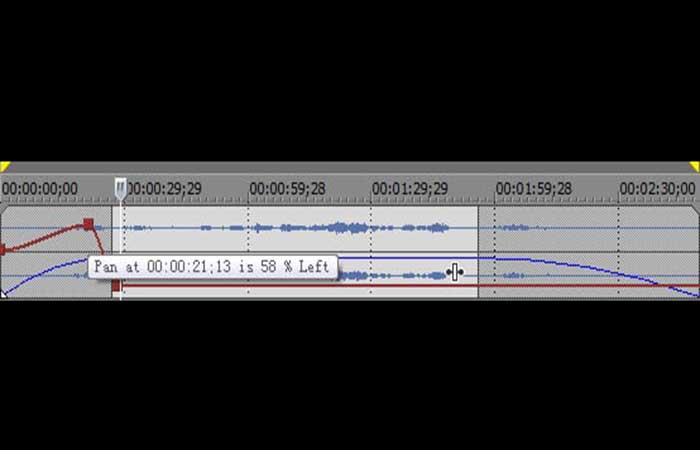
Tal vez quieras conocer: 10 Programas Para Editar Videos Sin Marca De Agua
Sección 2: Fundido de entrada y salida
Se pueden realizar algunos ajustes profesionales para proyectos de audio utilizando las opciones de fondo de entrada / salida. Los usuarios pueden tirar del cursor de ajuste de atenuación en cualquier dirección para una fácil personalización.
Pasa el cursor sobre el evento de audio en la línea de tiempo. Encontrarás el control de desplazamiento de entrada / salida gradual en la esquina superior del evento de audio. Tira del control de desplazamiento de entrada / salida gradual todo el tiempo que desees:
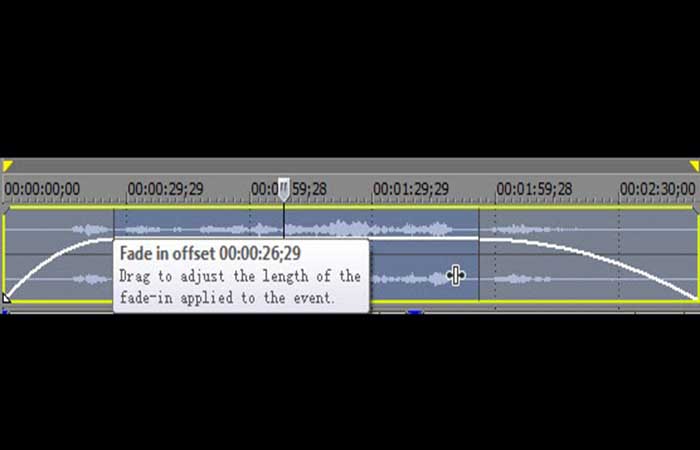
Sección 3: Acelerar o disminuir la velocidad
Si deseas cambiar la velocidad de las partes específicas de tu proyecto de audio, mantén presionado el botón CTRL y luego comienza a mover el cursor sobre el controlador Trim Event. Si lo arrastras hacia el lado derecho, acelerarás directamente tu clip de audio, y si lo arrastras hacia el lado izquierdo, la velocidad se reducirá automáticamente.
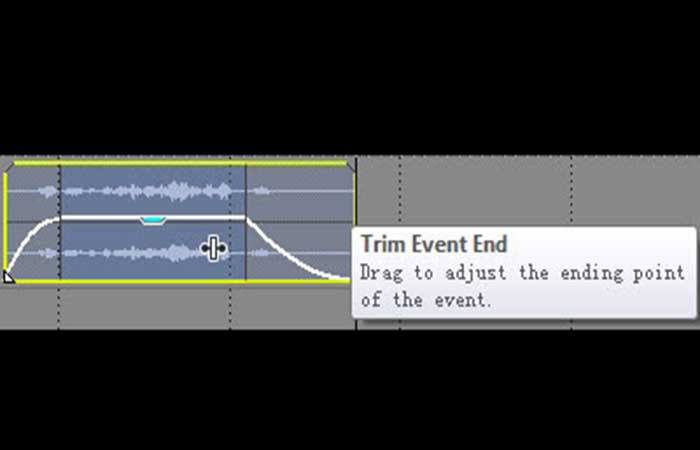
Sección 4: Clip de audio inverso
Podemos invertir fácilmente el clip de audio seleccionado; simplemente haz clic derecho sobre el mismo y luego elige la opción Invertir del menú desplegable; Ayudar a mover los fotogramas de audio en orden inverso.
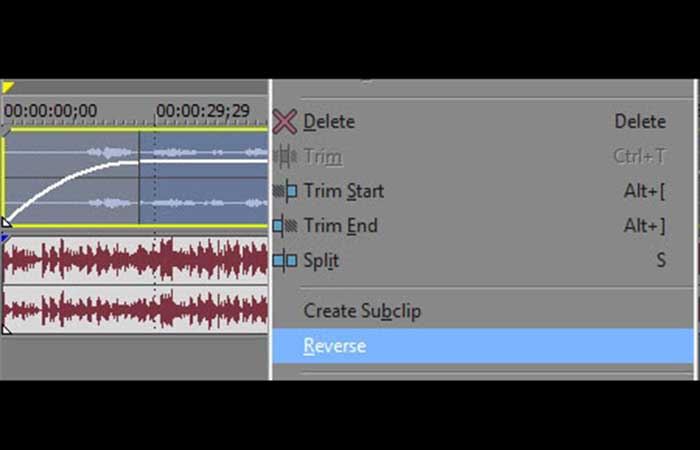
Sección 5: Eliminación de ruido
Una característica clásica de Vegas Pro es su restauración de sonido en el control de efectos de audio. Pero no funciona tan bien en comparación con Audacity.
Sección 6: Aplicar efectos de audio únicos
Si deseas agregar efectos específicos a tus archivos de audio, utiliza dos métodos simples en Vegas Pro con tu herramienta FX de audio: el primero es agregar efectos en todo el archivo de video, y la segunda opción es realizar cambios en capas específicas del proyecto de audio. Sigue estos pasos para lograr excelentes resultados:
1. A toda la capa de audio
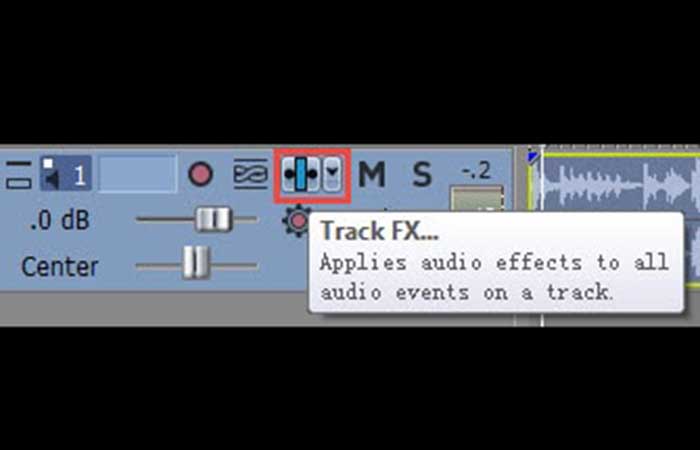
2. A una parte individual de la capa de audio
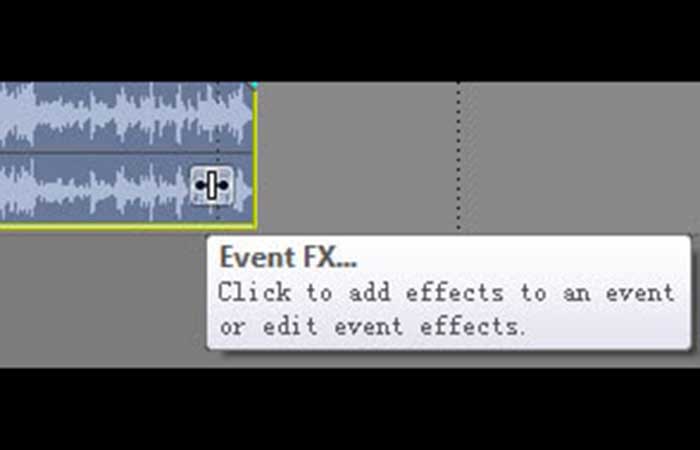
Paso 1: primero que nada, ve al Cuadro de descripción de pista y luego presiona el ícono Track FX, pronto aparecerá un FX de pista de audio en la pantalla de tu dispositivo. Los tres controles básicos siempre están activados, que son Track Compressor, Track EQ y Track Noise Gate.
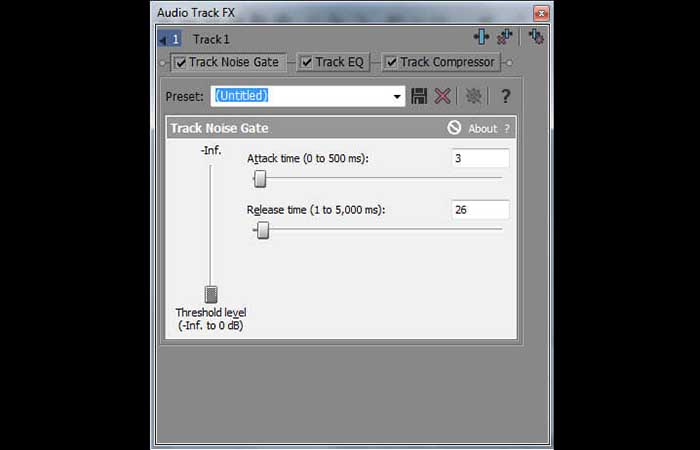
Para una personalización adicional, debes usar el botón de cadena de complementos de la esquina derecha.
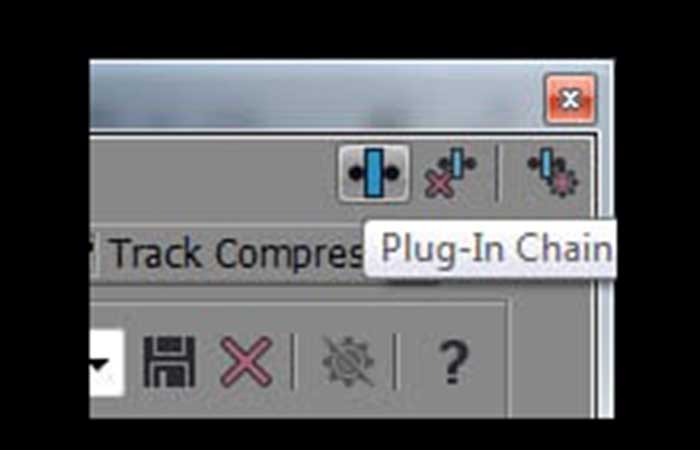
Paso 2: ahora selecciona cualquier efecto deseado de la lista que pueda hacer que tu pista de audio sea más impresionante y presiona Agregar; una vez aplicado, presiona OK.
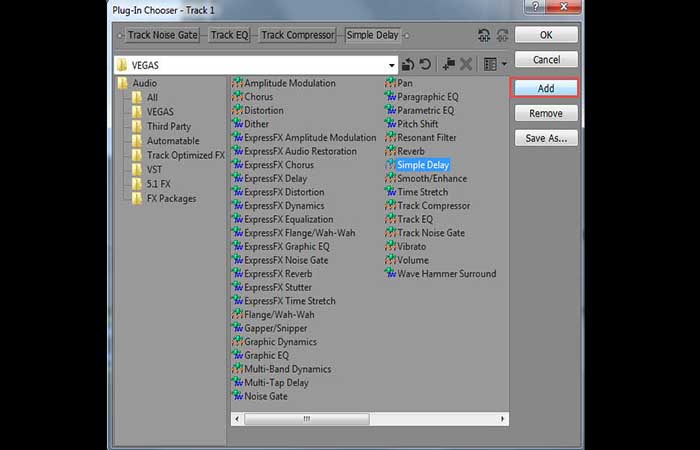
Paso 3: realiza los ajustes necesarios con la ayuda del control deslizante o los usuarios también pueden abrir el cuadro desplegable en la pantalla para seleccionar las plantillas actuales según sus necesidades.
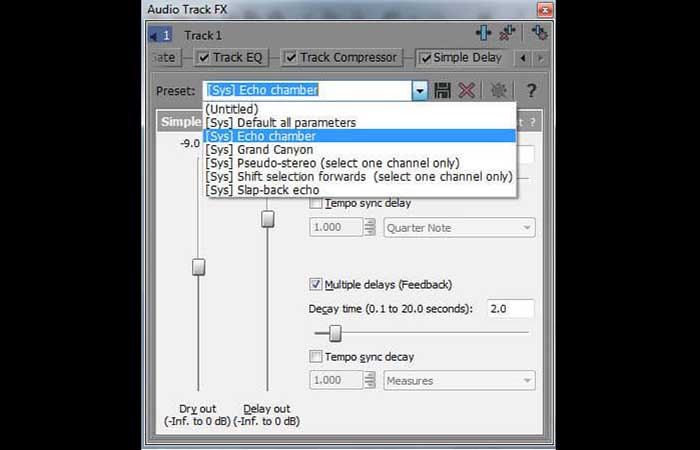
Echa un vistazo a: Los 11 Mejores Programas Para Hacer Videos Tutoriales
Pensamientos finales
Sony Vegas Pro está calificado como una herramienta de software de edición profesional debido a su interfaz de usuario avanzada, alto rango de precios y disponibilidad solo en dispositivos Mac. Si estás buscando algunas herramientas de edición de video que pueden funcionar en dispositivos Windows y Mac, Wondershare Filmora es una de las mejores opciones del mercado.
Sony Vegas es una herramienta adecuada para separar el audio del video. Te brinda la posibilidad de editar el archivo extraído de acuerdo con tus preferencias. Sin embargo, seguimos recomendando iMyFone Filme como una excelente alternativa. Las características únicas y una interfaz fácil de usar hacen que iMyFone se destaque en comparación con otras herramientas de video.
Me llamo Javier Chirinos y soy un apasionado de la tecnología. Desde que tengo uso de razón me aficioné a los ordenadores y los videojuegos y esa afición terminó en un trabajo.
Llevo más de 15 años publicando sobre tecnología y gadgets en Internet, especialmente en mundobytes.com
También soy experto en comunicación y marketing online y tengo conocimientos en desarrollo en WordPress.