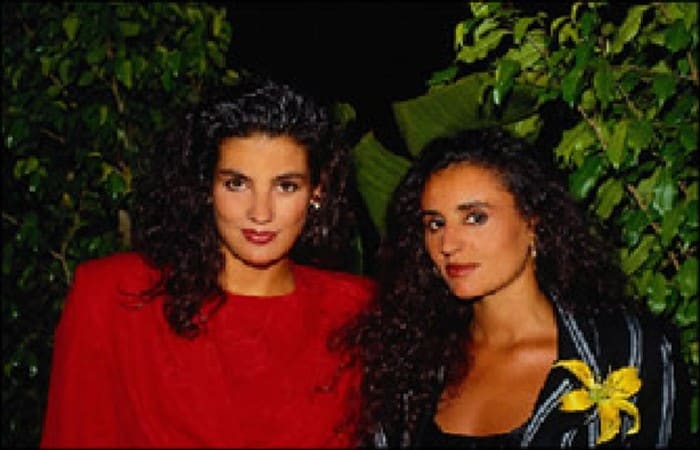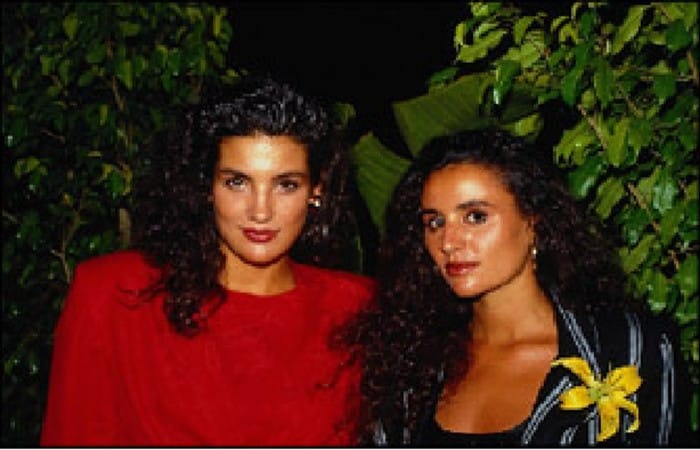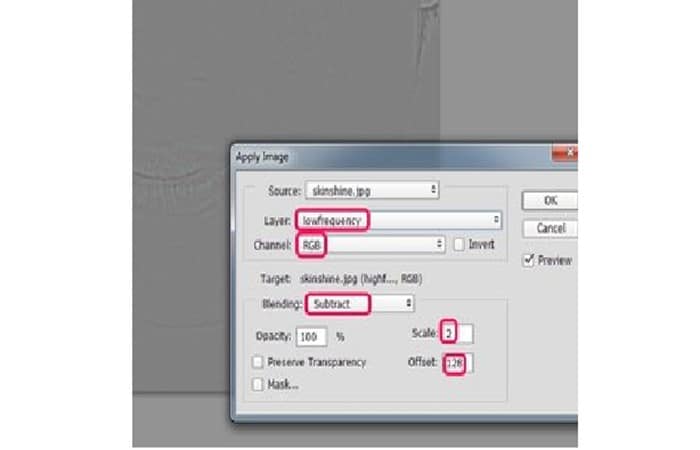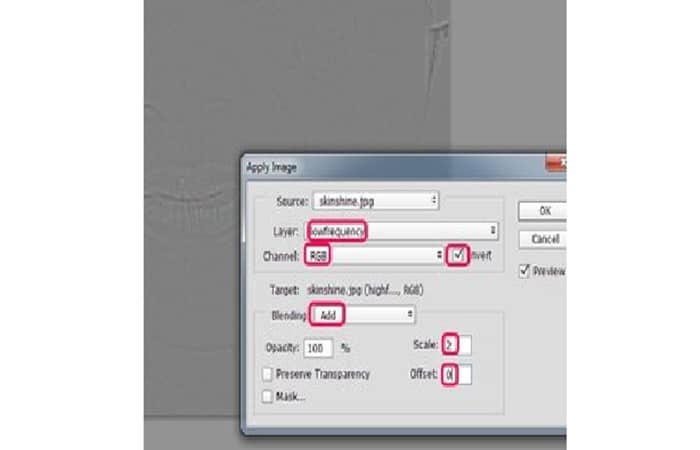¿Te gustaría aprender saber cómo quitar el brillo de la cara con Photoshop? En ocasiones un buen retrato puede verse dañado por brillos en el rostro por transpiración o exceso de grasa. Para estos casos, la edición con Photoshop te ayudará. Quédate con nosotros.
Métodos para quitar brillo de la cara con Photoshop
Aquí te explicamos los mejores métodos para quitar brillo de la cara con Photoshop.
Tal vez te puede interesar leer sobre: Cómo Quitar Arrugas En Photoshop
Método 1: quitar brillo de la cara con Photoshop (Básico)
- Paso 1.Selecciona la herramienta Tampón de clonar de la barra de herramientas presionando la tecla clonar y ajuste el tamaño del pincel.
- Paso 2.Desmarca la casilla de verificación Alineado para que cada vez que aplique el fragmento, el sello toma el mismo fragmento y el mismo punto de partida.
- Paso 3.Presiona la tecla Alt (Opción en Macintosh) y use el botón izquierdo del mouse para especificar un fragmento en la cara que no brille. También puedes seleccionar un fragmento en el cuello o el escote.

- Paso 4.Coloca el cursor en la parte brillante de la frente de la niña en rojo y aplica el fragmento clonado.
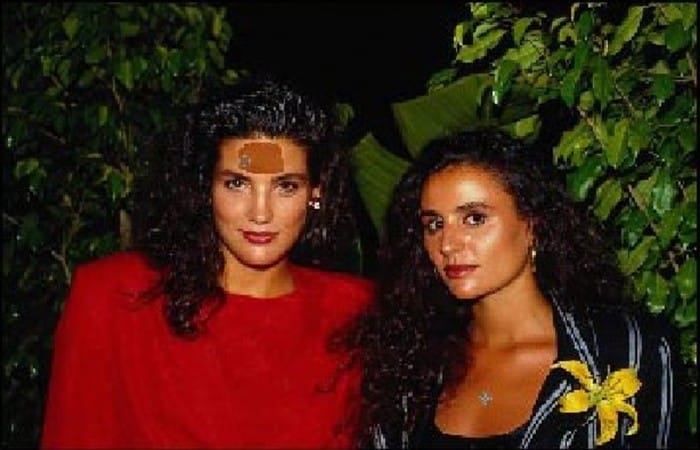
Tan pronto como sueltes el botón, el fragmento clonado se adapta al color de la imagen original.
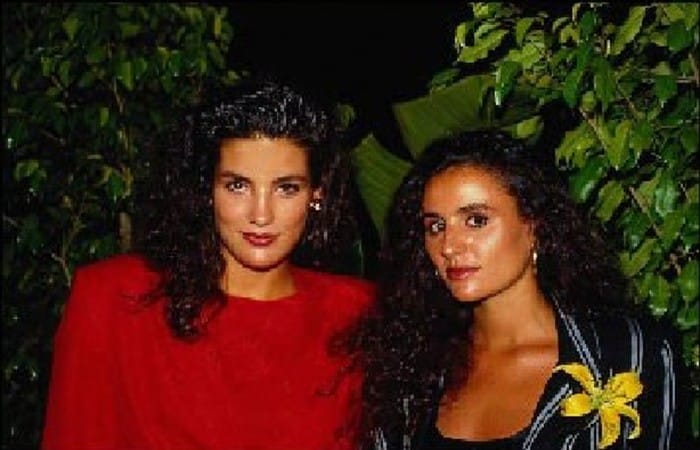
- Paso 5 Procesaremos las mejillas y el mentón de la niña en rojo de la misma manera. Luego procederemos a la segunda doncella.
Y ya tenemos el retrato retocado sin el brillo aceitoso en el rostro.
Comparemos las imágenes de «Antes» y «Después»:
Método 2: quitar brillo de la cara con Photoshop
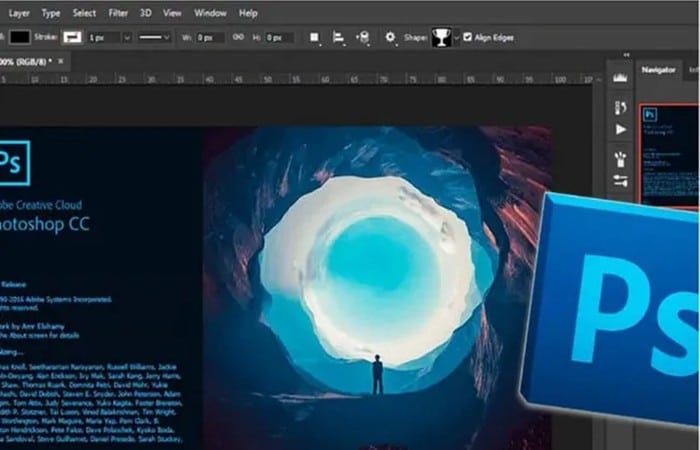
- Paso 1: Primero, para solucionarlo, debe abrir el programa e insertar la imagen que quieres editar. Una vez en el programa se debe duplicar la capa en el menú que se encuentra a la derecha, de esta manera las modificaciones quedarán en la nueva capa para poder corregirla fácilmente.
- Paso 2: También en la capa hay una opción que por defecto es normal y contiene un menú desplegable, cuando haces clic en ella, aparecen varias opciones donde debes seleccionar cuál ’oscurecer’.
NOTA: Además, se debe seleccionar la “herramienta de pincel curativo”, que se encuentra en el menú del lado izquierdo. Con él, puede elegir dónde se clonará la imagen.
- Paso 3: También en el menú superior en la opción “muestra” se encuentra la capa actual, también debe hacer clic para seleccionar: “todas”.
- Paso 4: Es importante señalar que para visualizar mejor el trabajo a realizar se puede implementar la ayuda de la herramienta Zoom. Luego, la herramienta Pincel corrector se vuelve a seleccionar.
- Paso 5: Después de seleccionar la herramienta, necesitas la ayuda de la tecla ALT y haz clic para copiar la parte de la imagen que se usará para cubrir o reemplazar la que contiene el reflejo o la luminosidad de la imagen. De esta forma se copiará y al volver a hacer clic se corregirá el reflejo.
- Paso 6: Al final puedes eliminar el Zoom y para que no se note tanto el retoque que se ha implementado, puedes jugar con la opacidad adaptándola al nivel deseado. De esta forma se pueden eliminar reflejos no deseados o reflejos en un retrato.
Corrección de brillo facial con Photoshop

- Paso 1: Cabe mencionar que existe otro método para corregir el brillo de la piel al disparar, para ello es necesario insertar la foto y crear una nueva capa en Photoshop.
- Paso 2: Luego en el menú de la izquierda donde están todas las herramientas, selecciona la “herramienta cuentagotas”.
- Paso 3: Con esta herramienta puedes seleccionar el color que quieres para el maquillaje, es decir, la tez sin brillos ni reflejos.
NOTA: La selección mostrará el tono en la paleta de colores en la parte inferior del menú de la izquierda.
- Paso 4: A continuación, Selecciona la «herramienta de pincel» con el botón derecho y Selecciona «desenfoque», luego Selecciona el tamaño más cómodo para poder pintar en la cara.
- Paso 5: Luego se puede aplicar el retoque por toda la piel para que el color quede uniforme.
NOTA: También se puede aplicar un opacado con pincel para que el retoque no se note mucho y no sea tan fuerte. La opción de opacidad está en el menú superior justo encima del retrato, por defecto es 100 pero puedes establecer los niveles en 40 si lo deseas. De esta forma, el cambio quedará disimulado.
- Paso 6: Una vez que se ha cubierto toda la superficie de la piel a maquillar, al final se puede implementar la ayuda de la «herramienta borrador«.
- Paso 7: Haz clic con el botón derecho para seleccionar el tamaño y podrás eliminar el exceso de corrección de maquillaje. De esta forma, no habrá retoques fuera de la zona deseada.
En definitiva, hay que trabajar con paciencia, calma y delicadeza para obtener los mejores resultados con las herramientas de corrección de brillo del programa Photoshop.
Método 3: Cómo quitar brillo de la cara con Photoshop
Estas son algunas de las formas más fáciles de eliminar los reflejos del flash en Photoshop:
- Paso 1: Utiliza la herramienta Lazo.
NOTA: Usar la herramienta Lazo es quizás la forma más fácil de deshacerse del deslumbramiento. …
- Paso 2: Revela la imagen en Camera Raw. …
- Paso 3: Pinta los reflejos con la herramienta Tampón de clonar. …
- Paso 4: Agrega una capa de ajuste. …
- Paso 5: Añade una capa de color. …
- Paso 6: Utiliza la herramienta Pincel.
¿Cómo arreglar la cara brillante en Photoshop?
Cómo arreglar una foto sobreexpuesta
- Paso 1: Agrega una capa de ajuste de Niveles. …
- Paso 2: cambia el modo de fusión de la capa de ajuste a «Multiplicar«…
- Paso 3: Reducir la opacidad de la capa de ajuste.
¿Cómo deshacerte de una cara brillante?
Un limpiador de ácido salicílico y agua o un limpiador de ácido glicólico promoverán la exfoliación y disolverá los residuos de la piel que obstruyen los poros, dice Chimento. Como regla general, si tienes la piel grasa, es mejor usar geles y cremas (que tienden a resecar más) que aceites y emolientes
¿Cómo puedo cambia la luz al quitar brillo de la cara con Photoshop?
El primero es Photoshop.
- Una nueva capa, la herramienta Cuentagotas y un pincel suave con baja opacidad configurado en el modo de fusión «Oscurecer» son todo lo que necesita para lidiar con la piel brillante.
Para aquellos de ustedes que confían exclusivamente en Lightroom para hacer su edición, no teman, porque también pueden lidiar con la piel brillante.
¿Qué aplicación elimina los reflejos de las fotos?
Las 6 mejores aplicaciones para eliminar el deslumbramiento de las fotos (Android e iOS)
- Retouch Me – Editor de cuerpo y aplicación Face tune & Skinny. …
- PhotoDirector: editor de fotos y creador de collage de imágenes. …
- Adobe Photoshop Express: Editor de fotos Collage Maker. …
- AirBrush – Mejor editor de fotos. …
- Fotogénico: editor de ajuste y retoque de cuerpo y rostro. …
- Snapseed.
¿Cómo deshacerte de las imágenes brillantes?
La técnica que uso es dodge and burn en Photoshop. Deberás repasar cada área brillante con un cepillo muy pequeño y «quemarlo» más oscuro. Asegúrate de hacer esto en una capa separada y experimente con los modos de fusión y la opacidad hasta que parezca lo que quieres.
¿Cómo corregir un área sobreexpuesta al quitar brillo de la cara con Photoshop?
Corregir áreas sobreexpuestas de una foto
- Paso 1: Arrastre el control deslizante Destacados hacia arriba para recuperar los detalles de un área demasiado brillante.
- Paso 2: Haz clic en Aceptar para aplicar la configuración.
SUGERENCIA: Selecciona Mostrar más opciones para mostrar configuraciones adicionales para ajustar.
¿Cómo reducir el reflejo de la luz en Photoshop?
- Paso 1: Un enfoque simple pero efectivo para reducir los reflejos con Photoshop es usar el comando Sombras y luces con el modo de fusión Superposición.
- Paso 2: Carga la imagen que planeas reducir los reflejos en Photoshop. …
- Paso 3: Haz clic en el botón «Mostrar más opciones» para mostrar todos los controles en el cuadro de diálogo Sombras y luces.
¿Dónde está la herramienta Revelar para quitar brillo de la cara con Photoshop?
Encontrarás el control deslizante Revelar en la sección Básica de los controles Raw, justo debajo de Textura y Claridad.
¿Se pueden arreglar las fotos sobreexpuestas?
Arreglar una foto sobreexpuesta
A veces, las fotos que tomas resultan demasiado oscuras o demasiado brillantes. Puedes arreglar esas fotos sobreexpuestas y subexpuestas con solo unos pocos clics con Photoshop Elements.
¿Cómo arreglar fotos blanqueadas?
- Paso 1: Abre tu editor de imágenes y Selecciona Archivo→Abrir.
- Paso 2: Elige Capa → Duplicar capa.
- Paso 3: En la paleta de capas, cambia el modo de fusión de la capa duplicada a Multiplicar.
- Paso 4: Si la imagen ahora es demasiado oscura, reduce la opacidad de la capa superior hasta que obtengas los resultados que quieres.
¿Cómo arreglar una imagen sobreexpuesta para quitar brillo de la cara con Photoshop?
- Paso 1: Presiona y arrastra la herramienta Grabado sobre la cara sobreexpuesta.
- Paso 2: Comienza en la parte superior y avance hacia abajo, asegurándote de no dejar ningún píxel de piel claro atrás.
Notarás que el rostro empieza a lucir más bronceado y con menos brillo.
Método 4: Cómo quitar brillo de la cara con Photoshop
No importa cuánto te prepares para una foto, es posible que algo sobre tu modelo o retrato grupal no salga según lo planeado. Aunque puedes cambiar tus temas, puede llevar algo de tiempo y esfuerzo.
En su lugar, soluciona defectos simples como la piel brillante de la frente tomando fotos en Adobe Photoshop. Con solo unos pocos clics de las herramientas de software de gráficos de Photoshop, puede darle a alguien una capa de polvo digital sin necesidad de maquillaje ni almohadillas secantes.
Instrucciones
- Paso 1: Abre Photoshop, Selecciona el menú «Archivo» y luego haz clic en «Abrir». Navega hasta la imagen de una frente brillante y haz doble clic en el nombre del archivo. La imagen se abre en el espacio de trabajo de Photoshop.
- Paso 2: Haz clic en la herramienta «Lazo» en la paleta «Herramientas» en el lado izquierdo de la pantalla. Dibuja un contorno alrededor de todo el brillo en la frente. Cuando aparezcan puntos parpadeantes, haz clic con el botón derecho y Selecciona «Capa a través de Copiar».
- Paso 3: Haz clic en el menú «Ventana» y selecciona «Capas». Se abre la paleta «Capas», mostrando dos capas: Una capa de fondo con tu imagen original y una capa de 1, con la zona frontal
- Paso 4: Haz clic en el menú «Imagen», haz clic en «Ajustes» y Selecciona «Vibración». Arrastra la ventana «Vibrance» pequeña para que puedas ver tanto la ventana como la frente de la persona.
- Paso 5: Mueve las barras deslizantes «Intensidad» y «Saturación» hacia arriba y hacia la izquierda o la derecha, observando cómo el área frontal cambia de color. Según el color y el tono de la piel de la persona, esto puede requerir muy pocos cambios o un deslizamiento más sustancial.
- Paso 6: Escriba los dos números en el cuadro «Vibración» si va a establecer otro punto brillante en la cara de la persona. Esto asegurará que use los mismos números cada vez, en lugar de deslizar las barras.
- Paso 7: Haz clic en el botón «Aceptar» para cerrar la ventana «Vibración«. Haz clic en el ícono pequeño con borde en la parte superior derecha de la paleta «Capas» y selecciona «Aplanar imagen«
- Paso 8: Haz clic en el menú «Archivo«, haz clic en «Guardar como«, escribe un nuevo nombre para la imagen y guárdala en la computadora.
Método 5: ¿Cómo quitar el brillo de la cara con Photoshop?
El día de la boda es un día significativamente precioso para cualquier hombre o mujer. La fotografía es parte de ese día, para que luego puedas memorizarla. Entonces, ¿no quieres darle un aspecto glamuroso a la fotografía? Para proporcionar un aspecto glamuroso, es obligatorio tener una piel atractiva.
Pero desafortunadamente, después de tomar la foto, descubrió que había aparecido un brillo en la cara y se ve terrible en la imagen. Te sentirás triste. Una piel fresca y brillante hace que el sujeto sea fantástico, enérgico y juvenil a la vista. Pero algunas razones pueden arruinar tu piel en una fotografía. Además, no se preocupe por arruinar la imagen porque todos analizamos cómo eliminar el brillo de la cara con Photoshop también. Veamos algunos de esos problemas.
1. Balance de blancos incorrecto:
¿La configuración de tu cámara seleccionó la opción Balance de blancos automático? A veces, con la piel, el balance de blancos automático es suficiente para arruinar una foto.
El balance de blancos automático no solo lee la luz de la cámara, sino que también se ve influenciado por la luz ambiental, como el fondo, la pared o el atuendo del sujeto. Puedes deshacerte rápidamente del balance de blancos automático y obtener un rendimiento uniforme.
Solución:
Para solucionar este problema, haz esto:
- Paso 1: Selecciona un objetivo de referencia como una tarjeta gris o un marcador de color.
NOTA: Antes de comenzar a tomar una fotografía, lo ideal es disparar al sujeto de referencia De esta forma, mientras realiza el posprocesamiento, podrás ajustar el balance de blancos. Recuerda, cada vez que cambies las condiciones de iluminación, cada vez que necesites volver a fotografiar el sujeto de referencia.
El verificador de color de pasaporte de X-Rite es uno de los estándares de la industria que proporcionará parches de color y neutros para ayudarlo a neutralizar la escena.
2. Contaminación del color:
A veces, los factores ambientales también son responsables de arruinar una foto. Por ejemplo, está tomando un retrato en medio de un campo de hierba en un día soleado. Encontrarás un tono verde poco atractivo en tu piel que proviene del sol que se refleja en la hierba y los árboles.
Aquí, puedes aumentar la luz de tono verde para resolverlo. Para hacerlo, debes agregar un reflector o una luz estroboscópica a la escena. No elimines la luz ambiental, y en su lugar, que el blanco sea protagonista sobre el rostro y la piel.
Otra contaminación de color puede ocurrir en tomas de estudio mientras la luz ambiental en la escena comienza a grabar en las sombras.
- Por ejemplo, si estás tomando una fotografía con luces estroboscópicas de luz diurna en un estudio, si su velocidad de obturación es demasiado larga, puede comenzar a ver la luz de la habitación aparecer en las sombras. Encontrarás una sombra amarilla-roja en una habitación iluminada con tungsteno y una sombra verde en una habitación iluminada con fluorescentes. En ambas circunstancias, las sombras tienen un tono de piel no deseado. Para evitar esto, intenta disparar a la velocidad de sincronización de tu cámara o cerca de ella.
3. Falta de gestión del color:
¿Quieres capturar una imagen que te dará hermosos tonos de piel en tus archivos o imPresionas finales? No creas que una imagen bellamente capturada te proporcionará un tono de piel claro. Recuerda acerca de la gestión del color; Estás dejando mucho tono de piel al azar.
- Paso 1: En primer lugar, el color colaborador del monitor es inevitable.
- Paso 2: Tu monitor es tu ventana a su archivo: es cómo ve los tonos de piel, el brillo/contraste de la piel y mucho más.
- Paso 3: Debes asegurarte de que está mirando la presentación correcta de la piel.
NOTA: De lo contrario, ¡estás realizando cambios y ajustes sin una referencia precisa!
4. Luz de mala calidad:
Una fuente de luz o modificador en particular lo ayudará a establecer el ambiente de la escena y el retrato. Además, al configurar el modificador, es igualmente importante pensar en el efecto que va a funcionar con el tono de la piel. Las fuentes de luz más intensas, como la luz solar o un reflector de zoom, acentúan las arrugas, las líneas finas y las imperfecciones de la piel.
Las fuentes de luz más suaves, como las cajas de luz, minimizan la textura y la presencia de imperfecciones. Por esta razón, una caja de luz más suave es la elección de muchos fotógrafos durante una sesión de fotografía.
Decidir un modificador es una de las responsabilidades vitales de un fotógrafo. Debes equilibrar la calidad de la luz sobre la piel con el estado de ánimo que un modificador particular establece en la escena. Los fotógrafos de belleza a veces eligen un modificador llamado plato de belleza porque es lo suficientemente suave para la piel pero aun así brinda suficiente contraste para dar forma a los rasgos faciales.
5. Retoque:
Retocar es una de las formas más comunes de arruinar una foto. Por lo general, se requiere retoque para reducir la apariencia de imperfecciones y manchas sin perder la calidad fotográfica y la textura de la piel. Pero lamento decir eso, muchas técnicas de retoque dañan la piel.
Debe evitar desenfocar la piel, usar complementos de retoque en exceso, clonar sobre la misma área continuamente y más. Por lo tanto, en Photoshop hay muchas herramientas disponibles, como la herramienta de parche, el pincel corrector puntual, etc., para lograr el tono de piel requerido en una fotografía.
Método 6: Quitar el brillo de la cara con Photoshop
Hay diferentes opciones disponibles en Photoshop para eliminar el brillo de la cara de una fotografía y obtener una apariencia glamorosa. El uso de la herramienta Pincel, la herramienta Tampón de clonar o la Separación de frecuencia para eliminar el brillo facial en Photoshop CC son procesos probados para lograr excelentes resultados.
Opción 1: Quitar el brillo de la cara con Photoshop usando la herramienta de pincel
Cuando pienses en dar un retoque para minimizar el brillo de la cara de tu fotografía, la herramienta de pincel aparecerá instantáneamente en tu mente para completar la tarea. Es una técnica fácil de seguir, y un poco de práctica te dará un gran resultado.
- Paso 1: Abre tu imagen en Photoshop.

- Paso 2: Ahora es el momento de crear una nueva capa. Simplemente dirígete a Panel de capas > Crear una nueva capa.
- Paso 3: Dirígete al menú principal para abrir el panel de pinceles. Elige la herramienta Pincel y luego elige Ventana y Pincel.
NOTA: Las teclas de acceso directo son Herramienta Pincel: Presiona B, Ventana y Pincel: Presiona F5. El alisado y un cepillo redondo suave serán adecuados. Elige y cierre el panel.
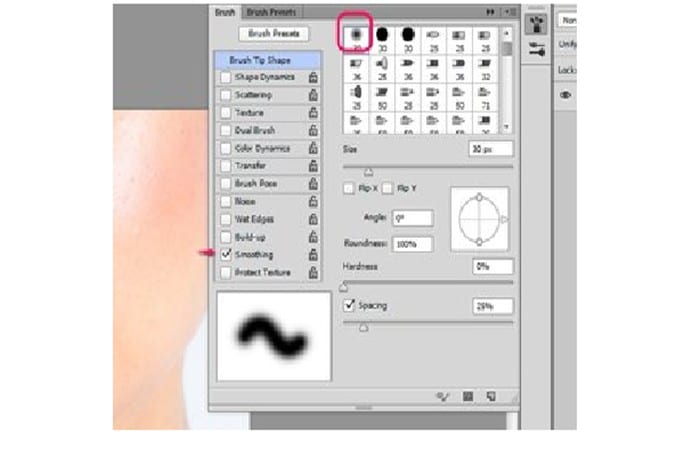
- Paso 4: Configura la Opacidad y el Flujo ahora. La opacidad debe ser del 20 % al 40 %, y el Flujo de casi el 50 % es la elección correcta.
NOTA: Es probable que necesite ajustar esto durante el proceso de edición. Ahora comencemos el proceso con la herramienta Pincel seleccionada.
- Paso 5: Mantén presionada la tecla Alt y haz clic en el botón izquierdo en un área de la imagen cerca del área brillante que desea corregir. Elige una zona sin brillos donde el tono de piel luzca como quieres.
- Paso 6: Pinta con la brocha sobre la zona que quieras corregir. Siempre que te muevas a una nueva zona, no olvides volver a seleccionar el tono de piel. Establece el tamaño del pincel, la opacidad y el flujo según los requisitos. Continúa el proceso hasta que estés satisfecho.

- Paso 7: Si estás satisfecho con el trabajo, Selecciona Capa y luego Fusionar visible para fusionar las capas.
- Paso8: A continuación, Selecciona la herramienta Pincel corrector puntual o Presiona la tecla de método abreviado J.
- Paso 9: Utiliza el pincel si hay imperfecciones o distracciones y ten cuidado al hacerlo.
- Paso 10: Elige un pincel un poco más grande que el lugar que quieres eliminar y Selecciona Content-Aware como el tipo. Haz clic a la izquierda para eliminar el lugar. Continúa si es necesario.
Este es el resultado:

Opción 2: Quitar el brillo de la cara con Photoshop usando la herramienta Tampón de clonar
El uso de la herramienta Clone Stamp para eliminar el brillo de la cara funciona en un proceso paralelo en términos de elección de áreas objetivo y pintura. El principal beneficio del proceso de sello de clonación es que duplica la textura, así como el color y, en ciertas situaciones, ofrece un resultado de apariencia más natural.
- Paso 1: Abre la imagen que quieres, crea una capa y elige la herramienta Tampón de clonar o Presiona S como acceso directo.
- Paso 2: Alterna la sección de muestra a Actual y debajo.
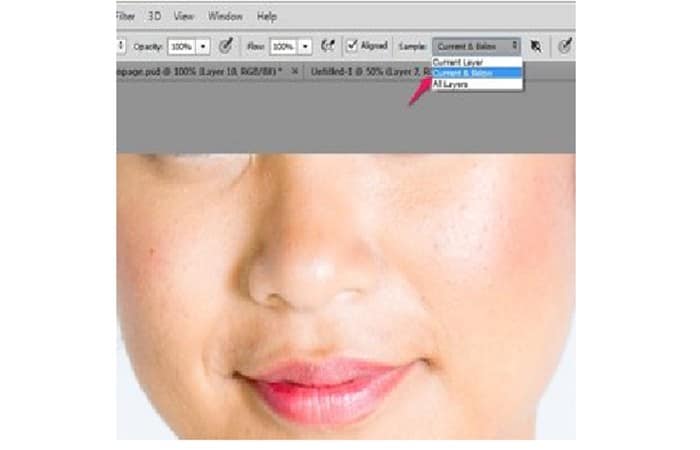
- Paso 3: Con la herramienta de sello de clonación seleccionada, Presiona y mantén presionada la tecla Alt y haz clic en el botón izquierdo en un área de la imagen que quieres dar un aspecto pulido. Continúa esto hasta que le dé un aspecto glamoroso a la imagen.
- Paso 4: Cuando hayas terminado con las salidas, Selecciona Capa y luego Combinar visible para combinar las capas. Utiliza la herramienta Pincel corrector puntual para limpiar cualquier imperfección que distraiga.
- Paso 5: Guarda la imagen en tu computadora y muestra una gran sonrisa cuando hizo el trabajo con éxito.
Resultado:

Opción 3: Quitar el brillo de la cara con Photoshop usando la separación de frecuencia
Considera el color y el tono de tu fotografía como de baja frecuencia y la textura de la piel, las imperfecciones y los poros como de alta frecuencia. El propósito de este proceso es agregar brillo utilizando información de baja frecuencia, y la información de alta frecuencia se mantiene como de costumbre. Esto permite un retoque de gran alcance sin perder detalles.
- Paso 1: Abre tu imagen requerida que necesitas eliminar el brillo de la cara.
- Paso 2: Haz clic con el botón derecho para hacer dos copias de la capa en el fondo y Selecciona Duplicar capa. Dar un nombre para identificar rápidamente a las capas.
- Paso 3: Nombra la capa superior de alta frecuencia y la capa intermedia de baja frecuencia, o cualquier cosa que te ayude a identificar las capas.
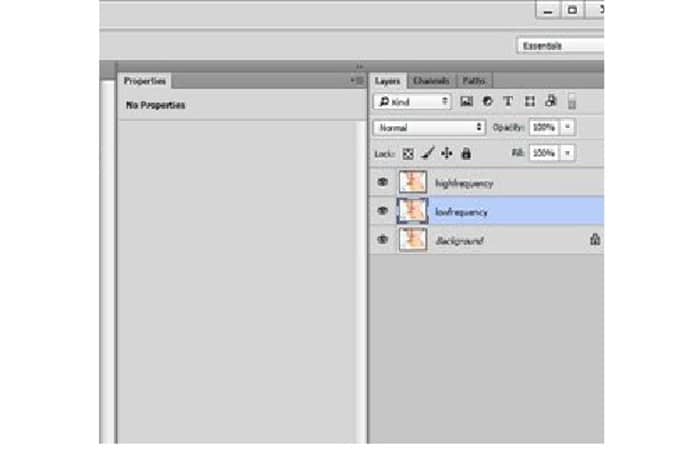
- Paso 4: En el panel de capas, haz clic en el Ojo de la capa de alta frecuencia para ocultarlo.
- Paso 5: Empezaremos a trabajar con una opción de baja frecuencia.
- Paso 6: Selecciona la baja frecuencia del panel de capas y luego Selecciona el filtro de la barra de menú.
- Paso 7: Busca la opción Desenfoque y Desenfoque gaussiano del filtro.
- Paso 8: Ajusta el control deslizante Radio para eliminar el detalle de la piel y mantener solo el color.
- Paso 9: Prueba con una configuración entre 2 y 4 píxeles. Después de hacer la selección, vuelve a activar la capa de alta frecuencia haciendo clic en el Ojo nuevamente.
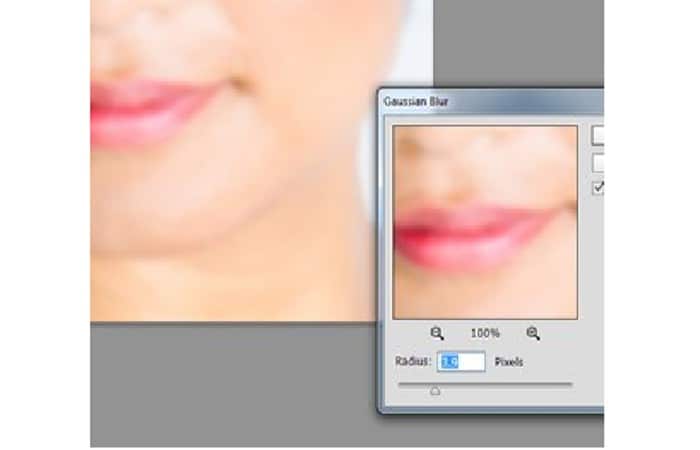
- Paso 10: Con la capa de alta frecuencia seleccionada, dirígete a Imagen > Aplicar imagen a través del menú principal. La configuración aquí depende de tu modo de bits.
NOTAS:
- Si estás trabajando en un modo de 8 bits, ingresa la configuración que se muestra aquí.
- Si estás trabajando en modo de 16 bits, ingresa la configuración que se muestra aquí.
Para volver a ver la fotografía, cambia el Modo de fusión en el Panel de capas a Luz lineal. Ahora necesitas crear un panel de edición no destructivo. Para ello, genera una capa entre baja y alta frecuencia.
- Paso 11: Utiliza tu método preferido para completar el retoque.
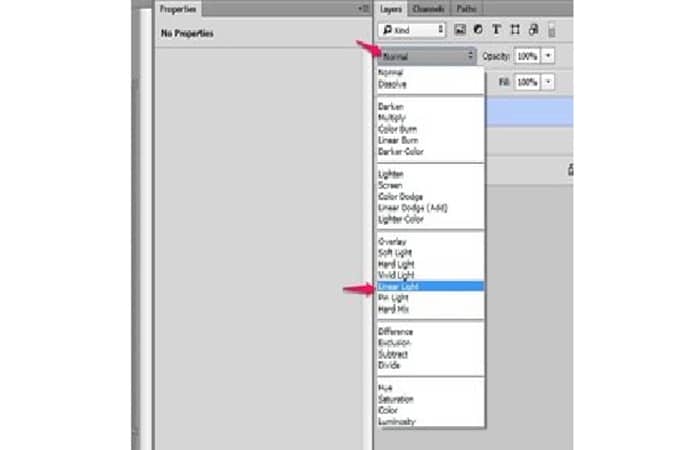
Siguiendo las 3 opciones anteriores usando una herramienta de pincel, una herramienta de sello de clonación y separación de frecuencia, podrás eliminar el brillo de la cara usando Photoshop y, en la fotografía, darte un aspecto atractivo.
Las mejores aplicaciones de retoque fotográfico para tu teléfono inteligente
Del océano de aplicaciones de retoque fotográfico, no es tarea fácil elegir la mejor. Elige tú mismo
- TouchRetouch: esta aplicación se trata de eliminar objetos de una imagen. Puede eliminar fácilmente letreros de calles, personas, líneas eléctricas y mucho más. También le permite limpiar cualquier imperfección de su rostro, así como fotos de retratos. Funciona con un propósito particular y es la mejor opción para eliminar cualquier objeto. Está disponible tanto para iPhone como para Android.
- Visage: una gran aplicación para retocar fotos sin dudarlo. Hay muchas funciones disponibles en esta aplicación, como aplicar maquillaje, blanquear los dientes, suavizar la piel, reducir el brillo de la piel y más. Tiene un conjunto de fondos y efectos impresionantes. Visage es adecuado para editar selfies. Esta aplicación es fácil de usar, pero la versión gratuita tiene muchos anuncios que son bastante irritantes. Disponible tanto para iPhone como para Android.
Excepto por las aplicaciones anteriores, hay aplicaciones más útiles como Fotor, Photoshop Fix, Pixelmator, Facetune 2, Airbrush también es popular entre los usuarios de teléfonos inteligentes para retocar sus imágenes.
Método 7: Cómo Quitar el brillo de la cara con Photoshop
El uso de la herramienta Pincel, la herramienta Tampón de clonar o la Separación de frecuencia para eliminar el brillo de la cara en Photoshop CC son métodos probados para lograr excelentes resultados.
Opción 1: Quitar el brillo de la cara con Photoshop usando la herramienta Pincel
El uso de la herramienta Pincel para «aerografiar» el brillo de la cara probablemente le viene a la mente cuando piensa en retocar la piel en Photoshop. Es una técnica relativamente sencilla, pero requiere un poco de visión y práctica.
Aquí hay una imagen con demasiado brillo en la cara:
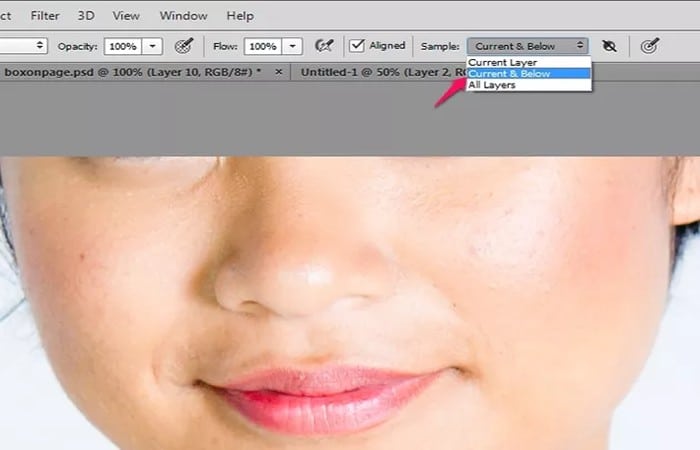
- Paso 1: Abre tu imagen en Photoshop.
- Paso 2: Crea una nueva capa haciendo clic en el icono Crear una nueva capa en el panel Capas.
- Paso 3: Selecciona la herramienta Pincel, método abreviado de teclado B, y luego Selecciona Ventana y Pincel, (método abreviado de teclado F5), en el menú principal para abrir el panel Pincel.
- Paso 4: Elige Suavizado y un Pincel redondo suave en el panel Pincel. Cierra el panel.

- Paso 5: Establecer Opacidad y Flujo. (Establecer la opacidad en 20% – 40% y el flujo alrededor del 50% es un buen punto de partida) Es probable que deba ajustar esto a lo largo del proceso de edición.
- Paso 6: Con la herramienta Pincel seleccionada, mantenga presionada la tecla Alt y haz clic izquierdo en un área de la imagen cerca del área brillante que desea corregir. Elige una zona sin brillos donde el tono de piel luzca como quieres.
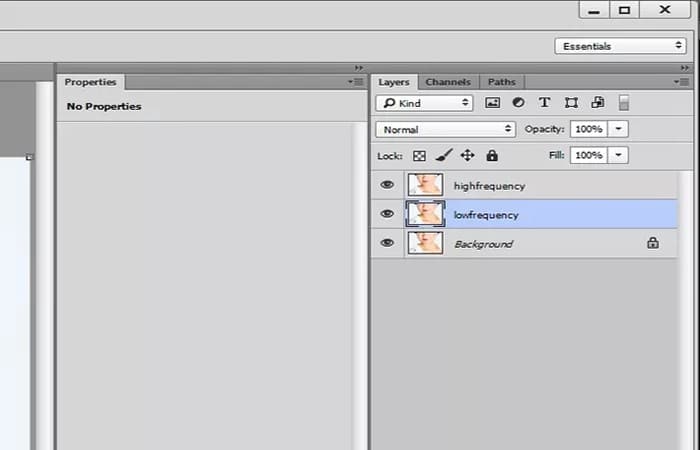
- Paso 7: Pinta con la brocha sobre la zona que quieras corregir. Vuelve a seleccionar el tono de la piel a medida que pasa a una nueva área de brillo. Ajuste el tamaño del pincel, Opacidad y Flujo según sea necesario.
- Paso 8: Cuando estés satisfecho con los resultados, Selecciona Capa y luego Combinar visible para combinar las capas. Selecciona la herramienta Pincel corrector puntual (método abreviado de teclado J) y elimine con cuidado cualquier imperfección que distraiga. Tamaño de tu pincel un poco más grande que el lugar que desea curar y Selecciona Content-Aware como Tipo.
- Paso 9: Haz clic izquierdo en el lugar para curarlo. Repite según sea necesario.
Aquí está el resultado final usando la herramienta Pincel.

Opción 2: Quitar el brillo de la cara con Photoshop usando la herramienta de sello de clonación
El uso de la herramienta Clone Stamp para eliminar el brillo de la cara funciona de manera similar en términos de selección de áreas objetivo y pintura. La principal ventaja del método de sello de clonación es que clona la textura y el color y, en determinadas situaciones, proporciona un resultado final de aspecto más natural.
- Paso 1: Abre la imagen en Photoshop, crea una nueva capa y Selecciona la herramienta Tampón de clonar, método abreviado de teclado S.
- Paso 2: Cambia la selección de Muestra a Actual y Abajo.
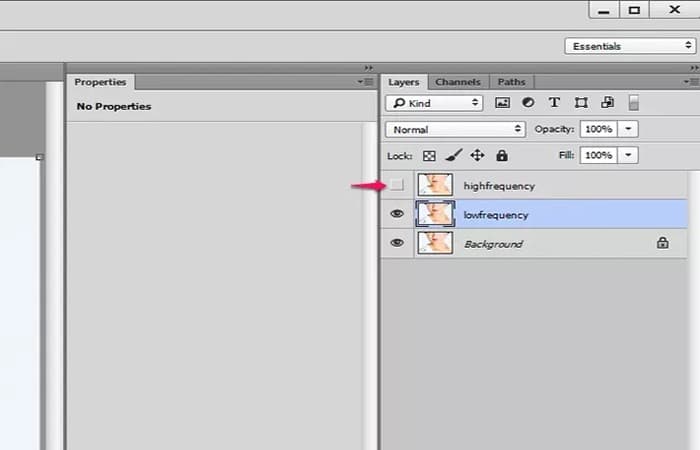
- Paso 3: Con tu Herramienta de sello de clonación seleccionada, mantén presionada la tecla Alt y haz clic con el botón izquierdo en un área de la imagen cerca del área brillante que desea corregir, donde el tono de piel se ve cómo quieres.
- Paso 4: Cuando esté satisfecho con los resultados, Selecciona Capa y luego Combinar visible para combinar las capas.
- Paso 5: Utilice la herramienta Pincel corrector puntual para limpiar cualquier imperfección que distraiga.
Resultado final con la herramienta Tampón de clonar.

Opción 3: Quitar el brillo de la cara con Photoshop usando la separación de frecuencia
Piensa en la baja frecuencia como el color y el tono de tu fotografía y en la alta frecuencia como el detalle: la textura de la piel, los poros y las imperfecciones. Con este método, edita el brillo utilizando la información de baja frecuencia mientras deja intacta la textura de la piel. Esto permite un retoque completo sin perder detalle.
- Paso 1: Abre la imagen en Photoshop.
- Paso 2: Haz dos copias de la capa haciendo clic con el botón derecho en Fondo y seleccionando Duplicar capa. Nombra la capa superior de alta frecuencia y la capa intermedia de baja frecuencia, o cualquier cosa que te ayude a identificar las capas.
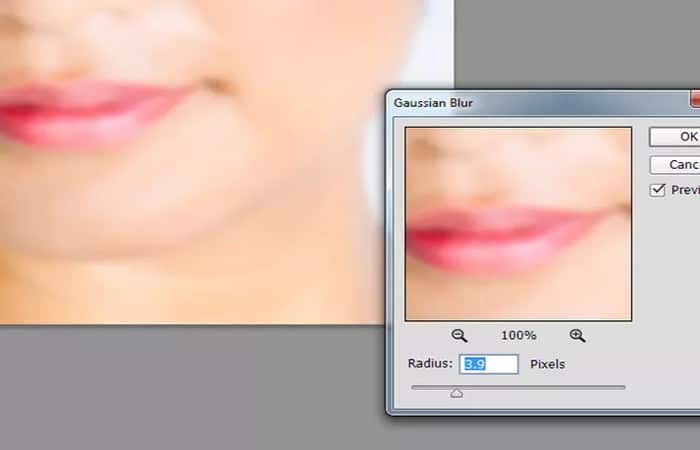
- Paso 3: Oculte la capa de alta frecuencia haciendo clic en el Ojo al lado en el panel de capas.
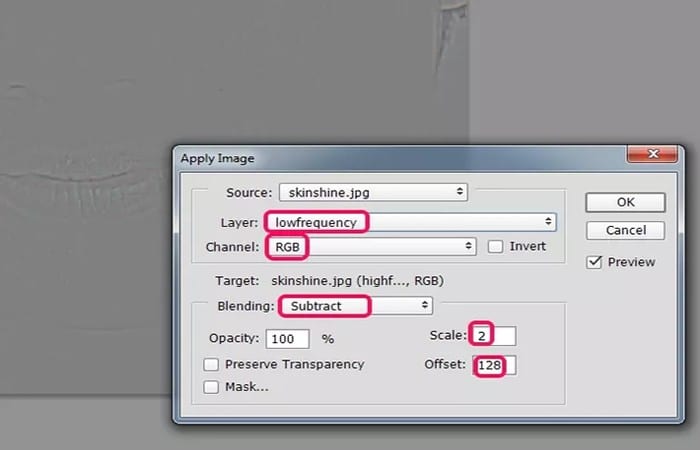
- Paso 4: Selecciona baja frecuencia en el panel de capas y luego elige Filtro en el menú principal, Desenfoque y Desenfoque gaussiano.
- Paso 5: Ajusta el control deslizante Radio para eliminar el detalle de la piel y dejar solo el color.
- Paso 6: Prueba con una configuración entre 2 y 4 píxeles. Después de hacer la selección, vuelve a activar la capa de alta frecuencia haciendo clic en el Ojo nuevamente.
- Paso 7: Con la capa de alta frecuencia seleccionada, dirígete a Imagen y luego Aplicar imagen a través del Menú principal. La configuración aquí depende de tu modo de bits:
NOTA: Si estás trabajando en modo de 8 bits, ingresa la configuración que se muestra aquí.
Si estás trabajando en modo de 16 bits, ingresa la configuración que se muestra aquí.
- Paso 8: Cambia el modo de Fusión en el Panel de Capas a Luz Lineal. Ahora podrás volver a ver tu fotografía.
- Paso 9: Crea una capa en blanco entre las capas de alta y baja frecuencia: esta es tu capa de edición no destructiva.
- Paso 10: Utiliza tu método preferido para completar el retoque.
Resultado final usando separación de frecuencia:

También puedes leer sobre: Cómo Agregar Cabello En Photoshop – Tutorial Completo
Conclusión
Como puedes ver, estos son los métodos que puedes aplicar para Quitar el brillo de la cara con Photoshop. El retoque fotográfico es una tarea sencilla de lograr con Photoshop. Si cometes errores, inmediatamente, podrás volver a corregirlo. Esperamos haberte ayudado con esta información.
Me llamo Javier Chirinos y soy un apasionado de la tecnología. Desde que tengo uso de razón me aficioné a los ordenadores y los videojuegos y esa afición terminó en un trabajo.
Llevo más de 15 años publicando sobre tecnología y gadgets en Internet, especialmente en mundobytes.com
También soy experto en comunicación y marketing online y tengo conocimientos en desarrollo en WordPress.