Cómo Poner Un Link A Una Imagen En Gmail
¿Te gustaría saber cómo poner un link a una imagen en Gmail? ¿Planeas enviar un correo electrónico en Gmail y quiere hacer clic en una imagen? Sigue esta guía paso a paso sobre la forma sencilla de agregar un enlace a una imagen en Gmail.
Tal vez te interese leer sobre: Gmail No Funciona. Causas, Soluciones, Alternativas
Método 1: Cómo hipervincular o poner link a una imagen en Gmail
- Paso 1.Abre un nuevo mensaje.
- Paso 2.Haz clic en el icono "insertar foto" en la parte inferior de la ventana de redacción.
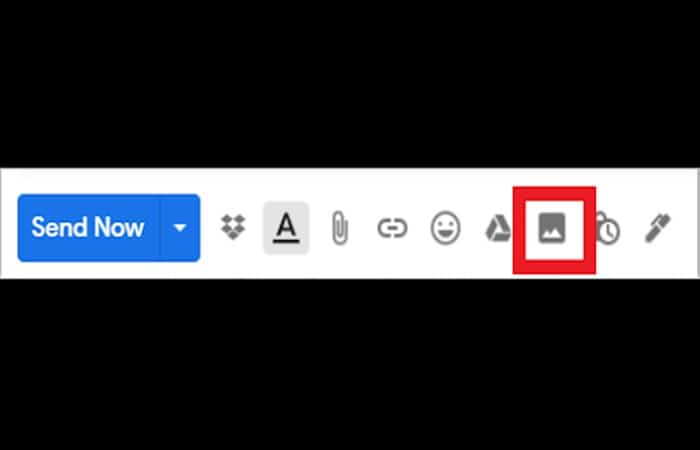
- Paso 3.En la pestaña Cargar, haz clic en Elegir fotos para cargar.
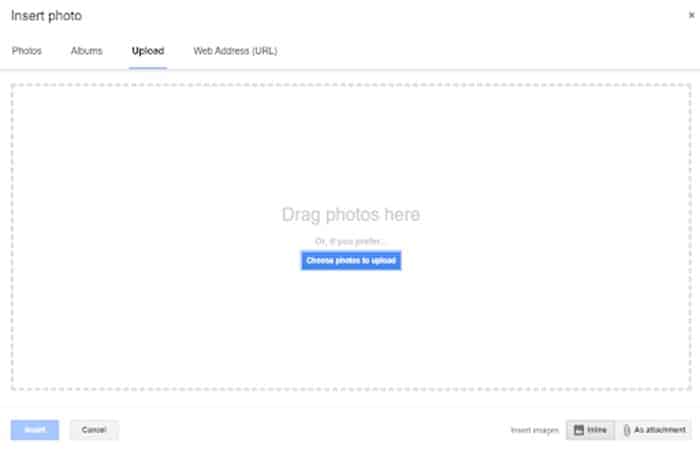
- Paso 4.Localiza el archivo de imagen de tu computadora.
- Paso 5.La imagen ahora aparecerá en tu correo electrónico.
- Paso 6.Para agregar una URL a la imagen, resalte la imagen y haz clic en el ícono de enlace en la parte inferior de la ventana de redacción.
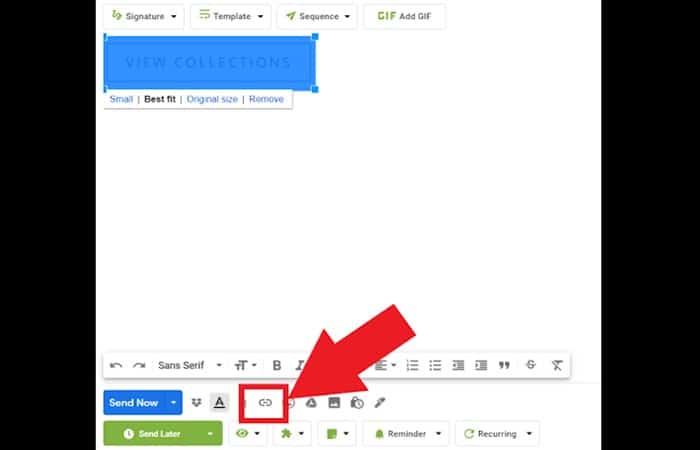
- Paso 7.El nombre del archivo de imagen aparecerá en el cuadro llamado "Texto para mostrar". En el cuadro "Dirección web", ingresa la URL a la que quieres que haz clic la imagen.
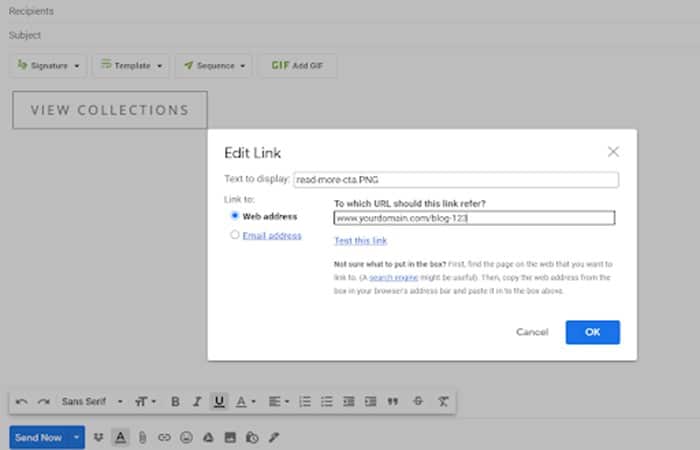
- Paso 8.Haz clic en Aceptar.
Importante: asegúrate de que el enlace funcione
Es muy fácil no seleccionar accidentalmente la imagen correctamente y crear un nuevo enlace en lugar de vincular la imagen. Por eso es importante probar el enlace de la imagen antes de pulsar Enviar.
Para ello, haz clic en la imagen y aparecerá la URL justo debajo de ella, seguida de “Ir al enlace”. Si es incorrecto, repita los pasos y asegúrate de seleccionar completamente la imagen antes de agregar el enlace.
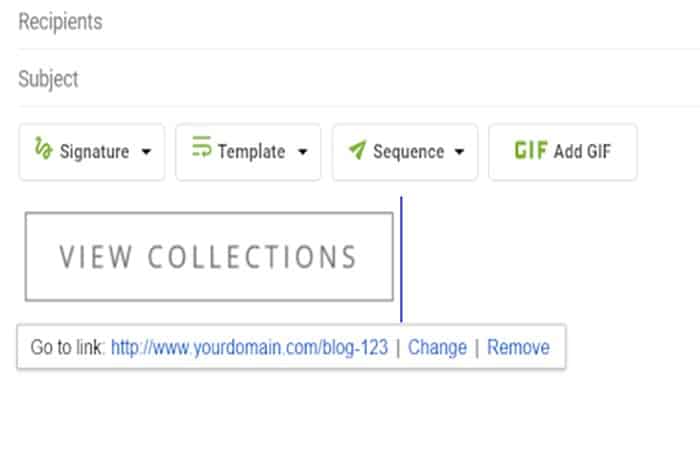
¿Por qué poner link a una imagen en Gmail?
- Si has diseñado un llamado a la acción para atraer tráfico a su tienda en línea (por ejemplo, "Comprar ahora" o "10% de descuento" que lo lleva a tu tienda en línea o un cupón descargable)
- Quieres que el logotipo de tu marca se vincula a tu página de inicio
- Quieres insertar íconos de redes sociales para vincular a través de tus perfiles sociales
- Has incluido avances de artículos y quieres dirigir a las personas a "Leer más" en tu blog.
- Quieres que tus destinatarios se suscriban a tu blog, con un botón "Suscribirse" que se vincule a un formulario emergente
Agregar imágenes en las que se puede hacer clic le dará a tus campañas de correo electrónico una oportunidad mucho mayor de lograr tus objetivos de ventas y marketing.
Puedes atraer tráfico a tu sitio web, lectores a tu blog, compradores a tu tienda en línea y audiencias a tus redes sociales, lo que significa que tus correos electrónicos tienen la posibilidad de convertir a los destinatarios pasivos en consumidores activos de su marca.
Mira También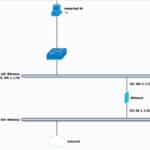 Cómo Limitar El Ancho De Banda Por IP. 2 Métodos
Cómo Limitar El Ancho De Banda Por IP. 2 MétodosMucho más accesibles que los hipervínculos anticuados, las imágenes en las que se puede hacer clic alentarán a sus destinatarios a participar en tus campañas de correo electrónico, lo que en última instancia lo beneficiará a ti y a tu audiencia.
Método2: Cómo agregar un link a una imagen en Gmail
Aquí hay un truco útil de Gmail para mejorar tus correos electrónicos: usar imágenes como enlaces. De esta manera, los destinatarios pueden hacer clic en la imagen directamente, tenga palabras o no. Hay dos métodos, veamos:
Opción 1: agregar un link a una imagen en Gmail
Así es como puede convertir fácilmente una imagen en un enlace:
- Paso 1: Coloca la imagen en tu correo electrónico de Gmail como lo harías normalmente.
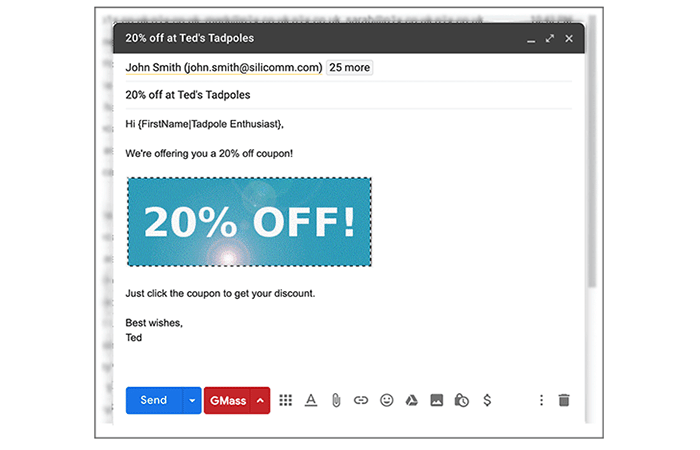
- Paso 2: Luego selecciona la imagen. Puedes hacer esto haciendo clic y manteniendo presionado a la derecha, luego arrastrando el cursor hacia la izquierda hasta que la imagen se vuelva azul.
- Paso 3: Cuando la imagen es azul, esto indica que ha sido seleccionada. No te limites a hacer clic en la imagen para seleccionarla. Eso no funcionará. Tienes que arrastrar el mouse sobre él para seleccionarlo.
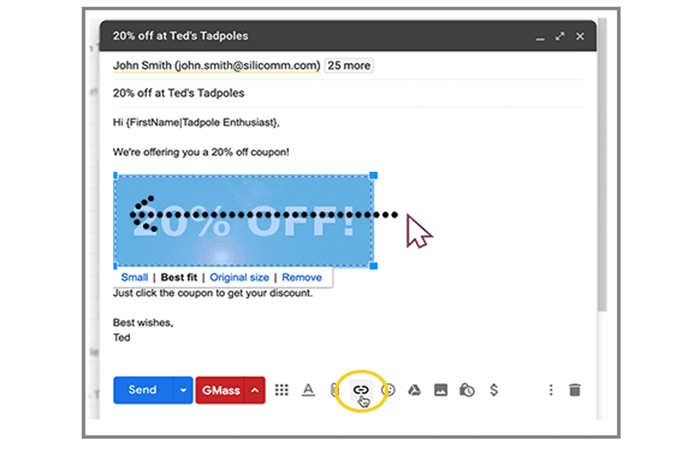
- Paso 4: Haz clic en el icono de enlace en la parte inferior de la ventana Redactar. Aparecerá una pequeña ventana debajo de la imagen mostrándote la opción de cambiar o eliminar el enlace. Haz clic en "cambiar".
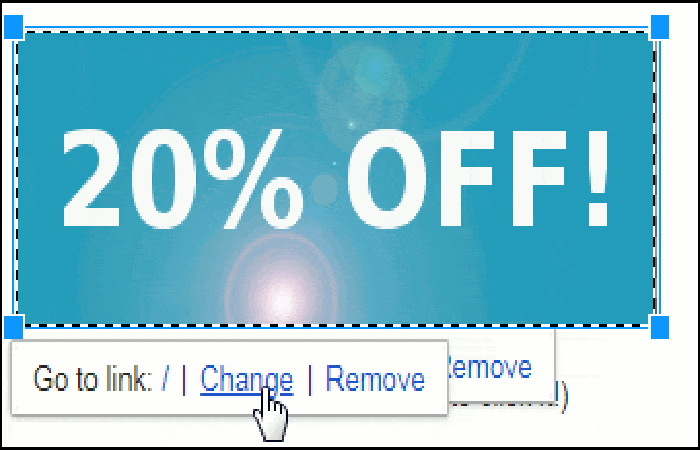
- Paso 5: Introduce la dirección web a la que quieres vincular la imagen.
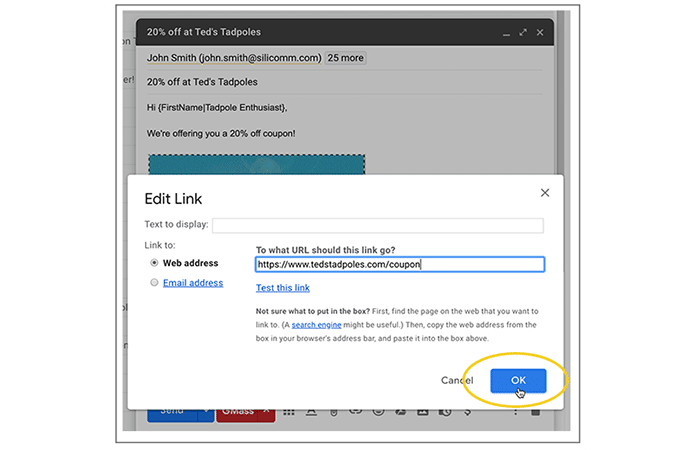
- Paso 6: Luego haz clic en el botón Aceptar.
Es imprescindible confirmar que ha vinculado la imagen a donde pretendía que se vinculara. Esto es importante porque es fácil crear un nuevo enlace en lugar de vincular la imagen, porque a veces parece que la imagen está seleccionada cuando no lo está.
Para confirmar que ha vinculado la imagen correctamente, simplemente haz clic en la imagen y luego se mostrará la URL con la opción "cambiar".
Mira También Reenvío De Puertos Para Huawei HG8245H
Reenvío De Puertos Para Huawei HG8245HDeberías ver la dirección web a la que desea vincular la imagen que se muestra debajo de la imagen después de las palabras "Ir al enlace". Si es incorrecto, simplemente repite los pasos anteriores, asegurándote de haber seleccionado definitivamente la imagen esta vez.
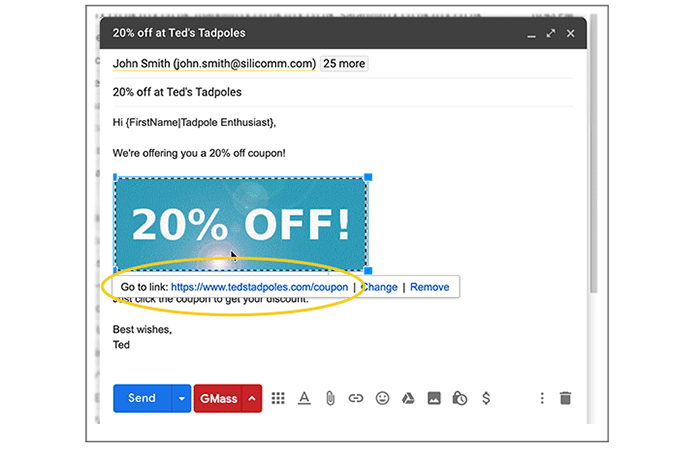
Opción 2: agregar un link a una imagen en Gmail (programación)
Si eres programador y conoces HTML, probablemente puedas ahorrar unos segundos en el proceso aquí. Pero debes sentirte cómodo usando las herramientas para desarrolladores de Chrome y agregando una etiqueta "a href" para agregar el hipervínculo a la imagen.
- Paso 1: Inspecciona la imagen para iniciar las herramientas para desarrolladores de Chrome.
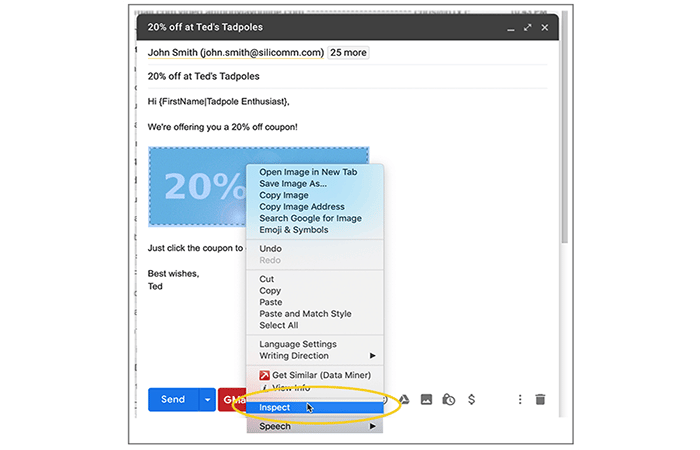
- Paso 2: Abre el HTML de la imagen.
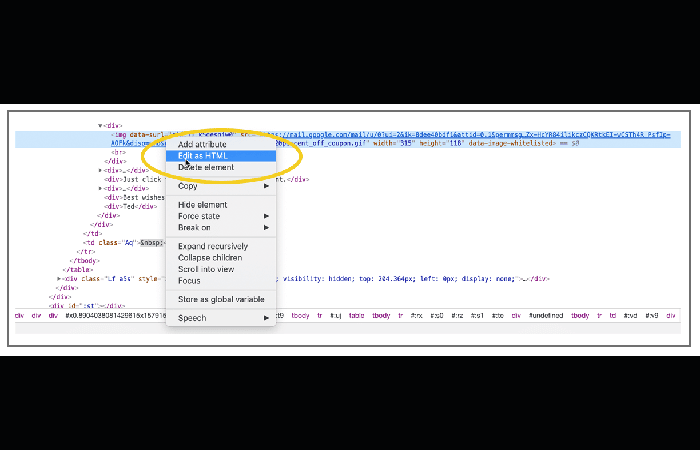
- Paso 3: Elige la opción para editar el HTML y agrega la etiqueta "a href".
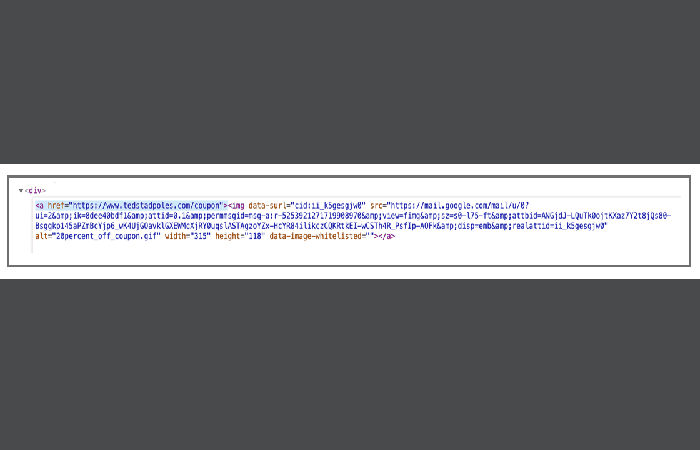
- Paso 4: No olvides agregar la etiqueta de cierra "a":
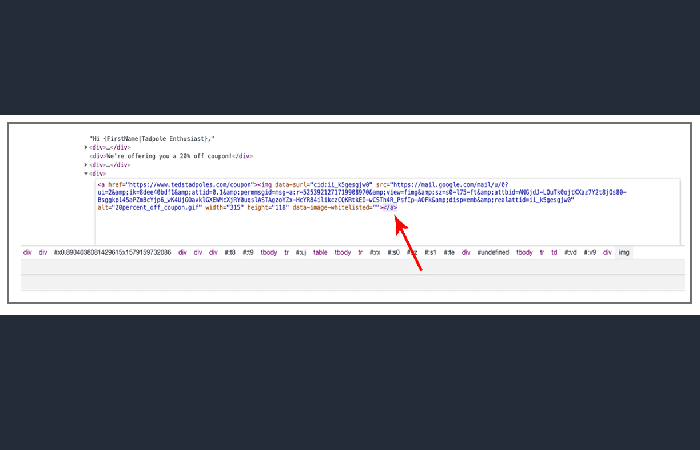
- Paso 5: Sal y se habrá creado el enlace. Y finalmente, prueba el enlace haciendo un solo clic en la imagen:
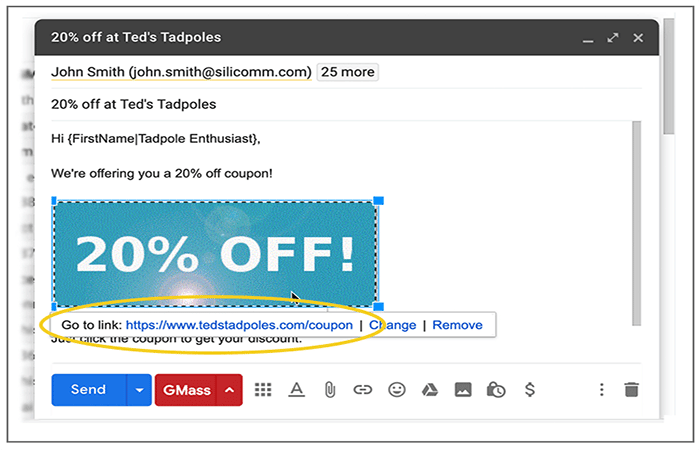
Método 3: Añadir un link a una imagen en Gmail
Agregar un link a una imagen en Gmail para atraer visitantes a tu sitio o publicaciones en redes sociales. El editor de Gmail es sorprendentemente simple en comparación con algún software de cliente de correo electrónico, con menos complicaciones y botones para confundir al usuario.
Sin embargo, sigue siendo un editor muy capaz y flexible que ofrece muchas opciones para marcar tu texto y crear un correo electrónico atractivo.
Aquí hay un ejemplo de cómo puede agregar fácilmente una imagen en un correo electrónico y luego crear un enlace a través de esa imagen.
Mira También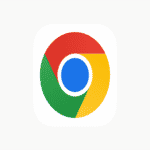 Qué Es Google Chrome. Usos, Características, Opiniones, Precios
Qué Es Google Chrome. Usos, Características, Opiniones, PreciosEn gmail
- Paso 1: Redacta un nuevo mensaje (o en una respuesta)
- Paso 2: Use el botón Insertar imagen para agregar una imagen, puede ser de:
- Manejar
- Fotos
- una carga
- una dirección URL
- Paso 3: Una vez que la imagen está en el cuerpo de Gmail, puedes arrastrar/resaltar sobre la imagen para seleccionarla
- Paso 4: Asegúrate de que "se vuelva azul" para mostrar que está seleccionado
- Paso 5: Si simplemente haces clic en la imagen, se crea un borde azul con la capacidad de cambiar el tamaño; esto NO está seleccionado correctamente
- Paso 6: Usa el botón Enlace para agregar un destino de hipervínculo (URL)
Cuando envíes el correo electrónico, el destinatario podrá hacer clic en la imagen que lo llevará al enlace seleccionado.
Aquí puedes leer sobre: Cómo Crear Una Cuenta De Gmail Sin Número De Teléfono
Conclusión
Como puedes ver, estos son los mejores métodos para agregar un link a una imagen en Gmail ¡Eso es todo al respecto! Cuando tus destinatarios hagan clic en la imagen, se abrirá una nueva pestaña con la ubicación a la que se vinculó. Por supuesto, ahora puedes enviar tu oferta de cupón a todos tus clientes mediante el uso de una hoja de cálculo de Hojas de cálculo de Google junto con GMass. Esperamos haberte ayudado con esta información.
Si quieres conocer otros artículos parecidos a Cómo Poner Un Link A Una Imagen En Gmail puedes visitar la categoría Internet Y Redes.
Deja una respuesta
¡Más Contenido!