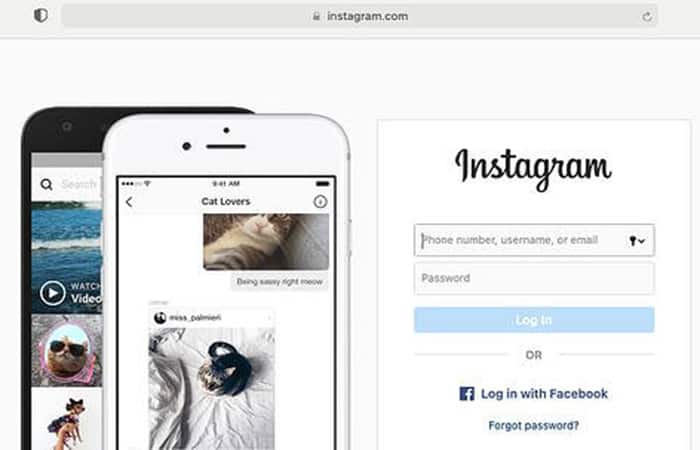
En 2010, cuando se lanzó Instagram por primera vez, solo permitía a los usuarios publicar fotos desde sus dispositivos móviles. Desde entonces, los usuarios de Instagram han estado buscando opciones para hacer publicaciones de IG desde computadoras de escritorio.
Cubriremos varias opciones diferentes para publicar en Instagram desde tu computadora, con actualizaciones para este año. Además, se debaten los pros y los contras de usar cada herramienta para publicar en Instagram. Encuentra las mejores formas de publicar en Instagram desde tu computadora de escritorio. ¡Así, puedes elegir las mejores opciones para ti!
Publicar en Instagram desde tu computadora es una excelente opción si no tienes tu teléfono a mano o necesitas acceder a los activos de la compañía en tu computadora portátil. O simplemente podrías preferir usar una pantalla más amplia.
Quizás te puede interesar: Cómo Eliminar Una Publicación De Otro Usuario En Instagram
¿Puedes publicar en Instagram desde una PC?
Sí, puedes publicar a Instagram de una computadora, pero hay algunas limitaciones menores. En su versión de escritorio, Instagram solamente te permite publicar imágenes y videos en tu perfil. No se pueden publicar historias de Instagram, publicaciones IGTV o carretes de la versión web. Tampoco puedes iniciar un video en vivo.
¿Por qué publicar en Instagram desde tu computadora?
Instagram es una red de medios sociales popular para compartir fotos que más comúnmente para acceder a una aplicación móvil. Ofrece una versión web que facilita la publicación de activos que solo puedes tener en tu computadora portátil y no en tu teléfono.
Por ejemplo, digamos que eres un gerente de redes sociales para una marca prominente. Lo último que quieres hacer es tener un contratiempo ausente en el que accidentalmente publicas contenido de marca a tu personal de Cuenta de Instagram. Alternativamente, podría ser más sencillo cargar las publicaciones de la empresa en tu escritorio, en lugar de abrir tu teléfono inteligente en el trabajo.
Además, los archivos de tu compañía pueden ser más fácilmente accesibles a través del escritorio que el móvil. Por ejemplo, si utilizas Photoshop para editar fotos, muy probablemente sea más sencillo pulsar la opción «Cargar» desde tu escritorio cuando la edición haya terminado, en lugar de enviar la foto o el video a tu teléfono personal.
Tal vez prefieras la pantalla más grande del escritorio. O, quizás no tienes un teléfono inteligente para el proceso, por lo que no te es posible realizar la descarga de la aplicación en tu teléfono. Así que hay muchas buenas razones para usar Instagram en tu computadora en su lugar.
Publicar en Instagram desde tu computadora
Puedes usar Instagram en una PC. Simplemente accede al sitio web de Instagram en Instagram.com e inicia sesión con tu número de teléfono, nombre de usuario, correo electrónico o cuenta de Facebook. En la versión web de Instagram, puedes navegar por tu feed, responder a los mensajes directos (DMS), ver tus notificaciones, publicar fotos y videos a tu perfil y más.
Si bien la plataforma social está destinada principalmente a ser consumida en la aplicación, ofrece una experiencia casi idéntica si accedes a ella en tu computadora. En la versión web de Instagram, puedes:
- Mirar y responder a las historias de otras personas.
- Buscar hashtags y otros usuarios.
- Navega por tu feed.
- Comentar publicaciones.
- Responder a los mensajes directos (DMS).
- Ver tus notificaciones.
- Accede a la pestaña Explorar.
- Publica fotos y videos en tu perfil.
En otras palabras, sí, te es posible publicar en Instagram desde tu computadora, sea PC o Mac. Ahora, exploremos cómo puedes publicar imágenes y videos desde tu computadora de escritorio.
Cómo publicar en Instagram desde una computadora de escritorio
Estos son los pasos a seguir:
- Paso 1: abre tu navegador de escritorio preferido.
- Paso 2: ve a Instagram.com.
- Paso 3: inicia sesión en tu cuenta utilizando tu correo electrónico, número de teléfono, nombre de usuario o credenciales de Facebook.
- Paso 4: haz clic en el botón ‘+‘ en la barra superior.
- Paso 5: en la ventana emergente, haz clic en ‘Seleccionar de la computadora’.
- Paso 6: elige un archivo de imagen para cargar a Instagram.
- Paso 7: Opcional: recorta la imagen, zoom o agrega más medios si es necesario.
- Paso 8: Opcional: elige un filtro y realiza ajustes adicionales.
- Paso 9: escribe un subtítulo.
- Paso 10: Opcional: agrega una ubicación, agrega texto alt o desactiva comentarios si lo deseas.
- Paso 11: haz clic en ‘Compartir‘.
¡Hecho! Has publicado en Instagram de tu PC.
Ya sea que te encuentres utilizando una Mac o estés trabajando en una PC, puedes realizar publicaciones desde allí. La versión web de Instagram te va a permitir cargar una publicación de Instagram de la misma forma que a través de Mobile. Esto, independientemente de la plataforma que estés usando. A continuación, discutiremos cómo hacerlo en:
- Chrome
- Safari
Una vez que discutimos cómo puedes publicar fotos, también hablaremos cómo cargar un video en Instagram desde tu escritorio.
Cómo subir fotos a Instagram en una computadora de escritorio usando Chrome
Sigue el procedimiento que se muestra a continuación:
- Paso 1: abre tu navegador Chrome.
- Paso 2: navega hasta el sitio web de Instagram.
- Paso 3: haz clic en el botón ‘+‘ junto al símbolo DM.
- Paso 4: haz clic en ‘Seleccionar de la computadora’ para cargar tus medios.
- Paso 5: recorta la imagen, zoom o agrega más medios si es necesario.
- Paso 6: elige un filtro o realiza ajustes.
- Paso 7: agrega un título, ubicación, texto alt y etiquetas.
- Paso 8: haz clic en Compartir.
1. Abre tu navegador Chrome
Lo primero que debes hacer es abrir Google Chrome. Si estás en Windows, puedes hacerlo pulsando el icono de Windows en la barra de tareas. Luego, busca a través de las aplicaciones que ya has instalado en tu computadora hasta que encuentres Chrome.
2. Navega hasta el sitio web de Instagram
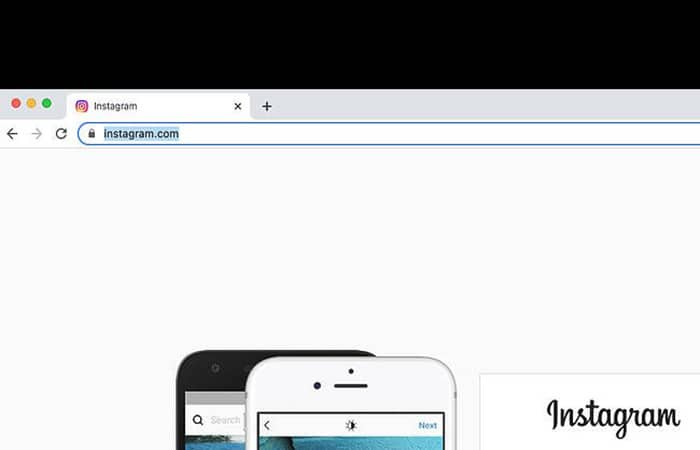
A continuación, navega a https://www.instagram.com colocando la dirección en la barra de navegación. Inicia sesión con tus credenciales de Facebook o ingresando tu correo electrónico, número de teléfono o nombre de usuario. Si iniciaste sesión en la versión web de Instagram antes, puedes incluir una opción para «Continuar como [Nombre de usuario]«, y podrás iniciar sesión automáticamente.
3. Pulsa el botón «+» que se encuentra junto al símbolo DM
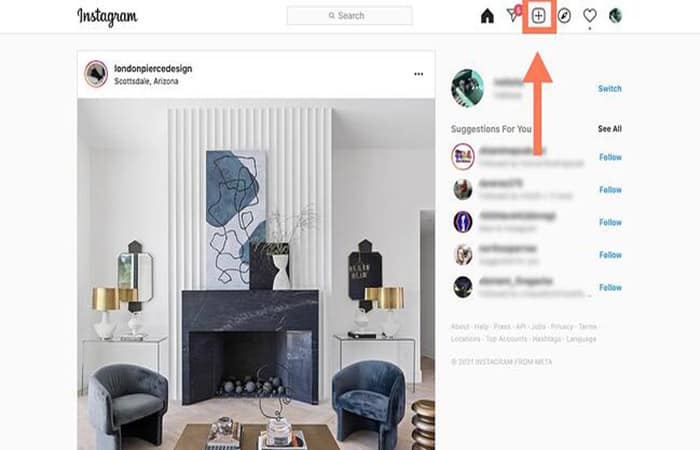
La versión web de instagram Plus, tiene una barra de navegación superior que refleja la barra de navegación en la aplicación móvil. Incluye una barra de búsqueda, un símbolo de casa, un símbolo de DM, un signo más, un corazón y un círculo con la foto de perfil. Haz clic en el signo más al lado del símbolo DM.
4. Pulsa la opción «Seleccionar desde la computadora» para cargar tus medios
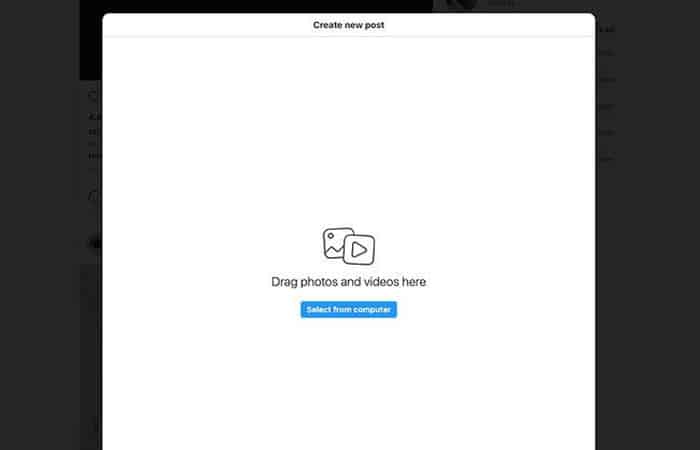
Aparecerá una caja emergente con un botón azul que dice «Seleccionar desde la computadora«. Navega hasta que encuentres el archivo que deseas subir.
5. Recorta la imagen, haz zoom o agrega más medios si es necesario
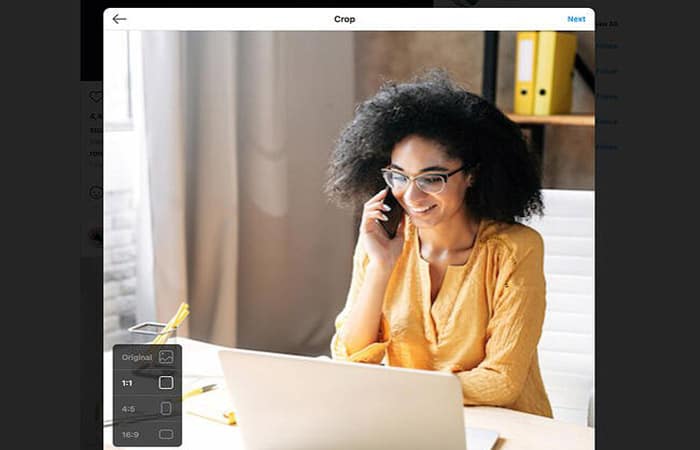
Instagram te da varias opciones para editar la imagen antes de la publicación. Puedes cambiar la relación de aspecto, ampliar o agregar más medios a la misma publicación. La opción Zoom-in está justo al lado del botón de relación de aspecto:
Imagen5
Encontrarás el botón «Agregar más medios» en la esquina inferior izquierda.
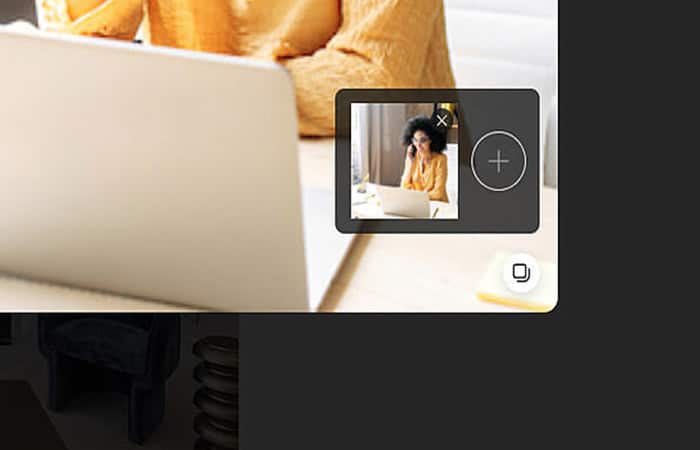
Pulsa el signo más para agregar más imágenes a tu publicación, si lo deseas.
6. Elige un filtro o haz algunos ajustes
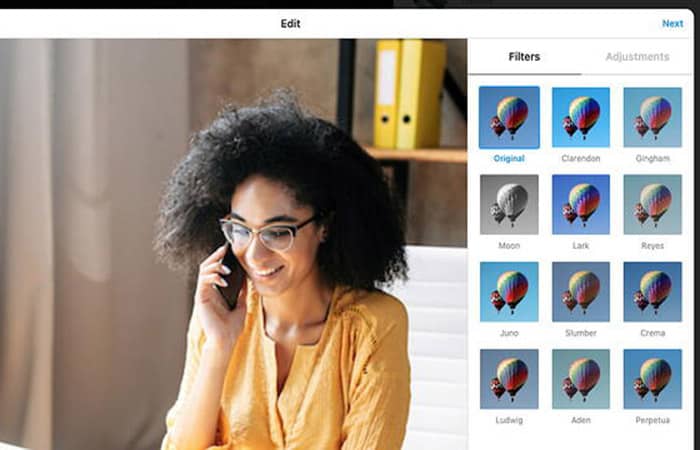
A continuación elige un filtro, al igual que lo harías en la aplicación. También puedes ajustar el brillo, el contraste, la saturación y otras características.
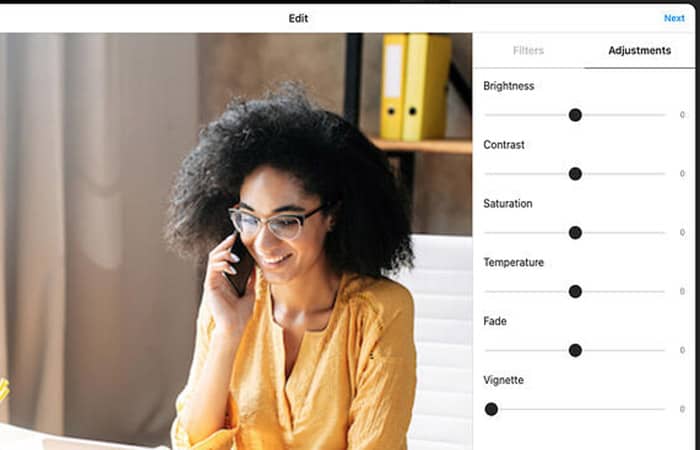
Una vez que hayas terminado, pulsa la opción Siguiente en la parte superior derecha de tu pantalla.
7. Agrega un título, ubicación, texto alt y etiquetas
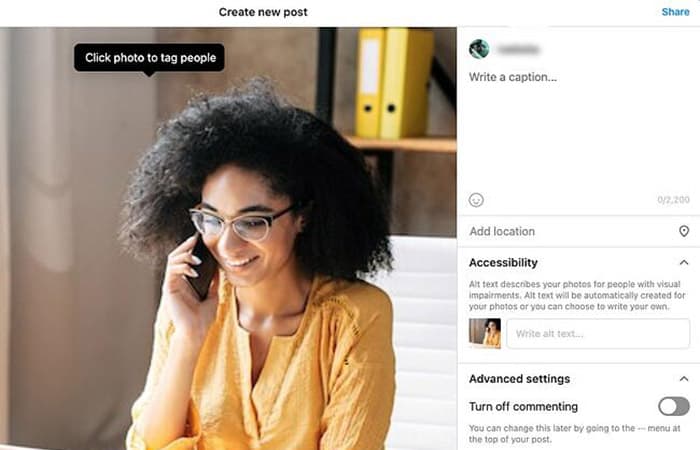
En la siguiente pantalla, podrás agregar un título, colocar una ubicación o etiquetar a las personas.
8. Pulsa la opción Compartir
Cuando esté listo el proceso, pulsa la opción Compartir, la cual se encuentra en la parte superior derecha de tu pantalla. ¡Hecho! Ahora has publicado en Instagram usando Chrome.
Cómo subir fotos a Instagram en una Mac usando Safari
En este caso el procedimiento es el siguiente:
- Paso 1: abre tu navegador Safari.
- Paso 2: navega hasta el sitio web de Instagram.
- Paso 3: haz clic en el botón ‘+‘ junto al símbolo DM.
- Paso 4: haz clic en ‘Seleccionar desde la computadora’ para cargar tus medios.
- Paso 5: recorta la imagen, zoom o agrega más medios si es necesario.
- Paso 6: elige un filtro o realiza algunos ajustes.
- Paso 7: agrega un título, ubicación, texto alt y etiquetas.
- Paso 8: haz clic en ‘Compartir’.
1. Abre tu navegador Safari
Lo primero que querrás hacer es abrir Safari. Para hacerlo, abre launchpad y busca Safari en tu lista de aplicaciones. Alternativamente, si lo has fijado en tu barra de tareas, puedes abrirlo desde allí.
2. Navega hasta el sitio web de Instagram
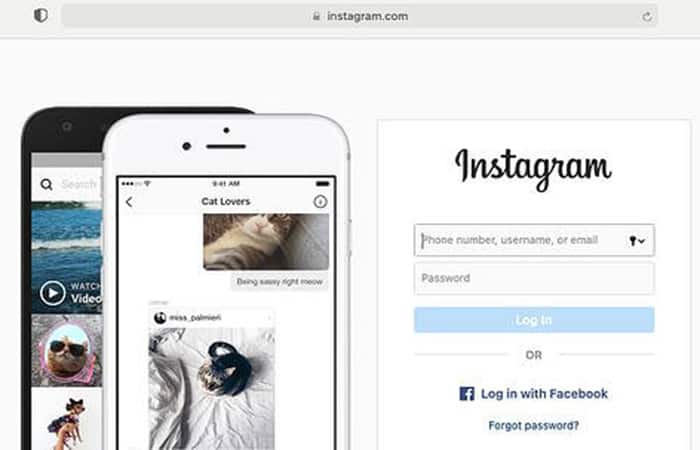
A continuación navega a https://www.instagram.com colocándolo en la barra de navegación de Safari. Si visitas el sitio con la frecuencia suficiente, Safari también puede tener un acceso directo en su página «Nueva pestaña». Una vez que llegues allí, inicia sesión con tus credenciales preferidas. Si ya has usado la versión web en el pasado, Instagram te permitirá iniciar sesión con un solo clic.
3. Sigue los pasos del 3 al 8 desde las instrucciones de arriba
Una vez que veas Instagram a través de tu navegador Safari, te será posible cargar una publicación de Instagram de la misma forma que en Chrome, pulsando el botón «+«, colocando un filtro o editando la imagen, agregando una ubicación y título y pulsando la opción «Compartir» cuando estés listo para tu publicación para ir a vivir.
Cómo publicar un video en Instagram usando una computadora de escritorio
Puedes subir videos a Instagram desde tu escritorio, lo que facilita compartir videos de disparo profesional que no estén disponibles en tu teléfono. Eso significa que puedes compartir videos de marketing y brotes que recibiste de un freelancer o tu videógrafo interno. Aquí está cómo publicar un video a Instagram en cualquier navegador web:
1. Dirígete al sitio web de Instagram en tu navegador preferido
Una vez que estés allí, inicia sesión con tus credenciales.
2. Pulsa el botón «+» junto al símbolo DM
Al igual que lo harías si estuviera publicando una foto, pulsa el botón + en la barra de navegación superior de tu feed de Instagram.
3. Pulsa la opción «Seleccionar desde la computadora» para cargar tus medios
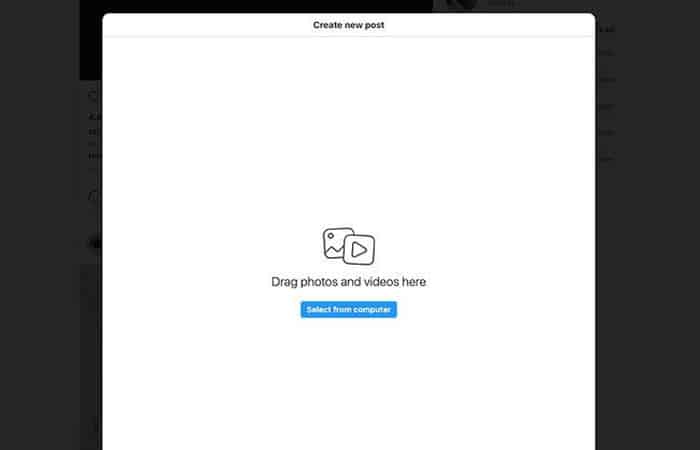
Selecciona tu archivo de video de la computadora. Recomendamos cargar un archivo MP4 para evitar problemas de compatibilidad. Si tu video está a menos de 10 minutos, el tamaño de tu archivo no debe ser más grande que 650 MB. Los videos entre 10 minutos y 60 minutos (que es la longitud máxima), deben tener un tamaño de archivo más pequeño que 3.6 GB.
4. Cambia el tamaño de tu video y agrega más medios si lo deseas
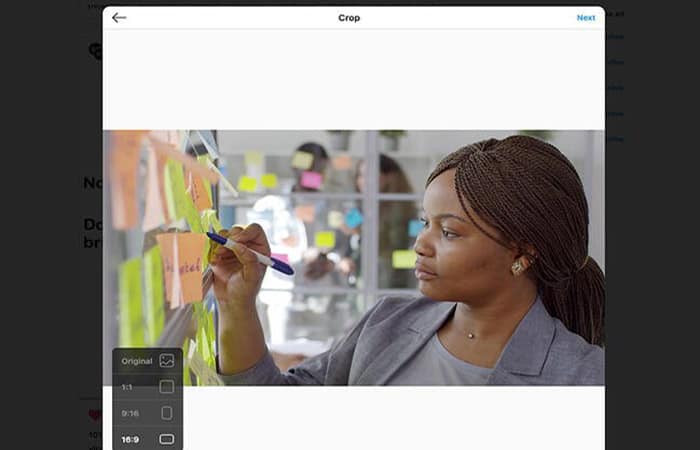
Instagram te brinda dos opciones para ajustar tu video: cambiar la relación de aspecto y agregar más medios. Para fotos, Instagram también te permite acercarte a la imagen. La opción no está disponible para videos.
Si estás cargando un video horizontal, te recomendamos que uses una relación de aspecto de 16: 9 para que no se corte. Si estás preocupado por la estética de tu alimento, apégate a una proporción de 1: 1. De esa manera, no hay espacio en blanco cuando los visitantes vayan a tu perfil.
5. Elige una foto de portada, recorta el video y las opciones de sonido
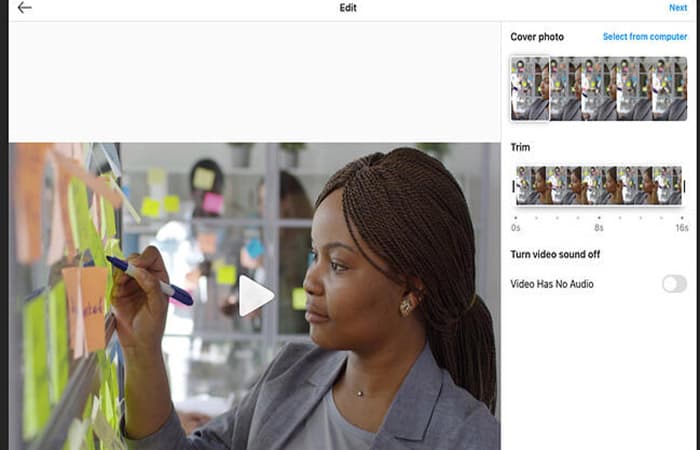
A continuación, puedes elegir una foto de portada (los usuarios de la imagen verán antes de que hagas clic en «Reproducir«). Tienes la opción de cargar una foto de portada personalizada para el video, y también puedes recortar el video y apagar el sonido si lo deseas.
6. Escribe un título, etiqueta a otros usuarios, agrega texto alt y agrega las opciones de comentarios
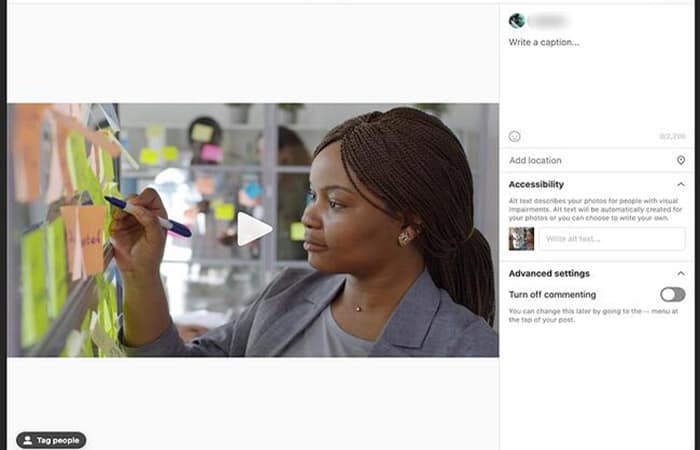
En la siguiente pantalla, puedes escribir un título para tu video, etiquetar a cualquier persona que aparezca en el video, agregar texto alt y deshabilitar los comentarios.
7. Haz clic en Compartir
¡Hecho! Ahora has publicado tu video en Instagram.
Tal vez quieras saber: Cómo Agregar Música En Las Historias De Instagram
Forma alternativa de publicar en Instagram desde tu computadora: HubSpot
No tienes que acceder a la versión web de Instagram para publicar en la red social. Si encuentras que la versión web es demasiado carente para tus tareas diarias, especialmente si eres un administrador de redes sociales, puedes usar un software de programación de redes sociales.
La herramienta de administración de redes sociales de HubSpot es de las mejores opciones para programar las publicaciones de Instagram desde tu escritorio, sin necesidad de acceder a la aplicación de Instagram o el sitio web. Aquí hay un ejemplo de programación de publicaciones de video para Instagram:
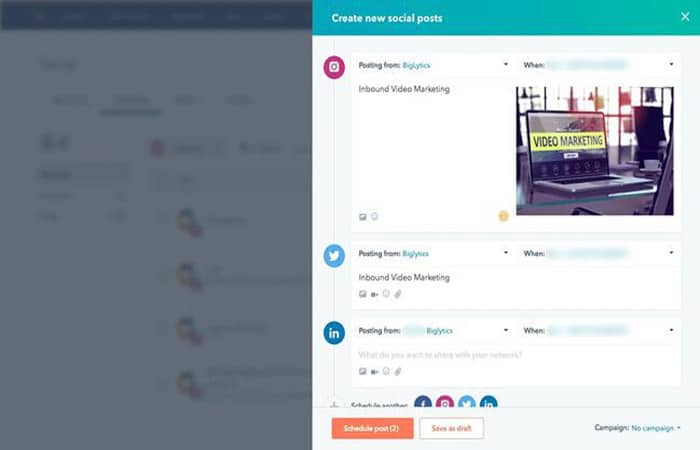
El gran beneficio de usar este método es que puedes programar publicaciones con mucha antelación. No tienes que acceder a Instagram cada vez que desees agregar nuevos medios a tu perfil. Si estás haciendo esto regularmente para tu trabajo, vale la pena explorar cada una de las herramientas de programación de redes sociales para elegir la más adecuada para cubrir las necesidades de tu negocio.
Herramienta de programación de Instagram: Hopper HQ
Hopper HQ te permite planificar y programar visualmente tus campañas de redes sociales automáticamente con información personalizada, todo desde una computadora. Programar tus publicaciones te ahorra tiempo para usarlo en otros aspectos de tu crecimiento.
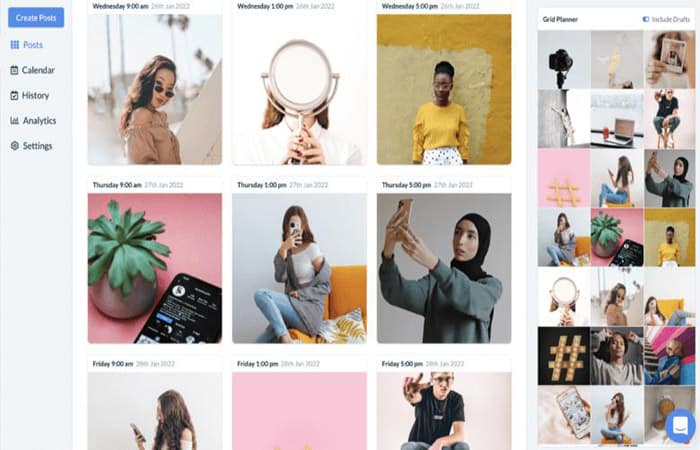
Estos son los pasos que debes seguir:
1. Crea una cuenta en HopperHQ.com
Después de iniciar sesión en tu nueva cuenta, aparece un panel visual con cuatro secciones.
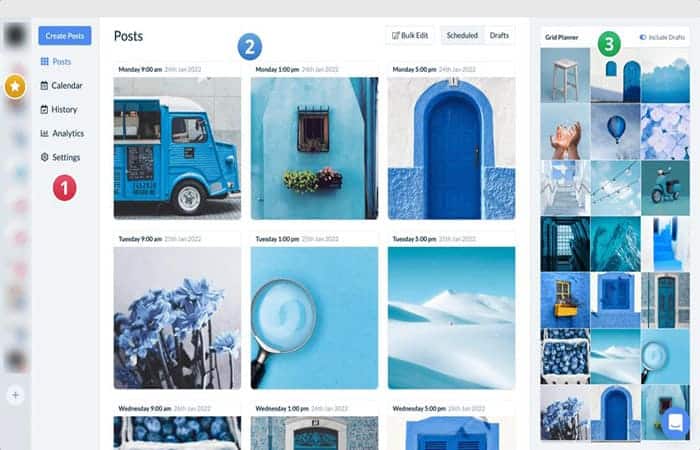
Cuando inicies sesión en Hopper HQ desde tu computadora de escritorio, verás Hopper HQ Dashboar. En la esquina izquierda, puedes ver los identificadores de Instagram. También puedes agregar otras redes sociales, como cuentas de LinkedIn, Facebook y Twitter.
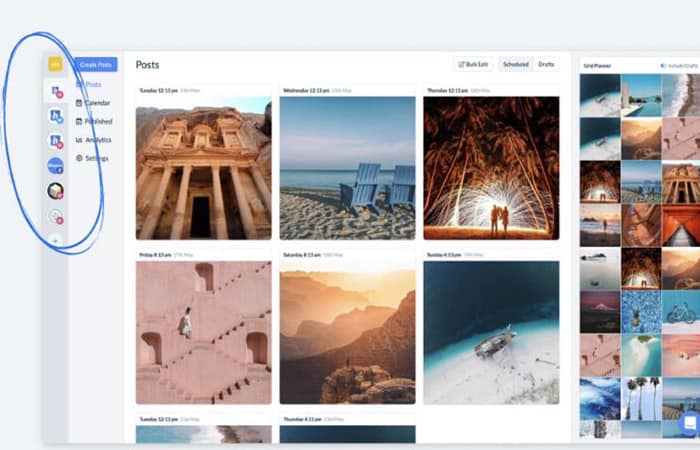
Menú
Desde el menú, puedes crear y administrar tus publicaciones de feed, calendario, análisis y configuraciones.
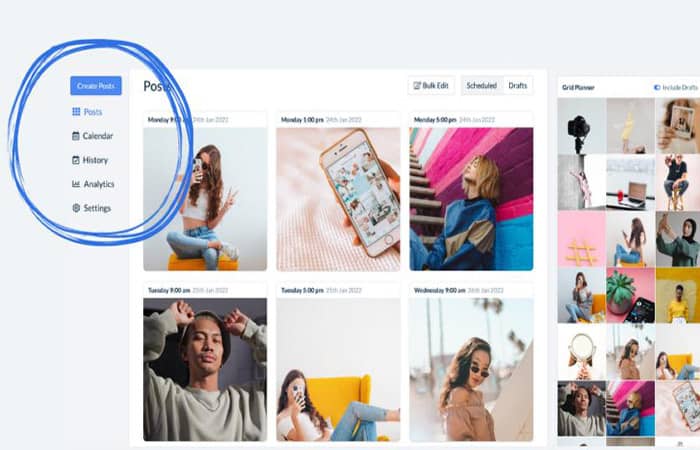
El menú del panel de control de Hopper HQ aparece cuando inicias sesión desde tu PC o Mac.
Publicaciones de Instagram
Ve tus publicaciones programadas y borradores listas para ser publicadas en Instagram.
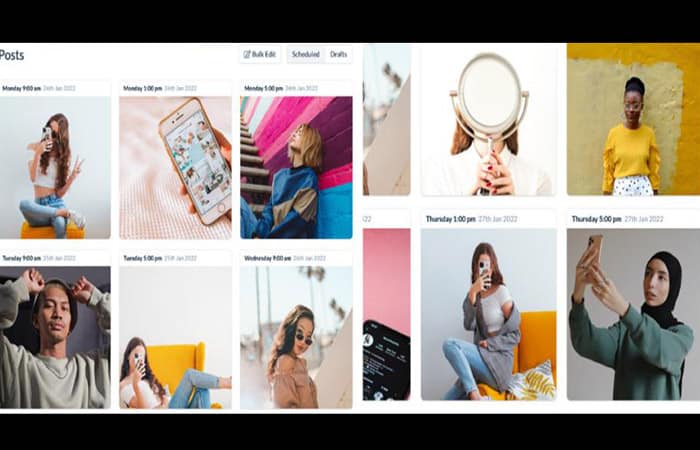
Hopper HQ Dashboard te permite ver tu agenda y borradores de publicaciones antes de publicarlas en Instagram.
Planificador de cuadrícula para feed de Instagram
Mira las publicaciones de tu feed de Instagram, exactamente cómo aparecerán en tu perfil de IG una vez que se publiquen.
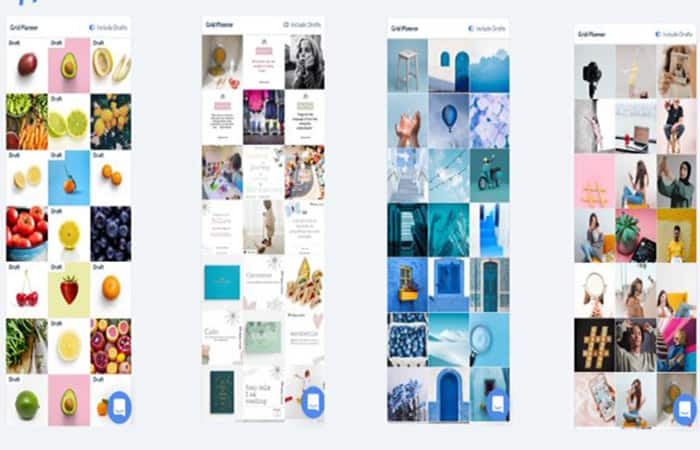
Hopper HQ Dashboard te permite obtener una vista previa de cómo se verá tu feed de Instagram en tu perfil de Instagram.
2. Crea publicaciones y sube fotos y videos
En la esquina superior izquierda, haz clic en «crear publicaciones» y accederás a una ventana donde puedes cargar 50 fotos o publicaciones de video a la vez directamente desde tu navegador de escritorio de una sola vez. Echa un vistazo al vídeo subiendo fotos desde Unsplash. Como resultado, llena tu calendario en segundos.
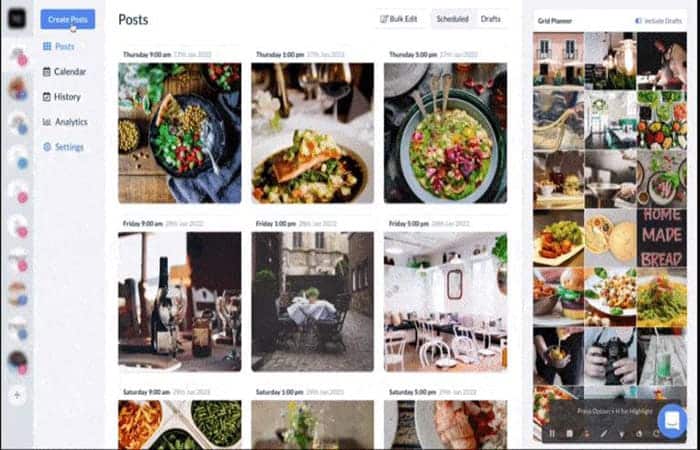
3. Edita las Imágenes
Si tus imágenes no tienen el tamaño correcto para Instagram, una alerta emergente te llevará al editor de fotos con dimensiones preestablecidas para fotos verticales y horizontales, y aplicará cualquier filtro o edición.
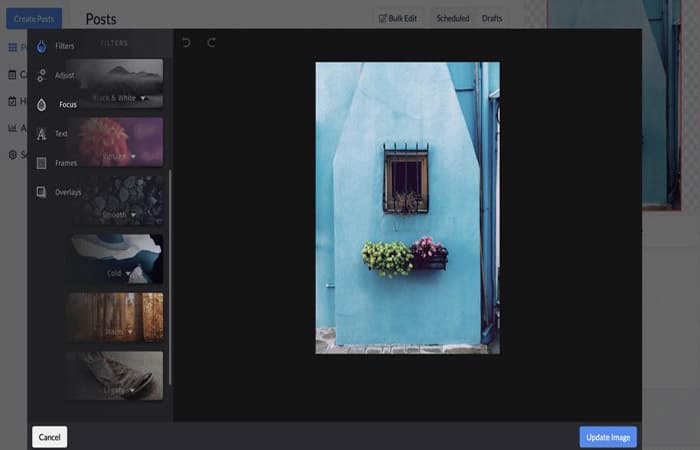
Agrega marcos, texto, calcomanías y más para que tu imagen se vea genial desde la aplicación de Instagram, usando Hopper HQ desde tu escritorio.
5. Escribe subtítulos
Una vez que hayas realizado tus ediciones, puedes escribir subtítulos (incluidos emojis) para todas las cargas y programar el primer comentario para tus hashtags. Aquí está la mejor parte, puedes elegir entre Publicar ahora o Programar una hora en el futuro. Además, puedes guardar como borrador.
Sin embargo, si decides que deseas subir la misma publicación en otra red social, puedes optar por enviarla a varias plataformas al mismo tiempo, como Instagram, Facebook , Twitter y LinkedIn.
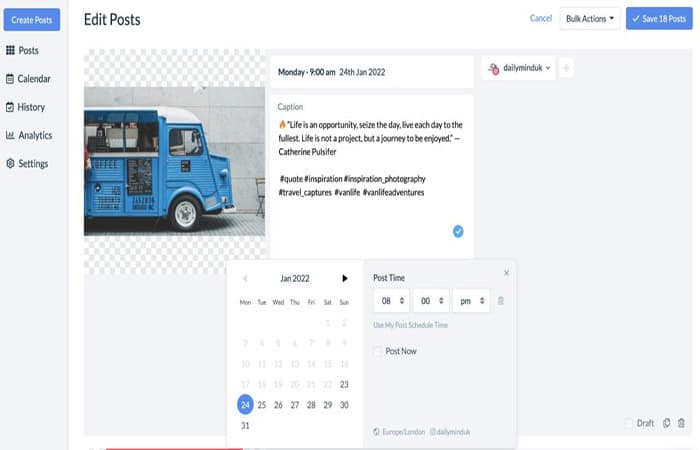
6. Opción de arrastrar y soltar
¡Una vez que todas tus fotos y videos estén en el tablero! Los cambios se pueden hacer fácilmente arrastrando y soltando las publicaciones. Seguido por el Instagram Grid Planner que muestra una vista precisa de cómo se verá tu feed de IG.
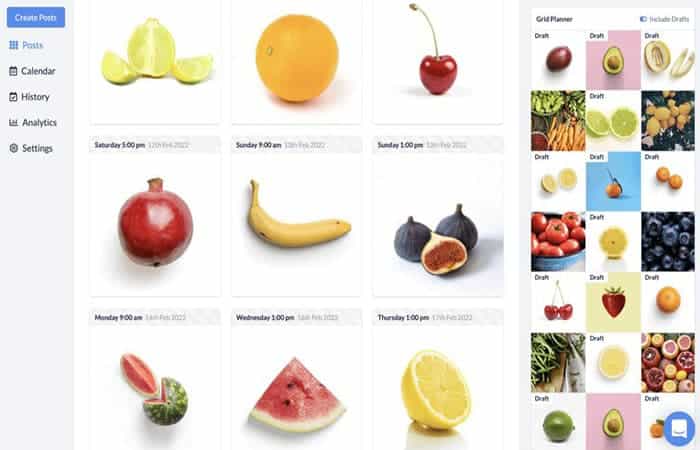
6. Vista de calendario
Hopper HQ también incluye una vista de calendario en un arreglo limpio y estético.
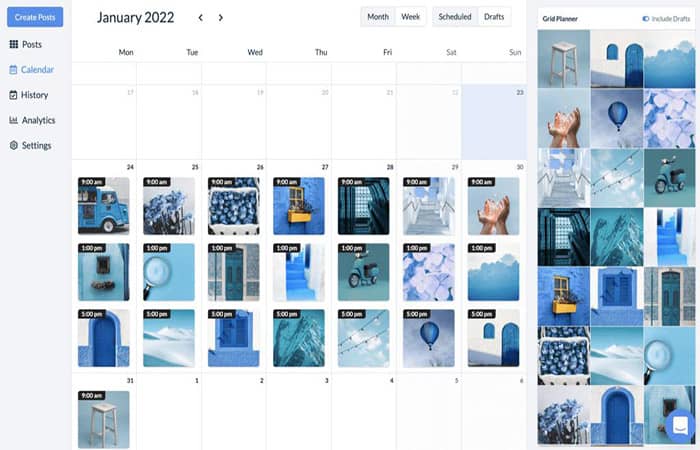
7. Supervisa tus análisis
¡Realiza un análisis para saber cómo ha sido el éxito de tu contenido e informar a las partes interesadas!
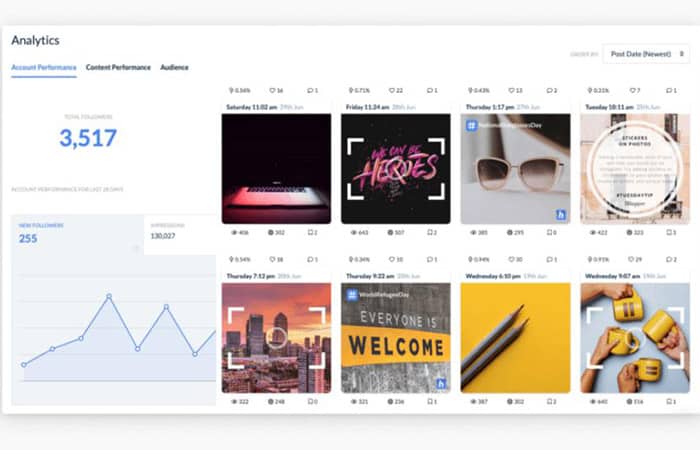
Hopper HQ Analytics Dashboard es ideal para realizar un seguimiento de tu crecimiento. Hopper HQ permite cargar hasta 50 imágenes o videoclips de alta resolución mientras editas tus publicaciones de forma masiva.
- Ventajas: la herramienta Programador te permite planificar y automatizar publicaciones con anticipación, cargar imágenes y videos desde el escritorio, crear publicaciones en carrusel con múltiples fotos en segundos y mucho más.
- Desventajas: no es posible programar una Historia de Instagram, ¡pero hay una alerta de Spoiler! Y como hay un cambio de juego, ¡esta función se lanzará muy pronto! Te mantendremos informado.
- Resumen: el trabajo de Hopper HQ va mucho más allá de permitorte publicar en Instagram desde tu computadora, ha sido creado para automatizar y administrar Instagram a escala.
¿Cómo publicar en Instagram usando el método Inspeccionar?
Para publicar en Instagram desde la computadora usando el método Inspeccionar, abre la barra de búsqueda de tu navegador y escribe Instagram.com:
- Cómo: usa el botón derecho del ratón y selecciona Inspeccionar; posteriormente, debería aparecer una pantalla de código donde luego puedes seleccionar Alternar dispositivos. Ahora, puedes seguir las instrucciones anteriores.
- Beneficios: es gratis y fácil de usar. Puedes escribir subtítulos, etiquetar personas y luego hacer clic en Compartir.
- Contras: las imágenes se publicarán a medida que las cargas, sin filtros ni recortes, y nuevamente no se pueden publicar videos. En conclusión, no hay opción de programación en ninguna o automatización que ayude a administrar varias cuentas.
- Resumen: esta es una manera rápida y fácil de publicar en Instagram desde cualquier navegador. No obstante, este modo tiene limitaciones como editar tus videos y fotos, programar con anticipación o administrar múltiples cuentas de IG.
Uso de la versión web de Instagram y Creator Studio de Facebook
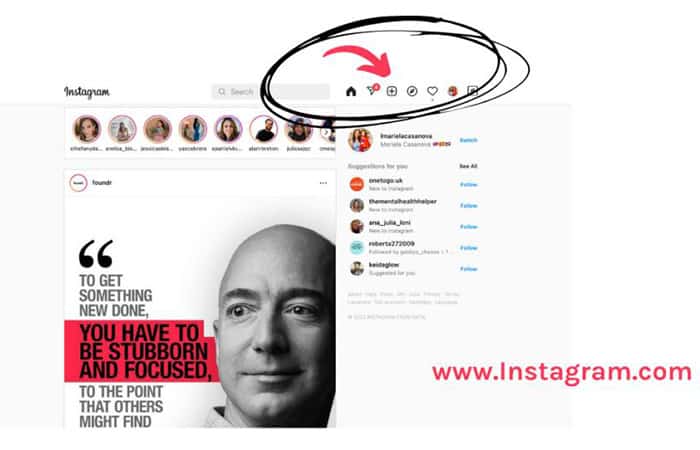
Con la última actualización de Instagram, todos pueden publicar desde su Mac o PC; por lo tanto, permite cargar una publicación de IG desde la versión web de Instagram (interfaz no móvil).
- Cómo: visita el sitio web de Instagram e inicia sesión con tus credenciales. Una vez dentro, pulsa el ícono + en la esquina superior derecha de la barra de menú (junto al ícono de Messenger). Aquí, puedes editar las fotos o agregar tu pie de foto, por ejemplo. También es posible cambiar de ubicación, Alt Text y configuración avanzada.
- Pros: Instagram en sí mismo, finalmente, permite a los usuarios compartir fotos o publicaciones de video desde la aplicación Instagram desde el escritorio. No solo se pueden agregar subtítulos, ubicación, hashtag y etiquetas, sino que también es posible usar desde cualquier navegador (Safari, Google Chrome, Bing, entre otros.)
- Contras: es muy difícil administrar varias cuentas de Instagram. No solo porque las opciones de recorte están limitadas, sino porque tampoco se pueden volver a publicar fotos. Por último, no puedes cargar Historias de Instagram y programar publicaciones con anticipación.
- Resumen: este método es beneficioso si deseas cargar una imagen sobre la marcha o ver tu feed de IG en una pantalla más grande. Sin embargo, no puedes cargar Historias de Instagram y no hay programador. En pocas palabras, actualmente es muy limitado y difícil escalar tu cuenta de IG.
Creator Studio de Facebook
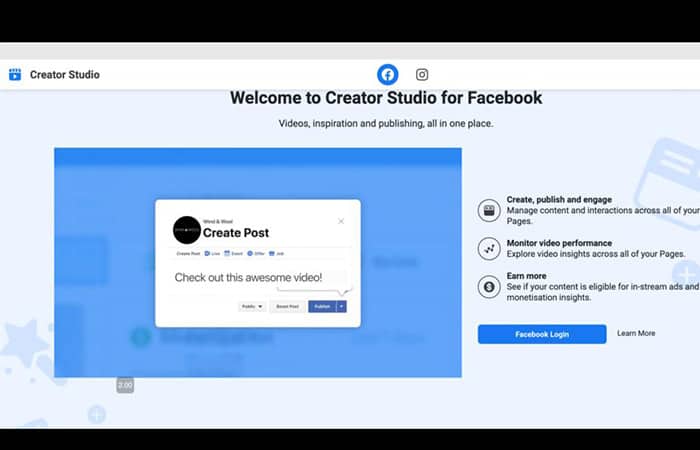
En agosto de 2019, Facebook lanzó la opción de publicar en IG en su plataforma Creator Studio. En consecuencia, los usuarios pueden con un perfil comercial de Instagram vincularse a su página comercial de Facebook y pueden subir publicaciones desde una computadora de escritorio.
- Cómo: Conéctate a Business Creator Studio usando tus credenciales de Facebook. Luego, ve a la sección de Instagram (Instagram – icono de la cámara) y haz clic en él.
- Pros: puedes programar y publicar videos de IGTV (ahora Instagram TV) y, a pesar de publicar historias de Instagram, ¡no ofrece la opción de programar!
- Contras: no ofrecen una opción de carga masiva para crear varias publicaciones a la vez. Además, no puedes editar publicaciones programadas (incluso si aún no se han publicado) y tampoco es posible programar historias de Instagram.
- Resumen: En conclusión, se trata de una excelente alternativa para publicar en Instagram desde tu computadora (gratuitamente). No obstante, es limitante si te encuentras administrando el contenido de Instagram por lotes, ya que lleva mucho tiempo encontrar soluciones alternativas.
Descargar otras herramientas para publicar en Instagram desde tu computadora
Usar otras herramientas creadas por desarrolladores independientes es otra forma de publicar en Instagram desde tu computadora. Sigue leyendo para obtener una descripción general de algunos otros programas disponibles en línea.
Bluestacks (Windows y Mac)
Este emulador de Android, Bluestacks, funciona en Mac o Windows. Todo lo que necesitas es una cuenta de Google, después de eso, puedes descargar una versión de la aplicación Instagram para Android:
- Cómo: Bluestacks requiere que descargues una aplicación en tu computadora, busqus su página web, escribas Instagram en la barra de búsqueda y hagas clic en Instalar desde el Centro de aplicaciones. A partir de entonces, inicia sesión y estarás listo para publicar en Instagram desde tu computadora.
- Ventajas: puedes editar publicaciones y compartirlas en Instagram. Además, Bluestacks, es una opción de uso gratuito.
- Desventajas: Bluestacks no es útil si necesitas cargar publicaciones a granel, compartir en varias cuentas o programar con anticipación también.
- Resumen: BlueStacks te permite publicar desde Windows y Mac en tu escritorio. Aunque, con la limitación de trabajar con varias cuentas y programar publicaciones.
Deskgrama (Mac)
Deskgram no solo te permite publicar en Instagram desde tu computadora Mac, sino también ver comentarios y me gusta, al igual que la aplicación móvil.
- Cómo: necesitas descargar una aplicación en tu computadora. Arrastra a la carpeta de la aplicación y sube tus fotos y videos a Instagram desde Mac. Luego comienza a usar.
- Beneficios: puedes subir y enviar fotos y videos de forma masiva. También acorta tus publicaciones para que se ajusten mejor en formato vertical u horizontal.
- Contras: no solo funciona con Mac, también carece de funciones de recorte. No hay herramientas de edición de video en la aplicación, ¡así que asegúrate de que tu clip de Instagram se ajuste a tu límite de 60 segundos cuando publiques en línea!
- Resumen: el precio mensual de Deskgram parece justo para un uso ilimitado en un dispositivo, pero no olvides que su uso está limitado solo en Mac.
Uplet (Mac)
Este cargador de Instagram fue desarrollado por Eltima Software y solo funciona con Mac.
- Cómo: debes descargar Uplet en tu escritorio, arrastrarlo a la carpeta de la aplicación y cargar tus fotos y videos a Instagram desde Mac y luego comenzar a usar.
- Pros: puedes subir fotos y videos de forma masiva. Además, envía a múltiples cuentas de Instagram. Por otro lado, puedes cambiar las opciones de retrato y paisaje según lo necesites.
- Contras: no tiene funciones como filtros, herramientas de edición en la aplicación o función de recorte. Por último, eso solo se limita a su uso en Mac.
- Resumen: por último, el costo de la licencia tiene una tarifa única. A pesar de cubrir las opciones básicas, existen algunos inconvenientes, como la necesidad de descargar una aplicación y la falta de algunas funciones.
DMI – Extensión de Chrome
Esta extensión de Google Chrome te permite usar Instagram como lo harías en tu teléfono celular. Como lo revela su sitio web en un descargo de responsabilidad, esta extensión de Chrome no es una aplicación oficial de Instagram, por lo tanto, es de desarrolladores independientes.
- Cómo: instala la extensión de Instagram buscándola en la tienda web de Chrome. A partir de entonces, haz clic en el ícono de la extensión. Se te pedirá que inicies sesión en Instagram nuevamente, lo que te permitirá publicar en Instagram desde tu computadora, como lo haces en el dispositivo móvil. Debed hacer clic en el ícono de la cámara para poder cargar fotos.
- Pros: puedes dar me gusta y comentar publicaciones, ver historias de Instagram (fotos y videos), cargar fotos y enviar mensajes. El formato para ver Instagram más pequeño en lugar de toda la pantalla, es agradable.
- Desventajas: no es posible subir videos, además, solo puedes ver fotos pero no videos en IG Stories. Además, no es posible trabajar con varias cuentas de IG y programar publicaciones futuras.
- Resumen: la extensión te permite enviar mensajes directos a otros usuarios de Instagram, ver fotos y seguir enlaces. En realidad, ¡igual que la versión web de Instagram! ¡Pero es de otro tipo!
Entonces, ¿cuál es la mejor opción para publicar desde tu PC en Instagram?
De las cuatro opciones, ahora es tu turno de elegir cuál funciona mejor para ti. Examinémoslo una vez más.
- Usa Hopper HQ como programador de Instagram: cargar y programar grandes cantidades de archivos de imagen y video, en consecuencia, te ahorrará tiempo y te permitirá hacer crecer tu marca. Algo que Hopper HQ destaca sobre todas las herramientas del mercado es el chat en vivo disponible dentro de Hopper HQ para ayudarte en tiempo real.
- Usa opciones nativas: Instagram en el escritorio y FB Creator Studio en el lanzamiento de PC recientemente es una opción decente. Sin embargo, no todas las funciones están disponibles, como la carga masiva, el programador de historias de Instagram o la posibilidad de compartir en otras redes sociales. Finalmente, la experiencia del usuario también debe mejorarse para estar al nivel de otros programadores.
- Descargar otras herramientas: las herramientas de terceros pueden implicar compartir tus datos o los de tus clientes y ocupar espacio de almacenamiento en tu sistema. Pero no es una opción ideal por razones de seguridad y usabilidad. Por lo tanto, antes de descargar o pagar la herramienta, asegúrate de que sea adecuada para ti.
Echa un vistazo a: Por Qué No Puedes Compartir Una Publicación En Instagram
Pensamientos finales
En conclusión, la forma en que decidas publicar en Instagram desde tu computadora, depende de tus objetivos y circunstancias individuales. Debes decidir cuánto tiempo deseas pasar en tus redes sociales y hasta dónde pretendes hacer crecer tu cuenta de la red social, por ejemplo.
Solo podemos recomendar que, si tienes una gran base de seguidores y deseas crecer, administrar el contenido de la cuenta de Instagram a un nivel superior y no solo publicaciones aleatorias, el uso de programadores podría ser muy ventajoso. Lo cierto es que ya no tienes que preocuparte más de la cuenta por la transferencia de fotos a tu dispositivo móvil o hacer milagros con la cuenta de redes sociales de tu empresa en tu propio dispositivo.
Puedes crecer en Instagram de forma rápida y efectiva. Desde allí, el cielo es el límite para crear puestos y hacer crecer tu audiencia de una manera escalable. Gracias por leer, esperamos que nuestro artículo le haya resultado útil. Puedes emitir tu opinión en la sección de comentarios.
Me llamo Javier Chirinos y soy un apasionado de la tecnología. Desde que tengo uso de razón me aficioné a los ordenadores y los videojuegos y esa afición terminó en un trabajo.
Llevo más de 15 años publicando sobre tecnología y gadgets en Internet, especialmente en mundobytes.com
También soy experto en comunicación y marketing online y tengo conocimientos en desarrollo en WordPress.