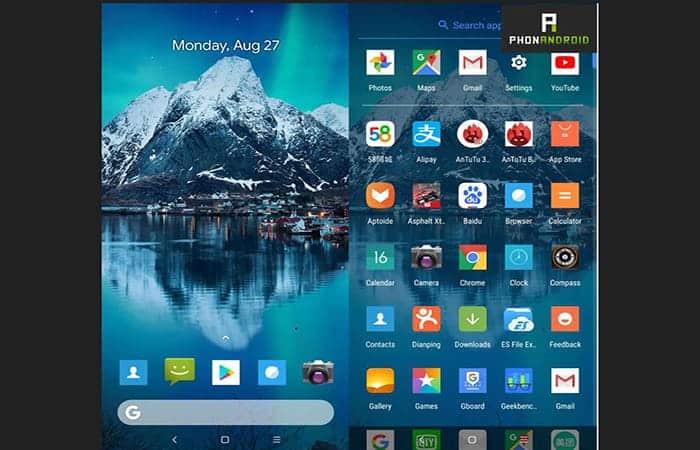
Método 1: Disfruta de la experiencia de usar Google Pixel Launcher en tu móvil
Muy pocos teléfonos tienen un lanzador de aplicaciones tan bueno como Google Pixel Launcher. Este lanzador parece ser unánime dentro de la comunidad de Android. Solo tiene un defecto, debe ser compatible solo con los dispositivos de Google.
Tal vez te interese aprender sobre: Cómo Personalizar Las Notificaciones Led En Android
Finalmente, fue sin contar con el trabajo de un desarrollador experimentado. Se encontró una forma de sortear esta limitación. Gracias a ella, ahora todo el mundo puede instalar el lanzador de Google Pixel Launcher en su terminal. Y lo mejor es que no requiere acceso de root. Ahora, veamos los pasos que debes seguir para instalar Google Pixel Launcher.
Parte 1: Descarga e instala Google Pixel Launcher
Para aquellos que quieran probar esta magnífica interfaz sin invertir sin pagar nada, este es el procedimiento a seguir.
- Paso 1: primero, debes permitir la instalación de aplicaciones de fuentes desconocidas.
- Paso 2: Luego, también deberáss descargar Garden Chair desde el sitio de GitHub.
Puedes ingresar desde aquí
Parte 2: Permite la instalación del archivo APK
La gran mayoría de propietarios de Smartphone cree que no es posible instalar ninguna aplicación o juego fuera de Play Store. La realidad es que esta afirmación es falsa. Puedes instalar fácilmente el software desde un archivo de instalación APK o mediante una tienda de aplicaciones que no sea de Google (Amazon App Shop).
Este método requiere actualizar la configuración predeterminada de tu teléfono inteligente Android.
- Por lo tanto, tendrás que ir a la sección de Seguridad de tu móvil y luego activar la opción que permite la instalación de aplicaciones de fuentes desconocidas.
ADVERTENCIA: Debes tener mucho cuidado. Hay una gran cantidad de aplicaciones modificadas en la red que contienen virus o malware. De hecho, el archivo APK disponible en la red no se verifica, a diferencia de Play Store, que verifica cada aplicación antes de ponerla en línea. Si es posible, verifique la integridad de las aplicaciones que descarga a través del sistema de huellas dactilares MD5. Te recomendamos que deshabilites la opción Fuentes desconocidas después de que se complete la instalación del iniciador de Google Pixel Launcher.
Parte 3: Descarga Google Pixel Launcher
Ahora vamos a descargar la aplicación Google Pixel Launcher. Este lanzador alternativo toma la interfaz de los teléfonos inteligentes Pixel y ofrece características adicionales, como la capacidad de ocultar tus aplicaciones o personalizar los íconos.
- Paso 1: Abre la página de GitHub del desarrollador haciendo clic en este enlace desde tu navegador
- Paso 2: Haz clic en el botón Descargar
- Paso 3: Obtén la APK
NOTA: Si hiciste esto desde una computadora, deberás transferir el archivo Launcher a tu teléfono inteligente
- Paso 5: Haz clic en el archivo para iniciar la instalación de la aplicación
- Paso 6: Una vez que se complete el proceso, regresa a la pantalla de inicio
- Paso 7: Android te pedirá que eliges una nueva interfaz de inicio
- Paso 8: Selecciona de la lista de Garden chairs y luego elige Siempre
- Paso 9: A continuación, mantén el dedo presionado durante unos segundos en un espacio vacío en la pantalla de Android
- Paso 10: Haz clic en Configuración
- Paso 11: Selecciona el menú de la interfaz de usuario para cambiar la configuración de visualización del iniciador (personalización de iconos)
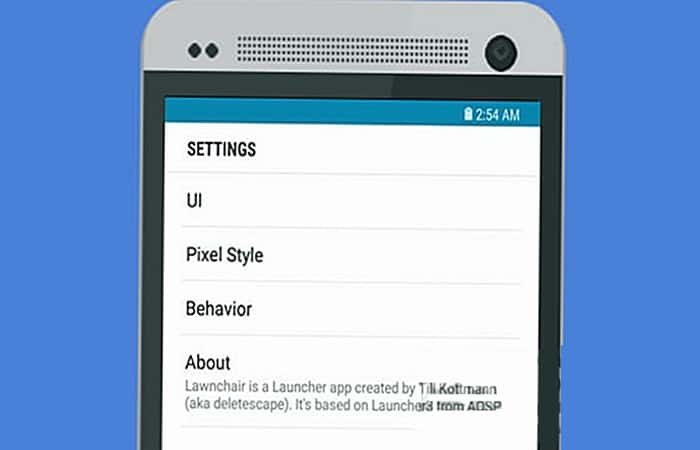
- Paso 12: En el menú Estilo de píxel puedes cambiar la forma de la barra de búsqueda de Google
- Paso 13: En el menú Comportamientos encontrarás las funcionalidades generales de la aplicación
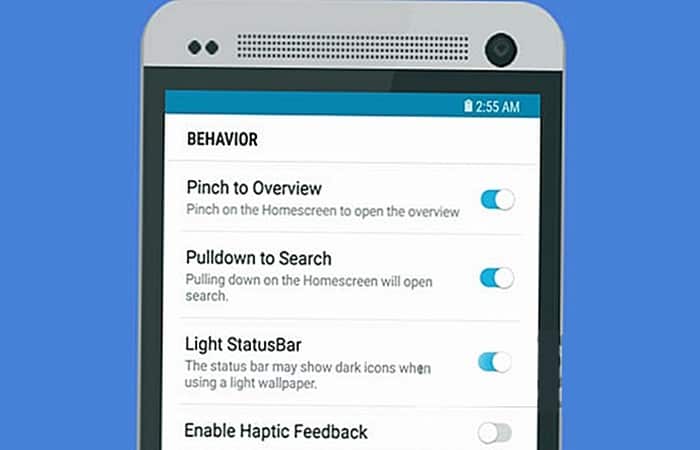
Seguramente te sorprenderá ver la ausencia del baúl de aplicaciones en la barra de inicio rápido. Ten la seguridad de que este no ha desaparecido. Simplemente está escondido. Para que aparezca, simplemente coloca el dedo en la parte inferior de la pantalla y deslízalo hacia arriba.
Parte 4: Oculta tus iconos con Google Pixel Launcher
Android se destaca de otros sistemas operativos móviles por su alto grado de flexibilidad. Desafortunadamente, los dispositivos Android de forma predeterminada aún no ofrecen una función para ocultar aplicaciones de las miradas indiscretas de quienes los rodean. El lanzador de aplicaciones Launcher corrige este defecto.
- Paso 1: Abre el baúl de aplicaciones de tu Smartphone
- Paso 2: Toca y mantén presionado el icono de acceso directo que quieres ocultar
- Paso 3: Arrástralo a la parte superior de tu pantalla en el botón Editar
- Paso 4: Toca el botón de visibilidad para ocultar este icono
- Paso 5: Vuelve a la pantalla de inicio y elimina la copia de este icono
Esta solución es muy útil para ocultar las aplicaciones preinstaladas por defecto. Detalle importante, esta herramienta también te da la posibilidad de renombrar tu aplicación y poner algún orden en el escritorio de tu móvil y en el baúl de tu aplicación.
Método 2: Cómo instalar Google Pixel Launcher en tu Android A1 de Xiaomi
El teléfono inteligente Mi A1 de Xiaomi surgió como un renacimiento de Android One, un programa que parecía haber fallado desde que se anunció por primera vez hace unos años. A diferencia de los otros teléfonos Mi de Xiaomi, el Mi A1 destaca por su software: ejecuta Android, no la capa MIUI de Xiaomi.
Android One es un estándar de hardware y software creado por Google y enfocado en dispositivos básicos para mercados emergentes. Su objetivo es brindar una experiencia de usuario uniforme y una seguridad mejorada a través de actualizaciones frecuentes y Google Play Protect.
Y hablando de la interfaz de usuario, como se mencionó anteriormente, los dispositivos Android One se ejecutan en Android con una variedad de funciones como la integración de Google Now, la compatibilidad con íconos adaptables y más. Aquí se explica cómo hacer que el lanzador Google Pixel Launcher funcione en cualquier teléfono Android:
Pasos para instalar Google Pixel Launcher
- Paso 1: Para obtener el iniciador de Android Google Pixel Launcher en tu teléfono, simplemente descarga el archivo APK e instálalo.
- Paso 2: Una vez que hayas terminado, configura la pantalla de inicio predeterminada como tu nueva pantalla y estará listo para comenzar.
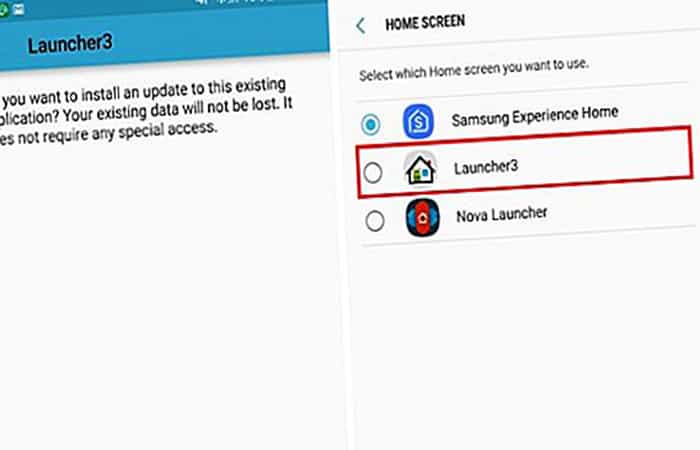
NOTA: antes de instalar Google Pixel Launcher, asegúrate de que ni Pixel Launcher ni Android One Launcher ya estén instalados en tu dispositivo.
Dicho esto, vale la pena señalar que los lanzadores de Android One y Pixel son más o menos similares, con algunos ajustes. El iniciador de Android Google Pixel Launcher muestra una base de aplicaciones ligeramente diferente en la pantalla de inicio, mientras que el iniciador de píxeles presenta la barra de búsqueda de Google en la base misma.
El iniciador de Android One también tiene un baúl de aplicaciones de estilo diferente. Entonces, en todo caso, estamos viendo principalmente cambios cosméticos. Finalmente, si no estás satisfecho con Google Pixel Launcher, también puedes consultar algunas de las alternativas de Pixel Launcher.
Método 3: cómo instalar Google Pixel Launcher en tu teléfono inteligente
El iniciador de Google Pixel Launcher, está disponible en Google Play Store para descargar y se puede instalar en cualquier teléfono inteligente incluso sin root. Para hacer esto, solo necesitas instalar dos aplicaciones y así tener una interfaz similar a la disponible en los buques insignia de Google, aquí se explica cómo descargarlo e instalarlo.
Tal y como indica el sitio de la comunidad de desarrolladores de XDA, el lanzador de Google Pixel Launcher se puede instalar en todos los Smartphone. La interfaz propuesta es similar a la de los buques insignia del gigante de las búsquedas, tenemos derecho al feed de noticias, al baúl de aplicaciones y a todas las sutilezas que encontramos en los Smartphone Pixel.
Eso sí, la interfaz disponible está basada en Oreo. Esta solución pretende ser más ligera que la que ofrece aplicaciones famosas como Nova Launcher, por ejemplo.
Parte 1: Google Pixel Laucher: ¿cómo descargar e instalar tu lanzador en cualquier Smartphone?
El desarrollador AmirZ había puesto a disposición su trabajo previamente a través de Github. Sin embargo, fue necesario pasar por una instalación más tediosa para lograr su instalación fácilmente en cualquier teléfono inteligente. Google Pixel Launcher ya está disponible en Play Store, por una cuestión de ley, la palabra Pixel no se menciona en el nombre de la aplicación. Para instalarlo, aquí está cómo proceder:
- Paso 1: Descargar Google Pixel Lauchera través de APK Mirror
- Paso 2: Descarga la App con el nombre Rootless Launcher desde Play Store
- Paso 3: Toca «Configuración» y luego «Aplicaciones para usar como predeterminadas«
- Paso 4: En «lanzador», Selecciona Google Pixel Launcher
También te puede interesar leer sobre: Cómo Desinstalar Family Link De Tu Android
Según el desarrollador de la aplicación, esta solución funcionaría en todos los teléfonos inteligentes Android. Sin embargo, no se puede usar en Huawei P20 mientras que no se tiene problemas en las versiones Xiaomi Mi 8 en adelante.
Conclusión
Como puedes ver, estos son los métodos más factibles y eficaces que puedes usar si quieres instalar Google Pixel Launcher en cualquier teléfono inteligente. Lo bueno es que ya se encuentra disponible en Google Play y puedes instalar la App sin ningún tipo de tediosas maniobras para poder ejecutarlo. Esperamos haberte ayudado con esta información.
Me llamo Javier Chirinos y soy un apasionado de la tecnología. Desde que tengo uso de razón me aficioné a los ordenadores y los videojuegos y esa afición terminó en un trabajo.
Llevo más de 15 años publicando sobre tecnología y gadgets en Internet, especialmente en mundobytes.com
También soy experto en comunicación y marketing online y tengo conocimientos en desarrollo en WordPress.