
¿Quieres saber cómo insertar una imagen en Word MS? Ya sea que seas un estudiante o un profesional, habrá casos en los que tus habilidades básicas de diseño serán probadas por una tarea en cuestión. Podría ser tan simple como poner una imagen de fondo en tu documento o poner una cita corta en una imagen.
Cualquiera que sea el propósito, puedes hacer estas cosas fácilmente en Microsoft Word. MS Word ofrece diferentes opciones para colocar texto sobre una imagen con unos pocos clics. Hay distintas formas de colocar una imagen en MS Word. Aquí te las explicamos. Quédate con nosotros.
Formas de insertar una imagen en Word MS
- Usar un estilo de ajuste de texto
- Insertar un cuadro de texto
- Insertar un WordArt
- Y más
El primer método es la forma más sencilla de colocar un texto sobre una imagen, especialmente si se trata de documentos largos. El segundo método te resultará un poco complicado si tienes largos fragmentos de texto para colocar sobre la imagen. Sin embargo, los cuadros de texto te brindan más libertad en términos de personalización.
También te puede interesar leer sobre: Cómo Crear Un Foro En WordPress | Instalación de Simple Press Forum
Finalmente, el último método es más peculiar. WordArt fue una moda a principios de la década de 2000, pero con el surgimiento de diferentes diseños y software de edición de fotografías, gradualmente perdió su encanto. A pesar de eso, este método aún puede ser útil si solo necesitas agregar un texto simple sobre tu imagen. Dicho esto, comencemos con el tutorial.
Método 1: insertar una imagen en Word MS sobre un texto usando el estilo de ajuste de texto
Si tienes una gran cantidad de texto y solo quieres poner una imagen de fondo o una marca de agua en un documento, este método es el mejor para ti. Este método emplea el uso de estilos de ajuste de texto para superponer el texto sobre la imagen.
¡Así es como puedes hacer eso!
- Paso 1: abre un documento de Word. En primer lugar, necesitamos abrir un documento de Word. No dudes en utilizar tu propio documento personal si ya tienes uno abierto. De lo contrario, siempre puedes crear un nuevo documento en blanco. Ahora, no te preocupes por estropear tu archivo, ya que estos cambios se pueden deshacer fácilmente.
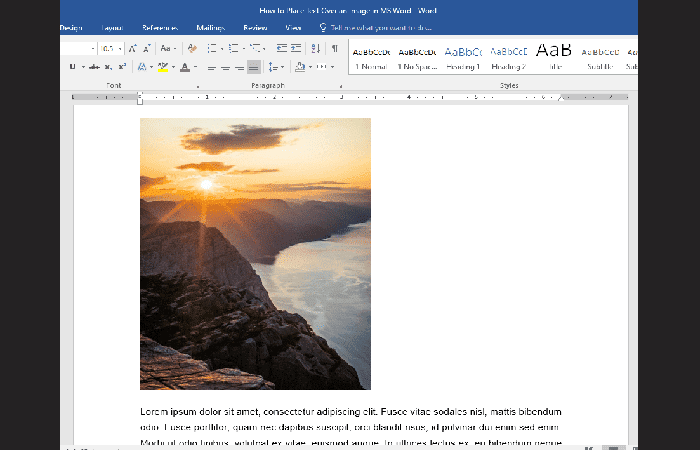
NOTA: Si optas por crear un nuevo documento, deberás insertar una imagen y escribir algo de texto. Sigamos adelante y hazmos eso yendo a la pestaña Insertar y haciendo clic en el botón Imágenes. Esto abrirá el cuadro de diálogo Insertar imagen. Busca y encuentra la imagen que quieres utilizar.
- Paso 2: establece la imagen como fondo. Ahora que nuestro documento está abierto, haz clic derecho en la imagen y selecciona la opción Ajustar texto. Esto mostrará un menú desplegable horizontal a la derecha. Una vez que vea el menú desplegable, selecciona Detrás del texto. Notarás que las imágenes y el texto se reorganizarán automáticamente al pasar el cursor sobre las opciones de ajuste de texto.
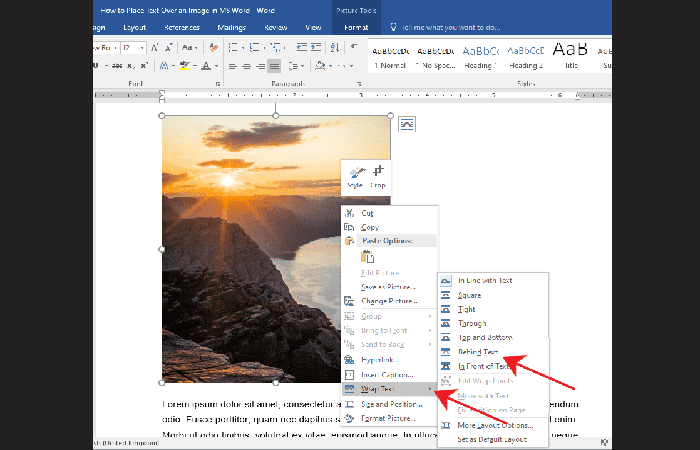
- Paso 3: Si después de haber insertado una imagen de fondo y el texto se vuelve ilegible, puedes cambiar la opacidad o el color de la imagen. No se preocupe, ya que este es un obstáculo común cuando se combinan los colores del texto con el fondo. Simplemente haz doble clic en la imagen para activar la pestaña Formato en la cinta.
- Paso 4: Después de eso, haz clic en el menú desplegable Color y selecciona Lavado en el grupo Volver a colorear. También puedes ser creativo y explorar otras opciones que se adapten a tus necesidades.
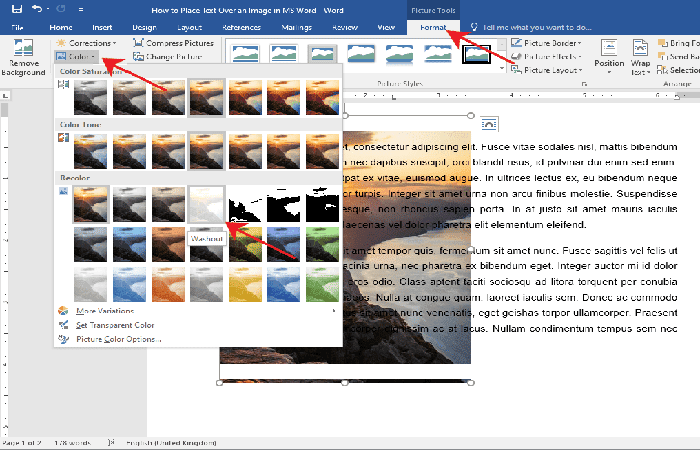
¡Felicidades! Acaba de colocar texto sobre una imagen en MS Word.
Método 2: insertar una imagen en Word MS mediante un cuadro de texto
Si el texto que quieres colocar sobre tu imagen no es tan largo, digamos que es solo tu cita favorita o tal vez un poema corto, entonces este método es para ti. Los cuadros de texto brindan más flexibilidad en el diseño. Esto es especialmente útil porque también puede moverlos más fácilmente.
A continuación, te mostramos cómo puedes usar cuadros de texto para colocar sobre imágenes.
- Paso 1: abre un documento de Word. Lo primero es lo primero, necesitaremos abrir un documento de Word. Puedes continuar y usar tu documento personal si ya lo tienes abierto. No te preocupes por cometer errores, ya que cualquier cambio no deseado se puede deshacer fácilmente.
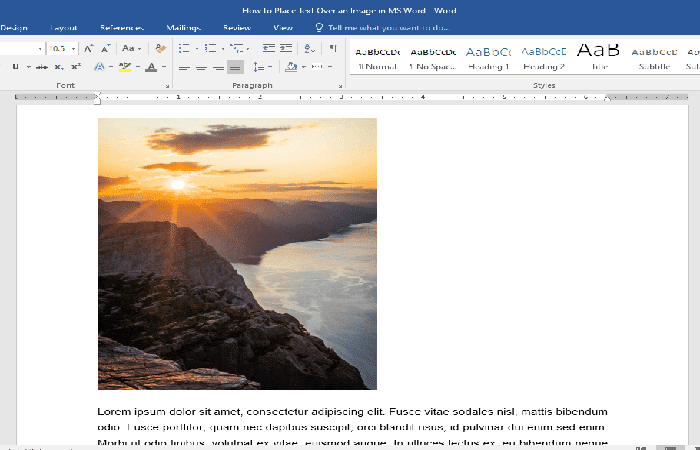
- Paso 2: inserta un cuadro de texto. Dirígete a la pestaña Insertar en la cinta en la parte superior de MS Word. La cinta es donde puedes encontrar las herramientas de formato como fuentes, formatos de párrafo, estilos de encabezado, etc. Ahora, navega hacia el lado derecho de la cinta y haz clic en el menú desplegable Cuadro de texto. Luego, selecciona un estilo de cuadro de texto de tu preferencia. Para este ejemplo, usaremos el cuadro de texto simple.
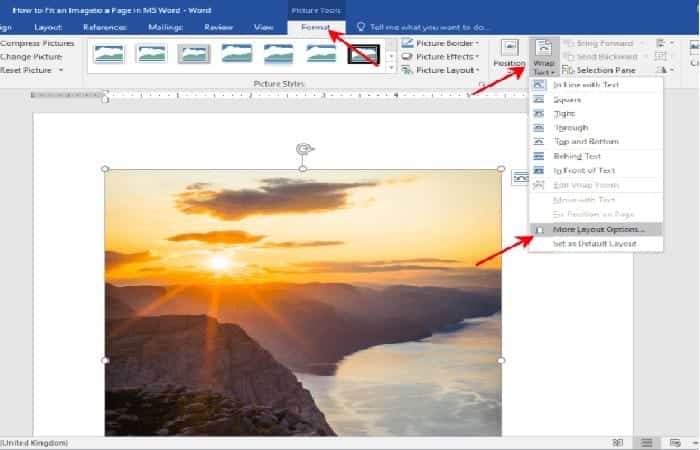
- Paso 3: Escribe el texto. Escribe el texto que quieres poner encima de tu imagen. Si ya tienes el texto preparado en otro lugar, simplemente cópialo y pégalo dentro del cuadro de texto.
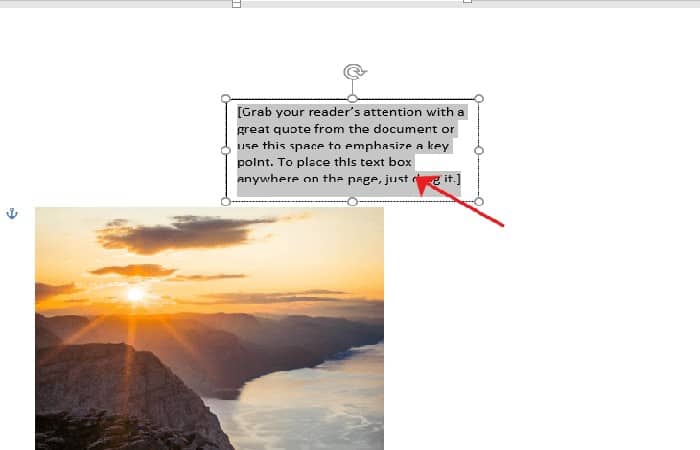
- Paso 4: establece el estilo de ajuste del texto del cuadro de texto. Selecciona el cuadro de texto y haz clic en el botón Diseño que se encuentra en la esquina superior derecha del cuadro de texto. Luego, selecciona la opción Delante del texto.
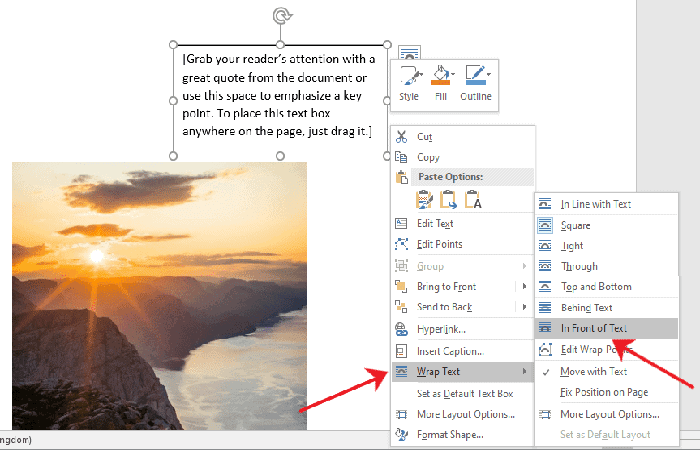
- Paso 5: coloca el cuadro de texto sobre la imagen. Haz clic y arrastra el cuadro de texto para colocarlo sobre tu imagen. Notarás que tu cuadro de texto tiene un color de fondo por defecto y cubre una parte de la imagen.
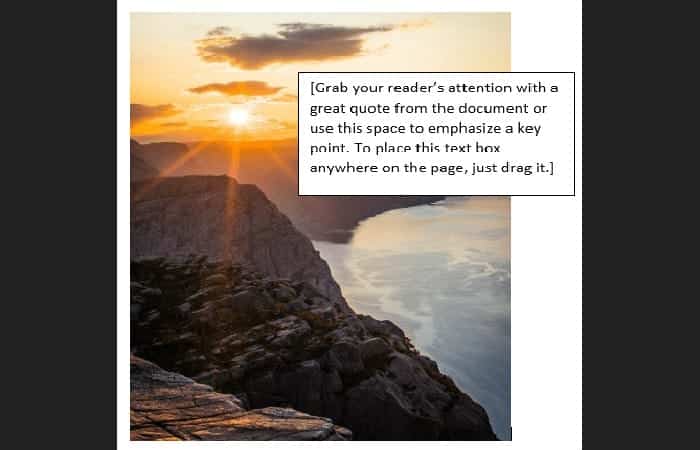
- Paso 6: Puedes cambiar el color de fondo y borde de tu cuadro de texto accediendo a la pestaña Formato. De esta manera, solo el texto estará visible en la parte superior de tu imagen. Ahora, haz doble clic en el cuadro de texto y dirígete a la pestaña Formato. Desde allí, haz clic en el menú desplegable Relleno de forma y elige Sin relleno.
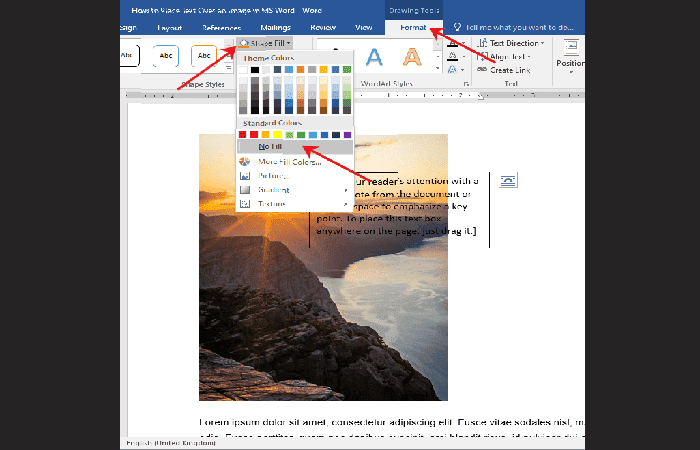
- Paso 7: Para cambiar el color del borde, selecciona el menú desplegable Contorno de forma y elige Sin contorno. También puede cambiar el peso y el diseño del borde explorando las opciones Guiones y Peso.
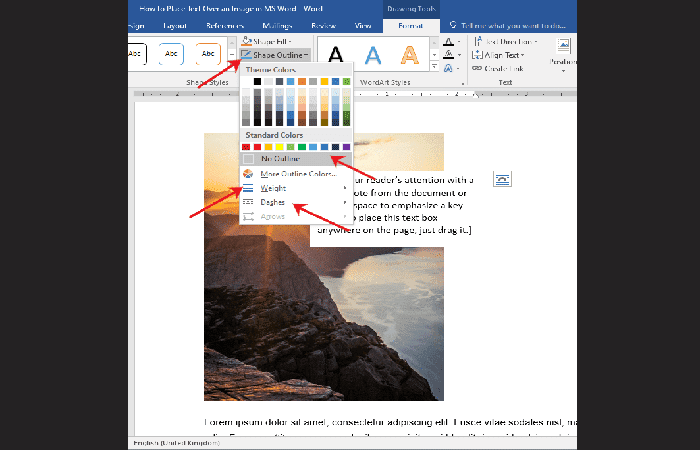
¡Listo! Acaba de utilizar un cuadro de texto para colocar texto sobre una imagen en MS Word.
Método 3: insertar una imagen en Word MS usando Word Art
Si necesitas poner un título, un nombre o un par de palabras sobre una imagen, entonces este método lo tiene cubierto ¡Aquí se explica cómo puedes usar WordArt para colocar texto sobre una imagen!
- Paso 1: abre un archivo de Word. Antes que nada, necesitaremos abrir un archivo de Word. No dudes en utilizar tu propio documento personal para este paso. Si te preocupa destruir tu documento, no lo esté. Todos los cambios realizados a lo largo de esta guía se pueden revertir fácilmente. Recuerda presionar las teclas CTRL + Z en tu teclado para deshacer rápidamente cualquier cambio no deseado.
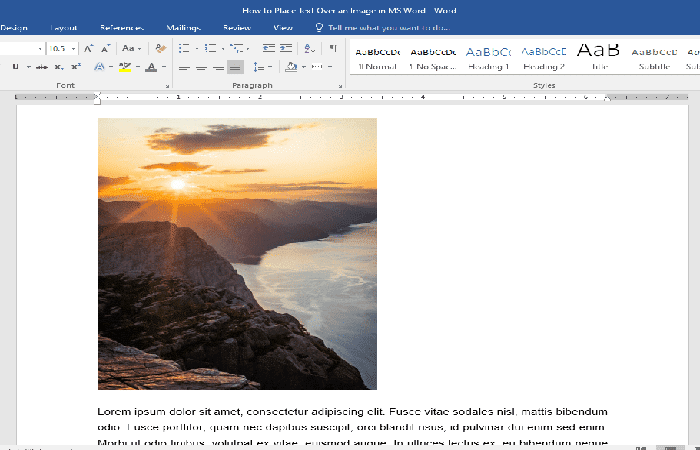
- Paso 2: inserta WordArt. Una vez que tu documento esté listo, continúa y haz clic en la pestaña Insertar en la cinta. Ahora, haz clic en el botón WordArt que se encuentra en el lado derecho de tu pantalla. Es el ícono de la letra A inclinada debajo del grupo Texto. Después de eso, elige un WordArt que se adapte al estilo de tu documento.
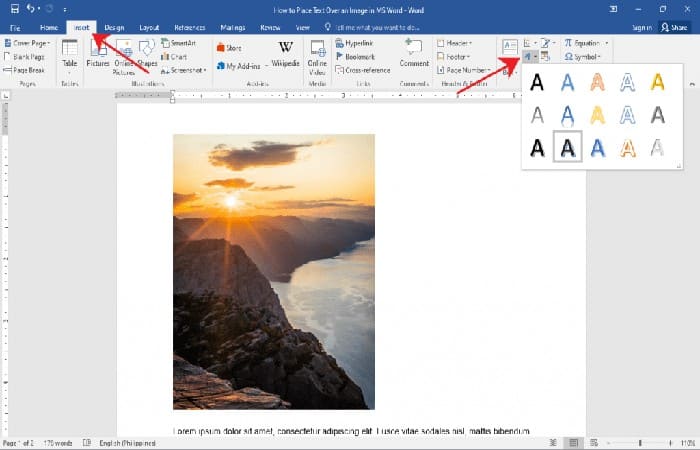
- Paso 3: coloca WordArt sobre la imagen. Haz clic en WordArt y escribe el texto que quieres. Desde allí, selecciona y arrastra WordArt para moverlo fácilmente a la ubicación perfecta en tu documento. También puedes cambiar el tamaño de WordArt como cualquier otro cuadro de texto tomando cualquiera de tus esquinas.
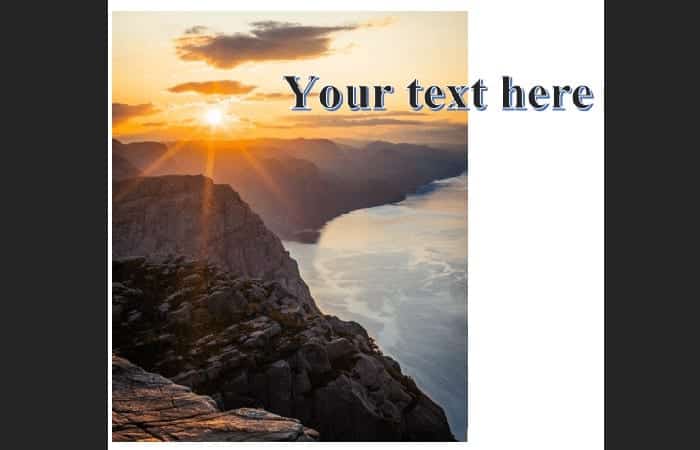
SUGERENCIA: si estás utilizando un lápiz o una computadora con capacidad táctil, puedes escribir texto directamente sobre una imagen con la opción Dibujar.
¡Listo! Acabas de usar WordArt para colocar texto sobre una imagen en MS Word.
Método 1: Editar y eliminar texto sobre una imagen
Digamos que ahora está satisfecho con el aspecto de su documento, pero de repente, notó un error tipográfico en su texto. No se preocupe porque editar o eliminar ese texto sobre una imagen es fácil.
- Si usaste el Método 1, simplemente selecciona el texto erróneo y edítalo o elimínalo como lo harías con cualquier otro texto.
- Para los métodos 2 y 3, haz clic en el interior del cuadro de texto o en WordArt y comienza a editar. Si quieres eliminar todo el cuadro de texto o WordArt, haz clic en cualquiera de los bordes del cuadro de texto o WordArt y presiona el botón Eliminar en tu teclado.
Método 2: Insertar una imagen en Word MS agregando un texto alternativo
Las personas que no pueden ver imágenes en documentos de Microsoft Word confían en que el autor les proporciona un texto alternativo para describir el contenido de una imagen. El texto alternativo utilizado debes describir aspectos importantes de la imagen, pero debes ser lo suficientemente breve como para no sobrecargar al usuario. Cuando un lector de pantalla encuentra una imagen en un documento de Word, el texto alternativo se leerá al usuario, lo que ayudará a comprender lo que sucede en la imagen.
- NOTA: Si estás utilizando imágenes en un contexto decorativo y no ofrecen ningún contenido informativo (por ejemplo, una imagen de barra separadora de color utilizada entre párrafos de contenido), no se requiere texto alternativo.
Método alternativo: Insertar una imagen en Word MS agregando texto alternativo
Para agregar texto alternativo a una imagen en Word:
- Paso 1: Inserta la imagen que quieres usar en el documento.
- Paso 2: Haz clic con el botón derecho en la imagen y luego, en el menú emergente, haz clic en Dar formato a imagen.
- Paso En el panel «Formato de imagen«
- Paso 4: Haz clic en la flecha junto a Texto alternativo para expandir las opciones de texto alternativo.
- Paso 5: En el campo «Descripción«, ingresa una descripción de la imagen.
NOTA: Si tienes una imagen detallada que requiere una descripción larga, puedes ingresar un breve resumen de la descripción en el campo «Título«. Esto permite a los usuarios decidir si necesitan la descripción completa de la imagen o no. De lo contrario, puedes dejar el campo «Título» en blanco.
- Paso 6: Cuando termine, cierra el panel «Formato de imagen«.
NOTA: En la versión Microsoft 365 de Word, también puedes agregar texto alternativo para las imágenes haciendo clic con el botón derecho en la imagen y haciendo clic en Editar texto alternativo. Debes tener en cuenta que esta opción no proporciona un campo de título; para imágenes detalladas que pueden necesitar un título, siga los pasos anteriores para agregar texto alternativo y un título.
Método 3: Insertar una imagen en Word MS – Método alternativo
Insertar una imagen en Word MS puede ser una excelente manera de ilustrar información importante o agregar acentos decorativos al texto existente. Si se usan con moderación, las imágenes pueden mejorar la apariencia general de tu documento.
Para insertar una imagen en Word MS de un archivo:
Si tienes una imagen específica en mente, puedes insertar una imagen en Word MS de un archivo. En este ejemplo, insertaremos una imagen guardada localmente en nuestra computadora.
- Paso 1: Coloca el punto de inserción donde quieres que aparezca la imagen.
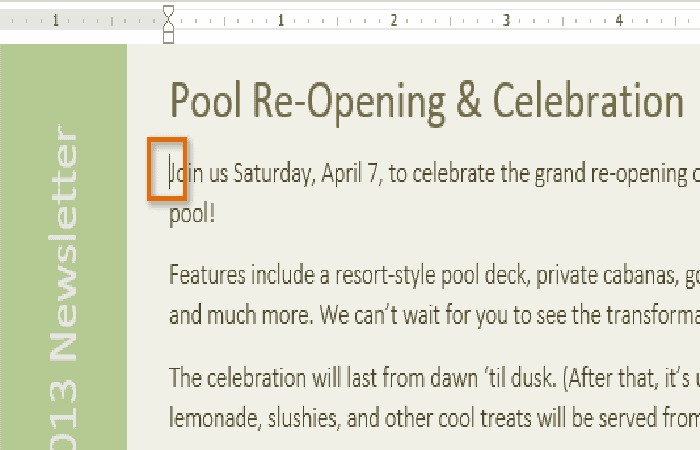
- Paso 2: Selecciona la pestaña Insertar en la cinta, luego haz clic en el comando Imágenes.
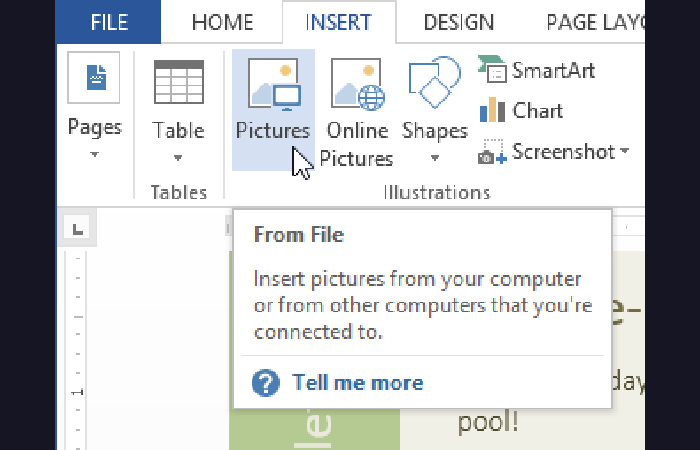
- Paso 3: La Insertar imagen aparecerá el cuadro de diálogo. Selecciona el archivo de imagen deseado, luego haz clic en Insertar.
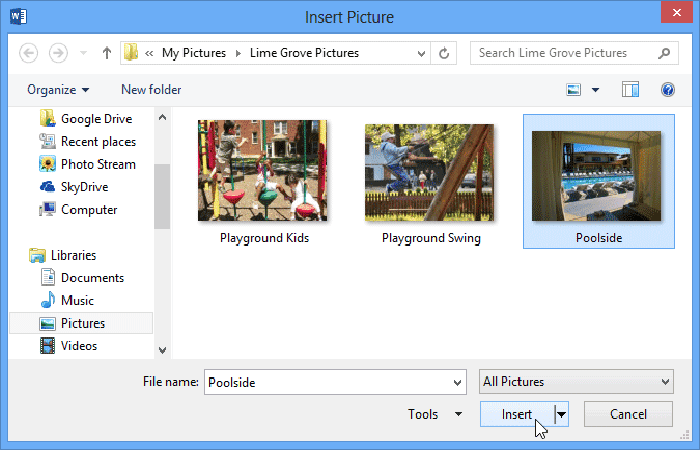
- Paso 4: La imagen aparecerá en el documento.
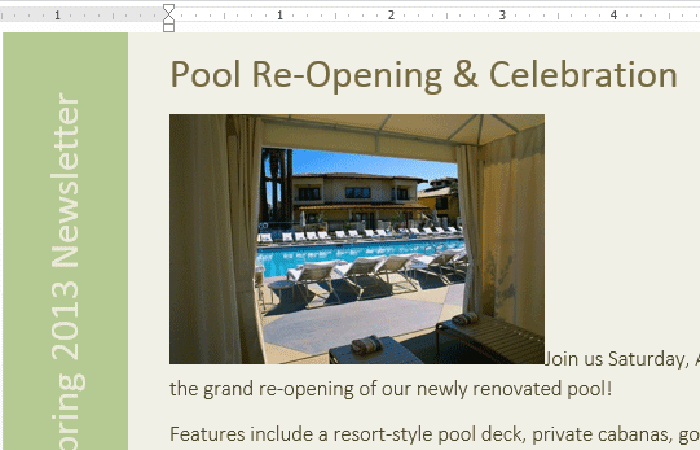
NOTA: Para cambiar el tamaño de una imagen, haz clic y arrastra uno de los controladores de tamaño de las esquinas. La imagen cambiará de tamaño manteniendo las mismas proporciones. Si quieres estirarlo horizontal o verticalmente, puedes usar las manijas de tamaño laterales.
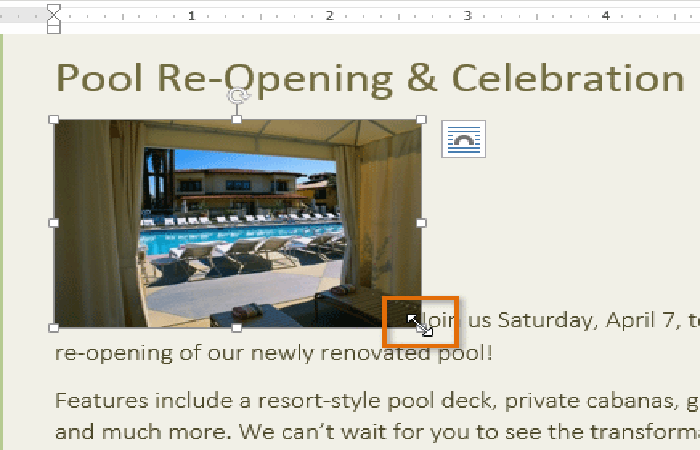
Insertar una imagen en Word MS de manera en línea
Si no tienes la imagen que quieres en tu computadora, puedes buscar una imagen en línea para agregarla a tu documento. Word ofrece dos opciones para buscar imágenes en línea:
- OneDrive: puedes insertar una imagen almacenada en tu OneDrive (anteriormente llamado SkyDrive). También puedes vincular otras cuentas en línea con tu cuenta de Microsoft, como Facebook o Flickr.
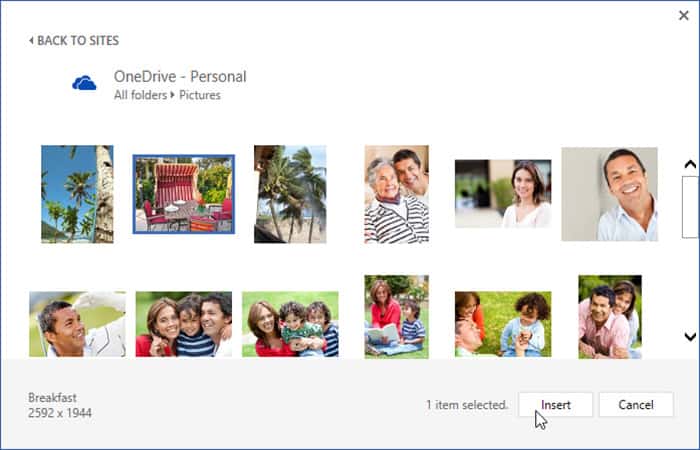
- Búsqueda de imágenes de Bing: puedes utilizar esta opción para buscar imágenes en Internet. De forma predeterminada, Bing solo muestra imágenes con licencia de Creative Commons, lo que significa que puedes usarlas para tus propios proyectos. Sin embargo, debes visitar el sitio web de la imagen para ver si existen restricciones sobre cómo se puede utilizar.
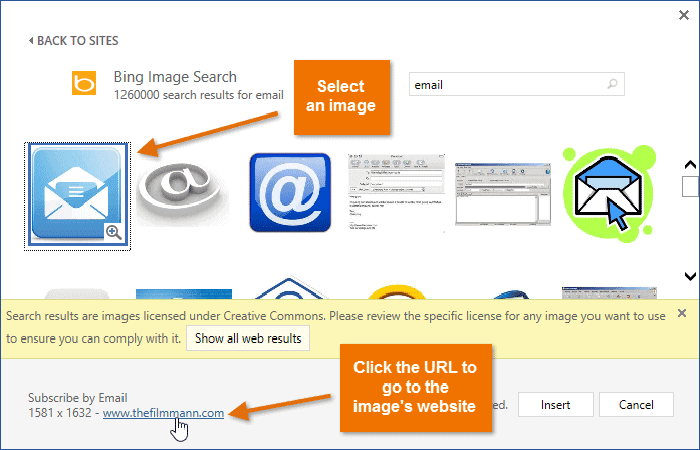
Anteriormente, también tenías la opción de insertar imágenes prediseñadas de Office, pero este servicio se suspendió. En su lugar, puedes utilizar Bing Image Search para buscar imágenes para tu documento.
Pasos para insertar una imagen en Word MS online:
- Paso 1: Coloca el punto de inserción donde quieres que aparezca la imagen.
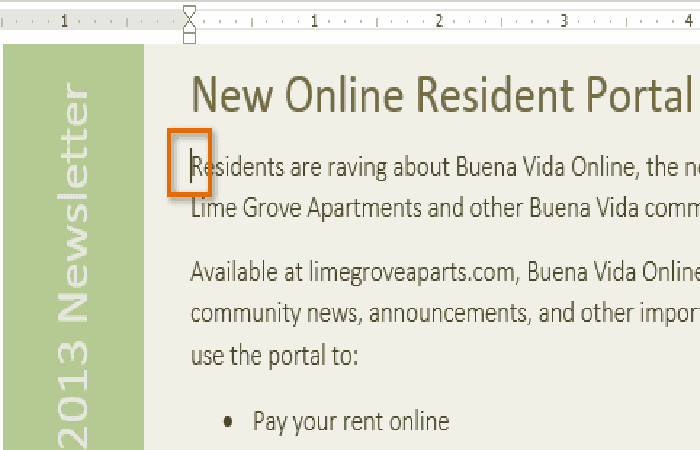
- Selecciona la pestaña Insertar, luego haz clic en el comando Imágenes en línea.
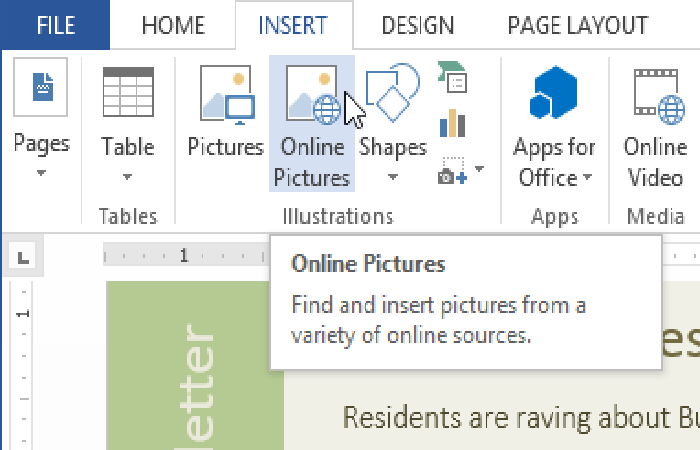
- Paso 2: El insertar imágenes, aparecerá el cuadro de diálogo.
- Paso 3: Elige Bing Image Search o su OneDrive . En nuestro ejemplo, usaremos Bing Image Search.
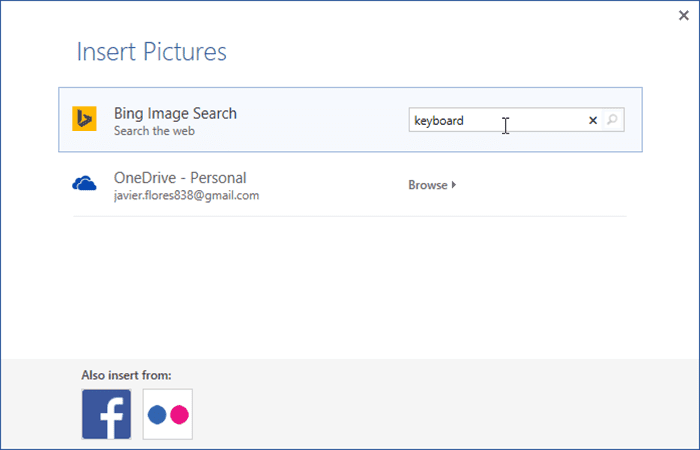
- Paso 4: Presiona la tecla Enter. Los resultados de tu búsqueda aparecerán en el cuadro de diálogo.
- Paso 5: Selecciona la imagen deseada, luego haz clic en Insertar.
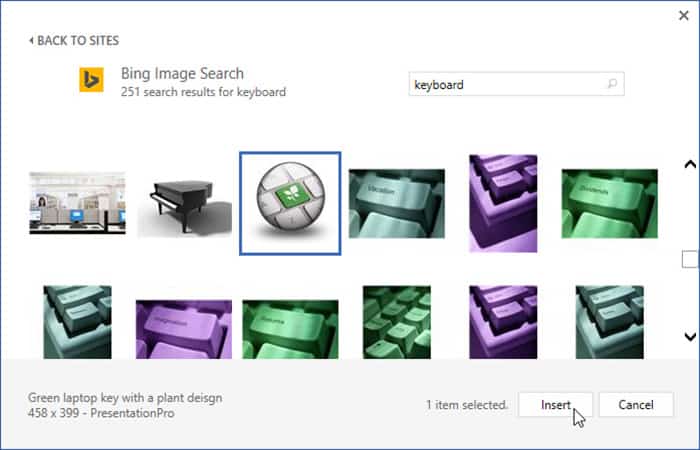
- Paso 6: La imagen aparecerá en el documento.
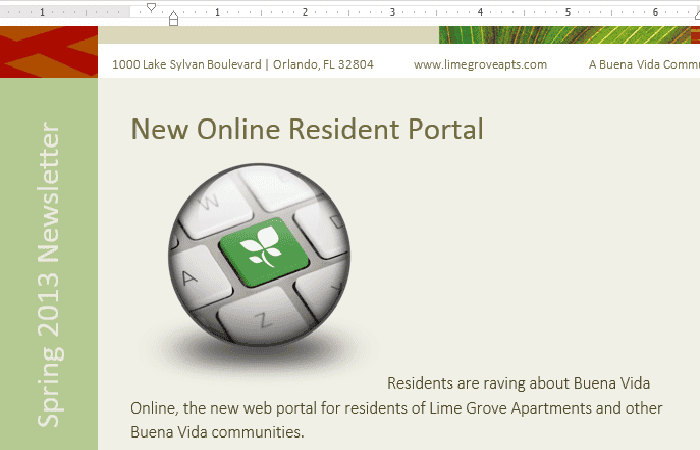
Al agregar imágenes, videos o música a tus propios proyectos, es importante asegurarse de tener el derecho legal de usarlos. La mayoría de las cosas que compra o descarga en línea están protegidas por derechos de autor, lo que significa que es posible que no puedas usarlas.
Método 4: Insertar una imagen en Word MS cambiando la configuración de ajuste de texto
Al insertar una imagen en Word MS, puedes notar que es difícil moverla exactamente dónde quieres. Esto se debe a que, de forma predeterminada, la imagen está alineada con el texto. Si quieres mover la imagen libremente, generalmente deberás elegir una configuración de ajuste de texto diferente.
El ajuste de texto de una imagen se establece En línea con el texto. Deberás cambiar la configuración de ajuste de texto si quieres mover la imagen libremente o si quieres que el texto se ajuste a la imagen de una manera más natural.
Para envolver texto alrededor de una imagen:
- Paso 1: Selecciona la imagen que quieres envolver con el texto. La pestaña Formato aparecerá en el lado derecho de la cinta.
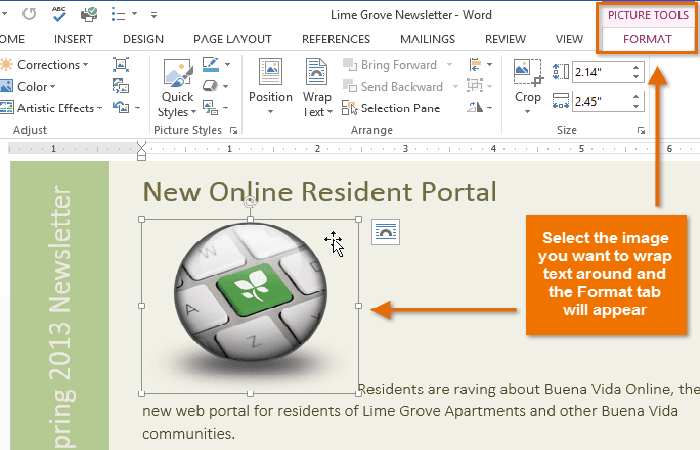
- Paso 2: En la pestaña Formato, haz clic en el comando Ajustar texto en el grupo Organizar. Aparecerá un menú desplegable.
- Paso 3: Pase el mouse sobre las distintas opciones de ajuste de texto. Aparecerá una vista previa en vivo del ajuste de texto en el documento. Cuando hayas encontrado la opción de ajuste de texto que quieres utilizar, haz clic en ella. Alternativamente, puedes seleccionar Más opciones de diseño… para ajustar el diseño.
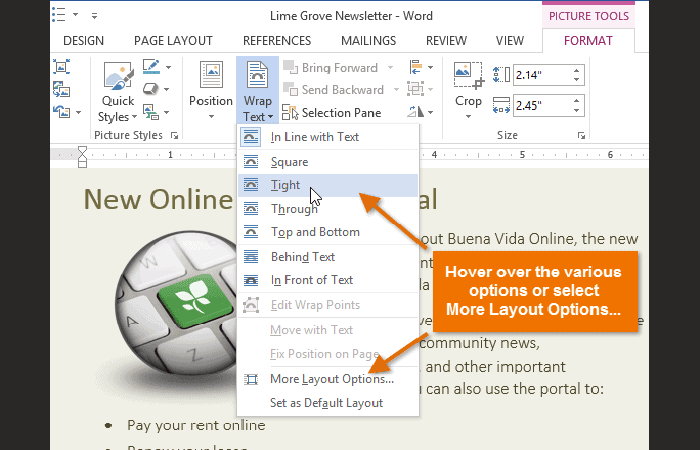
- Paso 4: El texto se ajustará a la imagen. Ahora puedes mover la imagen si lo quieres. Simplemente haz clic, mantén presionado y arrástrelo a la ubicación deseada. A medida que lo mueva, aparecerán guías de alineación para ayudarlo a alinear la imagen en la página.
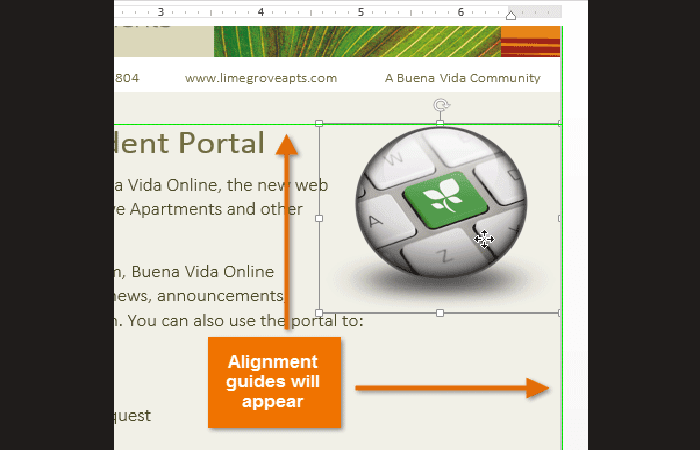
Alternativamente, puedes acceder a las opciones de ajuste de texto seleccionando la imagen y haciendo clic en el botón Opciones de diseño que aparece.
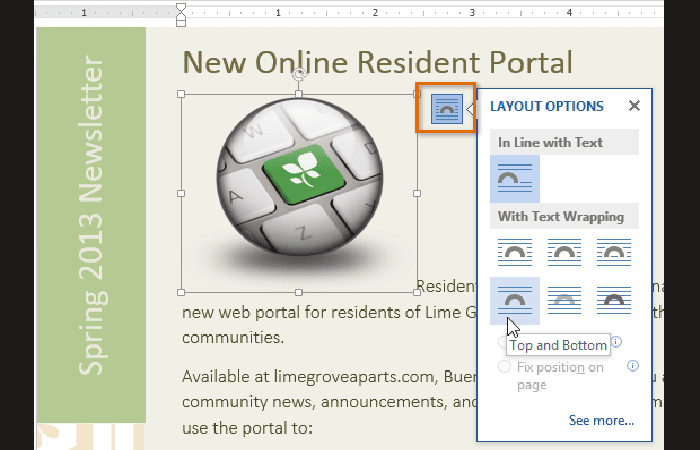
Si las guías de alineación no aparecen, selecciona la pestaña Diseño de página y luego haz clic en el comando Alinear. Selecciona Usar guías de alineación en el menú desplegable que aparece.
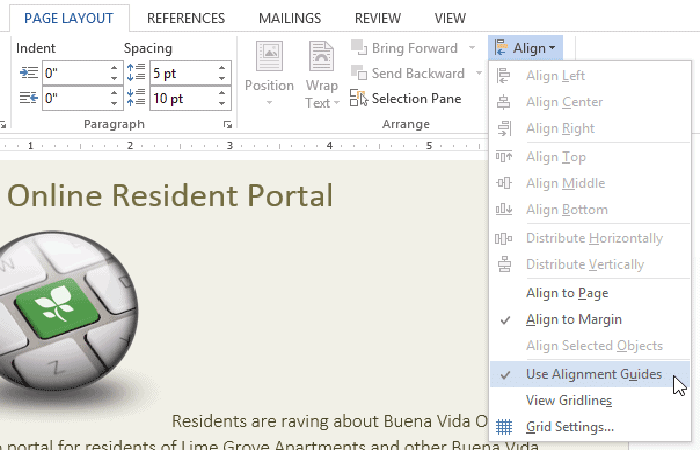
Para utilizar una configuración de ajuste de texto predefinida:
El ajuste de texto predefinido le permite mover la imagen a una ubicación específica en la página.
- Paso 1: Selecciona la imagen que quieres mover. La pestaña Formato aparecerá en el lado derecho de la cinta.
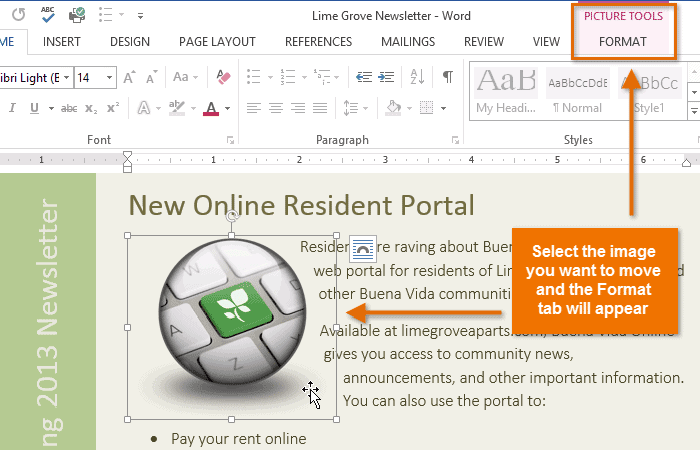
- Paso 2: En la pestaña Formato, haz clic en el comando Posición en el grupo Organizar.
- Paso 3: Aparecerá un menú desplegable de posiciones de imagen predefinidas. Selecciona la posición de la imagen deseada. La imagen se ajustará en el documento y el texto se ajustará a tu alrededor.
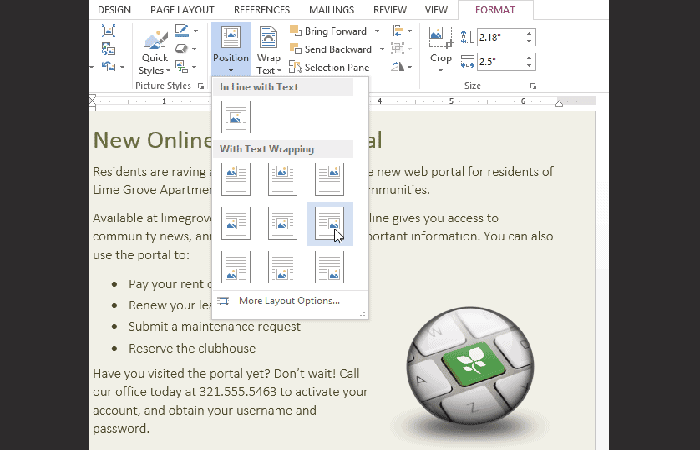
Método 5: Insertar una imagen en Word MS
Hay varias formas de dar formato a las imágenes en tu documento. Dependiendo de cómo se utilicen las imágenes y dónde se colocan, puedes utilizar las herramientas de imágenes de Word para personalizarlas y modificarlas de formas interesantes.
Insertar una imagen en Word MS Para recortar:
Cuando recorta una imagen, se elimina una parte de la imagen. Recortar puede resultar útil cuando una imagen tiene mucho contenido y quieres centrarse solo en una parte.
- Paso 1: Selecciona la imagen que quieres recortar. El formato aparece pestaña.
- Paso 2: En la pestaña Formato, haz clic en el comando Recortar.
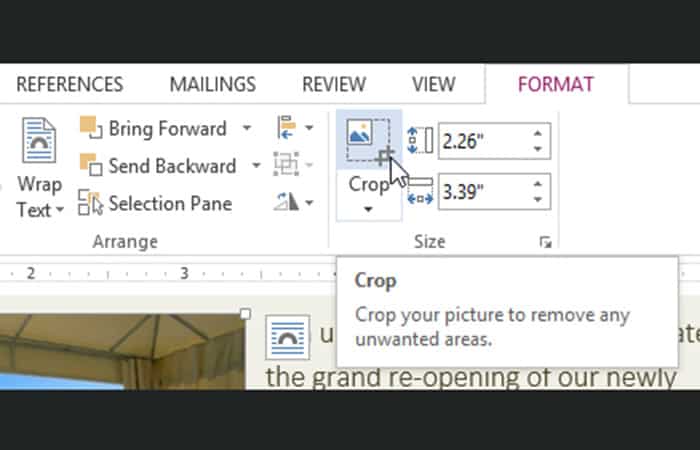
- Paso 3: Aparecerán controladores de recorte alrededor de la imagen. Haz clic, mantén presionado y arrastra un controlador para recortar la imagen.
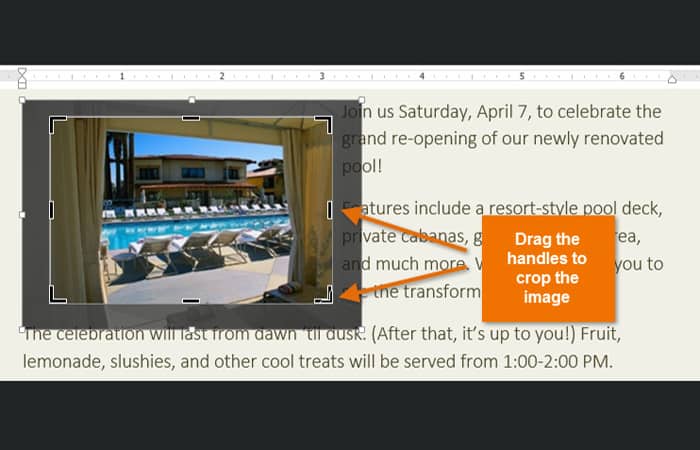
- Paso 4: Haz clic en el comando Recortar nuevamente. La imagen se recortará.
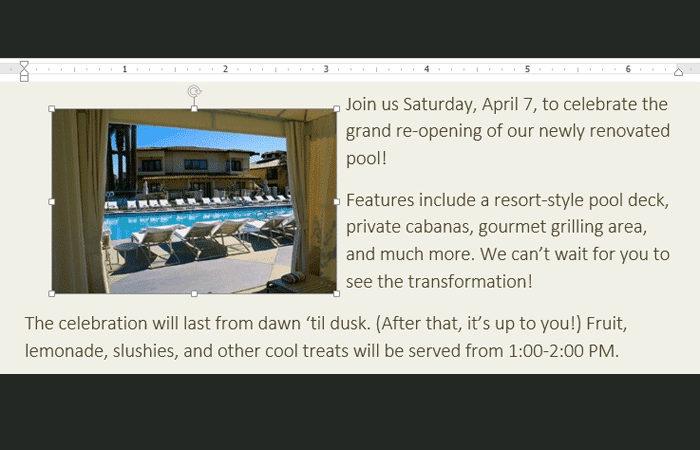
Los tiradores de las esquinas son útiles para recortar la imagen de forma simultánea horizontal y verticalmente.
Insertar una imagen en Word MS para recortar una forma:
- Paso 1: Selecciona la imagen que quieres recortar, luego haz clic en la pestaña Formato.
- Paso 2: Haz clic en la flecha desplegable Recortar. Pase el mouse sobre Recortar para dar forma , luego selecciona la forma deseada en el menú desplegable que aparece.
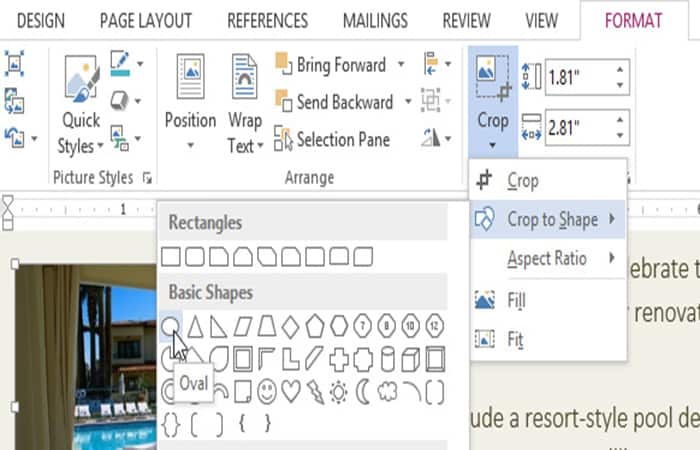
- Paso 3: La imagen aparecerá formateada como la forma.
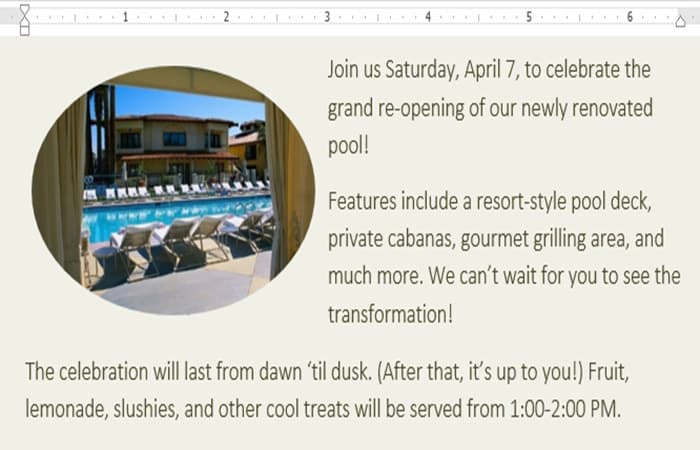
Insertar una imagen en Word MS Para agregar un borde:
- Paso 1: Selecciona la imagen a la que quieres agregar un borde, luego haz clic en la pestaña Formato.
- Paso 2: Haz clic en el comando Borde de imagen. Aparecerá un menú desplegable.
- Paso 3: Desde aquí, puede seleccionar un color, peso (grosor) y si la línea está discontinua o no.
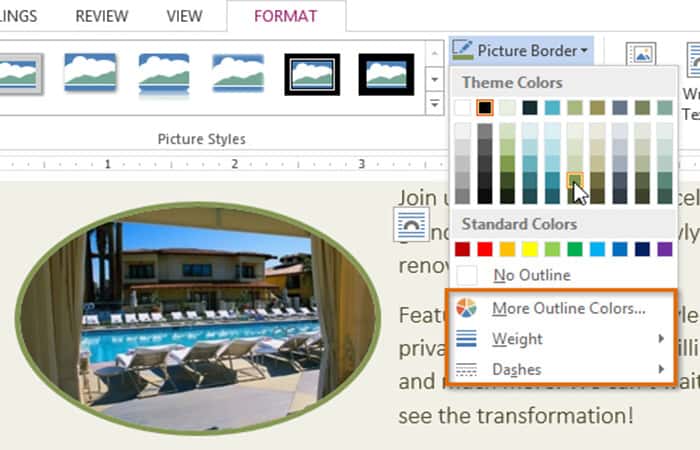
- Paso 4: El borde aparecerá alrededor de la imagen.
Método 6: Ajustes para insertar una imagen en Word MS
Word ofrece varias opciones para cambiar la forma en que aparecen las imágenes en su documento. Por ejemplo, puedes agregar un marco, hacer correcciones de imagen, cambiar el color o el brillo de la imagen e incluso agregar algunos efectos artísticos con estilo. Estas opciones se encuentran en los grupos Ajustar y Estilos de imagen en la pestaña Formato.
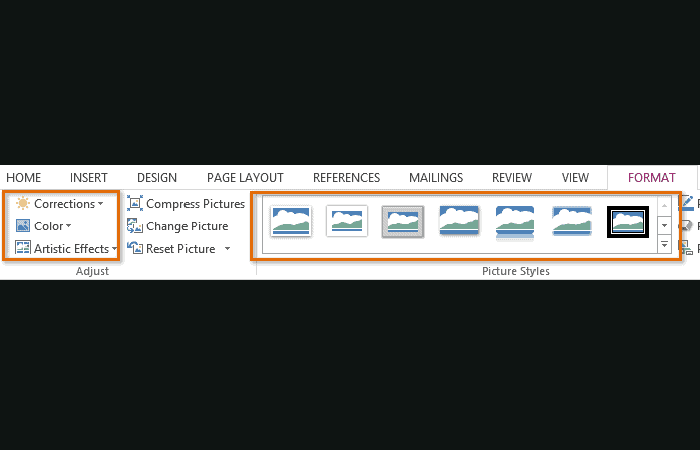
Cuando estés listo para hacer ajustes o experimentar con el aspecto de una imagen, selecciona la imagen y elige una de estas opciones en la pestaña Formato:
- Correcciones: este comando se encuentra en el grupo Ajustar. Desde aquí, puedes enfocar o suavizar la imagen para ajustar tu apariencia borrosa o clara. También puedes ajustar el brillo y el contraste, que controla qué tan clara u oscura aparece la imagen.
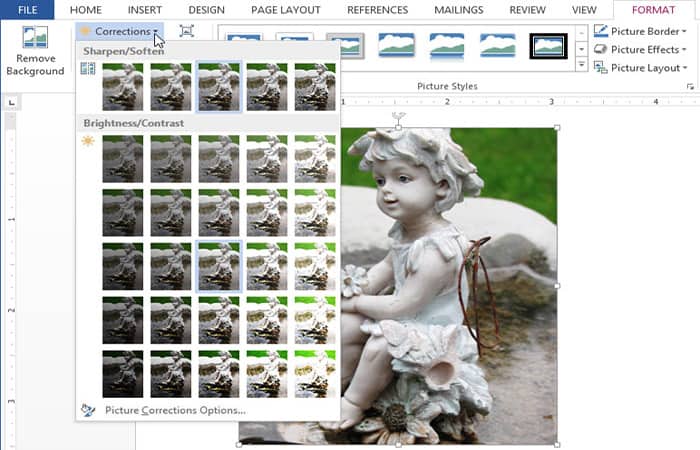
- Color: este comando se encuentra en el grupo Ajustar. Desde aquí, puedes ajustar la saturación de la imagen (qué tan vívidos son los colores), el tono (la temperatura de la imagen de fría a cálida) y el color (cambiando el color general de la imagen).
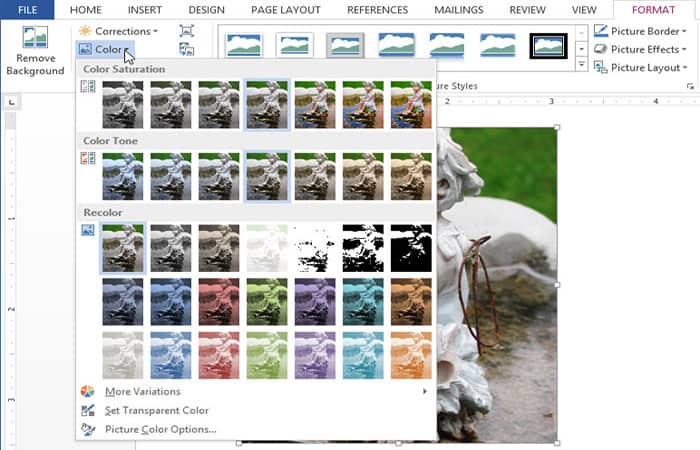
- Efectos artísticos: este comando se encuentra en el grupo Ajustar. Desde aquí, puedes agregar efectos artísticos como pasteles, acuarelas y bordes brillantes.
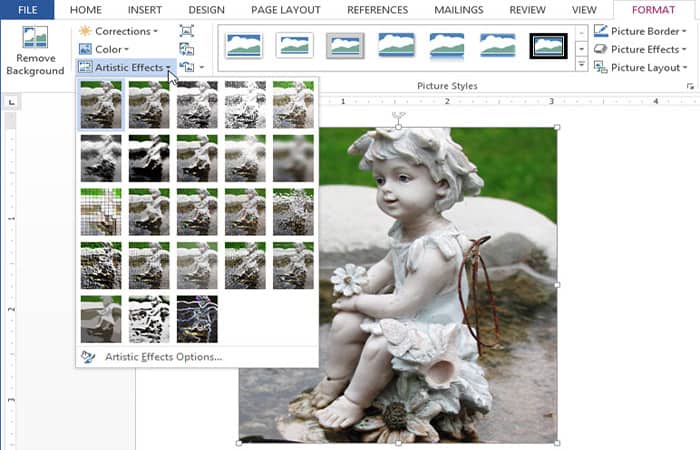
- Grupo de estilos de imagen: este grupo contiene una variedad de estilos que puedes aplicar a tu imagen, como marcos, bordes y bordes suaves.
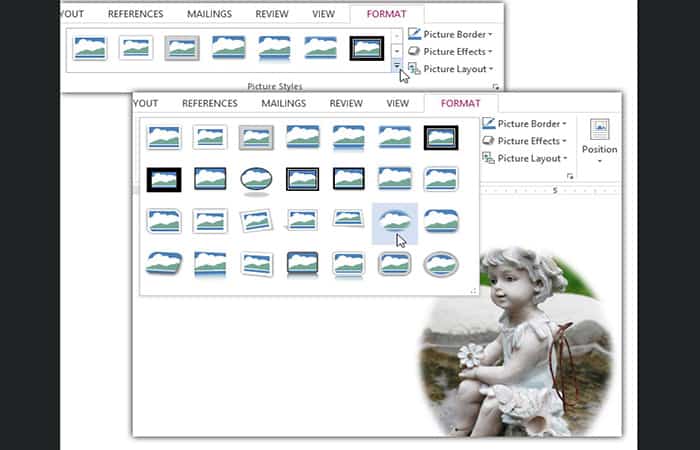
Comprimir imágenes
Si tienes la intención de enviar por correo electrónico un documento que contiene imágenes, deberás controlar el tamaño del archivo. Las imágenes grandes de alta resolución pueden hacer que tu documento se vuelva muy grande, lo que puede hacer que sea difícil o imposible adjuntarlo a un correo electrónico.
Además, las áreas recortadas de las imágenes se guardan con el documento de forma predeterminada, lo que puede aumentar el tamaño del archivo. Word puedes reducir el tamaño del archivo comprimiendo imágenes, lo que reducirá su resolución y eliminará las áreas recortadas.
Insertar una imagen en Word MS para comprimirla
- Paso 1: Selecciona la imagen que quieres comprimir, luego haz clic en la pestaña Formato.
- Paso 2: Haz clic en el comando Comprimir imágenes.
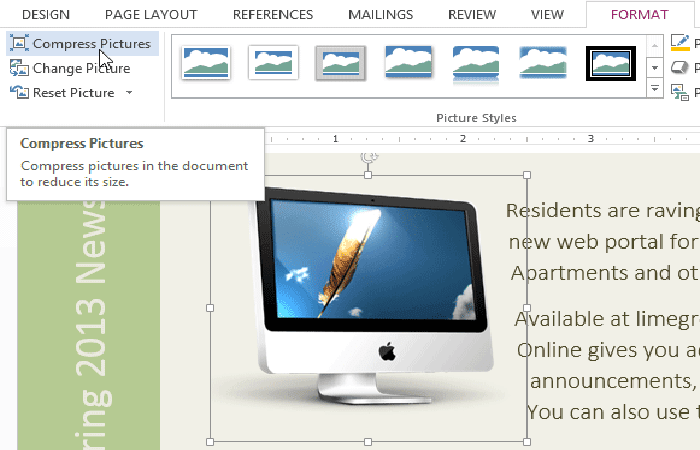
- Paso 3: Un cuadro de diálogo aparecerá. Coloca una marca de verificación junto a Eliminar áreas recortadas de imágenes. También puedes elegir si quieres aplicar la configuración solo a esta imagen o a todas las imágenes del documento.
- Paso 4: Elige una salida de destino. Si estás enviando tu documento por correo electrónico, es posible que quieres seleccionar Correo electrónico, que produce el tamaño de archivo más pequeño.
- Paso 5: Haz clic en Aceptar.
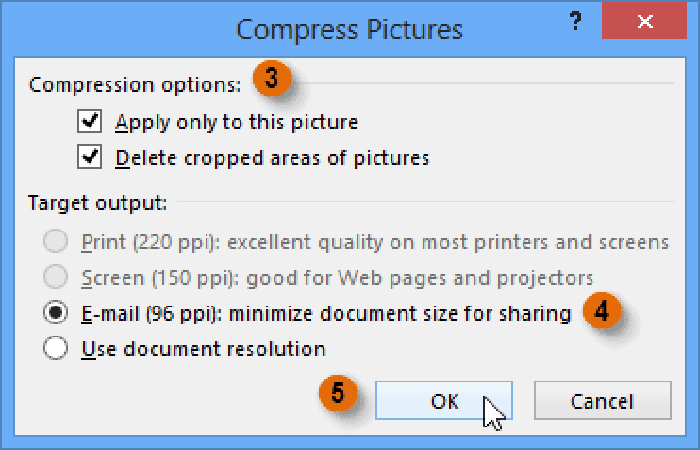
Método 7: Insertar una imagen en Word MS para eliminar el fondo
Eliminar el fondo de una imagen puede darle una apariencia más limpia. Si está imprimiendo su documento, también puede ahorrar tinta.
Acerca de la eliminación de fondos
Con Eliminación de fondo, Word utiliza algoritmos especiales para determinar qué partes de la imagen son el fondo y luego elimina estas áreas de la imagen.


Para eliminar el fondo de una imagen:
- Paso 1: Selecciona la imagen deseada, luego haz clic en la pestaña Formato.
- Paso 2: Haz clic en el comando Eliminar fondo.
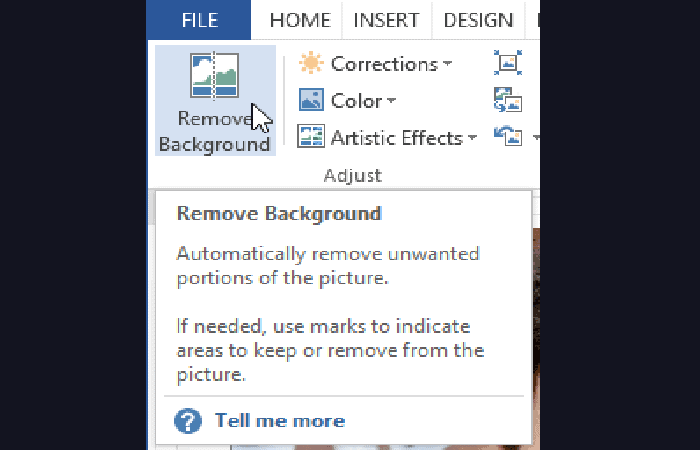
- Paso 3: Word intentará adivinar qué parte de la imagen eliminar y marcar el fondo con un relleno magenta. También colocará un cuadro con controles de selección alrededor de la imagen.

- Paso 4: Arrastra los controladores de selección hasta que todo el primer plano esté dentro del cuadro. Después de hacer esto, Word puede reajustar el fondo.
- Paso 5: En este punto, es posible que deba ayudar a Word a decidir qué partes de la imagen están en primer plano y qué partes están en segundo plano. Puedes hacer esto usando los comandos Marcar áreas para conservar y Marcar áreas para eliminar:
- Si Word ha marcado parte del magenta de primer plano, haz clic en Marcar áreas para conservar y dibuja una línea en esa región de la imagen.
- Si parte del fondo no se ha marcado con magenta, haz clic en Marcar áreas para eliminar y dibuja una línea en esa región de la imagen.
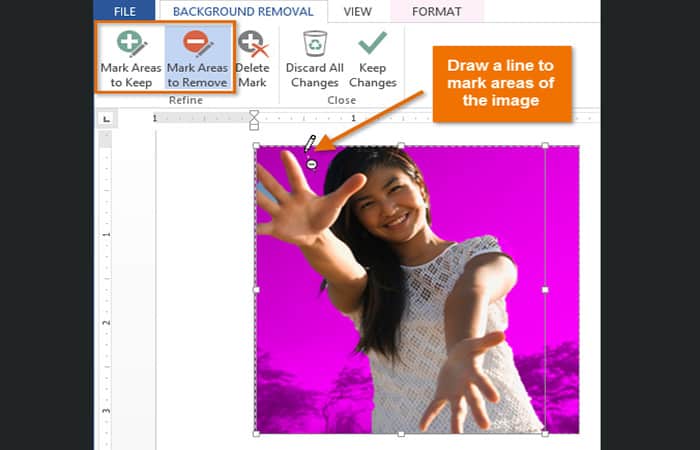
- Paso 6: Después de agregar tus marcas, Word reajustará la imagen.

- Paso 7: Cuando esté satisfecho con la imagen, haz clic en Conservar cambios.
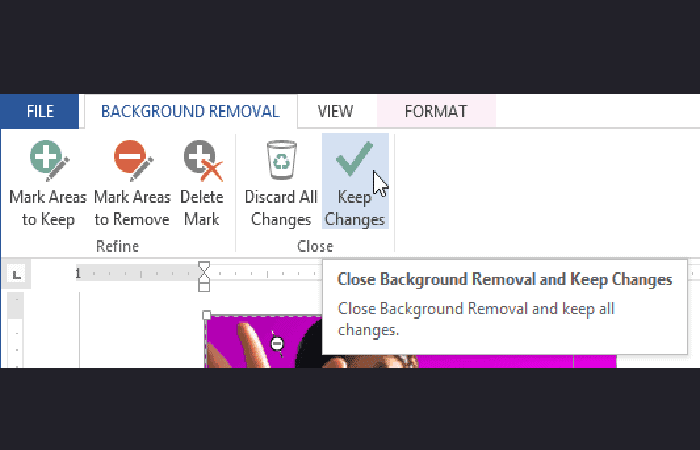
- Paso 8: Se eliminará el fondo. Puedes ajustar la imagen en cualquier momento haciendo clic en el comando Eliminar fondo nuevamente.

Método 8: insertar una imagen en Word MS con formas
Puedes agregar una variedad de formas a tu documento, incluidas flechas, leyendas, cuadrados, estrellas y formas de diagrama de flujo. ¿Quiere diferenciar su nombre y dirección del resto de su currículum? Usa una línea.
¿Necesitas crear un diagrama que muestre una línea de tiempo o un proceso? Utiliza formas de diagrama de flujo. Si bien es posible que no necesites formas en todos los documentos que creas, pueden agregar atractivo visual y claridad.
Insertar una imagen en Word MS para fijar una forma:
- Paso 1: Selecciona la pestaña Insertar, luego haz clic en el comando Formas. Aparecerá un menú desplegable de formas.
- Paso 2: Selecciona la forma deseada.
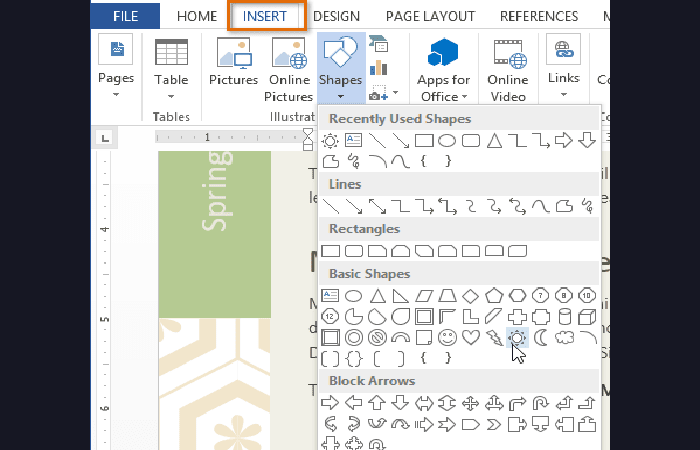
- Paso 3: Haz clic, mantén presionado y arrastra en la ubicación deseada para agregar la forma a tu documento.
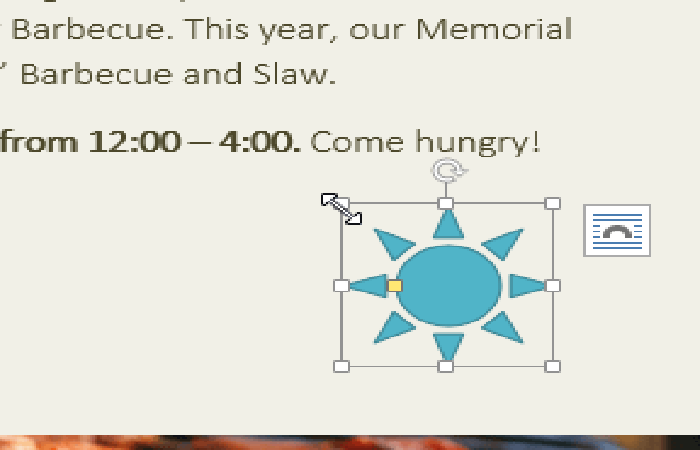
Si lo quieres, puedes ingresar texto en una forma. Cuando la forma aparezca en tu documento, puedes comenzar a escribir. Luego, puedes usar las opciones de formato en la pestaña Inicio para cambiar la fuente, el tamaño de fuente o el color del texto.
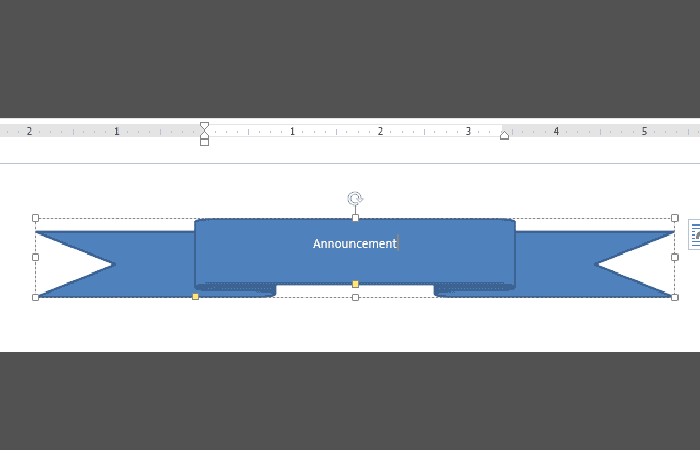
Insertar una imagen en Word MS para cambiar el tamaño de una forma:
- Paso 1: Selecciona la forma que quieres cambiar de tamaño. Aparecerán controles de tamaño.
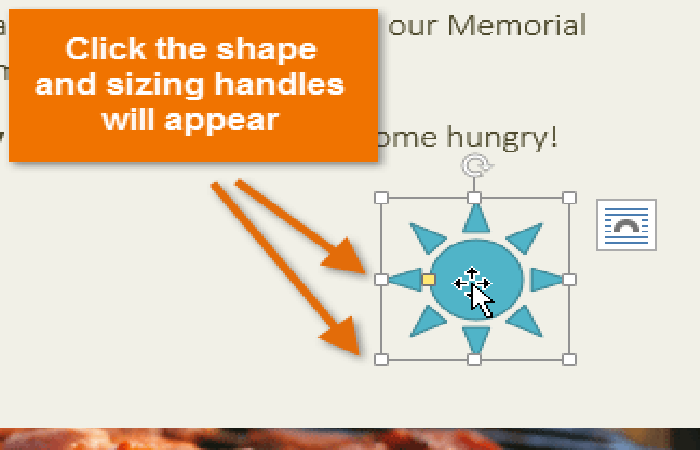
- Paso 2: Haz clic, mantén presionados y arrastra los controladores de tamaño hasta que la forma tenga el tamaño deseado. Puedes utilizar los controladores de tamaño de las esquinas para cambiar la altura y el ancho de la forma al mismo tiempo.
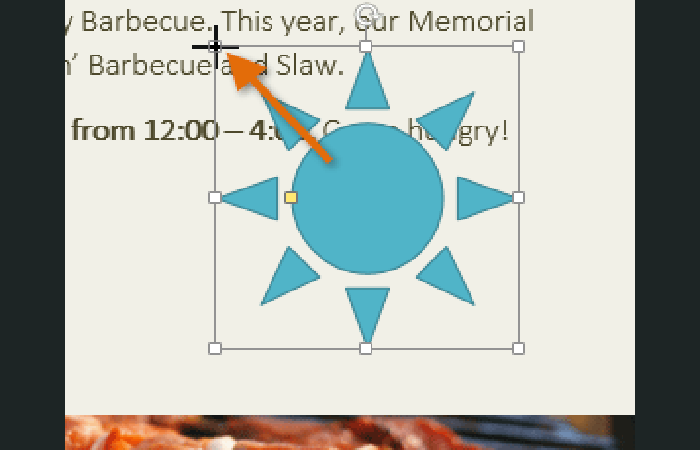
Algunas formas también tienen uno o más tiradores amarillos que se pueden usar para modificar la forma. Por ejemplo, con formas de estrella puede ajustar la longitud de los puntos.
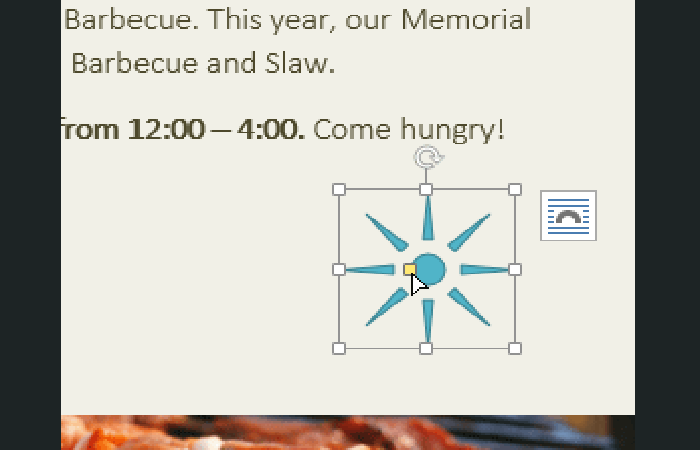
Para rotar la forma, haz clic, mantén presionado y arrastra el controlador de rotación.
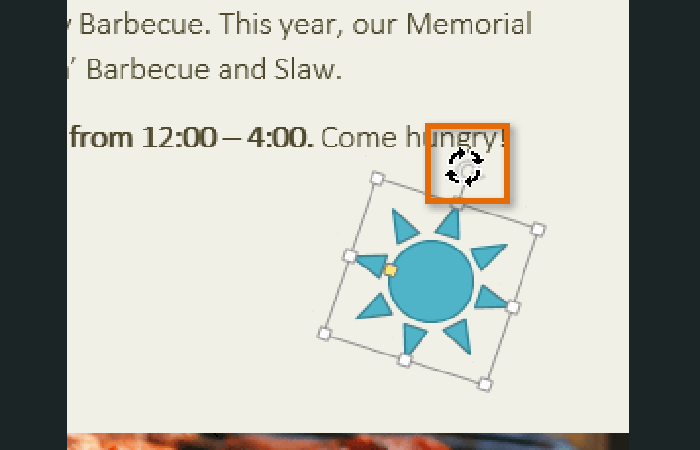
Insertar una imagen en Word MS para cambiar el orden de las formas:
Si una forma se superpone a otra, es posible que debas cambiar el orden para que aparezca la forma correcta al frente. Puedes traer una forma al frente o enviarla hacia atrás. Si tienes varias imágenes, puedes usar Traer adelante o Enviar atrás para ajustar el orden. También puedes mover una forma delante o detrás del texto.
- Paso 1: Haz clic con el botón derecho en la forma que quieres mover. En nuestro ejemplo, queremos que la nube aparezca frente al sol, así que haremos clic derecho en la nube.
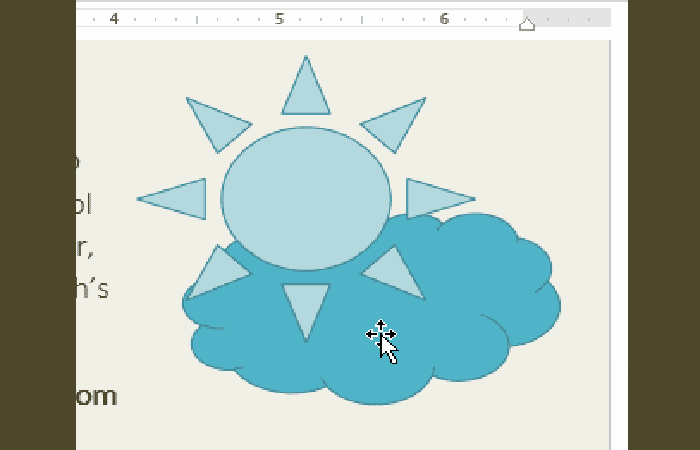
- Paso 2: En el menú que aparece, coloca el cursor sobre Traer al frente o Enviar al fondo. Aparecerán varias opciones de pedido. Selecciona la opción de pedido deseada. En este ejemplo, elegiremos Traer al frente.
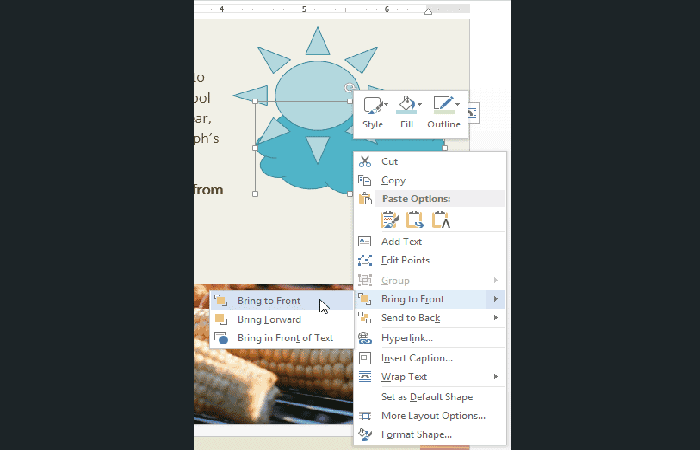
- Paso 3: El orden de las formas cambiará.
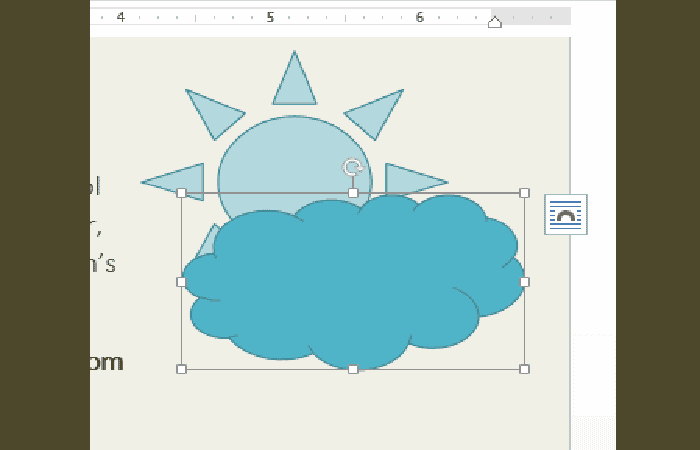
En algunos casos, la opción de orden que selecciona no afectará el orden de las formas. Si esto sucede, intente seleccionar la misma opción nuevamente o pruebe con una opción diferente.
Si tiene muchas formas colocadas una encima de la otra, puede resultar difícil seleccionar una forma individual. El Panel de selección te permite seleccionar una forma y arrastrarla a una nueva ubicación. Para acceder al Panel de selección, haz clic en Panel de selección en la pestaña Formato.
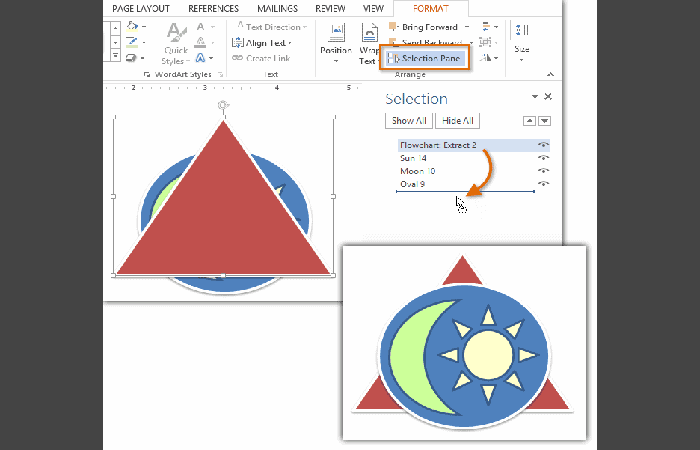
Método 9: Insertar una imagen en Word MS para modificar formas
Word te permite modificar sus formas de diversas formas para que puedas adaptarlas a tus proyectos. Puedes cambiar una forma a una forma diferente, formatear el estilo y el color de una forma y agregar efectos de sombra.
Insertar una imagen en Word MS para cambiar a una forma diferente:
- Paso 1: Selecciona la forma que quieres cambiar. El formato aparecerá pestaña.
- Paso 2: En la pestaña Formato, haz clic en el comando Editar forma. En el menú que aparece, pasa el mouse sobre Cambiar forma y selecciona la forma deseada.
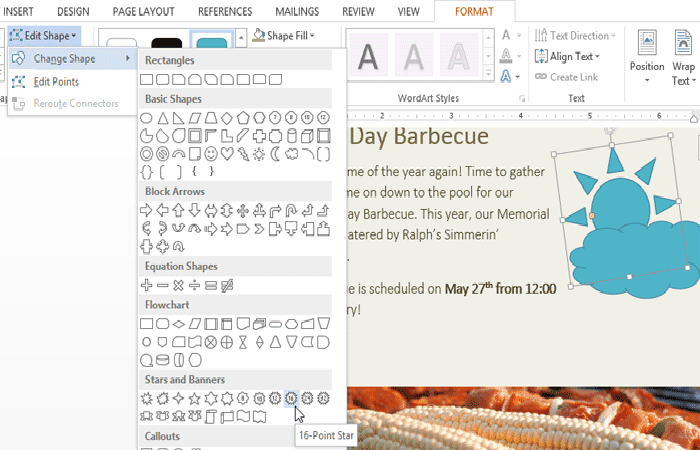
- Paso 3: Aparecerá la nueva forma.
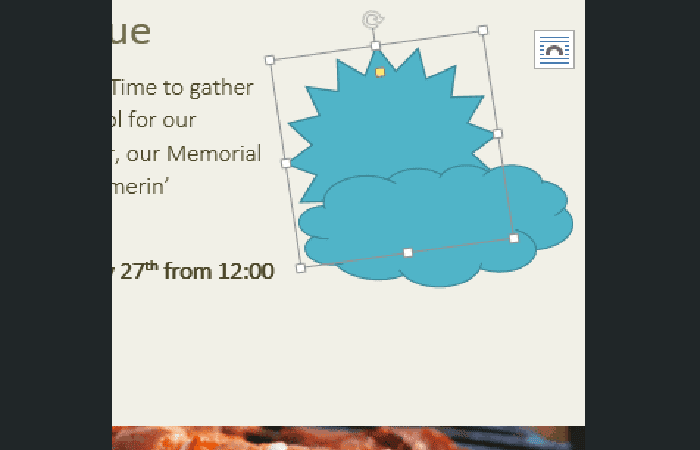
Insertar una imagen en Word MS para cambiar el estilo de la forma:
La elección de un estilo de forma le permite aplicar colores y efectos preestablecidos para cambiar rápidamente la apariencia de su forma.
- Paso 1: Selecciona la forma que quieres cambiar.
- Paso 2: En la pestaña Formato, haz clic en la flecha desplegable Más en el grupo Estilos de forma.
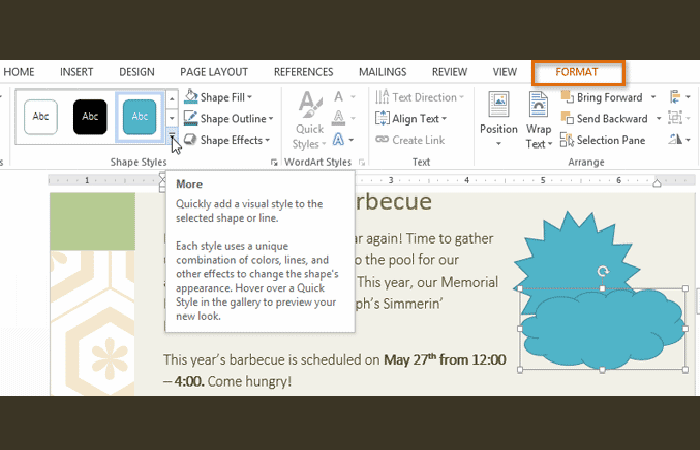
- Paso 3: Aparecerá un menú desplegable de estilos. Selecciona el estilo que quieres utilizar.
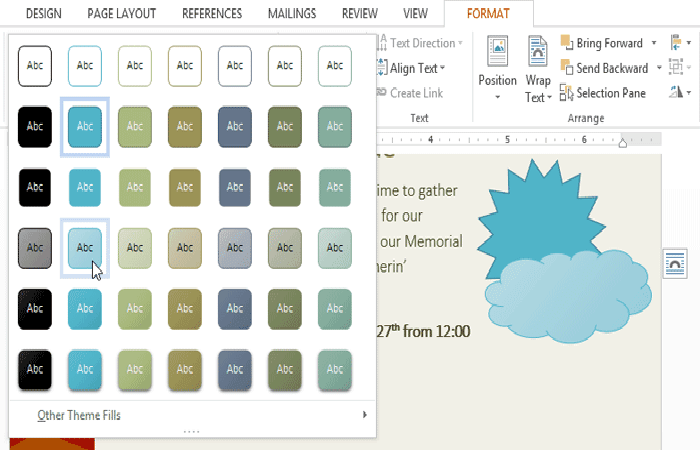
- Paso 4: La forma aparecerá en el estilo seleccionado.
Insertar una imagen en Word MS para cambiar el color de relleno de la forma:
- Paso 1: Selecciona la forma que quieres cambiar.
- Paso 2: En la pestaña Formato, haz clic en la flecha de lista desplegable Relleno de forma. La Forma de relleno que aparezca el menú.
- Paso 3: Mueva el mouse sobre los distintos colores. Selecciona el color que quieres utilizar. Para ver más opciones de color, selecciona Más colores de relleno.
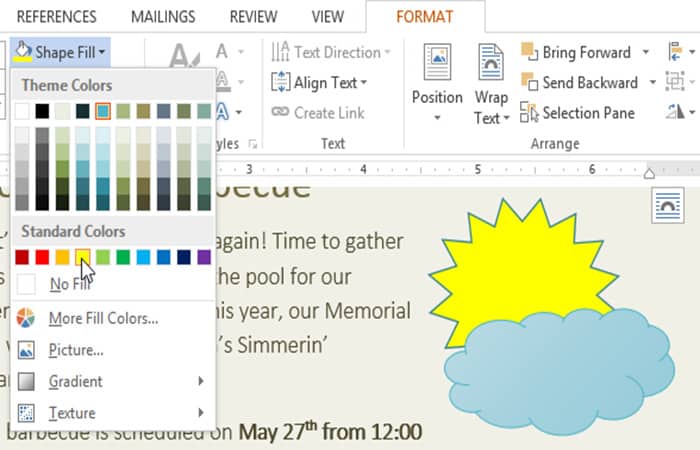
- Paso 4: La forma aparecerá en el color de relleno seleccionado.
Si quieres utilizar un tipo de relleno diferente, selecciona Degradado o Textura en el menú desplegable. También puedes seleccionar Sin relleno para hacerlo transparente.
Insertar una imagen en Word MS para cambiar el contorno de la forma:
- Paso 1: Selecciona la forma que quieres cambiar.
- Paso 2: En la pestaña Formato, haz clic en la flecha de lista desplegable Contorno de forma. El Contorno de forma aparecerá el menú.
- Paso 3: Selecciona el color que quieres utilizar. Si quieres que el contorno sea transparente, selecciona Sin contorno.
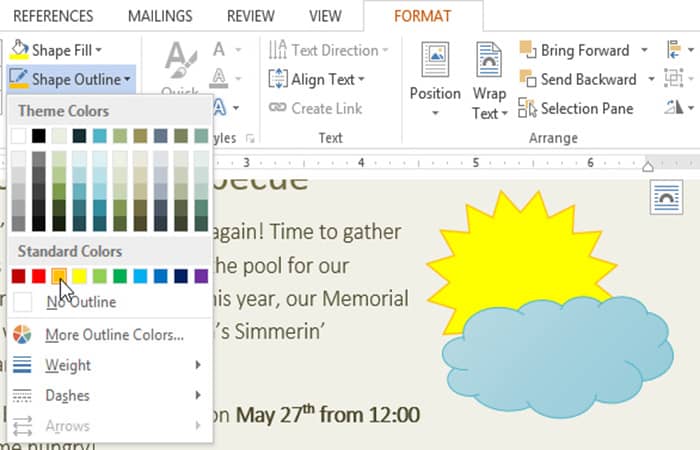
- Paso 4: La forma aparecerá en el color de contorno seleccionado.
Desde el menú desplegable, puede cambiar el color del contorno, el peso (grosor) y si es una línea discontinua o no.
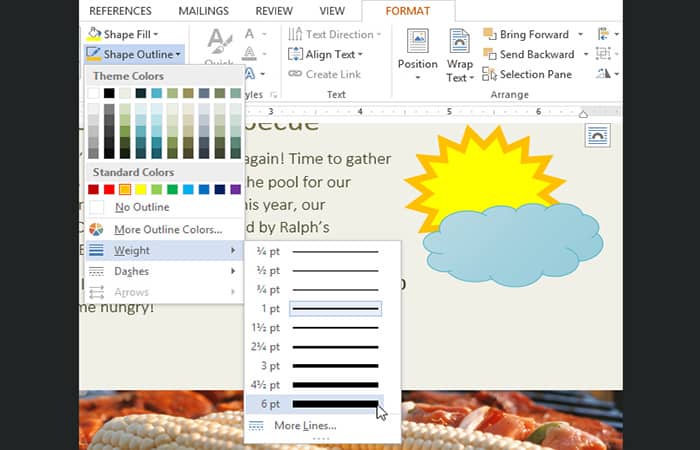
Insertar una imagen en Word MS para cambiar los efectos de sombra:
Agregar una sombra a una forma puedes hacer que parezca que flota sobre la página y puedes ayudar a agregar contraste entre la forma y el fondo.
- Paso 1: Selecciona la forma que quieres cambiar.
- Paso 2: En la pestaña Formato, haz clic en la flecha de lista desplegable Efectos de forma. En el menú que aparece, pase el mouse sobre Sombra y selecciona la sombra que quieres usar.
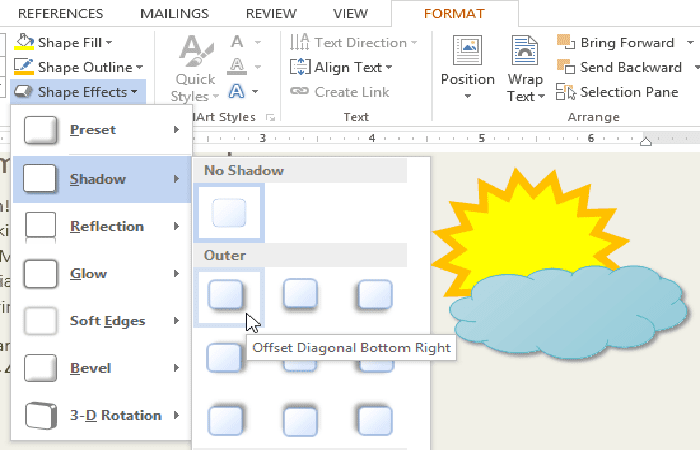
- Paso 3: La forma aparecerá con la sombra seleccionada.
Para ajustar el color, el tamaño, la distancia y más de la sombra, selecciona Opciones de sombra en el menú desplegable. El panel Formato de forma aparecerá en el lado derecho de la ventana de Word, lo que le permitirá personalizar la sombra.
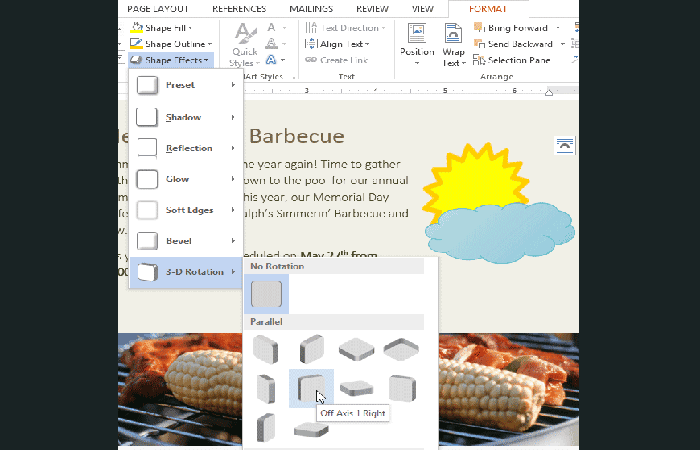
Método 10: Insertar una imagen en Word MS con Efectos 3D
Hay dos tipos de efectos que puede aplicar a sus formas para darles una apariencia 3D: Rotación 3D y Bisel. La rotación 3-D da la apariencia de que está viendo un objeto desde un ángulo diferente y se puede aplicar a cualquier forma. El bisel agrega grosor y un borde redondeado a las formas, pero no funciona con todos los tipos de formas.
Insertar una imagen en Word MS para agregar rotación 3D:
- Paso 1: Selecciona la forma que quieres cambiar.
- Paso 2: En la pestaña Formato, haz clic en la flecha de lista desplegable Efectos de forma. En el menú que aparece, pase el mouse sobre Rotación 3D y selecciona el efecto 3D deseado.
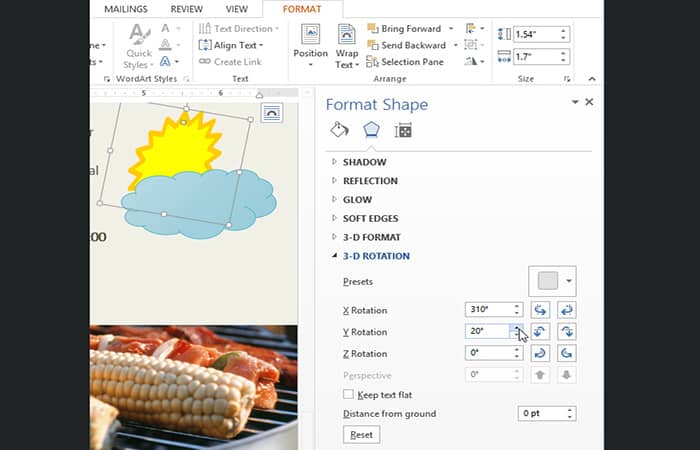
- Paso 3: La forma aparecerá en el efecto de rotación 3D seleccionado.
Si lo quieres, puedes personalizar la rotación 3D. Selecciona Opciones de rotación 3-D… en el menú desplegable, y el panel Formato de forma aparecerá en el lado derecho de la ventana de Word. Desde aquí, puedes ajustar los valores de rotación.
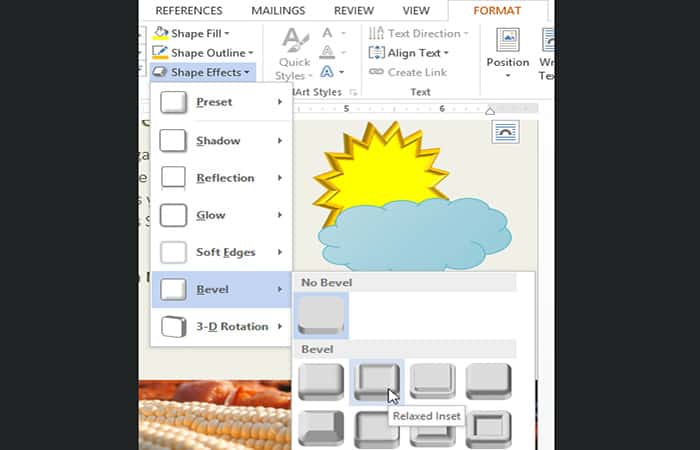
Insertar una imagen en Word MS para agregar un bisel:
- Paso 1: Selecciona la forma que quieres cambiar.
- Paso 2: En la pestaña Formato, haz clic en la flecha de lista desplegable Efectos de forma. En el menú que aparece, pase el mouse sobre Bisel y selecciona el ajuste preestablecido de bisel deseado.
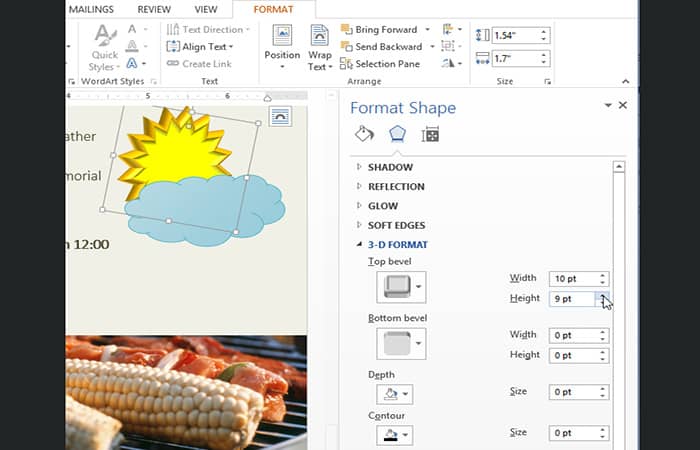
- Paso 3: La forma aparecerá en el efecto de bisel seleccionado.
Si quieres, puedes personalizar el efecto de bisel. Selecciona Opciones 3-D… en el menú desplegable. El panel Formato de forma aparecerá en el lado derecho de la ventana de Word. Desde aquí, puedes modificar el ancho, alto y profundidad de un bisel. También puedes cambiar el material de la forma para darle un aspecto metálico, plástico o translúcido, así como elegir el tipo de iluminación para cambiar la forma en que se ilumina la forma.
Aquí puedes aprender sobre: Cómo Combinar Excel Con Word: Importar Datos De Excel A Word
Conclusión
Has llegado al final de este tutorial. Cómo veras, estos son los métodos para insertar una imagen en Word MS. En este artículo, discutimos las formas de colocar texto sobre una imagen en MS Word. El primer método emplea un estilo de ajuste de texto para configurar tu imagen como imagen de fondo. El segundo método utiliza cuadros de texto, mientras que el tercero utiliza la herramienta WordArt. Editar y eliminar el texto es tan fácil como agregarlos. En general, los tres métodos resultan útiles y tienen sus propias ventajas para realizar el trabajo.
Me llamo Javier Chirinos y soy un apasionado de la tecnología. Desde que tengo uso de razón me aficioné a los ordenadores y los videojuegos y esa afición terminó en un trabajo.
Llevo más de 15 años publicando sobre tecnología y gadgets en Internet, especialmente en mundobytes.com
También soy experto en comunicación y marketing online y tengo conocimientos en desarrollo en WordPress.