
¿Quieres aprender cómo exportar un certificado digital a una USB? Los certificados digitales son herramientas que pueden ayudar a la hora de realizar trámites online relacionados con la administración pública. Se pueden almacenar en el navegador para utilizarlos cuando sea necesario. En España, por ejemplo, son entregados por la Fábrica Nacional de Moneda y Sellos (FNMT). Aunque también son concedidos por estas asociaciones profesionales autorizadas o por la Agencia Europea de Confianza Digital.
Siempre es recomendable exportar tu certificado a una unidad USB para crear una copia de seguridad dentro y fuera de tu computadora. Esto es en caso de que el equipo que está utilizando se averíe constantemente o el navegador tenga problemas.
El proceso para conseguirlos es un poco engorroso, ya que no solo tienes que solicitarlo online, sino que también tienes que acudir a un registrador en persona. Lo que lleva mucho tiempo, por lo que una vez que lo tenga es importante hacer una copia de seguridad que no le llevará más de unos minutos.
En este tutorial, te explicaremos paso a paso cómo exportar un certificado digital a una USB. De la misma forma cómo utilizarlo en otros navegadores. Ten cuidado al elegir el dispositivo que vas a utilizar para almacenar tu certificado. Asegúrate de que sea para uso estrictamente personal y que solo se utilice en lugares en los que tenga plena confianza.
¿Cuáles son los motivos y usos por los que tendrás que exportar un certificado digital a una USB para importarlo a otra PC?
Puede haber diferentes motivos por los que quieras crear una copia de un certificado digital, uno de ellos será enviarlo a otra computadora. Como mencionamos anteriormente, estos se utilizan para trámites de la administración pública, a nombre del propio titular del certificado.
Aquí puedes leer sobre: Solución: «Por favor Inserte Un Disco En La Unidad USB» Sin Perder Datos
Esto significa que otra persona no podrá utilizar tus datos para realizar sus propios trámites, por lo que es importante que cada usuario tenga los suyos. Se pueden utilizar en diferentes navegadores o desde otro ordenador utilizando una llave USB o memoria portátil para poder reinstalarlo, y así evitar la molestia de volver a aplicarlo y descargarlo.
Probablemente se estés preguntando ¿para qué para qué sirve uno de estos elementos? Esto tiene varias funciones, algunas de ellas son para firmar ciertos documentos como PDF y Word. También para poder identificar correctamente a través de Internet.
Por otro lado, ofrece ventajas, como la posibilidad de asegurar el acceso a los datos bancarios y la administración electrónica, así como ayudar a agilizar los trámites y otros trámites administrativos en línea. Por eso es fundamental descargarlo e importarlo en cualquier otro ordenador (externo) para protegerlo.
Pasos para exportar un certificado digital a una USB
Lo principal y más importante es tener un certificado digital ya descargado en tu computadora. Sea cual sea el navegador web en el que te encuentres, solo tendrás que seguir una serie de pasos que pueden variar un poco según cuál estés utilizando para realizar el proceso.
Los navegadores recomendados para esto son: Internet Explorer (Edge) y Mozilla Firefox, aunque puedes usar Google Chrome y otros de tu elección. Veamos los siguientes casos:
Método 1: Exportar un certificado digital a una USB con Google Chrome
Antes de crear la copia de tu certificado de seguridad en Google Chrome, asegúrate de haber instalado tu certificado digital y las claves a las que están asociados. Podrá observarlos en «Almacén de certificados».
Los pasos a realizar son los siguientes:
- Paso 1: Presionarás el botón »Menú».
- Paso 2: Luego elige la opción “Configuración”.
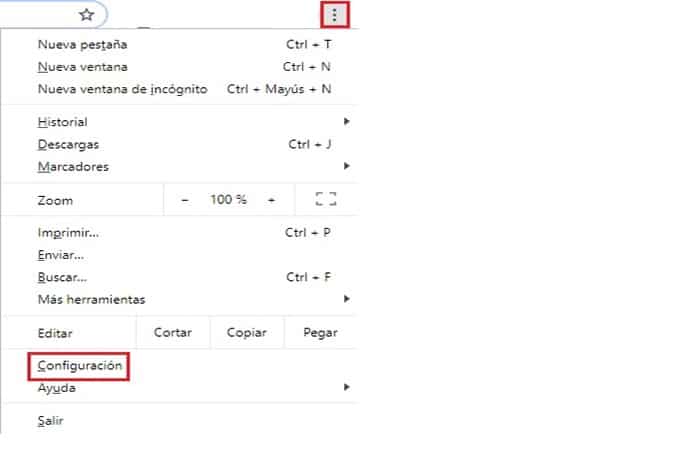
- Paso 3: Ahora procederás a buscar »Configuración avanzada». Para eso bajarás un poco en la pantalla, está en la parte inferior.
- Paso 4: Encontrarás la opción “Administrar certificados”.
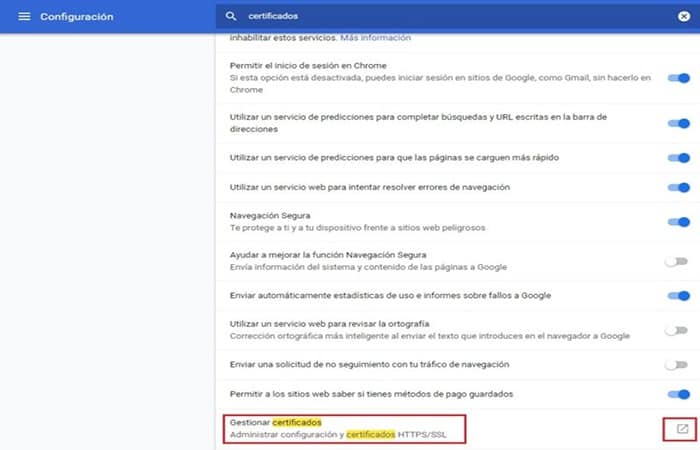
- Paso 5: En la pestaña «Personal», elegirás el certificado que te pertenece y luego harás clic en «Exportar».
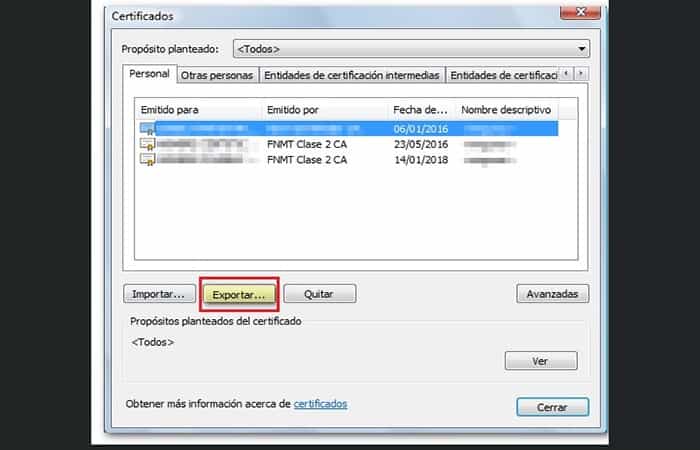
- Paso 6: Ahora se abrirá una ventana que dice «Asistente de exportación de certificados». En él, harás clic en »Siguiente».
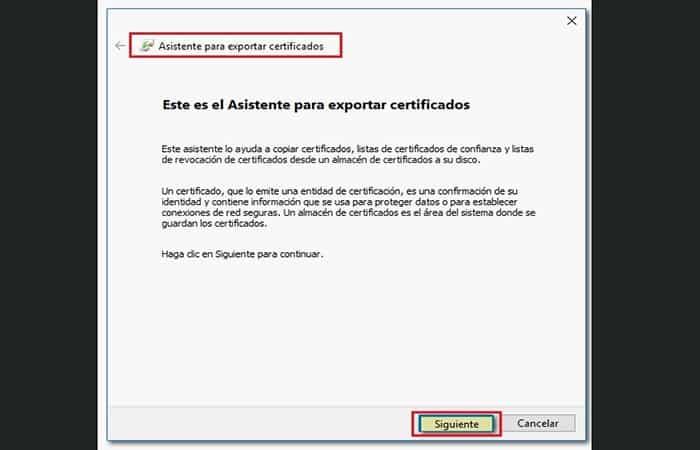
- Paso 7: Marca la opción »Exportar la clave privada» luego haz clic en »Siguiente».
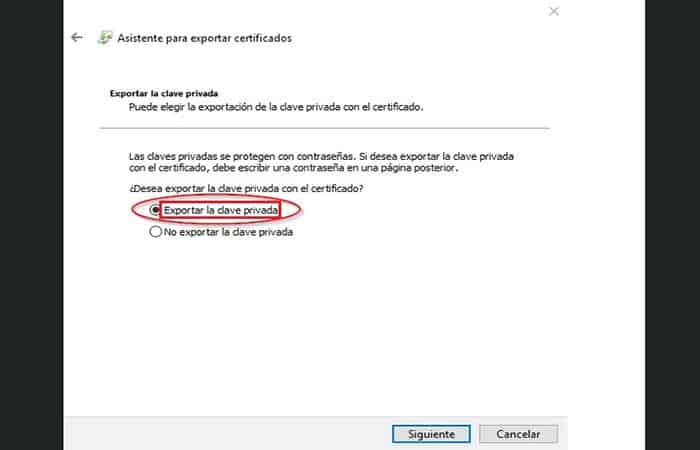
- Paso 8: En la otra ventana que aparecerá, no vas a modificar ningún parámetro, simplemente presionarás »Siguiente».
- Paso 9: En la siguiente pestaña, debe crear una clave, que protegerá el archivo que va a crear con sus datos de certificación en línea. Elegirás la opción »Contraseña» y luego tendrás que ingresar la nueva contraseña, asegúrate de que sea difícil de adivinar y puedas recordarla sin problema.
- Paso 10: Ahora solo tienes que volver a escribir la misma contraseña para confirmar y presionar »Siguiente».
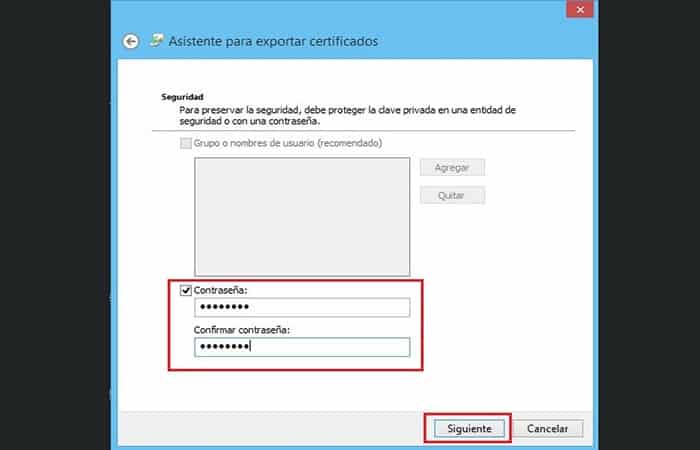
- Paso 11: Ahora vas a definir la ubicación donde guardarás el archivo, para eso harás clic en »Explorar» e indicar el destino. En este caso, quieras que sea un dispositivo USB (memoria USB).
NOTA: Solo necesitas conectar el dispositivo de almacenamiento a la PC y encontrar la dirección de almacenamiento del mismo. Indica el nombre del archivo, puede utilizar: certificadodeidentificación con la extensión pfx. Finalmente, harás clic en »Siguiente».
- Paso 12: Harás clic en »Finalizar».
- Paso 13: Se abrirá una nueva ventana, en caso de que el certificado digital que está exportando tenga una clave de conexión, que fue creada en el momento en que se generó o creaste. Esto se llamará la clave privada CryptoAPI Allí, solo harás clic en »Aceptar».
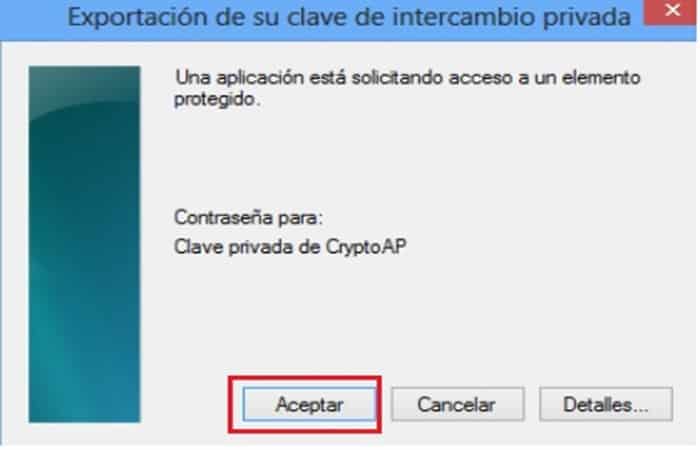
- Paso 14: El asistente te advertirá que la exportación se realizó correctamente, simplemente haz clic en »Aceptar».
- Finalmente, y lo más importante, ubicas el archivo que creaste y debes cambiar la extensión Pfx a P12. Aunque los dos son equivalentes, hay aplicaciones que solicitan el certificado para .p12. (Este es un proceso necesario para cada archivo que exporta, independientemente del navegador desde el que lo esté haciendo).
- Paso 16: Para cambiar la extensión del archivo, todo lo que tienes que hacer es hacer clic derecho sobre el archivo y elegir la opción “Renombrar”, borrar la extensión Pfx y colocar p12.
Método 2: Exportar un certificado digital a una USB con Mozilla Firefox
Como en los casos anteriores, primero asegúrate de que los certificados que vas a exportar estén instalados en el navegador, si este es el caso, procedemos a realizar los procesos para crear una copia de seguridad de estos para usar en otra computadora.
Cabe señalar que si se quita el navegador, si se reinstala Windows o si formateas y cambias la PC, perderás todo y tendrás que pedirlo nuevamente, razón por la cual se necesita una copia de respaldo esencial.
- Paso 1: Busca la opción »Menú» luego elige »Opciones», luego elige »Confidencialidad y seguridad» y finalmente »Certificados». Allí, elegirás »Mostrar certificados».
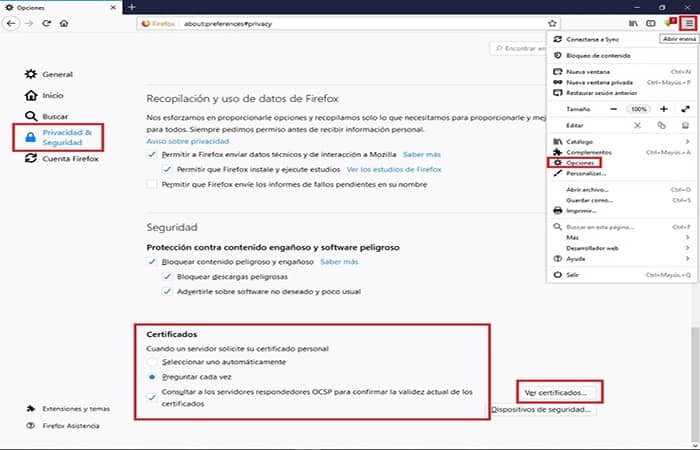
- Paso 2: Es posible que el sistema solicite ingresar una contraseña. Este será el que pertenezca al certificado digital que creaste.
- Paso 3: Irás a la pestaña »Tus certificados» y elegirás el que vas a exportar luego harás clic en »Hacer una copia».
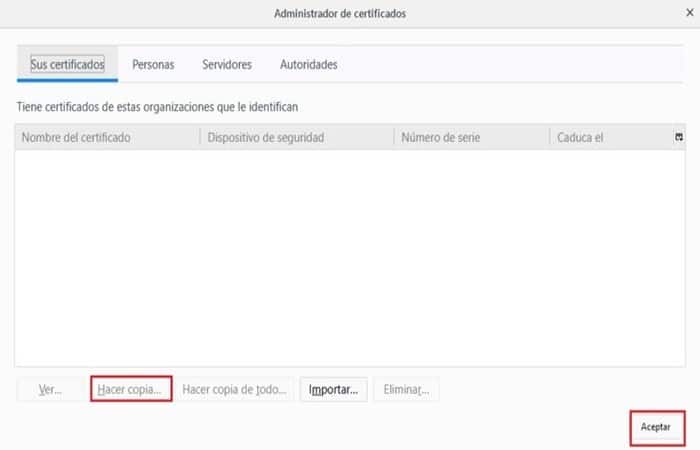
- Paso 4: Ahora vas a indicar la ruta donde se guardará el archivo, en este caso será un dispositivo de almacenamiento portátil, indicamos esta ruta, seguida del nombre con el que identificaremos el archivo. Harás clic en «Aceptar» para continuar.
- Paso 5: Ahora crearás una contraseña de respaldo, que protegerá el archivo del que está respaldando, esta misma clave se solicitará cada vez que el archivo se instale en una nueva computadora o navegador.
- Paso 6: Debes crear una contraseña de entre 4 y 8 dígitos, ojo que no será fácil de adivinar y evita usar datos personales, cumpleaños o similares. Pero que puedas recordarlo y no olvidarlo fácilmente. Confirme la contraseña y haz clic en »Aceptar».
- Paso 7: El sistema le enviará un mensaje de que la exportación fue exitosa, simplemente haz clic en “Aceptar”.
Método 3: Exportar un certificado digital a una USB Desde Microsoft Edge (Explorer)
Desafortunadamente, no es posible exportar certificados digitales desde Microsoft Edge, el mismo programa no permite a sus usuarios ninguna acción sobre ellos.
Pero podemos usar Internet Explorer para este propósito, porque es completamente funcional y no debería tener fallas al usarlo.
- Paso 1: Dirígete a «Internet Explorer».
- Paso 2: Haz clic en »Configuración» luego en »Opciones de Internet».
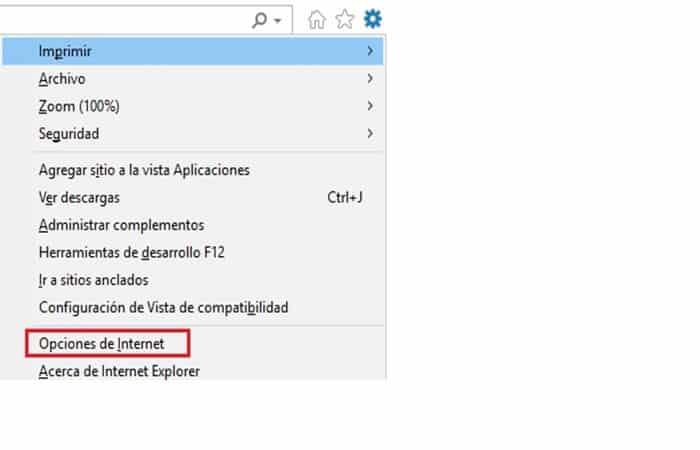
- Paso 3: Presionas la ventana «Contenido» y seleccionas la opción «Certificados».
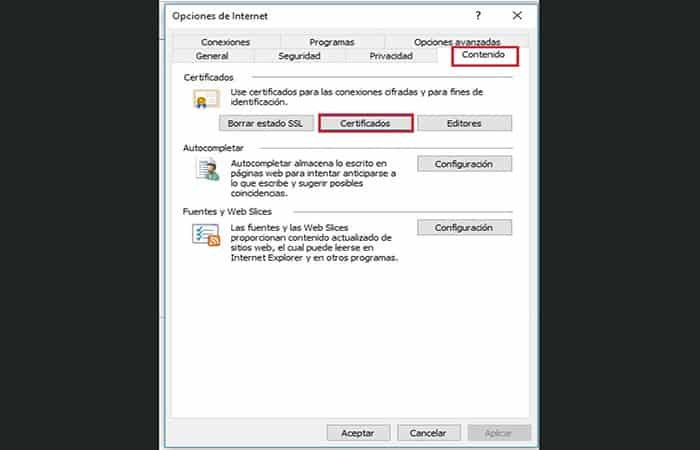
- Paso 4: Tu certificado personal aparecerá con tu nombre y apellido, que podrás localizar en la pestaña «Personal», selecciónalo y haz clic en «Exportar».
- Paso 5: En la ventana «Asistente de exportación de certificados», simplemente haz clic en «Siguiente».
- Paso 6: No cambies ninguna de las configuraciones que aparecen en la pantalla, simplemente presiona »Siguiente».
NOTA: Los parámetros que aparecerán en pantalla son los siguientes: “PKCS # 12 Intercambio de información personal (PFX)” / “Incluir todos los certificados en la ruta de certificación” (si es posible).
- Paso 7: Simplemente vas a crear una palabra de Contraseña para entrar en cada vez que se instale el certificado en otro ordenador o navegador. Esto permite un máximo de 8 dígitos.
- Paso 8: Finalmente, decide dónde quieres guardar el archivo. Como deseas utilizar una memoria externa o una llave USB, la conectarás al ordenador y te indicará la ruta de esta a guardar y el nombre de la memoria. Haz clic en »Siguiente» y finalmente en »Finalizar».
- Paso 9: Puedes solicitarle la clave de intercambio privada; Este es el que se utiliza al utilizar el certificado digital desde el navegador.
Olvidaste la contraseña del certificado digital, ¿cómo puedo recuperarla?
Si olvidaste tu contraseña para poder ingresar y usar tu certificado digital, no hay forma remota de recuperarlo. Por tanto, tendrás que acudir al centro de la administración pública, donde hiciste la solicitud e informar que lo has perdido. Posteriormente, tendrás que crear un nuevo certificado digital y repetir los pasos para su correcta instalación en tu navegador.
También te puede interesar leer sobre: Cómo Personalizar Iconos En La USB – Guía
Conclusión
Como puedes ver estos son los 3 métodos que puedes usar para exportar un certificado digital a una USB. Solo debes seguir estos pasos a detalle. También puedes hacerlo en otros navegadores como Safari, Opera, entre otros. Esperamos haberte ayudado con esta información.
Me llamo Javier Chirinos y soy un apasionado de la tecnología. Desde que tengo uso de razón me aficioné a los ordenadores y los videojuegos y esa afición terminó en un trabajo.
Llevo más de 15 años publicando sobre tecnología y gadgets en Internet, especialmente en mundobytes.com
También soy experto en comunicación y marketing online y tengo conocimientos en desarrollo en WordPress.