
¿Quieres aprender cómo crear figuras en Illustrator? Adobe Illustrator te permite dibujar ilustraciones, logotipos, pictogramas. Es posible crear formas complejas, con la herramienta pluma, o simples, con la herramienta forma. El software permite así generar cuadrados, rectángulos, elipses, polígonos o incluso estrellas.
Método 1: Cómo hacer figuras en Illustrator, cuadradas, redondas, estrella, ect.
- Paso 1: En la barra de herramientas, busca la herramienta de forma. De forma predeterminada, el rectángulo está seleccionado. Al mantener presionado este símbolo, se pueden seleccionar otras formas.
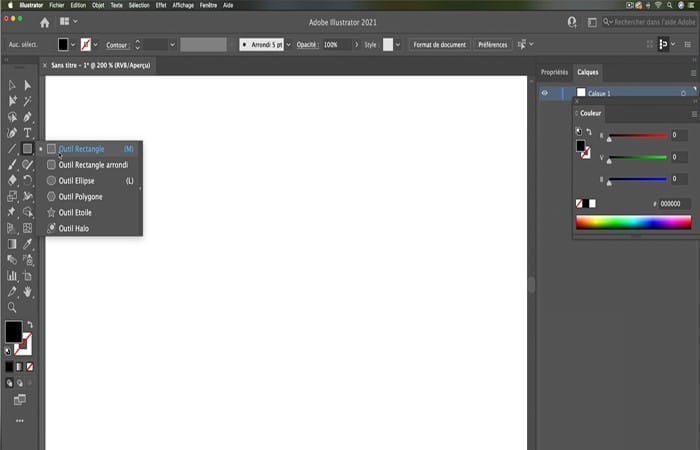
Aquí puedes aprender sobre: Cómo Cortar Y Recortar Objetos En Illustrator Usando Pathfinder
- Paso 2: Selecciona la herramienta Rectángulo. Abre un nuevo documento, haz clic, mantén presionado el botón del mouse y mueva el cursor: se creará una forma rectangular.
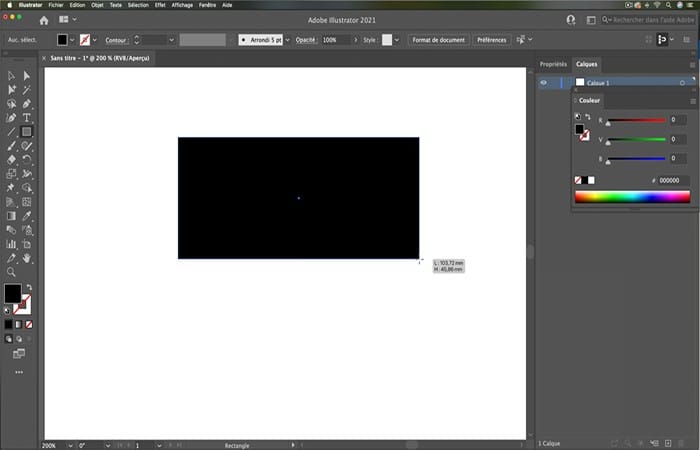
- Paso 3: Una vez dibujada la forma, podemos modificarla.
Comencemos con el color.
- Paso 1: Selecciona tu forma
- Paso 2: En la barra de herramientas haz doble clic en el color de fondo (aquí negro)
- Paso 3: Aparece la paleta de selección de color; elige uno y haz clic en [OK] para validar su elección.
Consejo: también puedes crear un contorno de color
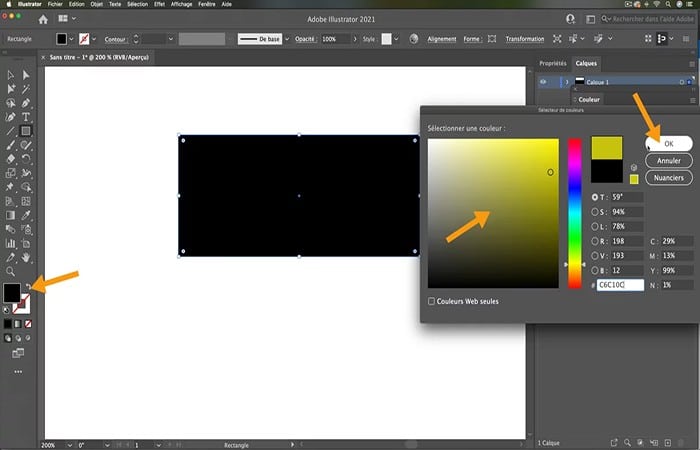
- Paso 4:Para cambiar las dimensiones de tu forma, haz clic en uno de los cuadrados de selección blancos y mueva el mouse para interactuar con el tamaño.
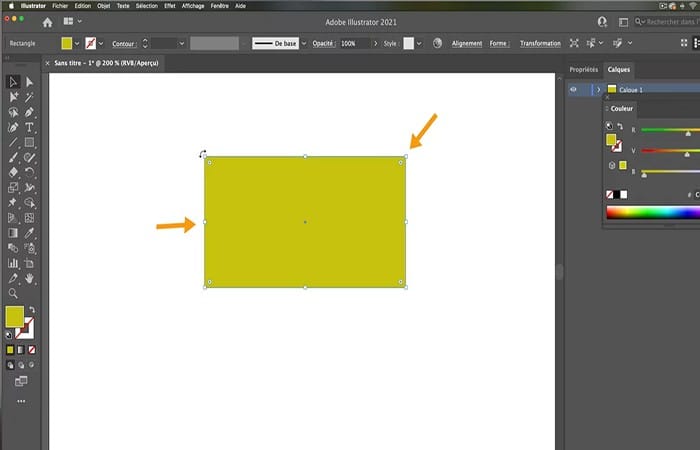
- Paso 5:Para redondear las esquinas, haz clic en el «objetivo» y mueve este punto hacia el interior de la forma, el radio aumentará, y hacia el exterior para reducir el radio.
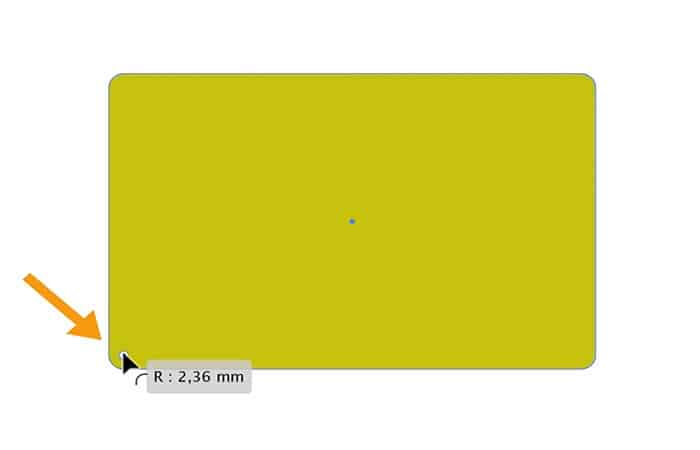
- Paso 6:Para generar otras formas, en la barra de herramientas, Selecciona la que quieres dibujar.
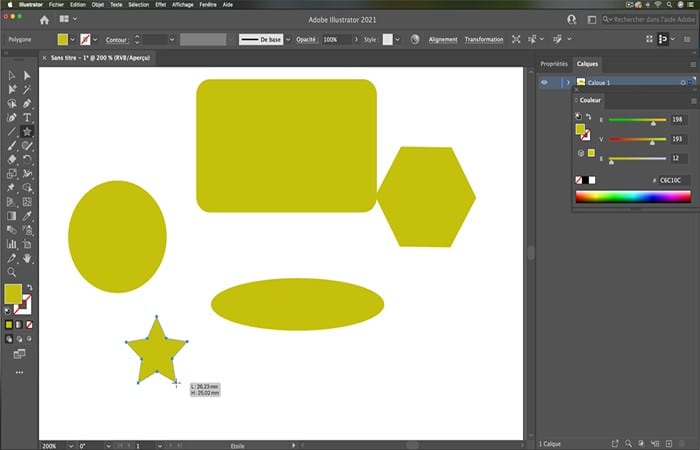
SUGERENCIA: si quieres crear una forma particular, un cuadrado o un círculo, Mantén presionada la tecla MAYÚS cuando crees tú forma.
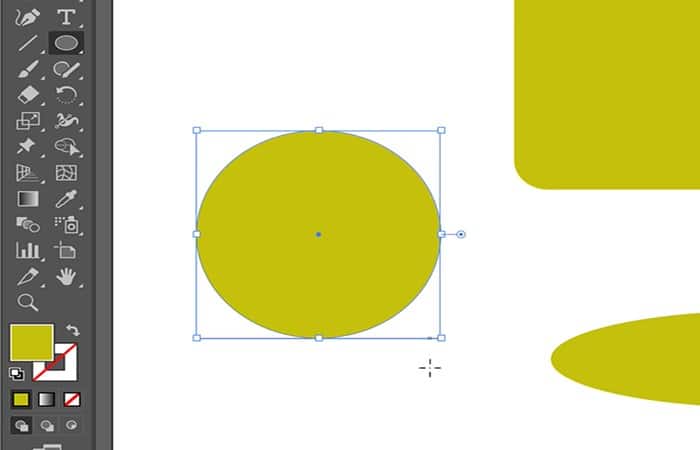
Es posible combinar varias formas simples para crear otras más complejas.
Método 2: Cómo hacer figuras en Illustrator
Las formas básicas, como cuadrados, círculos, polígonos y estrellas, se utilizan en todo tipo de ilustraciones. Con el conocimiento adecuado y el uso de las herramientas adecuadas, puede crear fácilmente cualquier forma que quieras para tu obra de arte.
Los siguientes consejos simples pueden mejorar tus habilidades básicas de creación de formas en Adobe Illustrator CC:
- Paso 1: Mantén presionada la tecla Mayús mientras arrastras con la herramienta Rectángulo o Elipse para crear un cuadrado o círculo perfecto. (Mira esta figura.) Este truco también es útil cuando se usan las herramientas Polígono y Estrella: al mantener presionada la tecla Mayús, las restringe para que sean rectas.
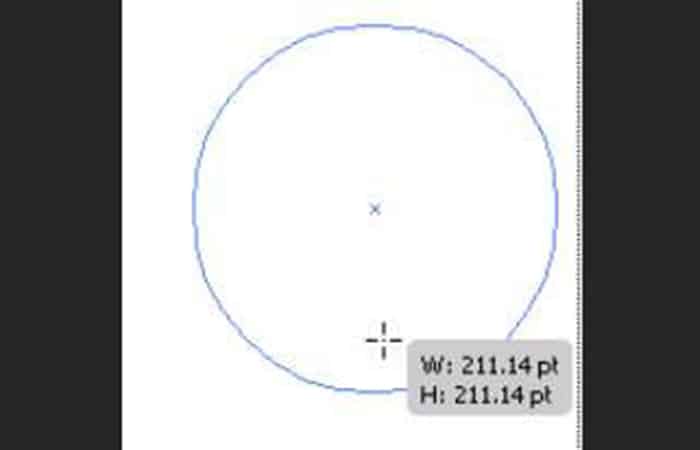
- Paso 2: Crea una forma desde el centro hacia afuera manteniendo presionada la tecla Alt (Windows) u Opción (Mac) mientras arrastra. Mantén pulsadas las teclas Alt + Mayús (Windows) u Opción + Mayús (Mac) para extraer una forma restringida del centro.
- Paso 3: Al crear una forma de estrella o polígono haciendo clic y arrastrando, si mantienes presionado el botón del mouse, puedes presionar la tecla de flecha hacia arriba o hacia abajo para agregar puntos o lados de forma interactiva a tu forma.
Crear figuras en Illustrator (avanzado)
A veces, puede ser una buena idea usar herramientas avanzadas para crear figuras en Illustrator únicas. El panel Pathfinder es una herramienta increíble que puede usar para combinar, eliminar (eliminar una forma de otra) e incluso crear formas a partir de otras formas que se cruzan.
- Paso 1: Utiliza el panel Pathfinder, que se muestra en esta figura, para combinar objetos en nuevas formas. Para usar el panel Pathfinder, elige Ventana → Pathfinder.
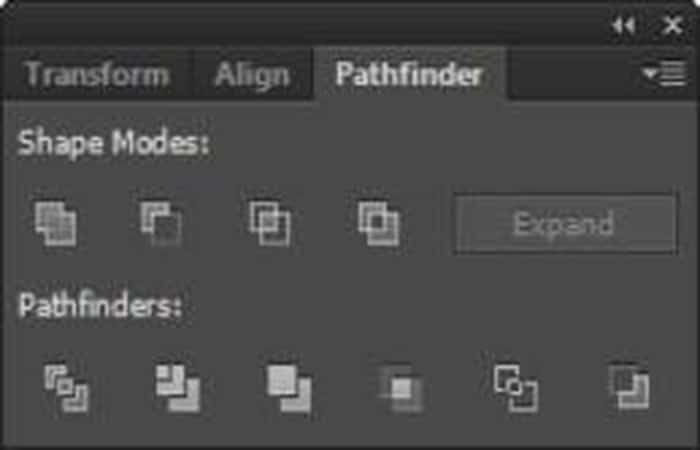
- Paso 2: En la fila superior del panel Pathfinder se encuentran los modos Forma, que te permiten controlar la interacción entre las formas seleccionadas. Puedes elegir entre los modos de forma enumerados en esta tabla.
Modos de forma
| Botón | Moda | lo que puedes hacer con |
| Unir | Unir las formas seleccionadas en una sola forma. | |
| menos antes | Recorta la forma más alta de la forma subyacente. | |
| Intersección del área de forma | Usa el área de forma superior para recortar la forma subyacente como lo haría una máscara. |
|
| Excluir áreas de formas superpuestas | Utiliza el área de forma para invertir la forma subyacente, convirtiendo las regiones rellenas en agujeros y viceversa. |
Si te gusta el resultado de usar el modo Excluir formas superpuestas, también puedes crear un efecto similar seleccionando varias formas y eligiendo Objeto → Trazado compuesto → Crear. Este comando «perfora» las formas superiores desde la forma inferior.
Las formas se mantienen separadas para que siempre puedas ajustarlas, lo cual es útil si te gusta modificar tu obra de arte (pero enloquece a algunas personas).
Puedes transformar el resultado de usar los botones del modo de forma en una sola forma haciendo clic en el botón Expandir después de seleccionar el modo de forma o manteniendo presionada la tecla Alt (Windows) u Opción (Mac) mientras haces clic en un botón de modo de forma.
Método 3: Cómo crear figuras en Illustrator (anidadas CC 2015)
Crear anillos entrelazados, como el logotipo olímpico, es una técnica fascinante para mis alumnos. Lo bueno de esta técnica es que si puede crear anillos entrelazados, puedes crear diseños celtas intrincados, efectos de texto interesantes o casi cualquier cosa que requiera que un objeto se entrelace con otro.
En este ‘Cómo hacer’, usaremos algunas herramientas de Illustrator CC 2015 para crear el efecto y, como descubrirás, no es tan difícil como parece al principio.
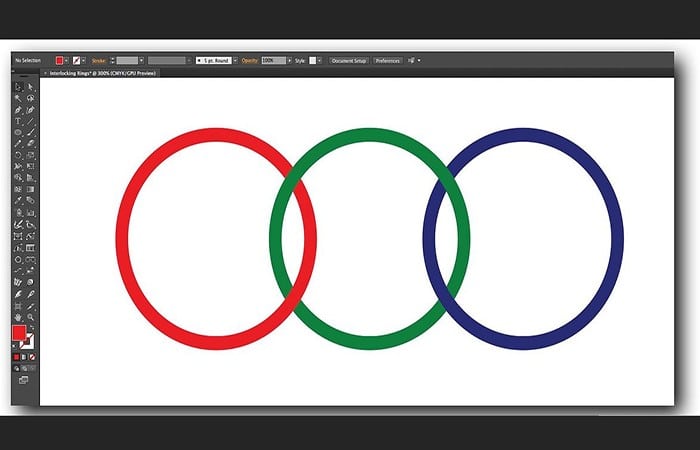
Crear figuras en Illustrator (círculo perfecto)
- Paso 1: Cuando abras un nuevo documento, Selecciona las herramientas Elipse y, manteniendo presionadas las teclas Opción/Alt y Mayús, dibuja un círculo.
- Paso 2: Al presionar estas teclas modificadoras mientras se crea el círculo, se dibuja un círculo perfecto desde el centro.
- Paso 3: Con el círculo seleccionado, establece el relleno en ninguno y el trazo en rojo.
- Paso 4: Haz el trazo más grueso seleccionando 10 en el menú desplegable Trazo en la barra de opciones.
- Paso 5: Como alternativa, puedes ir a Ventana > Apariencia para abrir el Panel de apariencia y cambiar el ancho y el color del trazo en el Panel de apariencia.
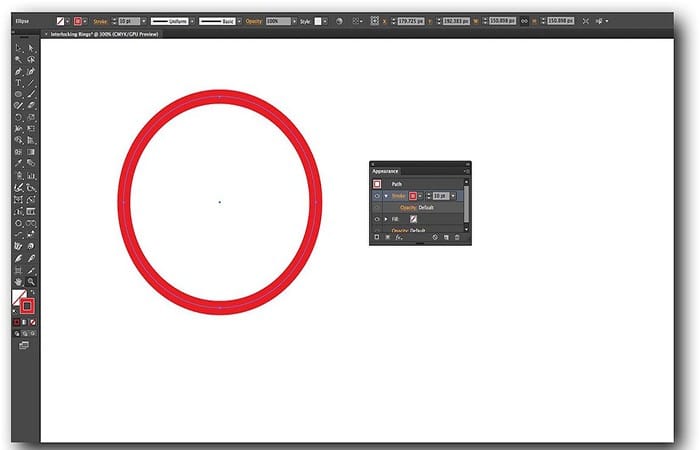
Crear figuras en Illustrator (convertir una forma en un objeto)
Ahora que tenemos un círculo rojo bastante grueso, necesitamos pasar de una forma a un objeto.
- Paso 1: Con el círculo seleccionado, elige Objeto > Trazado > Trazo de contorno.
- Paso 2: Cuando sueltes el mouse, notarás que su círculo parece constar de dos objetos: un círculo rojo sólido y uno blanco encima. No demasiado.
- Paso 3: Tu círculo se ha convertido en una ruta compuesta, lo que significa que el círculo blanco es en realidad un «agujero«. Puedes verlo si abres el panel Capas.
- Paso 4: Selecciona la forma compuesta y, manteniendo presionadas las teclas Opción/Alt y Mayús, arrastra una copia del círculo. Repita esta operación para crear una tercera copia.
- Paso 5: La técnica Opción/Alt-Mayúsculas-Arrastrar es una forma rápida de copiar una selección y es común a muchas aplicaciones de Adobe, incluido Photoshop.
- Paso 6: Selecciona tus dos anillos nuevos y cambia los colores a verde y azul. Nombra tus capas.
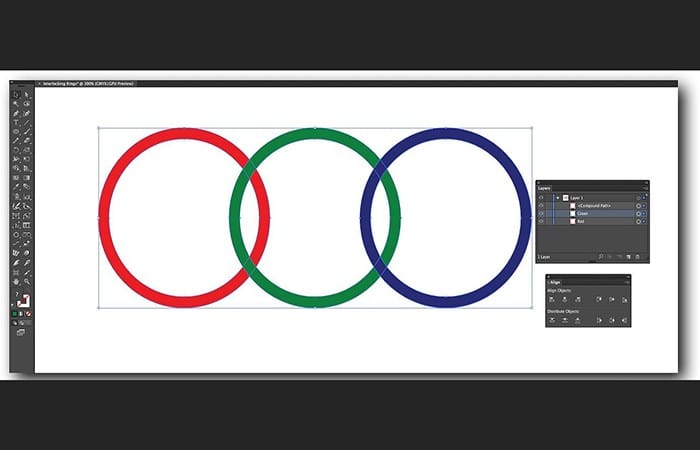
Consejo:
Incluso si has hecho copias exactas de los anillos, puedes estar seguro de que estén alineados correctamente.
- Paso 1: Selecciona los tres tonos de timbre y luego Selecciona Ventana > Alinearpara abrir el panel Alinear.
- Paso 2: Haz clic en los botones Centro de alineación vertical y Centro de distribución horizontal para alinearlos entre sí.
Crear figuras en Illustrator (anillos entrelazados)
El efecto de bloqueo consta de dos etapas.
- Paso 1: El primer paso es seleccionar Ventana > Buscatrazos y hacer clic en el botón Dividir. Lo que esto hace es «cortar» los anillos donde se superponen.
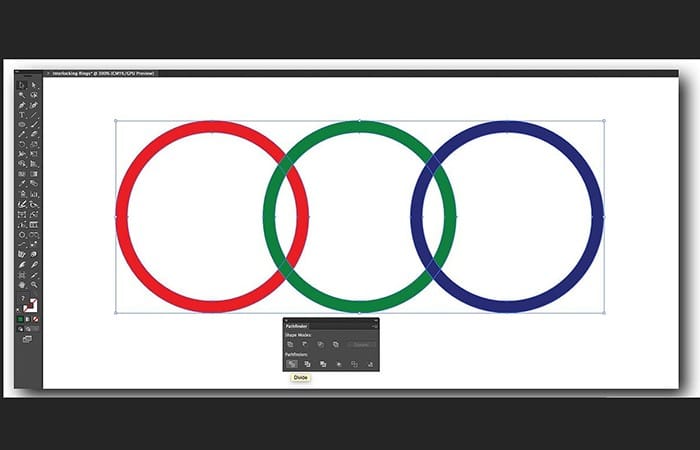
- Paso 2: El siguiente paso es simplemente desagrupar los objetos yendo a Objeto > Desagruparo presionando Comando/Ctrl-Shift-G Esto libera todas las formas superpuestas.
- Paso3: Luego dirígete a la Sub-selección también l – la flecha blanca hueca – y haz clic en una de las áreas superpuestas para seleccionarla.
- Paso 4: Selecciona la herramienta cuentagotas y haz clic en el color que se cruza.
- Paso 5: La superposición cambia de color y parece enlazar el anillo que está anidado con otro. Con la herramienta de sub-selección, Selecciona otra superposición y cambia el color con la herramienta cuentagotas.
También te puede interesar leer sobre: Cómo Combinar O Fusionar Formas En Illustrator – Guía Completa
Conclusión
Como puedes ver, estos son algunos de las mejores opciones para crear figuras en Illustrator. Existen miles de formas y tutoriales para hacer este proceso, pero pesamos en ti y elegimos realizar estos 3 métodos que te ayudarán en tus futuras creaciones. Esperamos haberte ayudado con esta información.
Me llamo Javier Chirinos y soy un apasionado de la tecnología. Desde que tengo uso de razón me aficioné a los ordenadores y los videojuegos y esa afición terminó en un trabajo.
Llevo más de 15 años publicando sobre tecnología y gadgets en Internet, especialmente en mundobytes.com
También soy experto en comunicación y marketing online y tengo conocimientos en desarrollo en WordPress.