
¿Te gustaría saber cómo combinar y fusionar formas en Illustrator? Has venido al lugar correcto. En este tutorial, repasaremos estos conceptos y te enseñaremos diferentes formas de fusionar. También te mostraremos la aplicación de estas técnicas en un mini-tutorial al final.
¿Cómo fusionar formas en Illustrator?
Para combinar o fusionar formas en Illustrator, debes seguir estos sencillos pasos:
- Paso 1: Abre la interfaz y Cambia a la herramienta de selección.
- Paso 2: Selecciona tus objetos. (Mantén presionada la tecla Mayús para seleccionar varios objetos).
- Paso 3: Ahora selecciona la herramienta Shape Builder (o usa el atajo Shift + M ).
- Paso 4: Arrastra el mouse entre los objetos que quieres fusionar.
- Paso 5: Suelta el ratón para fusionar los objetos.
Más detalles se explican a continuación.
Aquí puedes leer sobre: Cómo Utilizar La Herramienta Cuentagotas En Illustrator
Método 1: Combinar/Fusionar formas en Illustrator usando la Herramienta Creador de Formas
- Paso 1: Cambia a la Herramienta de selección o usa el comando de teclado V.
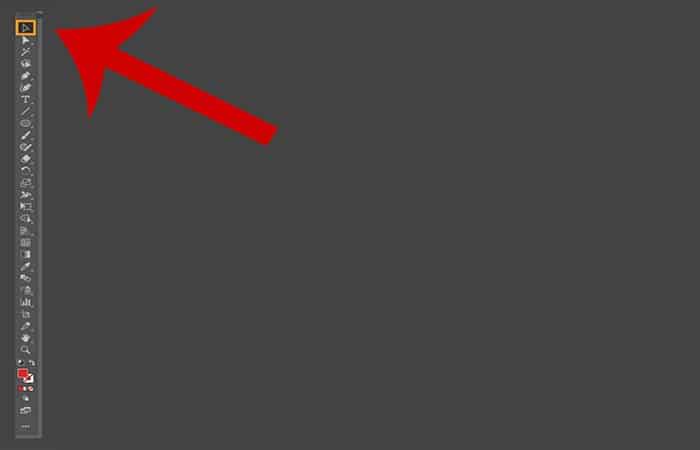
- Paso 2: Selecciona tus objetos, manteniendo presionada la tecla Shift para seleccionar los múltiples objetos que quieres fusionar.
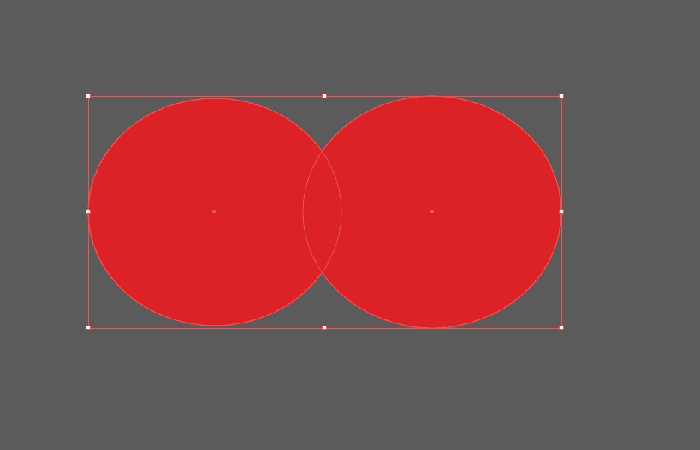
- Paso 3: Cambia a la herramienta Shape Builder Tool o usa el comando Shift + M.
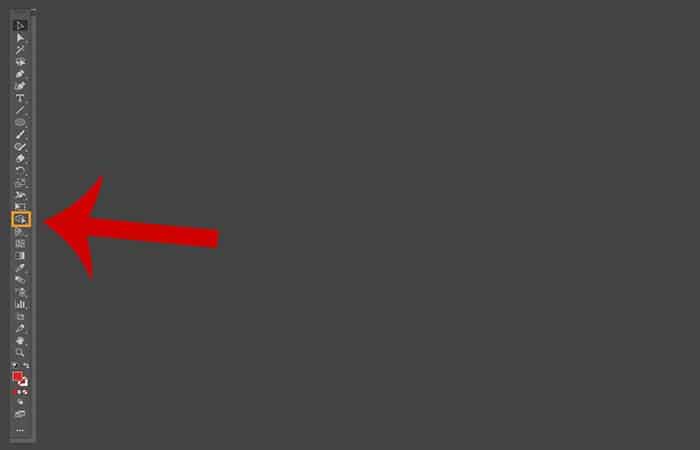
- Paso 4: Con la herramienta Shape Builder seleccionada, haz clic y arrastra el mouse entre los objetos que quieres fusionar. A medida que arrastra, se formará una línea de puntos, lo que significa que las formas se combinan. Las formas también se iluminarán. Tan pronto como sueltes el mouse, se formarán las formas. Entonces, ya está.
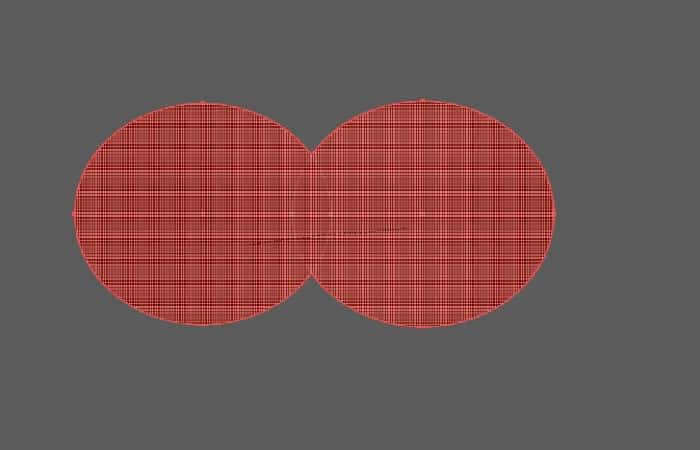
Sugerencias adicionales con Shape Builder para fusionar formas en Illustrator
- Si mantienes presionada la tecla de comando Alt/Opción (Windows/Mac), eliminarás la forma en esa sección.
- Si usas el comando Shift + Click + Drag con la herramienta Shape Builder, creará una marquesina rectangular alrededor de tus formas, fusionando todas las formas dentro de la ruta de la marquesina.
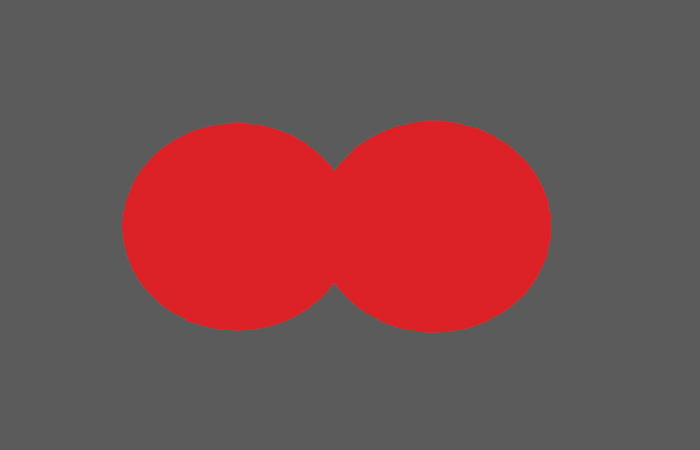
Método 2: fusionar formas en Illustrator usando los efectos de Pathfinder
- Paso 1: Abre el panel de Pathfinder. Ve a Ventana > Busca trazos para abrir el panel. También puedes usar el comando Shift + Control/Command + F9 (Windows/Mac).
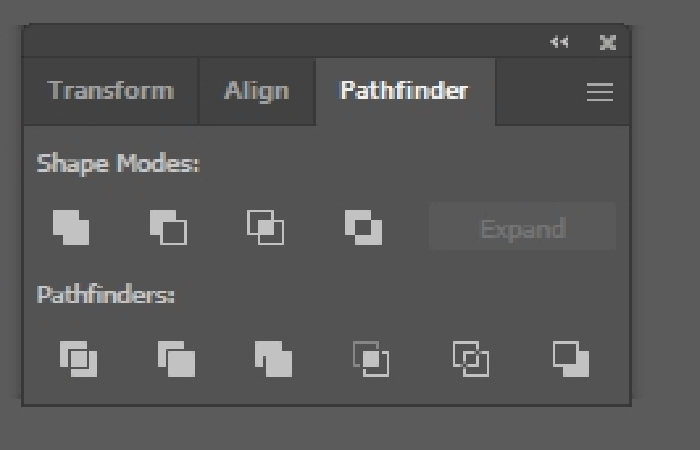
- Paso 2: Selecciona los objetos que desea fusionar con la Herramienta de selección o con el comando de teclado V.
- Paso 3: Para fusionar, usa el modo Forma, Unir o el modo Buscatrazos, Fusionar. Usando el comando Alt/Opción + Clic (Windows/Mac) con el modo Unir se creará una forma compuesta.
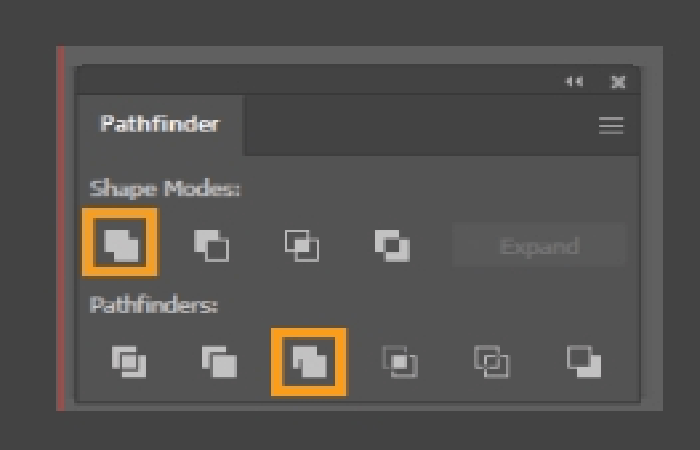
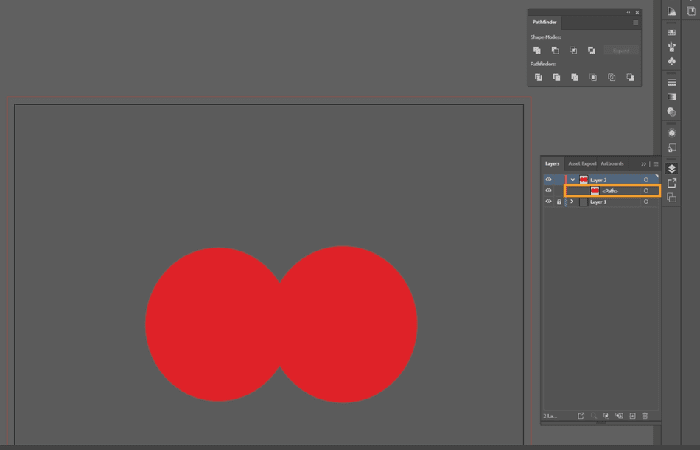
Método 3: Fusionar formas en Illustrator con el Panel Pathfinder en detalle
Repasamos este panel de arriba a abajo, de izquierda a derecha. Debes tener en cuenta que las formas compuestas son diferentes a simplemente fusionar dos formas. Las formas compuestas conservan las formas originales, lo que te permite editarlas más tarde. Cuando hace clic en la forma compuesta, puede mover las formas y cambiar el modo de interacción.
Bajo modos de forma
- Unir: Une los dos objetos juntos. Usando el comando Alt/Opción + Clic (Windows/Mac) se creará una forma compuesta.
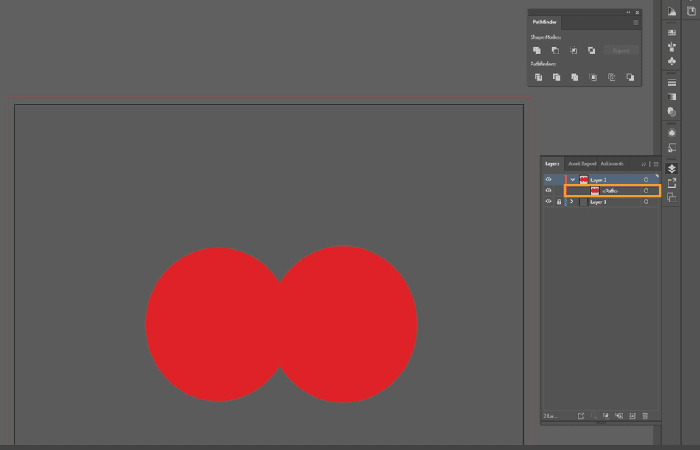
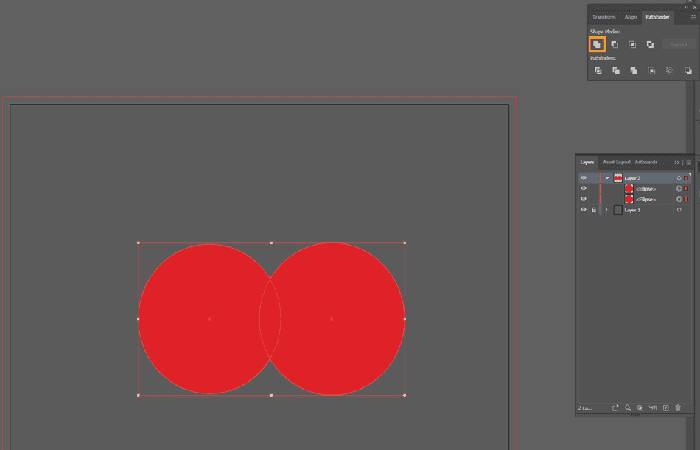
- Minus Front: Restará la forma frontal de la otra. Se restará la capa que esté más alta en el panel de capas. Utilizando el comando Alt/Opción + Clic (Windows/Mac) se creará una forma compuesta con la forma frontal restando de la capa de abajo.
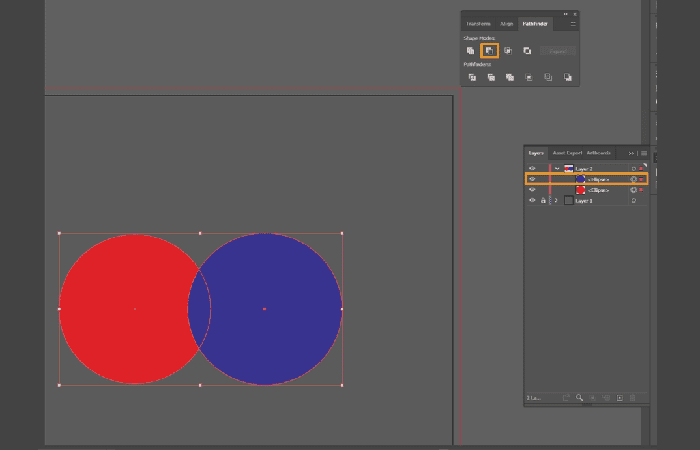
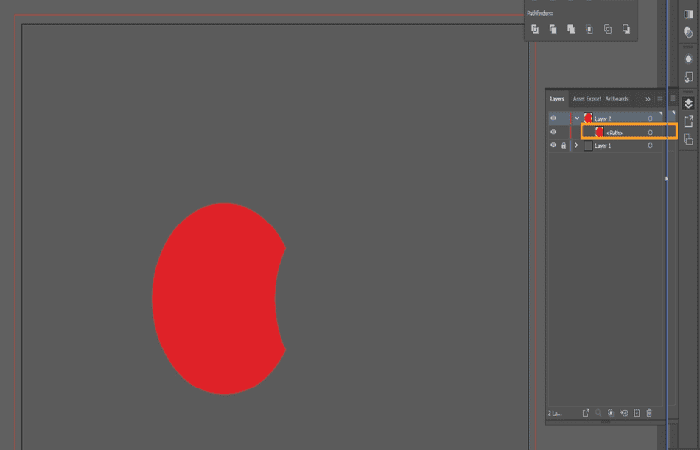
- Intersecar: crea una forma desde donde se superponen los objetos intersecados. Usando el comando Alt/Opción + Clic (Windows/Mac) se creará una forma compuesta con la intersección.
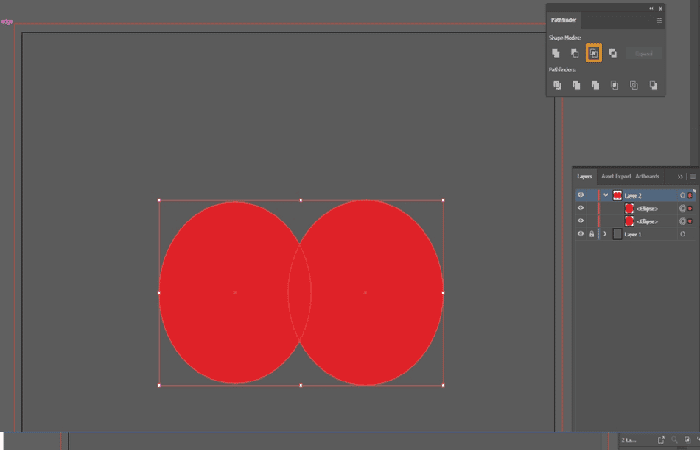
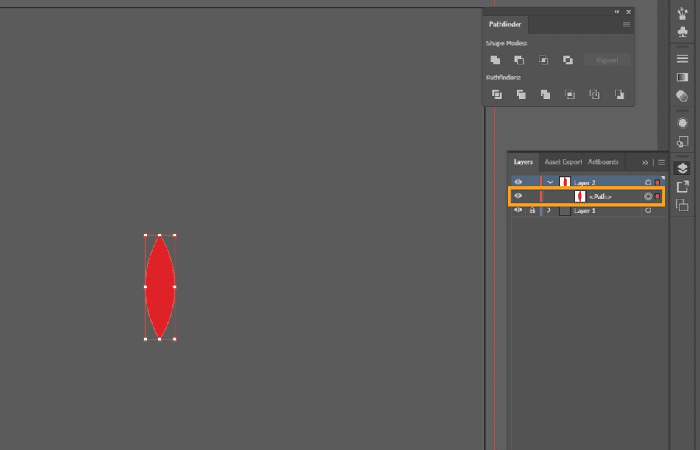
- Excluir: crea una forma, excluyendo la parte superpuesta de las formas. Utilizando el comando Alt/Opción + Clic (Windows/Mac) se creará una forma compuesta con la exclusión.
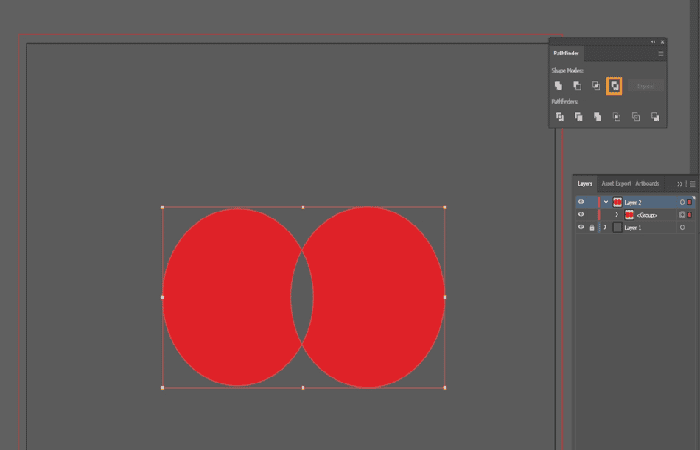
Bajo dominadores
- Dividir: separa los objetos en caras rellenas de componentes, áreas no divididas por un segmento de línea.
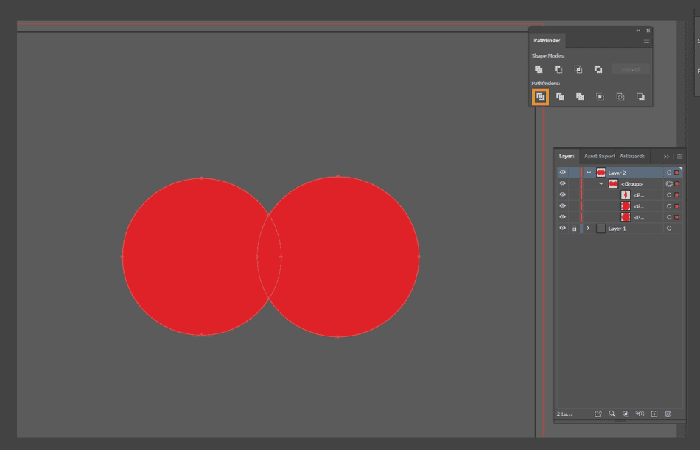
- Recortar: Recortar elimina la parte de un objeto relleno que está oculta, los trazos y no fusionará objetos del mismo color.
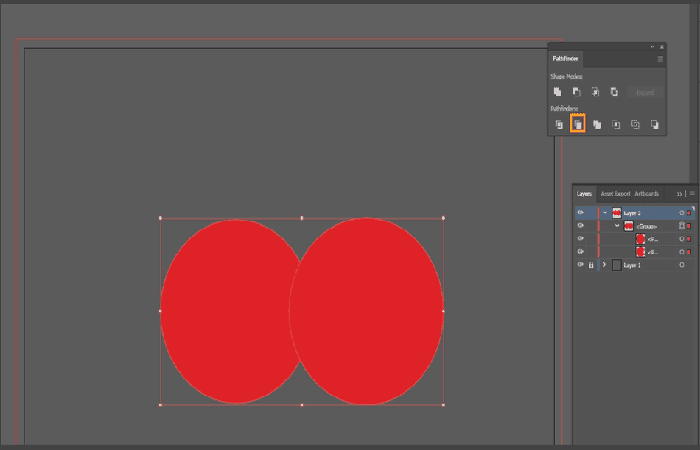
- Fusionar: Fusionar elimina la parte de un objeto relleno que está oculta, fusionando objetos superpuestos del mismo color y eliminando trazos.
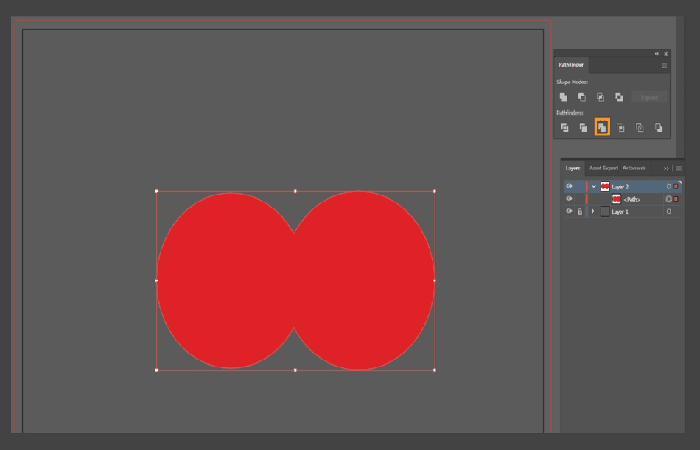
- Recortar: divide los objetos en caras llenas de componentes, eliminando todo lo que queda fuera del límite del objeto frontal y eliminando los trazos.
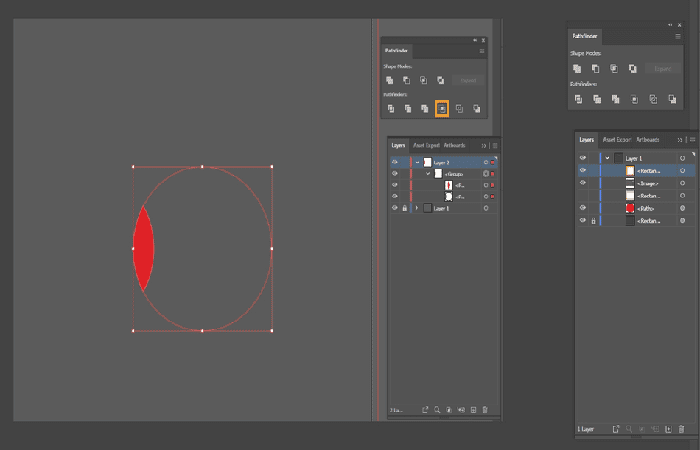
- Contorno: Convierte un objeto en lineas.
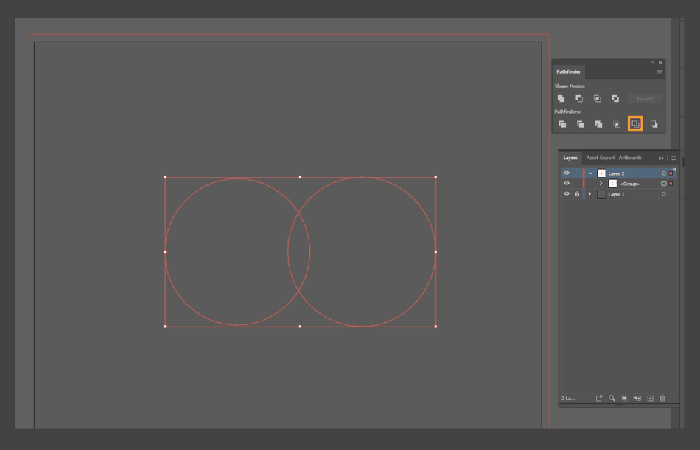
- Minus Back: Minus back restará los objetos en la parte posterior del objeto frontal.
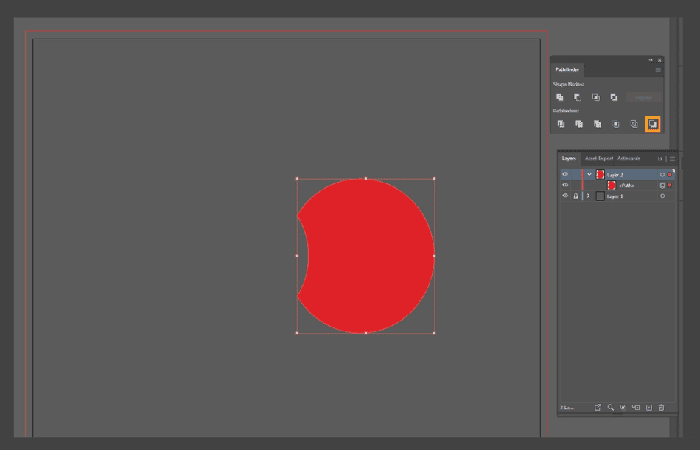
Método 4: fusionar formas en Illustrator con la herramienta Pincel de manchas
La herramienta Pincel de manchas cruzará y fusionará formas del mismo color. Tenga en cuenta que las rutas deben estar en orden de apilamiento para fusionarse, y la salida final se completará sin un trazo.
- Paso 1: Cambia a la Herramienta de selección haciendo clic en ella o usando el comando V.
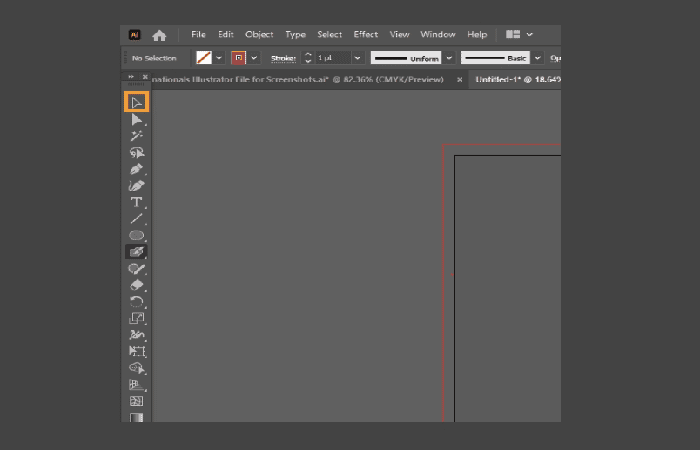
- Paso 2: Selecciona los objetos que quieres fusionar.
imagen
- Paso 3: Cambia a la herramienta Pincel de manchas haciendo clic en ella o usando el comando Shift + B.
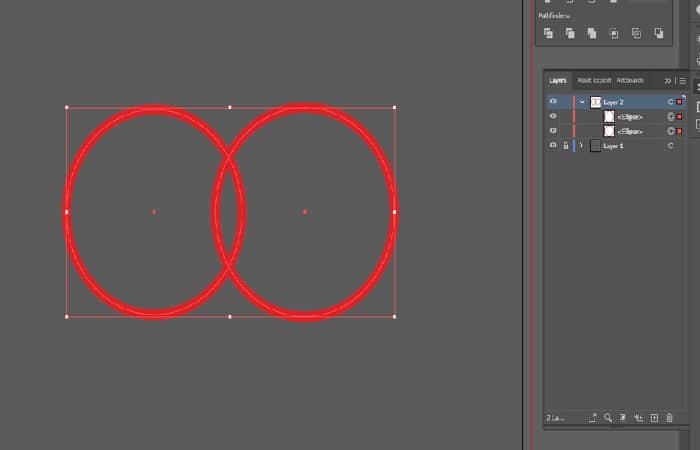
- Paso 4: Arrastra el pincel sobre las formas que quieras combinar. Entonces, ya está.
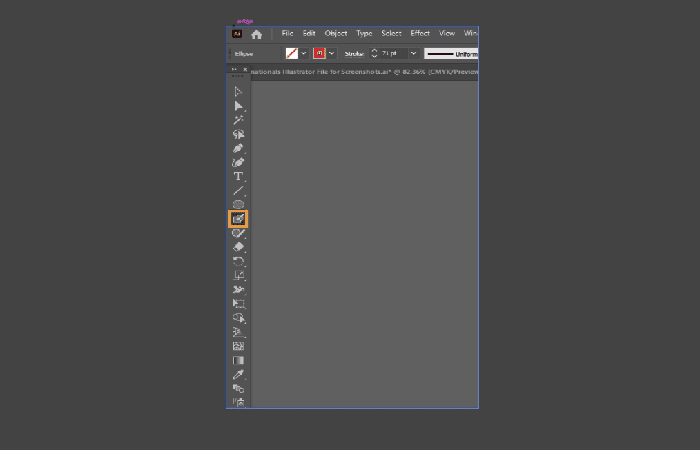
Método 5: Usar estas técnicas en acción para fusionar formas en Illustrator
Ahora, vamos a crear algunas ilustraciones usando las técnicas que acabamos de aprender. Comenzamos con una carita sonriente simple.
- Paso 1: Primero, dibujaremos un círculo amarillo con la herramienta Elipse (tecla de comando L). Debemos mantener presionada la tecla Mayús para convertirlo en un círculo perfecto.
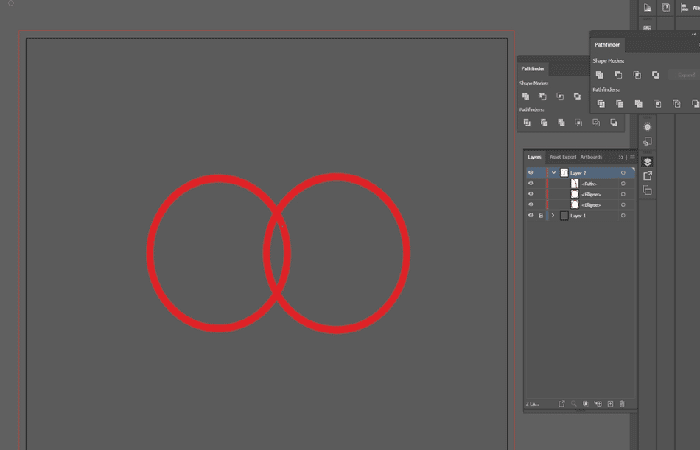
- Paso 2: A continuación, vamos a dibujar los ojos. Primero, debemos cambiar el color a negro. Se cambia a la Herramienta de selección (Utilizamos la tecla de comando ). Anulamos la selección de todas las formas haciendo clic en el área fuera de la mesa de trabajo o usando el comando Mayús + Control/Comando + A (Windows/Mac).
- Paso 3: Luego, cambiamos el color, haciendo clic en el relleno amarillo en la parte inferior de la barra de herramientas, seleccionando negro del panel Selector de color.
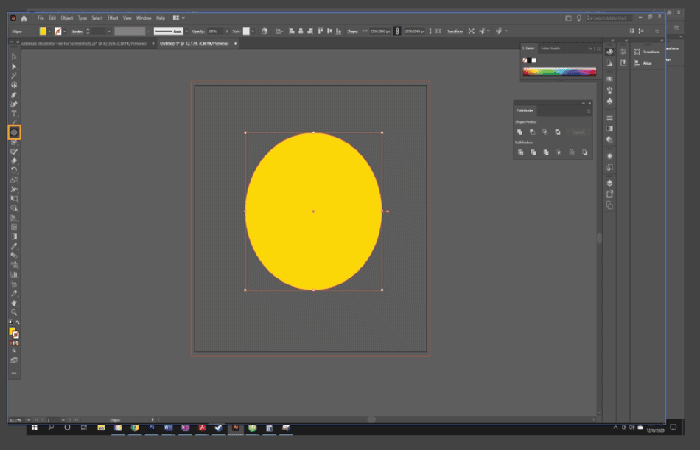
- Paso 4: Volviendo a la herramienta Elipse (tecla de comando L), dibujando el ojo de la carita sonriente.
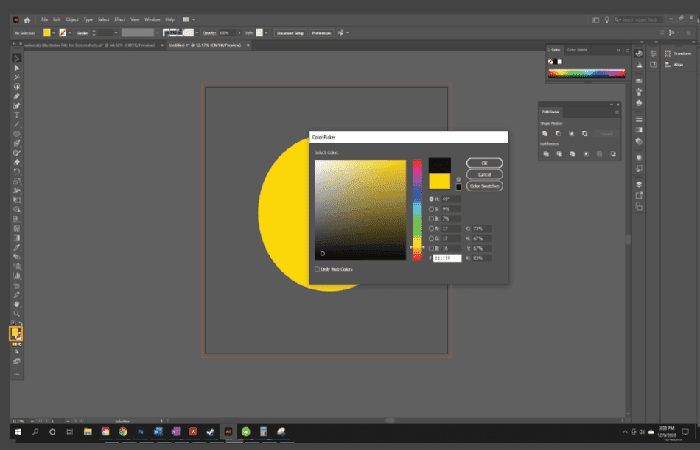
- Paso 5: Volvemos a la Herramienta de selección, hacemos clic y arrastramos el nuevo ojo, manteniendo presionada la tecla Alt/Opción (Windows/Mac) para copiar la forma mientras arrastramos.
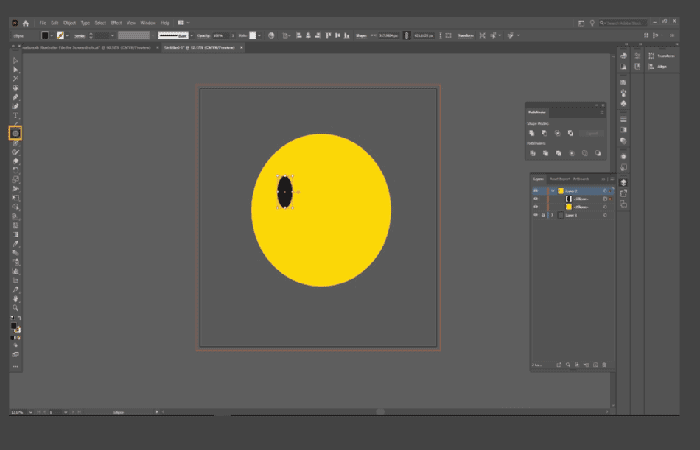
- Paso 6: Los ojos no están del todo alineados. Encendemos las reglas yendo a Ver > Reglas > Mostrar reglas o puedes usar el comando Control + R / Comando + Opción + R (Windows/Mac). Al hacer clic en la regla superior y arrastrar, podemos hacer una guía para alinear los ojos correctamente.
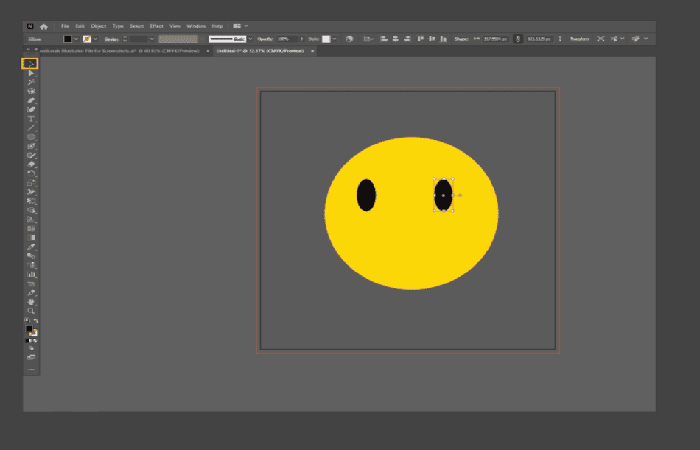
- Paso 7: Usando la herramienta Selección ( Comando V), hacemos clic en los ojos, arrastrándolos para alinearlos en la parte superior. Una vez que nos guste la alineación, borramos las guías y vamos a Ver > Guías > Borrar guías .
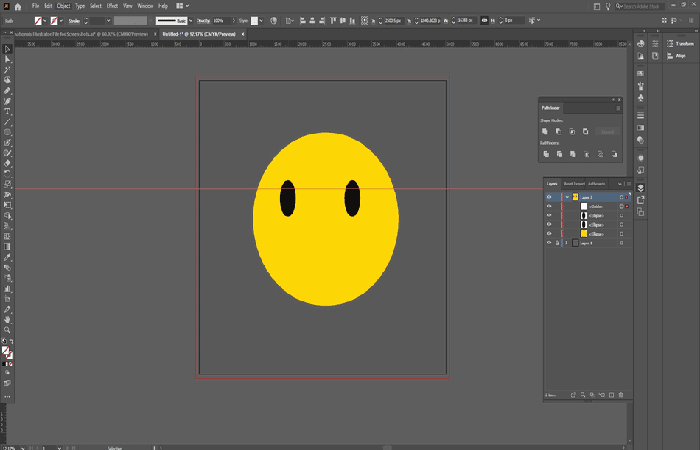
- Paso 8: Usando el círculo principal de la cara, queremos crear una boca. Manteniendo presionada la tecla Alt, hacemos clic y arrastramos la cara amarilla principal, copiándola.
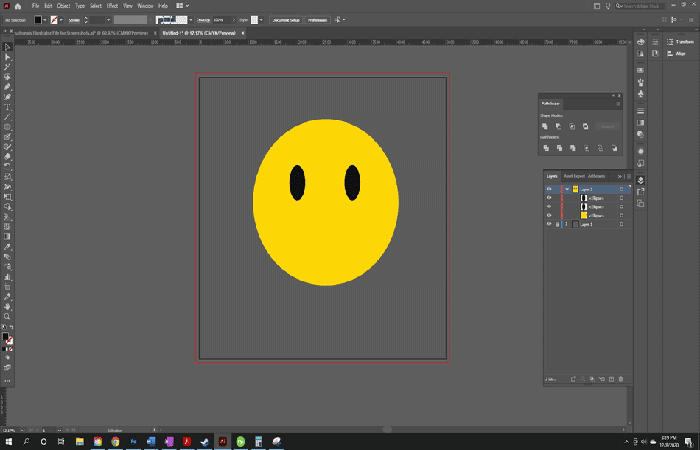
- Paso 9: Luego, usando la herramienta cuentagotas, Cambiamos el color a negro. Cambiamos al cuentagotas, haciendo clic en uno de los ojos para transferir el color al objeto seleccionado.
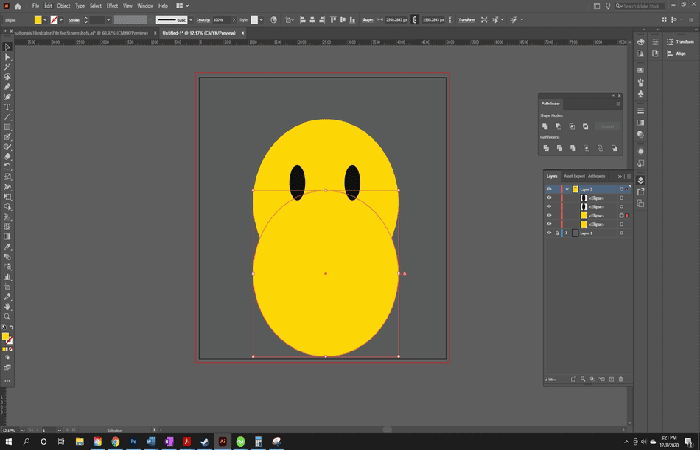
- Paso 10: A continuación, seleccionamos la herramienta Rectángulo (tecla de comando M), alineando el borde de la parte inferior para alinearlo con el diámetro medio del círculo.
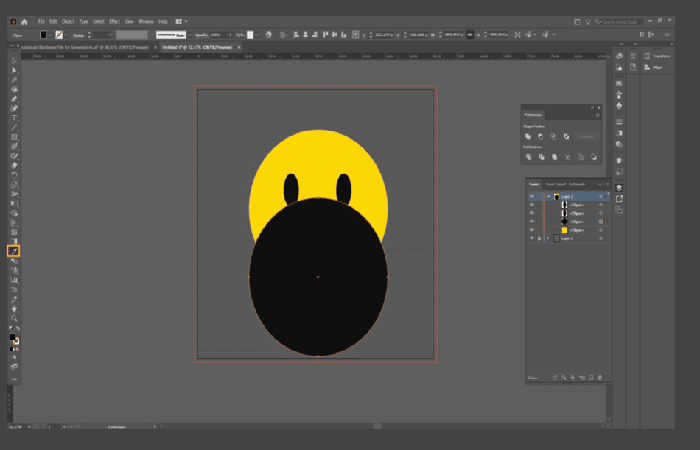
- Paso 11: Usando la herramienta de selección (tecla de comando V), seleccionamos tanto la forma del círculo como la forma del rectángulo.
- Paso 12: A continuación, vamos al panel de Pathfinder y elegimos el modo Excluir.
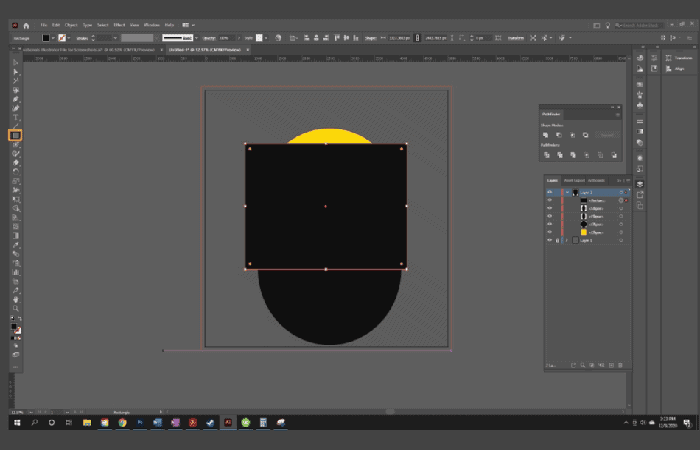
- Paso 13: Hacemos doble clic en mi forma, activando el modo de aislamiento, eliminando los restos de la forma del rectángulo. Volvemos a hacer doble clic para salir del modo de aislamiento.
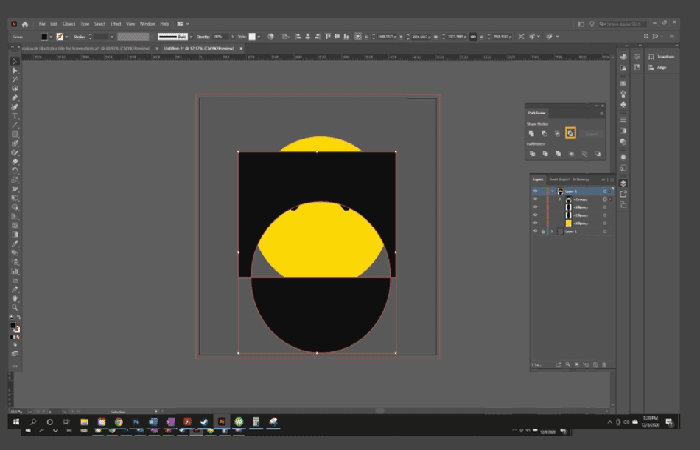
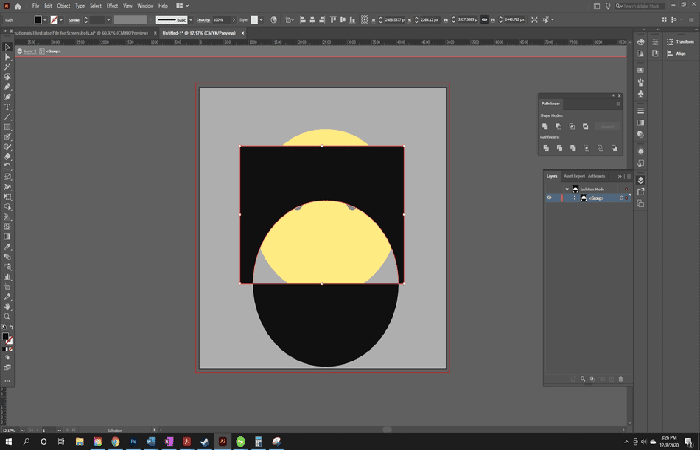
- Paso 14: Cambiamos el tamaño y posicionamos la boca en la cara.
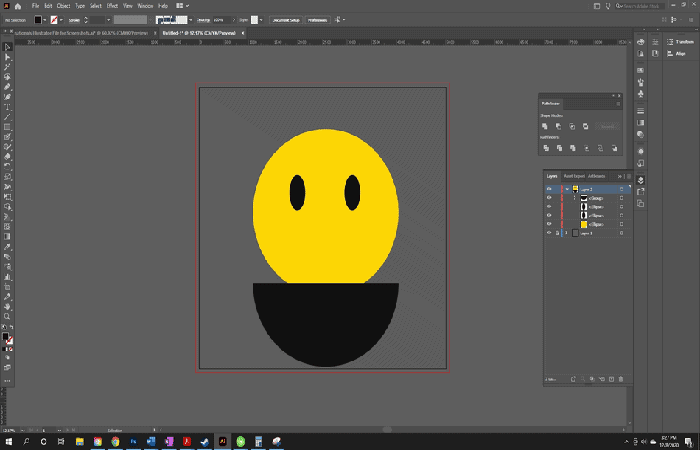
- Paso 15: Hemos decidido que queremos los ojos y la boca cortada de la forma. Con la herramienta Selección (tecla de comando V), seleccionamos todas las formas. Arrastramos un rectángulo de marquesina sobre todo para hacer esto rápidamente. También puedes usar Control/Comando + A (Windows/Mac) para hacer lo mismo.
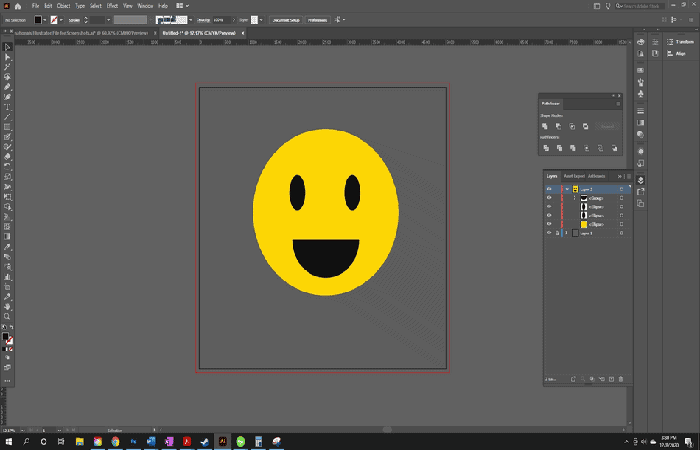
- Paso 16: Luego, Cambiamos a la herramienta Shape Builder usando Shift + M. Manteniendo presionada la tecla Alt , hacemos clic en las áreas de la forma que queremos borrar, los ojos y la boca.
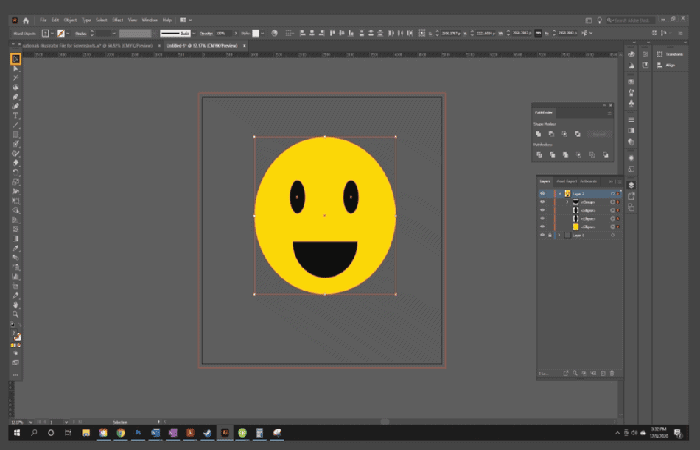
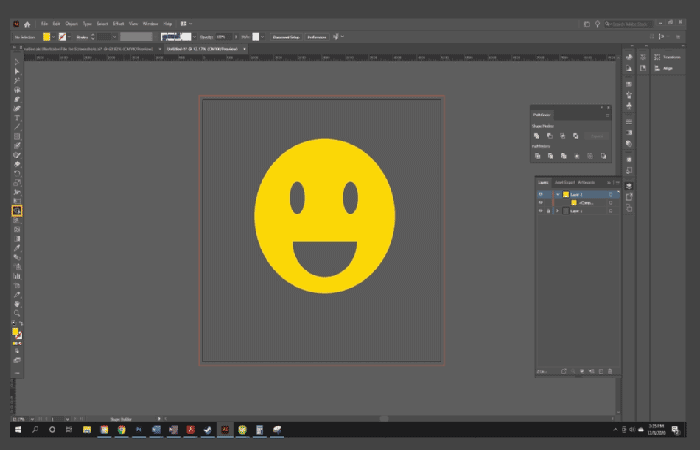
También te puede interesar leer sobre: Cómo Cortar Y Recortar Objetos En Illustrator Usando Pathfinder
Conclusión
Ahora sabes cómo fusionar formas en Illustrator. Tienes varios métodos de combinación, utilizando la herramienta Creador de formas, el panel Buscatrazos o el pincel de manchas. Utiliza estas técnicas en tus proyectos para crear hermosos gráficos y diseños. Esperamos haberte ayudado con esta información.
Me llamo Javier Chirinos y soy un apasionado de la tecnología. Desde que tengo uso de razón me aficioné a los ordenadores y los videojuegos y esa afición terminó en un trabajo.
Llevo más de 15 años publicando sobre tecnología y gadgets en Internet, especialmente en mundobytes.com
También soy experto en comunicación y marketing online y tengo conocimientos en desarrollo en WordPress.