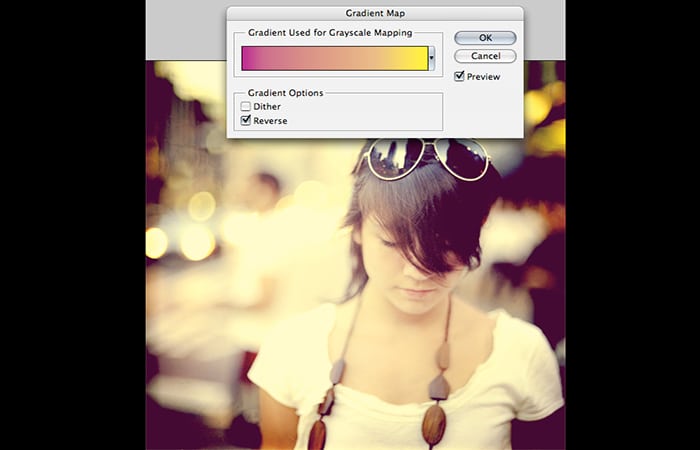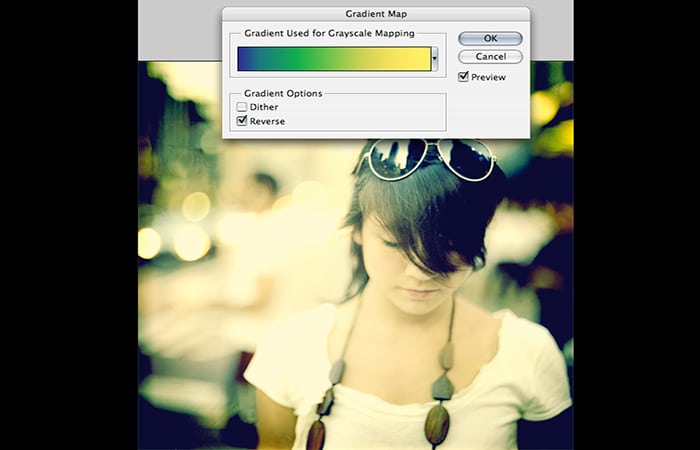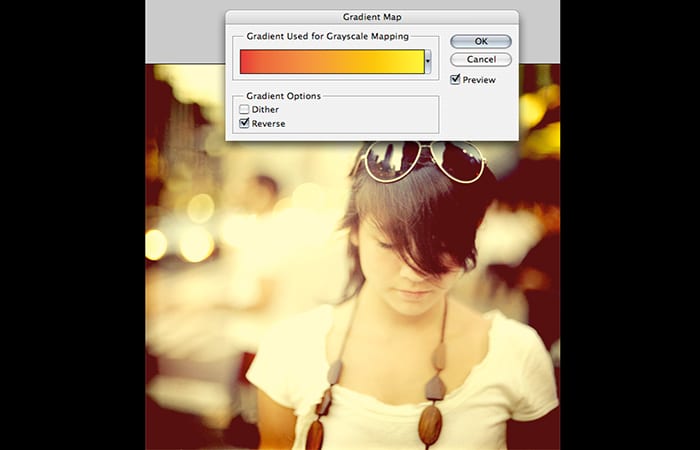¿Te gustaría aprender cómo crear el efecto Vintage en Photoshop? En esta ocasión te explicaremos los métodos básicos para que le puedas dar ese estilo envejecido y antiguo a tus fotos. Te invitamos a quedarte con nosotros.
Métodos para crear el efecto Vintage en Photoshop
Las fotos antiguas nos transportan a un mundo totalmente diferente. Y puedes dar a tus fotos el hermoso aspecto de la fotografía antigua con una acción de Photoshop personalizada. En tutorial a continuación, te mostramos cómo crear una acción de Photoshop fácil para un efecto de foto vintage que incorpora tanto desvanecimiento como textura.
Aquí puedes leer sobre: 8 Mejores Programas Para Abrir Archivos PSD Sin Photoshop
Método 1: Cómo crear una acción con el efecto vintage en Photoshop
- Paso 1: Abre tu foto en Photoshop.
- Paso 2: Dirígete a Ventana > Acciones, para abrir la paleta Acciones. A continuación, toca los íconos de Carpeta y Papel para crear un Nuevo conjunto de acciones y una Acción. Nombra tu nueva acción.

- Paso 3: Luego ve a Capa > Nueva capa de ajuste > Niveles. Establece el nivel de salida de sombras en 56 y aumenta el nivel de entrada de sombras en 23.
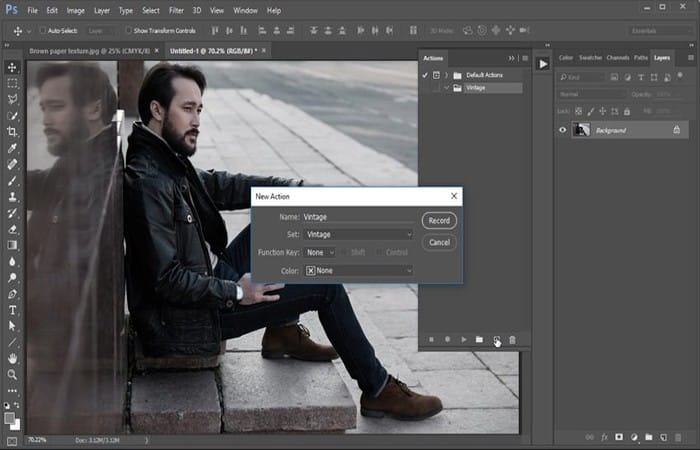
- Paso 4: Copia y pega tu referencia de papel anterior en el lienzo, configurando el Modo de fusión de capas para dividir.
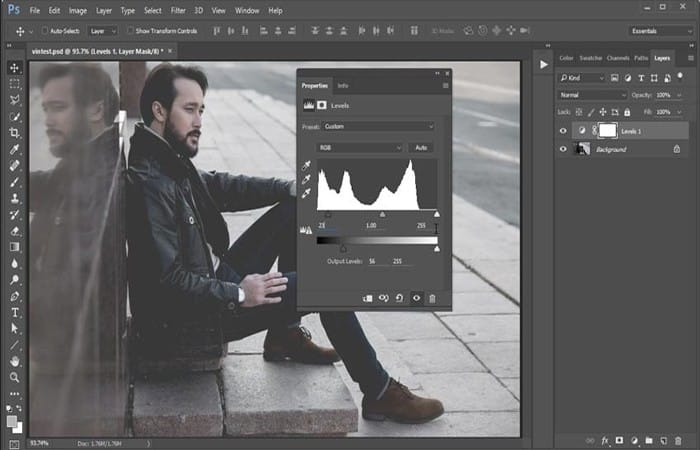
- Paso 5: Agrega dos nuevas Capas de Ajuste: una para Curvas y otra para Búsqueda de Color. Ajusta la curva para que Blue Channel agrega un tinte amarillo y azul a la foto. A continuación, establezca la capa Color Lookup en FoggyNight.
- Paso 6: Presiona el botón Detener en la paleta Acciones cuando hayas terminado y siéntete libre de guardar esta acción para tomas posteriores.
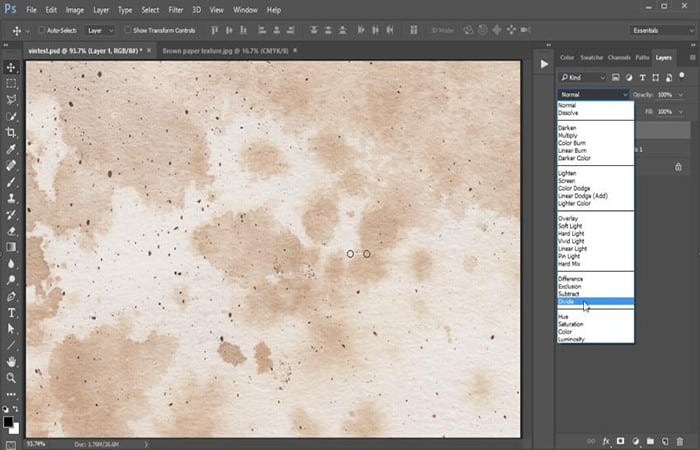
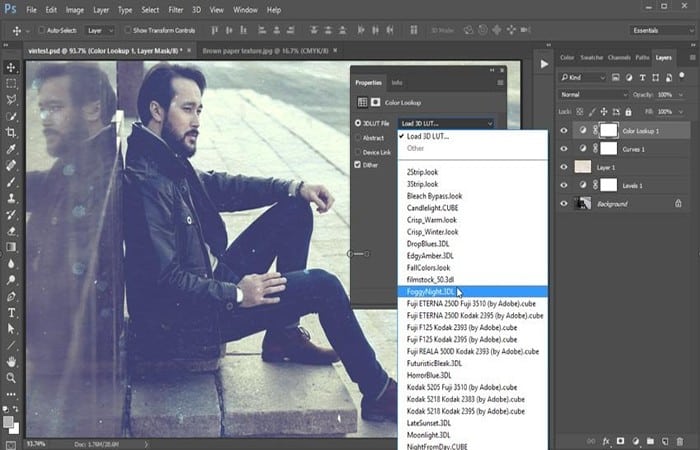
Aquí está el resultado final.

Método 2: Cómo crear el efecto Vintage en Photoshop
Con Photoshop es muy fácil transformar una instantánea reciente en una fotografía antigua con papel amarillento. En este método, te mostramos cómo envejecer una foto con el efecto Vintage en Photoshop.
Efecto Vintage en Photoshop usando texturas
- Paso 1: Comienza eligiendo una imagen que quieres envejecer. Usaremos esta foto de París como ejemplo:

NOTA: Este método también requiere el uso de una textura “vintage”, como esta:
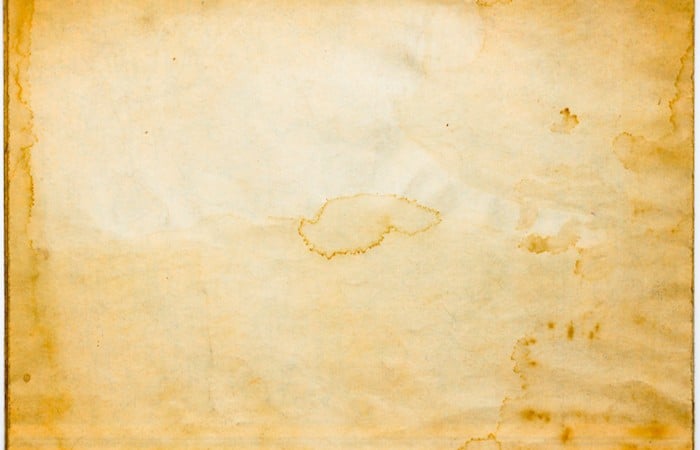
- Paso 2: Comienza abriendo la textura en un nuevo documento de Photoshop (a través de Archivo> Abrir), luego importa la imagen que quieres aplicar el efecto Vintage en Photoshop:

- Paso 3: Selecciona bien la capa de la imagen y luego, en el menú, ve a Filtro > Desenfocar > Desenfoque de superficie. En la ventana que se abre, realiza los siguientes ajustes:
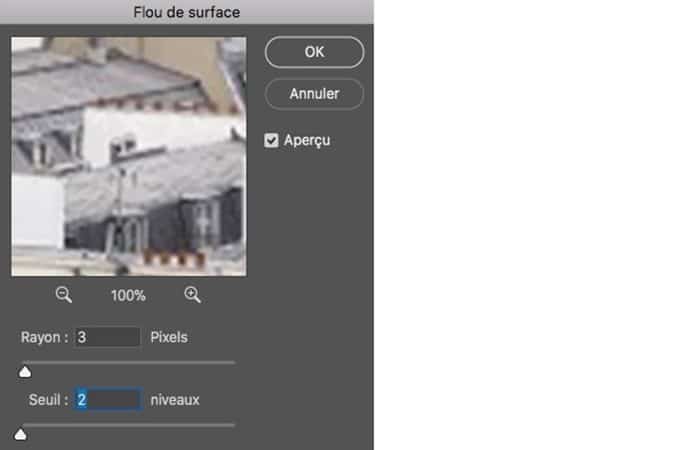
- Paso 4: Dirígete a Imagen > Ajustes > Curva de transferencia de degradado:
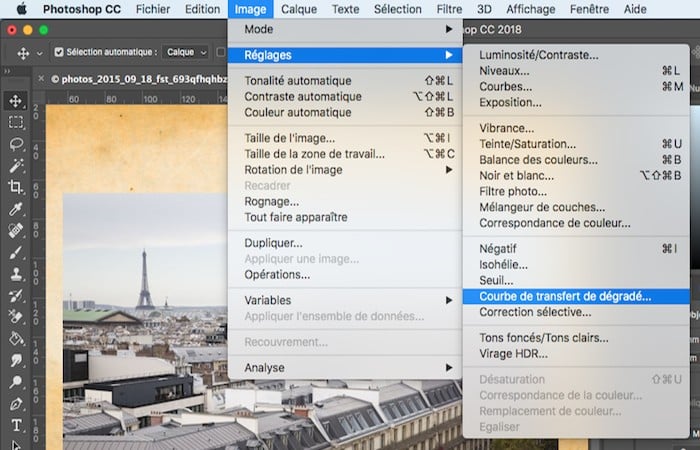
- Paso 5: Selecciona el degradado «Negro, blanco«:
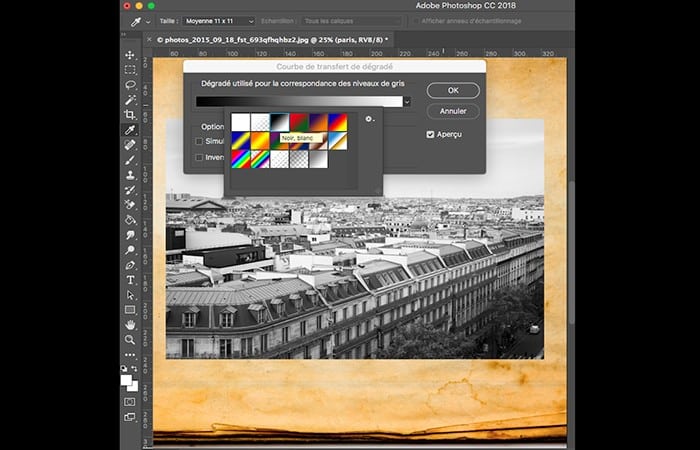
- Paso 6: Tu foto ahora está en blanco y negro. Luego navega a la Galería de filtros (a través de Filtro > Galería de filtros). En la carpeta Texturas, selecciona “Grano”: configura la intensidad alrededor de 15 y el contraste alrededor de 30. Finalmente, elige el tipo “Dilatado”:
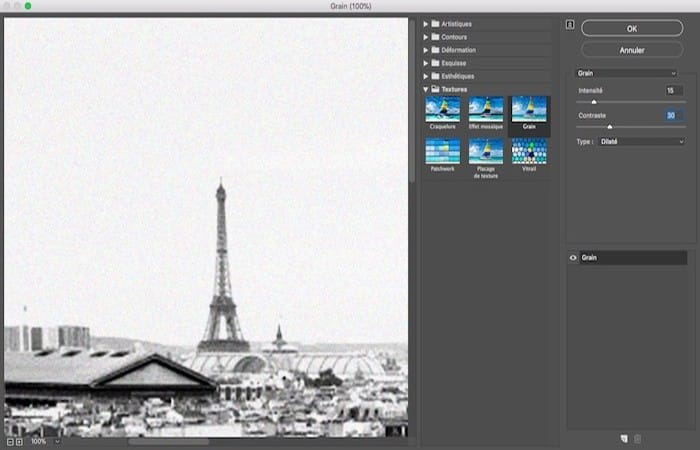
- Paso 7: Abre el menú de modos de fusión y selecciona «Mixed«:

- Paso 8: Selecciona la herramienta Recortar (tecla C) y traza el contorno de la foto:

- Paso 9: Presiona Enter para recortar la imagen. Y aquí está el resultado:

NOTA: Puedes detenerse aquí, pero es posible darle a la imagen un aspecto aún más «anticuado» usando otra textura como esta:
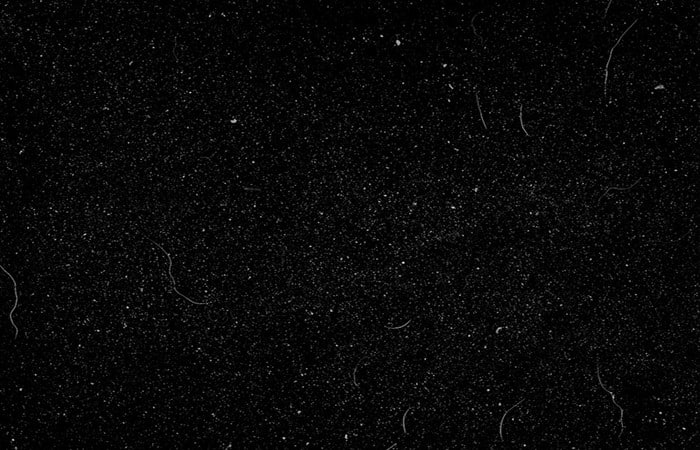
- Paso 10: Impórtalo a tu documento y ajústalo al tamaño de la foto:
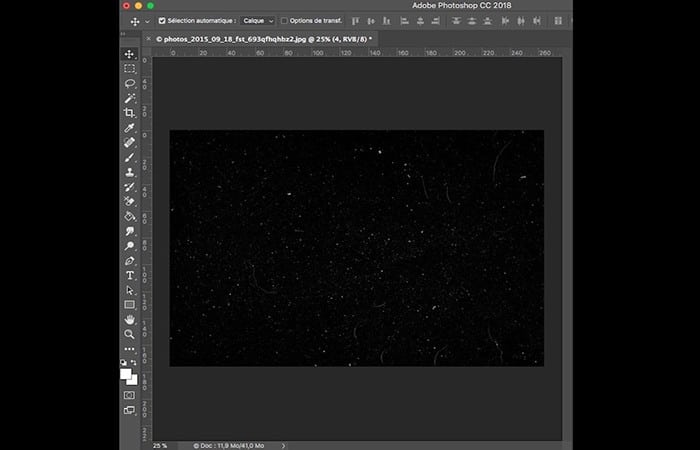
- Paso 11: Luego ve a Imagen > Ajustes > Negativo para invertir los colores de la superposición:
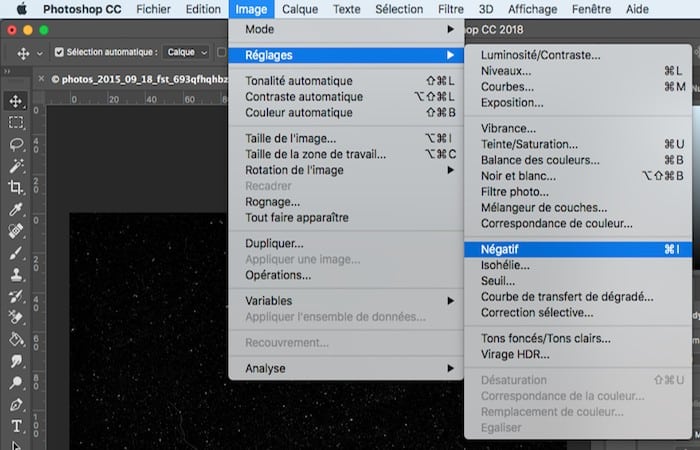
- Paso 12: Finalmente, selecciona el modo de fusión «Multiplicar» y ajusta la opacidad para que todo sea más realista:
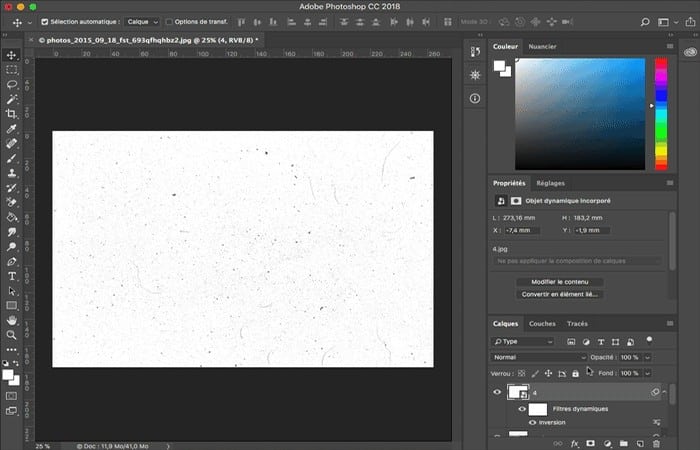
Tu foto ahora tiene un estilo envejecido que se ve muy bien:

Método 3: Crea un efecto vintage en Photoshop (de los 70)
En un momento en el que el efecto vintage vuelve cada vez más a los diferentes medios de comunicación, hemos decidido este método para transformar una imagen básica en una imagen de los años 70.
- Paso 1: Abre tu imagen en Photoshop, ¡aquí hemos elegido una imagen de inspiración vintage con algunos vinilos y accesorios vintage

- Paso 2: Duplícala. Nombra tu nueva capa Vintage2 por ejemplo
- Paso 3: En la barra de pestañas, realiza la siguiente manipulación: Imagen/ Ajustes/ Tono-Saturación,luego marca la casilla Redefinir y establezca el tono en aproximadamente ¡Puedes cambiar el brillo según tus gustos!
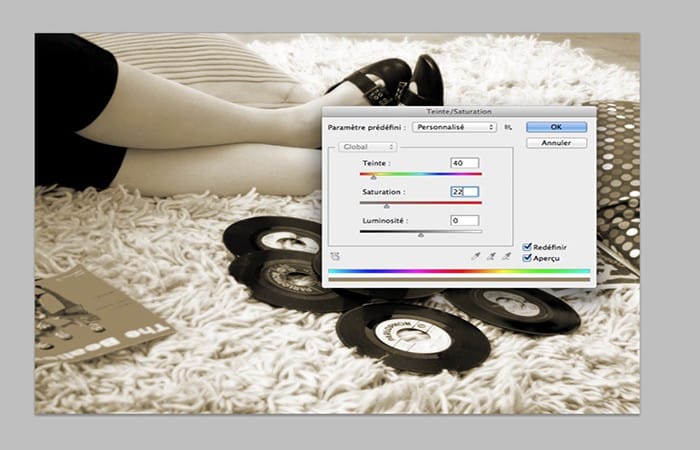
¡Obtienes unos efectos sepia!
- Paso 4: Haz clic en el ícono Nueva capa en la parte inferior de la paleta de capas mientras mantienes presionada la tecla CTRL o Cmd:
- Se acaba de agregar una nueva capa debajo de la que está posicionado.
- Colócate sobre él y llénalo de blanco con el bote de pintura.
- Vuelve a colocarte en la capa Vintage2
- Paso 5: En la paleta de herramientas, elige la herramienta de selección de elipse, dibuja una elipse a unos pocos píxeles del borde de la imagen y luego realice la manipulación:
- CTRL + SHIFT + I para invertir tu selección. > Selección/Calado >Ingrese un valor de aproximadamente 55 píxeles y luego elimínelo.
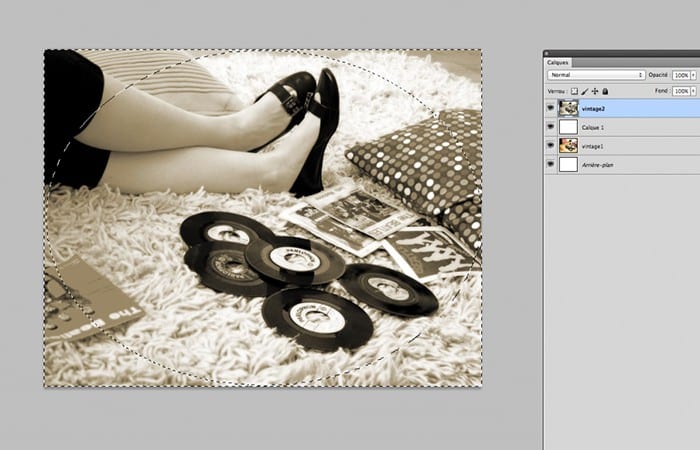

Luego viene el paso de la textura, el que le dará el encanto vintage a tu imagen. Vamos a añadir un efecto de ruido a la imagen, para ello sigue los siguientes pasos:
- Paso 6: En tu capa vintage > Filtro/Ruido/Agregar ruido e ingresa un valor de píxel que te convenga, elige 12 píxeles por ejemplo y las opciones que quieras para que tu imagen tenga un ligero grano.
- Paso 7: Continuamos con nuestro efecto vintage creando una nueva capa sobre tu capa Vintage2, llénala de blanco con el cubo de pintura y luego:
- Paso 8: Aplicar el modo de fusión Producto > Renombrar el grano de Textura por ejemplo
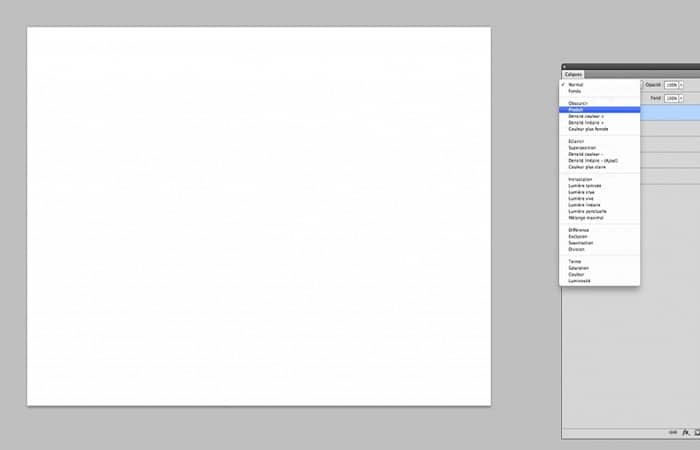
- Paso 9: En esta capa de grano de textura, haz lo siguiente: Filter/Textures/Grain. Elige una intensidad bastante alta y contraste 65 y el tipo vertical y valida.
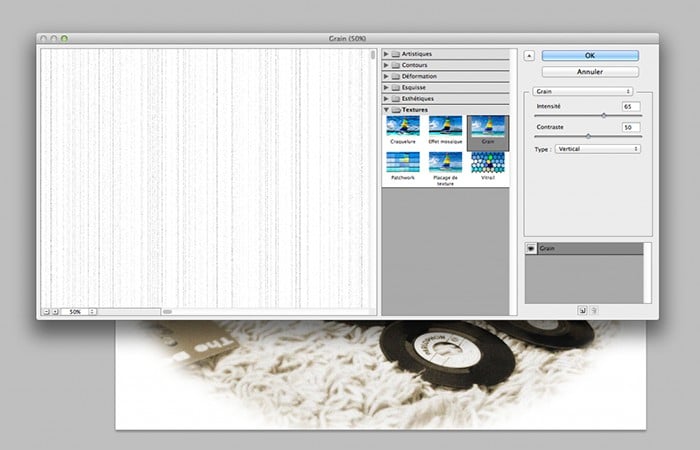
- Paso 10: Vuelva a colocarse en la capa Repite la manipulación de Filter/Textures../Grain, baja el contraste y la intensidad a 30 max, pero deje el tipo en vertical
Tu imagen ya lleva bastantes años, para rematar un efecto de textura final para un efecto vintage perfecto
- Paso 11: Última manipulación de este tutorial: Nueva capa >Rellénala de blanco y ponla en modo de fusión de productos. Llama a la textura2 por ejemplo:
- – Filtro/Texturas/Mapeador de texturas.
- Paso 12: Elige su textura y complete los parámetros de Escala 100%, Relieve 30 y Luz recta.
Aquí están todas tus capas.
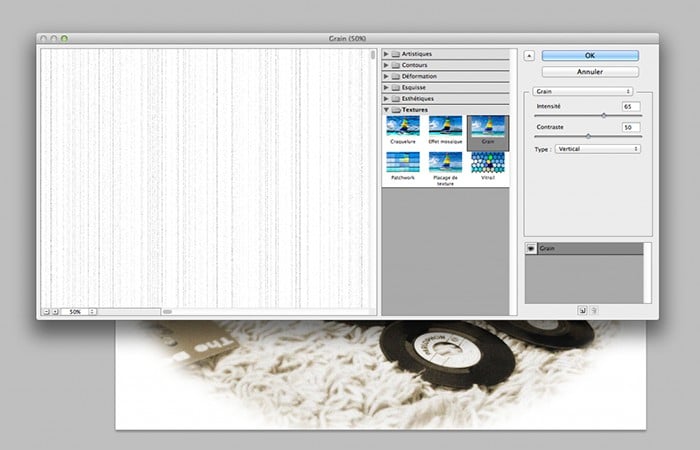
¡Y ahora se acaba el efecto vintage! aquí está el resultado

Para darle una pequeña vista previa una vez integrado en un folleto, ¡aquí hay un diseño que resalta el estilo de los años 70! ¡Tú turno de probar!
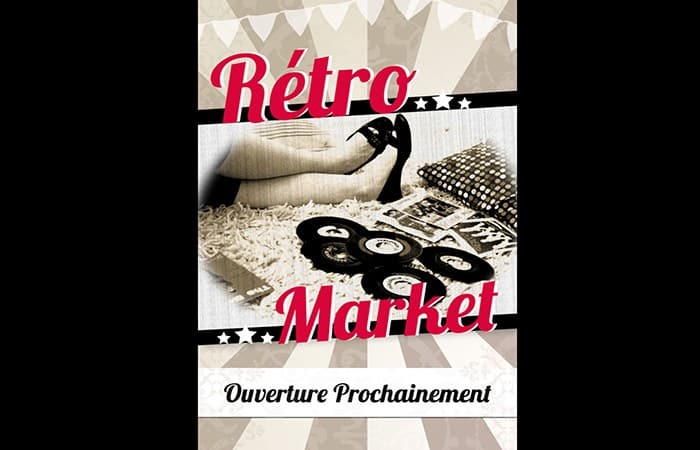
Método 4: Cómo crear un efecto vintage en Photoshop y aplicarlo a una foto
Creemos que muchos estarán de acuerdo en que el estilo vintage de la fotografía se ve extravagante, bastante atractivo y peculiar. Pero a menudo, crear tal efecto en una imagen existente parece un proceso bastante largo y laborioso que lleva mucho tiempo. Te sugerimos que te familiarices con un efecto vintage muy simple y fácil de hacer y apliques el efecto vintage a las fotografías, utilizando Adobe Photoshop para ello.
Antes de comenzar con el proceso creativo, vale la pena mirar la imagen final para hacerte una idea de lo que se tratará a continuación.


La tarea principal en esta etapa es determinar la parte más clara de la foto y ajustar el resto de los colores en relación con ella. Para hacer esto, sigue estos pasos:
- Paso 1: navega hasta el cuadro de diálogo Curvas, que se puede encontrar en el menú Imagen > Ajuste > Curvas (Imagen > Ajustes > Curvas).
- Paso 2: En la ventana presentada, debes usar el cuentagotas, seleccionando cuál deberás hacer clic en el área más brillante de la imagen, y solo después de eso, realices el resto de los ajustes.
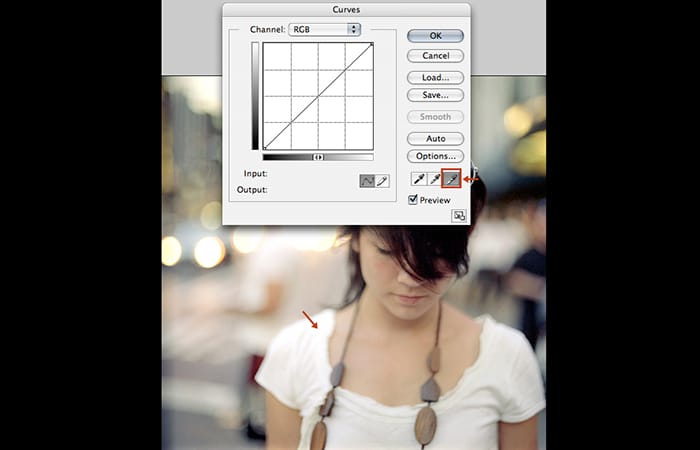
Parte 2: Capa de ajuste del mapa de degradado
- Paso 1: A continuación, debes usar las herramientas de capa de ajuste con un Mapa de degradado, que se representará de azul claro a amarillo.
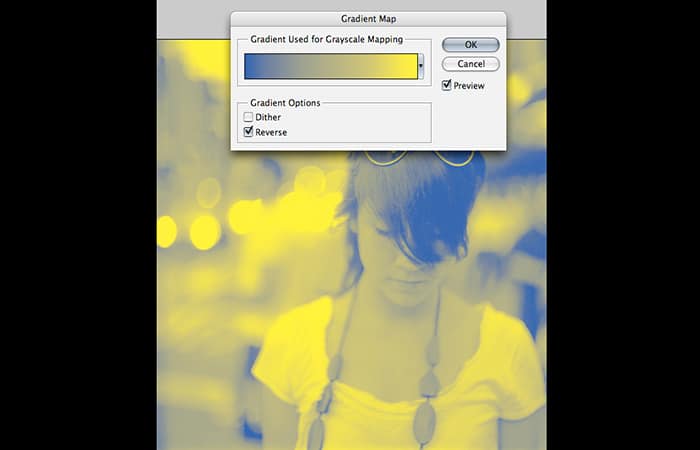
- Paso 2: Por supuesto, la intensidad del degradado resultante es inaceptable, por lo que la opacidad de la capa de ajuste debe reducirse al 20-30 %.

Parte 3: Capa de ajuste de curvas
- Paso 1: El efecto comienza a aparecer lentamente, pero para un resultado más competente, se recomienda agregar una capa de ajuste de Curvas, donde se ajustan el brillo y el contraste adicionales.
- Paso 2: Es importante que esta capa de ajuste se coloque debajo de la creada en el paso anterior.
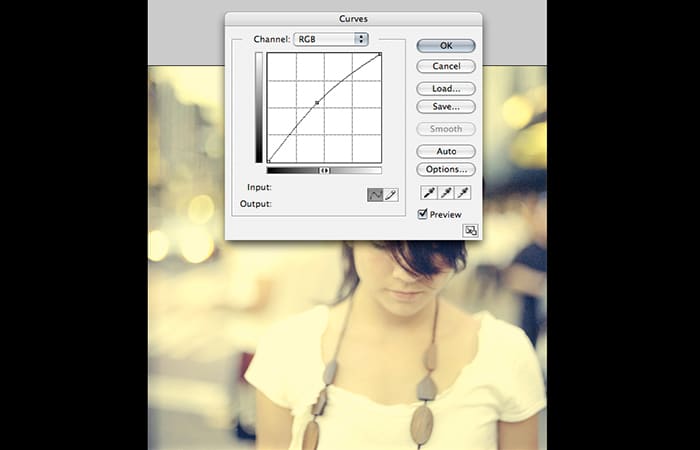
Parte 4: Estilos de capa para el efecto vintage en Photoshop
Incluso aquellos que solo están probando Photoshop saben que la imagen principal, que se cargó inicialmente, resulta estar bloqueada y, por lo tanto, tiene un conjunto muy escaso de acciones aplicables.
- Paso 1: Para resolver este problema, la foto debe desbloquearse haciendo doble clic en ella con el botón izquierdo del mouse en el panel «Capas».
- Paso 2: Después de eso, puedes usar los comandos que antes no estaban disponibles, o más específicamente, en este caso, es Sombra interior, que se agrega a la capa con el comando Capa > Estilo de capa > Sombra interior (Capa > Estilo de capa).).
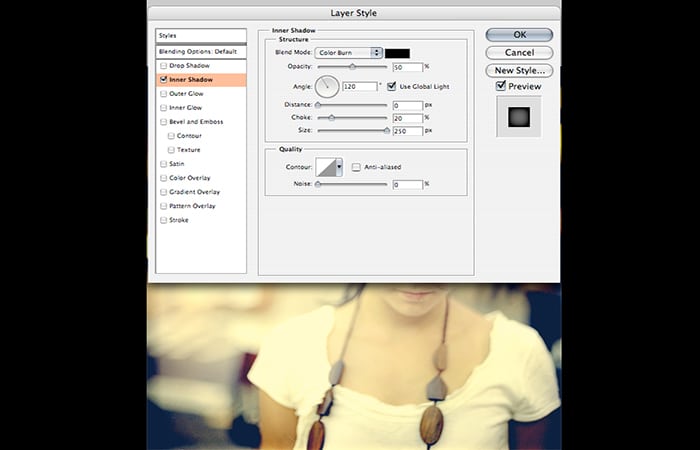
- Paso 3: El siguiente estilo de capa agregado será Superposición de degradado (Gradient Overlay), en cuya configuración debes configurar el color blanco y negro, cambiar la configuración lineal a una configuración radial y reducir la transparencia al 20-25%.
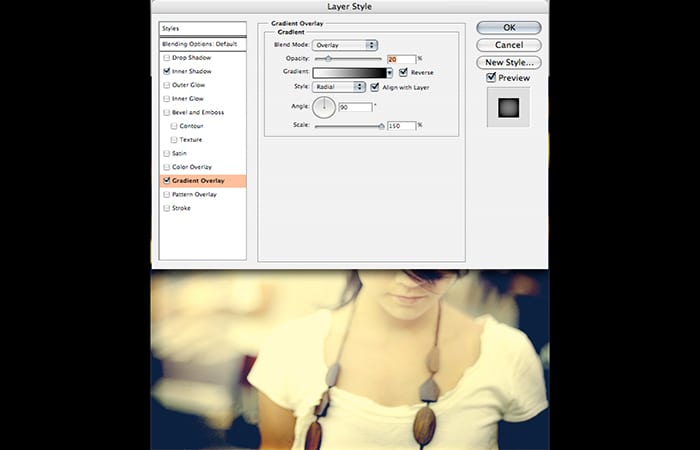
- Paso 4: En general, podemos decir que el resultado está listo, aunque vale la pena mencionar que los tonos en blanco y negro del degradado en este caso no son un requisito estricto y, por lo tanto, es bastante posible experimentar.
Eso es todo, en solo unos pocos pasos puedes transformar cualquier foto agregando un sofisticado efecto vintage.
También puedes leer sobre: Cómo Quitar Ropa En Photoshop – Guía Completa

Conclusión
Como puedes ver, estos son algunos consejos y pasos que puedes aplicar para crear el efecto vintage en Photoshop. Darle el estilo antiguo a tus fotografías será divertido si practicas cada paso que te explicamos. Esperamos haberte ayudado con esta información.
Me llamo Javier Chirinos y soy un apasionado de la tecnología. Desde que tengo uso de razón me aficioné a los ordenadores y los videojuegos y esa afición terminó en un trabajo.
Llevo más de 15 años publicando sobre tecnología y gadgets en Internet, especialmente en mundobytes.com
También soy experto en comunicación y marketing online y tengo conocimientos en desarrollo en WordPress.