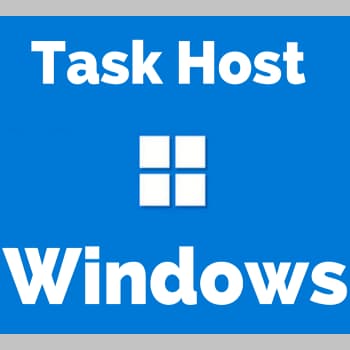
Incluso los mejores sistemas operativos no están exentos de molestos errores que pueden arruinar nuestra experiencia, y el Administrador de Tareas de Windows ciertamente ha causado dolores de cabeza a más de una persona. Pero no te preocupes, ¡¡¡aquí está la solución!!!
Arreglar la ventana del Task Host impide el apagado del sistema en Windows 10: Si has actualizado recientemente a Windows 10 o Windows, puedes tener un problema cuando intentas apagar el ordenador y te aparece el mensaje de error «Task Host Windows: Cierra 1 aplicación y cierra (Para volver y guardar tu trabajo, haz clic en Cancelar y cierra la que tienes que cerrar). El host de tareas detiene la actividad en segundo plano».
También puedes leer: ¿Qué Es Svchost.exe? Funciones Y Características
Task Host Windows
Lo primero que hay que saber es que Task Host no es un error específico, ya que se trata de un proceso y servicio que se integra automáticamente en el sistema operativo «Windows», especialmente en su versión 10, y cuya misión es realizar diversas tareas que el sistema operativo necesita para mantenerse en funcionamiento.
Aunque no ocurre a menudo, en algunos casos este proceso puede provocar errores inesperados en Windows, especialmente al encender y apagar el ordenador. Para evitar que tengas que volver a lidiar con estos problemas, te mostraremos cómo funciona este proceso, qué lo causa y cómo eliminar los errores cuando se producen.
Funcionamiento del proceso Task Host
Como decíamos, el Anfitrión de Tareas es un proceso en Windows 10, por lo que siempre se ejecuta en segundo plano y es casi invisible para el usuario, que sólo obtiene información sobre él en el Administrador de Tareas. Normalmente se encarga de otros procesos relacionados con la actualización, el inicio rápido y los procedimientos de escaneo que realiza nuestro antivirus.
Es poco probable que tenga problemas con este proceso porque en muchos casos podrá arreglar los errores tú mismo, pero en casos especiales pueden producirse errores que, afortunadamente, pueden arreglarse mucho más fácilmente de lo que piensa.
¿Por qué se producen los errores?
No hay una razón específica por la que este proceso se descontrole y comience a fallar, pero lo cierto es que en muchos casos se debe a «incompatibilidades» entre aplicaciones, actualizaciones o incluso procesos que normalmente controlarías. También es posible que haya un fallo o un error interno en los archivos, pero es poco probable.
Otra razón es un virus o malware que puede corromper los datos de su ordenador y en algún momento interrumpir el funcionamiento normal del proceso. Los virus son más difíciles de explicar, ya que cada uno ataca de una manera diferente, pero también son fácilmente detectables por nuestro antivirus, por lo que no debemos preocuparnos demasiado si eso es lo que está causando el fallo.
Como arreglar el error Task Host Windows
Afortunadamente, hay muchas maneras de arreglar los errores causados por el proceso del Task Host, y estos arreglos pueden ser hechos sin esfuerzo por una persona sin experiencia. Las soluciones van desde detener el proceso y reactivarlo en el Administrador de tareas hasta soluciones más radicales como reinstalar todo el sistema operativo Windows 10.
En cualquier caso, podemos ayudarle a solucionar el error, o al menos mostrarle las herramientas para hacerlo. Ahora, sin perder tiempo, vamos a empezar. En primer lugar, tenemos que identificar el error para detenerlo, y para ello tenemos que mirar la pantalla al apagar el ordenador.
Allí veremos una pestaña titulada «El host de tareas detiene las tareas en segundo plano» bajo el título «Host de tareas de Windows». Si sabemos que estamos sufriendo un error en este proceso, podemos seguir estos consejos para intentar resolver el problema:
1. Desactiva las actualizaciones de Microsoft Store
Existe una pequeña posibilidad de que el proceso de colocación de trabajos falle si se producen incoherencias durante las actualizaciones. Para evitar estos errores, desactiva las actualizaciones automáticas en Microsoft Store:
- Pulsa la tecla de inicio y busca «Microsoft Store» en el menú de la ventana. A continuación, pulsa «Enter» para iniciar la aplicación.
- Una vez dentro, mira en la esquina superior derecha donde las 3 elipses (…) representan un menú desplegable.
- Vamos al área de Configuración, donde podemos ver la configuración general de nuestro usuario. Aquí tenemos que prestar atención a la primera opción «Actualización automática de la aplicación» y desactivarla.
Si se cumplen las condiciones anteriores, apagamos el ordenador. Si el error desaparece, entonces es un error de compatibilidad, y si sigue ocurriendo, entonces es causado por algo distinto a las actualizaciones.
2. Desactiva el inicio rápido
A veces los errores son causados por el Inicio Rápido, que Windows 10 tiene por defecto, lo que se puede solucionar desactivándolo. Cuando se produce este error, el Task Host debe detener todos los procesos que se estén ejecutando previamente en el sistema, en lugar de terminarlos, para que Windows se cargue más rápido al iniciarse.
Sin embargo, si los procesos no se detienen, puede evitar que vuelvan a sus funciones por defecto y habilitar las tareas en caliente. Para desactivar la función de inicio rápido de Windows, haga lo siguiente:
- Pulsa simultáneamente las teclas «Inicio» y «R» – esto te ordenará abrir automáticamente el lanzador. También puede encontrar «Ejecutar» en el menú y hacer clic en la aplicación.
- Una vez abierto, escribe «cpl» en el cuadro de texto y pulsa la tecla «Enter».
- En este punto se nos redirige a la sección «Gestión avanzada de la energía», donde tenemos que hacer clic en la opción «Seleccionar el comportamiento del botón de inicio/parada».
- Una vez abierto, debemos hacer clic en la opción «Cambiar la configuración actual no disponible». Esto hará que aparezcan automáticamente algunas opciones, que vemos en la parte inferior de la pestaña.
- En la parte inferior se encuentra la opción «Activar el inicio rápido», que debemos desmarcar.
Al igual que en la prueba anterior, volvemos a apagar el ordenador para asegurarnos de que el error de la tarea huésped ha desaparecido. Si sigue presente, pasamos al siguiente método.
3. Inicia Windows en modo seguro
Seguimos con alternativas un poco más complejas, en este caso utilizando una forma de arrancar windows diferente a la tradicional. Al arrancar en modo seguro, limitamos algunas de las funciones del ordenador para que el proceso «Windows Task Host» tenga menos trabajo y se ejecute sin problemas. Para iniciar el ordenador de esta manera, haga lo siguiente:
- En primer lugar, el ordenador debe estar completamente apagado. A continuación, enciéndalo y pulsa la tecla «F8» varias veces.
- Al pulsar F8 se redirige al menú de inicio de Windows, que muestra varias opciones de inicio, como el modo de baja resolución. En este caso sólo nos interesa la opción «Arrancar en modo sin errores».
- A continuación, espera unos segundos hasta que sólo se carguen en el ordenador los archivos más básicos del sistema.
- Una vez que el ordenador arranca, parece una versión antigua de Windows y está limitado en muchos aspectos. Aquí intentaremos abrir algunos programas y luego cerrarlos.
- Por último, apagaremos el ordenador para ver si el nodo de tareas de Windows aparece también en este modo restringido.
- Si es así, estamos casi seguros de que el error no está causado por un factor externo, como un virus, ya que sólo se cargan los archivos principales de Windows.
El modo seguro también puede detectar los errores y solucionarlos automáticamente. Así, es posible que solucione problemas relacionados con el proceso de «colocación de tareas».
4. Uso de los comandos SFC
Si nuestros primeros intentos no han tenido éxito, podemos probar una variante más avanzada y utilizar los comandos SFC. Normalmente, esta alternativa debe utilizarse cuando un error en el Task Host Windows está causado por un archivo que falta o está dañado por un virus.
Los comandos anteriores están diseñados para solucionar estos errores restaurando algunos archivos importantes del sistema a su estado original. Para ello, siga las siguientes instrucciones:
- En primer lugar, tenemos que abrir «Command Prompt» con privilegios de administrador. Hay otras opciones, como ejecutar el Símbolo del sistema después de encender el ordenador o entrar en el Símbolo del sistema desde el menú.
- Una vez iniciado, hay que introducir el siguiente comando en la línea de texto: «sfc/scannow».
- Se escanean varios archivos importantes del sistema, lo que en algunos casos puede llevar varias horas. Si falta algún archivo o está dañado, se sustituye por otro que funcione.
Una vez finalizado el escaneo, el ordenador se reinicia y se apaga para comprobar si la intervención ha sido satisfactoria.
5. Uso del comando REGEDIT
Una vez más utilizamos un comando para comprobar el estado del proceso de distribución de tareas de Windows abriendo el editor del registro de nuestro ordenador.
Nuestra tarea será intentar forzar que el ordenador se detenga en cuanto aparezca el Host de Tareas de Windows, para no perder tiempo ante la posibilidad de que se cuelgue, este proceso no debería tardar más de 2 segundos.
- En primer lugar, abre un símbolo del sistema escribiendo «cdm» en el menú Inicio. Una vez abierto, simplemente escriba «REGEDIT» para iniciar la aplicación.
- Una vez iniciado el editor del registro, debes introducir «Equipo. «HKEY_LOCAL_MACHINE». Esto sirve para acceder al menú de opciones avanzadas.
- Después de introducir la ruta debemos leer la lista de diferentes valores donde encontramos un valor llamado «WaitToKillServiceTimeout» y debemos hacer doble clic sobre él.
- Después de hacer doble clic en el valor podemos editar cualquier carácter en el que tengamos que introducir el número «2000» y hacer clic en la opción «Aceptar».
- A continuación, cierra la ventana y vuelve al editor del registro. A continuación tenemos que crear una segunda ruta llamada «Computer_HKEY_CURRENT_USERControl Panel».
- A continuación, aparecerán varias opciones. En este caso tenemos que hacer clic en la opción «Entorno de escritorio», que muestra un menú desplegable al hacer clic con el botón derecho.
- En el menú, seleccionamos «Nuevo» y luego «Valor de cadena». Por último, escribimos el nombre «WaitToKillServiceTimeout» e introducimos el valor «2000».
Todo este complicado proceso debe provocar una reacción en cadena, que hará que nuestro ordenador se apague automáticamente 2 segundos después de que aparezca «Windows Task Host».
6. Restaura o reinstala Windows
La última solución, pero también la más comprometida, es reinstalar definitivamente Windows (o, si tenemos una copia de seguridad, restaurarlo). Esto restaurará Windows a un estado en el que nuestro proceso Tarea-Host-Windows no ha fallado. Esta es una decisión complicada, ya que tenemos que esperar a que se borren todos nuestros datos.
- Si creamos una copia de seguridad antes de que se produzcan los problemas de Task Host, podemos utilizarla y además sirve como solución segura.
- Sin embargo, para reinstalar Windows necesitaremos el disquete original en el que compramos el sistema operativo, o un pendrive con archivos ISO.
El error del Task Host Windows es ciertamente molesto, pero estamos seguros de que se puede resolver de alguna manera. ¡¡¡Para saber más sobre la tecnología, sigue estos enlaces y lee más artículos sobre el tema!!!
También puedes leer: [6 soluciones] Arreglar el uso de CPU del host del proveedor WMI (WmiPrvSE.exe)
Me llamo Javier Chirinos y soy un apasionado de la tecnología. Desde que tengo uso de razón me aficioné a los ordenadores y los videojuegos y esa afición terminó en un trabajo.
Llevo más de 15 años publicando sobre tecnología y gadgets en Internet, especialmente en mundobytes.com
También soy experto en comunicación y marketing online y tengo conocimientos en desarrollo en WordPress.