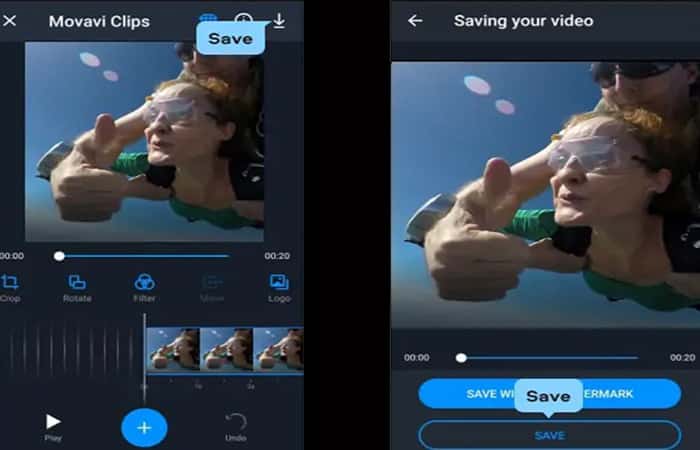
En este artículo te explicaremos cómo ajustar el brillo de un video. Si la iluminación de un video es deficiente, no importa qué tan buena sea la resolución de la cámara. Desafortunadamente, no siempre es fácil obtener la configuración correcta en su cámara de video o teléfono inteligente para mejorar esto; después de todo, hay mucho para elegir.
Si tienes dificultades, puedes usar un editor de video para iluminar los videos oscuros rápidamente después de hacer la toma. Si te preguntas cómo dar brillo a un video y no sabes qué herramienta usar, esta guía te explicará cómo y qué programas utilizar.
Cómo ajustar el brillo de un video
Aquí hay una breve lista de algunos editores de iluminación de video que puedes usar para comenzar:
| Programa | sistema operativo |
| Movavi Clips | iOS, Android |
| InShot | iOS, Android |
| Editor de vídeo Movavi Plus | Windows, mac OS |
| iMovie | Mac OS |
| VLC | Windows, mac OS, Linux |
| Adobe® Premiere® Pro | Windows, mac OS |
Quizás te puede interesar: El Brillo De La Pantalla De Windows No Funciona. Causas Y Soluciones
Cómo iluminar un video en iPhone y Android
En lugar de cargar tus fotos a una PC o Mac, puedes ajustar el brillo de un video mientras viajas usando tu teléfono inteligente iPhone o Android, con la ayuda de una aplicación. No hay ningún software con opciones de descarga gratuitas, como editores de video en línea, que funcione tan bien como herramientas como Movavi Clips e InShot en tu teléfono inteligente. Sin embargo, te presentaremos varias herramientas para que elijas:
1. Movavi Clips
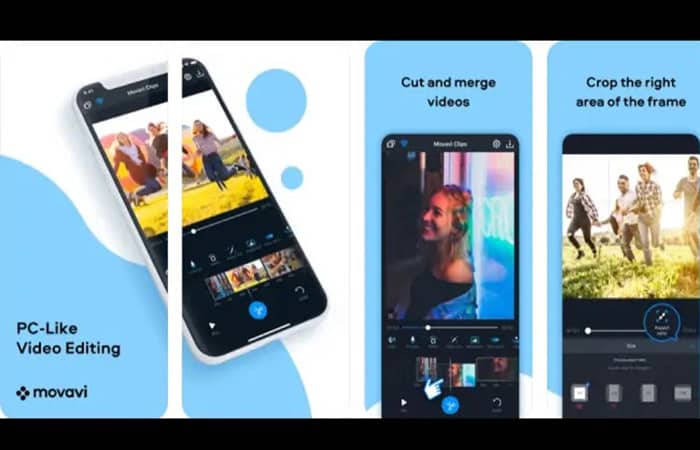
Movavi Clips es un editor de video avanzado, potente pero fácil de usar para tu teléfono inteligente. Trae el poder del editor de escritorio de Movavi a los dispositivos móviles, lo que te permite recortar y rotar videos, así como iluminar los mismos, agregar filtros de texto o imagen, insertar pistas de música y más.
Puedes guardar tu video o exportarlo directamente a las redes sociales, lo que permite que tus amigos y familiares vean rápidamente tus cambios. Movavi Clips es de uso gratuito (con algunas limitaciones). Pero puedes probar todas las funciones pagas con una prueba gratuita de tres días incorporada.
Si deseas corregir el brillo del video con Movavi Clips y mejorar el brillo de los videos en dispositivos iPhone y Android, esto es lo que debes hacer:
Paso 1: Descarga e instala Movavi Clips
Antes de comenzar, descarga e instala la aplicación Movavi Clips desde Google Play o Apple App Store usando los enlaces a continuación:
Descargar Movavi Clips para iOS
Descargar Movavi Clips para Android
Paso 2: Selecciona el archivo de video para editar
Después de instalar Movavi Clips, inicia la aplicación y pulsa el ícono Más en la parte inferior para seleccionar tu videoclip. Si es necesario, otorga a la aplicación los permisos necesarios para acceder a tus archivos de video locales.
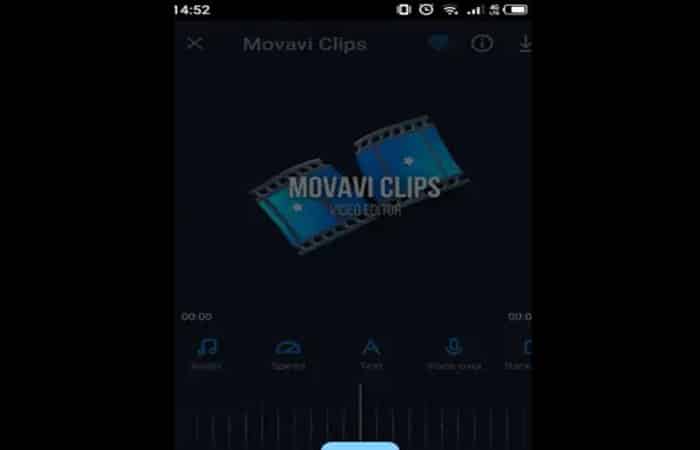
Paso 3: Ajusta el brillo del video
En el menú principal de edición de video, deslízate hacia la derecha a través de las diversas herramientas, luego pulsa la opción Filtro. Desde allí, selecciona Ajustes de las opciones y luego elige Brillo. Con el dedo, mueve el control deslizante Brillo hacia la derecha para aumentar el brillo o hacia la izquierda para disminuirlo. Si estás satisfecho con la vista previa del video anterior, pulsa el ícono de marca para guardar tu elección.
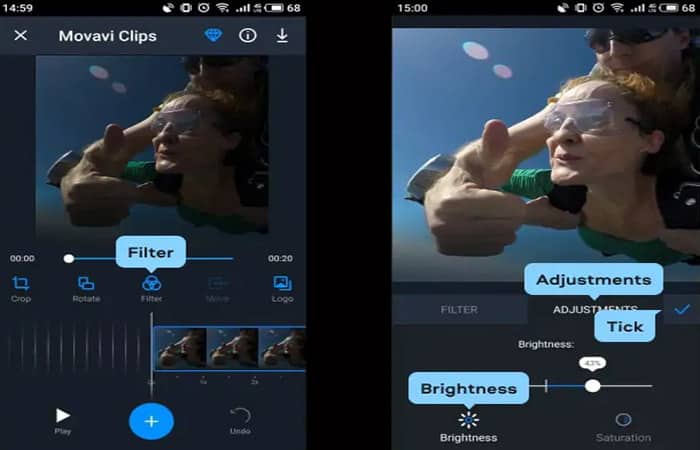
Paso 4: Guarda tu video
Ajusta aún más tu video utilizando las amplias herramientas de edición de video de Movavi Clips, si es necesario. Si estás satisfecho con el brillo del video, puedes guardar el video presionando el botón Guardar en la esquina superior derecha.
Puedes obtener una vista previa de tu video por última vez en el menú Guardar tu video antes de tocar el botón Guardar en la parte inferior. Si no tienes una suscripción premium, es posible que veas una marca de agua aplicada a tu video en la esquina inferior derecha del archivo.
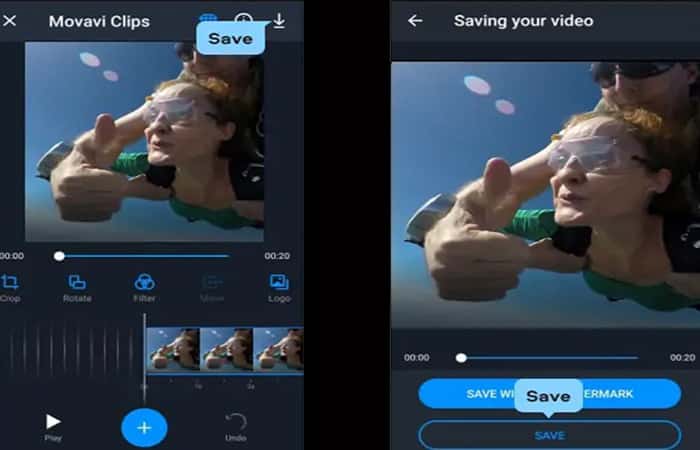
2. InShot
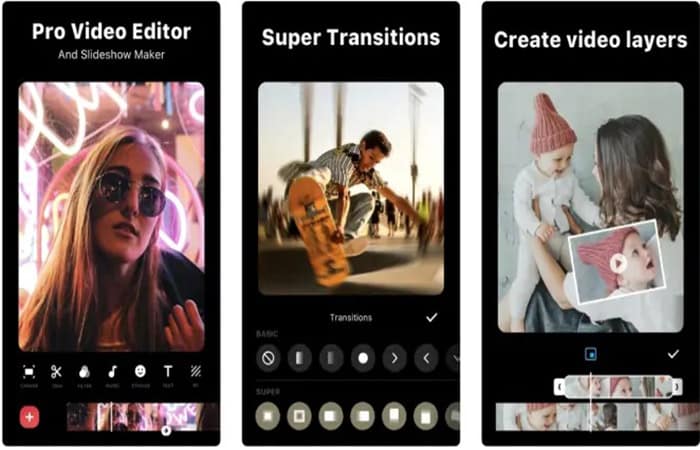
InShot es una aplicación de edición de video alternativa para usuarios de iPhone, iPad y Android. Tiene una serie de funciones de nivel profesional que te permiten recortar, fusionar y realizar modificaciones como ajustar el brillo de un video. También puedes aplicar transiciones personalizadas, filtros, pistas de audio, texto y más.
InShot está hecho para los amantes de las redes sociales. Te permite seleccionar rápidamente tus instantáneas de video, editarlas y luego publicarlas en tus cuentas de TikTok o Instagram. Es de uso gratuito, aunque algunas transiciones y efectos requieren una suscripción dentro de la aplicación. Si deseas usar InShot para iluminar un video en dispositivos iPhone y Android, esto es lo que debes hacer:
1. Descarga e instala InShot
Deberás comenzar descargando e instalando InShot en tu dispositivo Android, iPhone o iPad usando los enlaces a continuación:
2. Selecciona el videoclip para editar
Una vez que la aplicación InShot esté instalada, ábrela en tu dispositivo y presiona Video para seleccionar un clip de video para editar. Usando el menú en pantalla, elige un archivo de video (o archivos) para editar. Luego presiona el ícono de marca verde en la parte inferior derecha.
3. Ajusta el brillo del video
El clip de video (o clips) que seleccionaste aparecerá en el menú de edición. Para ajustar el brillo de un video usando InShot, pulsa Filtro y luego ajusta usando las opciones en la parte inferior. Asegúrate de que el control deslizante Luminosidad esté seleccionado pulsando el icono.
Con el dedo, mueve el control deslizante Luminosidad hacia la derecha para aumentar el brillo del video. Si necesitas disminuir el brillo, mueve el control deslizante hacia la izquierda. Cuando estés listo para guardar tus cambios, pulsa dos veces el icono de marca directamente encima del control deslizante para volver al menú de edición principal.
4. Realiza otros ajustes
En el menú de edición principal, puedes realizar más cambios en tu clip de video (como recortar el video, aplicar texto o música, entre otras cosas). Si estás feliz de guardar el videoclip iluminado, presiona Guardar en la esquina superior derecha.
Deberás elegir la resolución y la velocidad de fotogramas que te gustaría usar para tu videoclip, con el tamaño de archivo estimado que se detalla a continuación. Realiza cambios adicionales (o deja la configuración intacta), luego pulsa Guardar nuevamente para guardar el videoclip editado.
Cómo aclarar un vídeo con Movavi Video Editor Plus
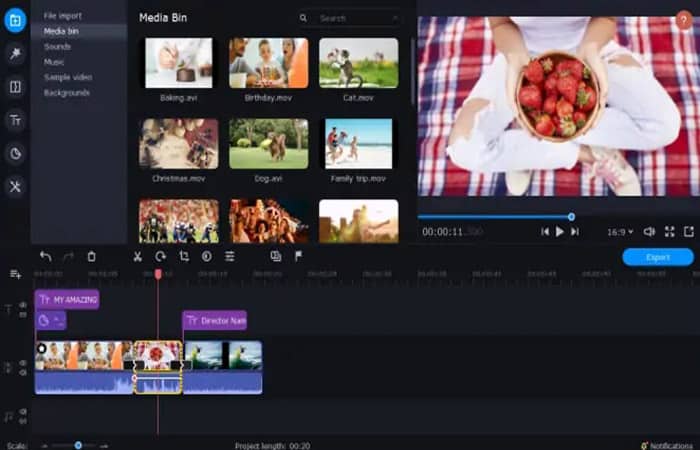
Una de las mejores formas de aclarar un video en una Mac o PC con Windows es usar Movavi Video Editor Plus. Con sus funciones de nivel profesional en una interfaz amigable para principiantes, Movavi Video Editor Plus puede ayudarte a crear los videos que necesitas con facilidad, sin funciones difíciles de entender o interfaces de usuario para descifrar aquí. Movavi Video Editor Plus te permitirá iluminar tus videoclips con solo unos pocos clics.
Puedes recortar y rotar tus archivos de video, o puedes aplicar efectos de filtro y transición, pistas de música personalizadas, pegatinas compatibles con Instagram y más. Tanto si eres un principiante como si estamos tratando con un profesional, Movavi Video Editor Plus es la herramienta perfecta para los editores de vídeo y puedes probarlo gratis con una prueba de 7 días.
Si no estás seguro de cómo aclarar un video, Movavi Video Editor Plus hará el trabajo rápidamente en Windows o Mac. Esto es lo que tendrás que hacer:
Paso 1: Descarga e instala Movavi Video Editor Plus
Comienza descargando el archivo de instalación de Movavi Video Editor Plus en tu PC con Windows o Mac. Una vez que hayas descargado el archivo de instalación, ábrelo y sigue las instrucciones en pantalla para completar la instalación.
Paso 2: Agrega un videoclip para animar
Abre Movavi Video Editor Plus una vez que se complete la instalación. Arrastra tu archivo de video a la sección de importación de archivos para abrirlo, o presiona Agregar archivos para seleccionarlo manualmente. El archivo de video aparecerá en el contenedor de medios: arrastra y suelta el archivo en la sección Línea de tiempo en la parte inferior de la ventana para abrirlo y editarlo.
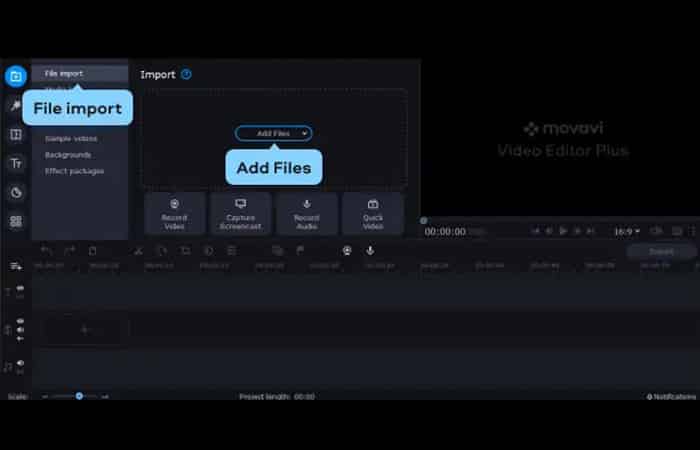
Paso 3: Ajusta el brillo del video
Para ajustar el brillo de un video, presiona el ícono Ajustes de color arriba de la sección Línea de tiempo. Pulsa Magic Enhance para mejorar automáticamente los niveles de brillo y contraste del video o selecciona la pestaña Avanzado para cambiar esta configuración manualmente.
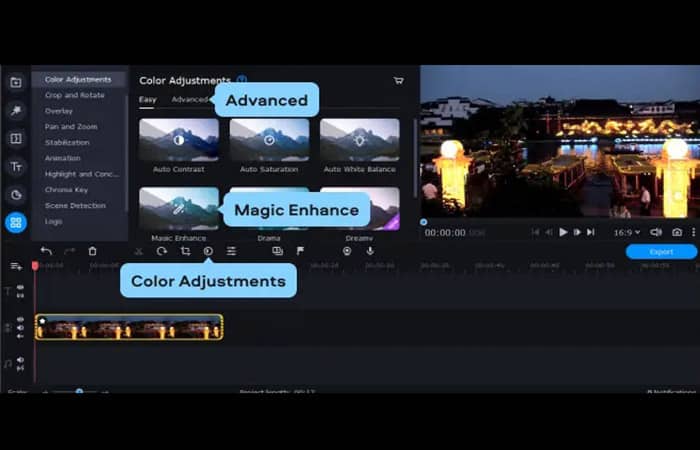
En la pestaña Avanzado, mueve los controles deslizantes de Brillo y Contraste hacia la derecha para aumentar esos ajustes, o hacia la izquierda para disminuirlos. Realiza cambios adicionales en la configuración de color de tu video (como la saturación y los niveles de tinte) según sea necesario.
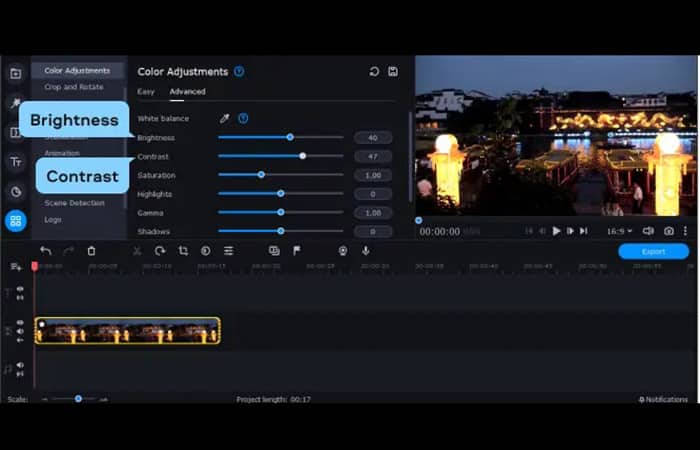
Paso 4: Guarda el video editado
Cuando estés listo para guardar el video, presiona el botón Exportar. Confirma la configuración de salida de tu archivo, incluido el título del video, la resolución, la calidad y el tipo de archivo, luego presiona Iniciar para guardar el video.
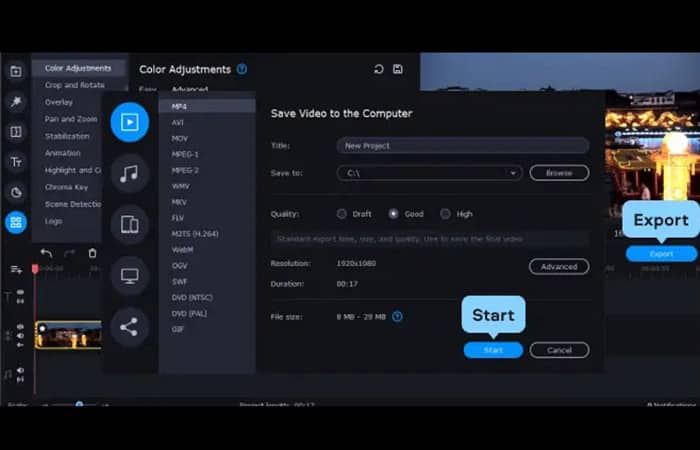
Cómo hacer que un video sea más claro en Mac
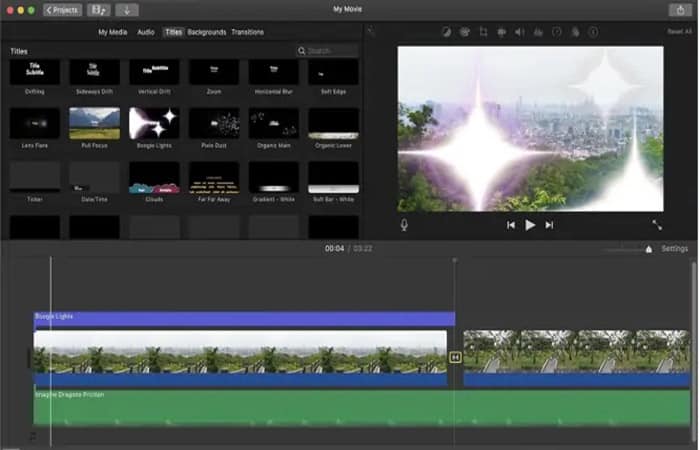
Si bien Movavi Video Editor Plus es una de las mejores herramientas disponibles para ajustar el brillo de un video en Mac, también puedes usar la aplicación iMovie integrada para hacerlo. iMovie es la herramienta de edición de video gratuita de Apple y, aunque tiene funciones limitadas, te permite mejorar el brillo en los clips de video más oscuros. iMovie debería venir con tu Mac pero, si no está instalado, puedes descargar el software de forma gratuita utilizando el enlace a continuación:
Si deseas saber cómo hacer que un video sea más claro y brillante con iMovie en Mac, esto es lo que debes hacer.
Paso 1: Abre un videoclip en iMovie
Para comenzar, abre iMovie en tu Mac y presiona Crear nuevo > Película para crear un nuevo proyecto de edición de video. Presiona Importar medios para insertar un videoclip en tu proyecto de iMovie. Asegúrate de arrastrar y soltar el clip de video insertado en la sección Línea de tiempo en la parte inferior después.
Paso 2: Ajusta el brillo del video
Con el clip de video seleccionado, puedes ajustar automáticamente el brillo de tu video y otras configuraciones de color presionando el botón Balance de color arriba de la vista previa del video y luego pulsando el botón Auto.
De lo contrario, presiona el botón Corrección de color al lado para cambiar la configuración de brillo y contraste manualmente. Luego, mueve los distintos controles deslizantes en el panel de control deslizante múltiple a la derecha para aumentar el brillo y el contraste. Si deseas disminuir estos valores, mueve los controles deslizantes hacia la izquierda.
Paso 3: Guarda el vídeo
Una vez que hayas editado el video, deberás guardarlo. Para hacer esto, presiona Compartir > Exportar archivo en la parte superior derecha. En la ventana Archivo que aparece, confirma la configuración de resolución, formato, calidad y compresión del archivo. Luego pulsa Siguiente para continuar. Deberás elegir un nombre de archivo y una ubicación para guardar tu clip. Posteriormente, presiona Guardar para guardar el archivo editado.
Tal vez quieras saber: Cómo Mejorar Videos Borrosos
Cómo iluminar videos oscuros gratis en VLC
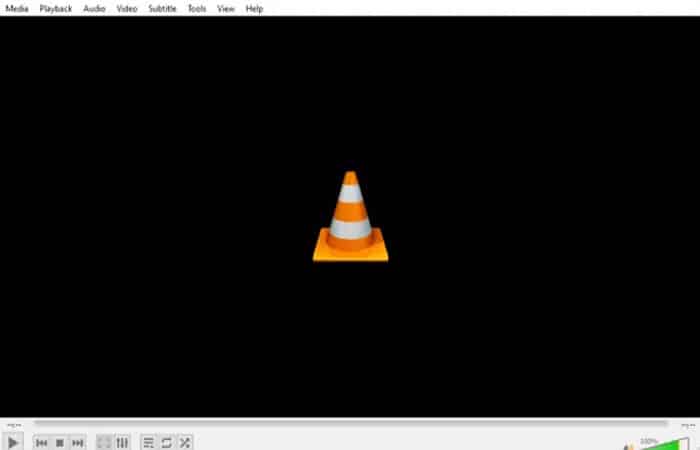
Si tienes dificultades para usar un editor de video, es posible que puedas iluminar videos oscuros rápidamente con el popular reproductor de video VLC. Disponible gratuitamente para usuarios de Windows 10 y Mac, VLC es el reproductor ideal para reproducir casi todos los tipos de archivos de video imaginables.
Sin embargo, menos conocidas son las herramientas de VLC para ajustar videos durante la reproducción. Si tienes dificultades para ver un video oscuro en VLC, puedes aumentar los niveles de brillo y contraste en el menú de configuración. Descarga VLC siguiendo uno de los enlaces a continuación:
Descargar VLC para otros sistemas operativos
Si deseas ajustar el brillo de un video de forma gratuita en VLC, debes seguir el procedimiento a continuación:
1. Abre un archivo de video en VLC
Para comenzar, abre tu archivo de video en VLC presionando Archivo > Abrir archivo.
2. Ajusta la configuración de brillo
Una vez que hayas abierto el video, deberás abrir el menú de configuración de VLC para cambiar el brillo y el contraste. En una PC con Windows, presiona Herramientas en la barra de menú y luego pulsa Efectos y filtros. En la ventana Preferencias, selecciona Efectos de video > Esenciales.
Asegúrate de que la casilla de verificación Ajuste de imagen esté seleccionada. Luego, mueve los controles deslizantes de Brillo y Contraste hacia la derecha para aumentar los valores (o hacia la izquierda para disminuirlos).
En una Mac, presiona VLC > Preferencias en la barra de menú. En el menú Preferencias, presiona Video > Mostrar todo para ver todas las configuraciones de video. En el menú lateral, selecciona Video > Filtros > Ajuste de imagen. Luego aumenta los valores de Contraste de imagen y Brillo de imagen para aumentar esas configuraciones (o disminuirlas, si lo prefieres).
3. Guarda la configuración
Una vez que hayas aplicado los cambios de brillo a la configuración de VLC, presiona Cerrar (en Windows) o Guardar (en Mac). Si el cambio es exitoso, VLC debería hacer que un video oscuro sea más visible con una mayor configuración de brillo y contraste a medida que se reproduce el video.
Cómo usar Adobe ® Premiere ® Pro: un iluminador de video profesional

Si eres un cineasta de Hollywood, un productor de televisión, un creador de contenido de YouTube u otro tipo de profesional de la creación de videos, probablemente tendrás Adobe ® Premiere ® Pro en tu arsenal de edición de videos.
Este poderoso editor de video es compatible con casi cualquier función que puedas imaginar que necesitas, desde recortes básicos hasta transiciones y efectos 3D complejos, con soporte para video de hasta 8K y soporte de VR incluido.
Es complejo, es poderoso, y si lo necesitas para mejorar un video para hacerlo más ligero, Adobe ® Premiere ® Pro también puede hacerlo. Si deseas iluminar un video con Adobe ® Premiere ® Pro, esto es lo que debes hacer:
Descargar Adobe® Premiere® Pro
1. Abre tu video en Adobe ® Premiere ® Pro
Para comenzar, abre tu videoclip y asegúrate de que esté visible en la sección Línea de tiempo en la parte inferior de la interfaz de Adobe ® Premiere ® Pro. Una vez que hayas insertado el clip, asegúrate de seleccionarlo en la sección Línea de tiempo para realizar cambios.
2. Ajusta la configuración de brillo
Con el clip seleccionado, presiona Efectos en el menú a la derecha de la sección Línea de tiempo. Desde allí, presiona Efectos de video > Corrección de color > Brillo y contraste. Arrastra el efecto Brillo y contraste y suéltalo en la pista de video seleccionada en la sección Línea de tiempo.
Esto te permitirá realizar cambios en los niveles de brillo y contraste en tu clip de video, usando Adobe ® Premiere ® Pro como iluminador de video y editor de iluminación. En la parte superior derecha, usa el panel de menú Controles de efectos para personalizar los niveles de brillo y contraste, y así iluminar tu video sin perder calidad.
En la sección Brillo y Contraste, aumenta los valores de Brillo y Contraste. La vista previa del video a la izquierda te permitirá ver los cambios inmediatamente.
3. Guarda tu vídeo
Una vez que hayas realizado los cambios, deberás guardar el video. Para hacer esto, presiona Archivo > Exportar > Medios. En la ventana Configuración de exportación, determina el formato de video y la configuración del códec que deseas usar, así como cualquier otra configuración adicional.
Presiona el valor Nombre de salida para elegir un nuevo nombre de archivo y guardar la ubicación para tu video. Cuando estés listo para continuar, presiona Exportar para comenzar a guardar tu video.
Ajustar el brillo de un video en línea con Kapwing
Utiliza el potente editor en línea de Kapwing para filtrar y ajustar tu contenido de forma gratuita, sin tener que salir del navegador. Sube tu propio video o imagen. Utiliza los controles deslizantes para ajustar las propiedades de tu imagen: brillo, contraste, saturación, desenfoque, viñeta y más.
Cuando hayas terminado, exporta y descarga tu contenido. Las herramientas de video de Kapwing también admiten otros ajustes de video, incluidos ligeros ajustes de rotación, recorte de extremos y ajuste de la calidad de tu contenido. Estos son los pasos a seguir:
Paso 1: Sube tu video
Carga un video desde tu iPhone, Android, PC o tablet, o pega un enlace al video que deseas ajustar. Puedes cargar videos de hasta 250 MB de tamaño en una variedad de formatos de archivo antes de ajustar los clips a tu gusto.
Paso 2: Ajusta tu video o aplica un filtro
Selecciona uno de los filtros preestablecidos o ajusta tu video manualmente cambiando el brillo, el contraste, la saturación y más. Haz clic en el botón Aplicar filtro o Ajuste terminado para confirmar los cambios. También puedes ajustar cosas como el tiempo y el texto del video usando el editor completo.
Paso 3: Exportar y compartir
Cuando estés listo para descargar, presiona el botón Exportar y dale a Kapwing algo de tiempo para procesar tu proyecto. Una vez hecho esto, puedes descargar tu video terminado o compartirlo directamente en las redes sociales. Ya sea que estés haciendo un pequeño ajuste o una gran renovación, ajustar tus videos es más fácil cuando puedes hacerlo en un editor colaborativo basado en la nube.
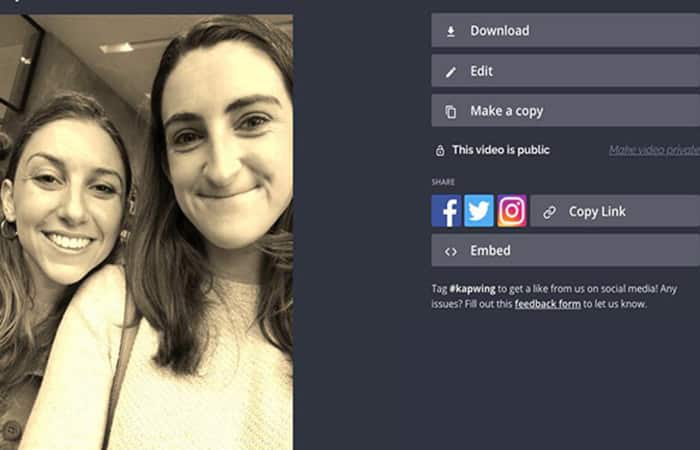
Kapwing te permite ajustar tu video en el navegador y modificar cosas como colores, tiempo, texto y mucho más. Aún mejor, puedes compartir un enlace a tu proyecto para obtener comentarios sobre tus ajustes en tiempo real.
Las herramientas de ajuste de Kapwing te brindan control creativo con herramientas simples de arrastrar y soltar. Los creadores pueden elegir entre un conjunto de filtros preestablecidos o ajustar manualmente el brillo, el contraste y la apariencia de su video con controles deslizantes. El ajustador de video también permite ediciones como recortar, silenciar, acelerar, redondear las esquinas y cambiar el tamaño de una capa de video.
Kapwing es el lugar más fácil para hacer videos en línea: sin marca de agua, sin necesidad de descargas, sin problemas. Esperamos que disfrutes haciendo tus videos con Kapwing.
Preguntas frecuentes
Estas son algunas de las preguntas frecuentes de los usuarios:
¿Cómo ajusto mi video en línea?
Para ajustar los videos en línea, los creadores necesitan una herramienta confiable basada en un navegador que permita modificar las propiedades de la apariencia de un video. Los creadores confían en esta capacidad por varias razones, como dar brillo a los videos filmados en condiciones de poca luz y dar al contenido una nueva sensación. Con Kapwing, puedes cargar videos desde cualquier dispositivo con un navegador y luego ajustar la configuración de cada propiedad para lograr el aspecto deseado.
¿Cómo ajusto el brillo del video en línea?
Para ajustar el brillo del video en línea, debes ajustar las propiedades del brillo con una herramienta basada en el navegador. Muchas herramientas en línea pueden lograr esta tarea, pero recomendamos probar Kapwing. Kapwing, un editor de video en línea, te permite ajustar fácilmente el brillo del video arrastrando los controles deslizantes de izquierda a derecha hasta lograr el brillo deseado. Puedes restablecer el brillo si deseas comenzar de nuevo y ver los ajustes en tiempo real.
¿Cómo se contrasta un video?
Los creadores contrastan videos ajustando la propiedad de contraste con una herramienta de software. Este proceso cambia la relación de diferencia entre los elementos del video. Los videos de alto contraste mostrarán una amplia gama de tonos, mientras que los videos de bajo contraste tendrán poca diferencia tonal. Para crear videos con colores vibrantes que sobresalgan de la pantalla, los creadores optan por un contraste alto y usan un contraste bajo para darles a los videos una apariencia suave.
Echa un vistazo a: Cómo Ajustar Los Colores De La Pantalla Que Se Ven Mal
Pensamientos finales
Un video oscuro significa perder los detalles en tu video, lo que lo convierte en un clip de video más pobre en general. Si deseas mejorar tus videos, deberás iluminarlos con una de las herramientas a tu disposición. Puedes iluminar videos usando Movavi Clips en su teléfono inteligente, un editor profesional como Adobe ® Premiere ® Pro o un buen todoterreno como Movavi Video Editor Plus.
Incluso puedes ajustar el brillo de un video usando VLC durante la reproducción. La mayoría de los editores de video te permitirán alegrar los videos, aunque algunas herramientas son más difíciles de usar que otras. Si lo que buscas es simplicidad, Movavi Video Editor Plus hará el trabajo con unos pocos clics. Viene con una prueba de 7 días, así que no confíes en nuestra palabra, pruébalo antes de comprarlo.
Me llamo Javier Chirinos y soy un apasionado de la tecnología. Desde que tengo uso de razón me aficioné a los ordenadores y los videojuegos y esa afición terminó en un trabajo.
Llevo más de 15 años publicando sobre tecnología y gadgets en Internet, especialmente en mundobytes.com
También soy experto en comunicación y marketing online y tengo conocimientos en desarrollo en WordPress.