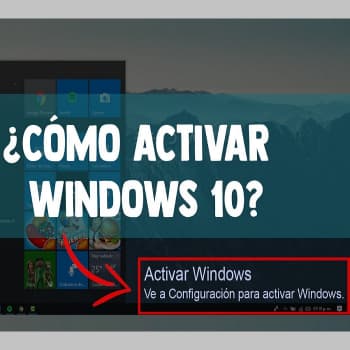
Una de las primeras cosas que debemos hacer al instalar Windows 10 en un ordenador es asegurarnos de que está bien activado.
Esta activación garantiza que nuestra copia de Windows es la original y no ha sido utilizada en más dispositivos de los permitidos por las condiciones de licencia de Microsoft.
Dependiendo de cómo hayamos obtenido nuestra versión del sistema, hay diferentes formas de activar Windows 10.
Te explicaremos todos ellos y te diremos cómo puede comprobar el estado de activación.
También puedes leer: Cómo Activar O Desactivar La Indexación En Windows 10
¿Qué debemos tener en cuenta?
Lo primero que hay que tener en cuenta es que existen ciertos requisitos mínimos para instalar Windows 10 en nuestro ordenador. Tanto si has comprado una licencia como si no, no puedes instalarlo en un ordenador viejo comprado hace 30 años. Así que asegúrate de que los requisitos de tu sistema cumplen los requisitos mínimos de Microsoft:
- Procesador: 1 GHz o más rápido o sistema en chip (SoC).
- RAM: 1GB para la versión de 32 bits o 2GB para la versión de 64 bits.
- Espacio en el disco duro: 16 GB para 32 bits o 32 GB para 64 bits.
- Tarjeta gráfica: DirectX 9 o superior con controlador WDDM 1.0.
- Pantalla: resolución de 800×600 como mínimo.
- Conexión a Internet.
Ya que hablamos de requisitos, también conviene saber que Windows 10 no es la última versión del sistema operativo. Windows 11 hizo su debut oficial el 5 de octubre de 2021 e incluirá muchas novedades, pero también habrá que cumplir requisitos para poder instalarlo.
- Procesador: 1GHz o más rápido, con más de 2 núcleos en un procesador compatible de 64 bits.
- RAM: 4 GB o más
- Espacio en el disco: Se necesitan al menos 64 GB de espacio libre para instalar Windows 11. Se requiere memoria adicional para cargar las aplicaciones.
- Tarjeta gráfica compatible con DirectX 12 o superior.
- Firmware del sistema con UEFI.
- TPM 2.0.
- Una pantalla de alta resolución de 9 pulgadas o más.
- Conexión a Internet.
En cuanto al software, nuestro ordenador también debe estar actualizado.
Licencia digital o claves
Para activar el sistema necesitamos una licencia digital también conocida como derecho digital o clave de producto. Se trata de una licencia que debemos pagar por adelantado y cuyo precio depende de la opción elegida, con mayores o menores beneficios según sea para uso privado o profesional.
Los precios comienzan en 145 euros para la opción más sencilla, Windows 10 Home, y suben hasta más de 400 euros para Windows 10 Pro para estaciones de trabajo. En la web de Microsoft podemos encontrar diferentes opciones y licencias, según nuestras necesidades.
O podemos comprarlos en tiendas como Amazon por unos 100 euros, y con ello tendremos una licencia de Microsoft en el equivalente a un lápiz USB o una memoria. Por supuesto hay que tener cuidado con la tienda donde compramos la licencia porque en muchos casos no podemos introducir la clave del producto y esto puede ser fraudulento.
Licencias y claves de producto
El método de activación depende de cómo hayamos adquirido nuestra copia de Windows 10 y puede hacerse mediante una licencia digital, una clave de producto o incluso una de las claves genéricas que Windows proporciona para usar con tu sistema operativo.
Licencia digital
En concreto, necesitamos activar Windows 10 mediante una licencia digital en los siguientes casos:
- Si estamos actualizando a Windows 10 desde un dispositivo con licencia de Windows 7 o Windows 8.1 de forma gratuita.
- Si compramos una actualización a Windows 10 Pro en la Microsoft Store.
- Si somos un miembro Insider y hemos actualizado a la última versión Insider preview de Windows 10 en un dispositivo con una versión anterior habilitada.
- Compramos el Windows 10 original en la Microsoft Store.
Clave de producto
Sin embargo, necesitamos activar Windows utilizando nuestra clave de producto en las siguientes situaciones:
- Cuando compramos una copia de Windows 10 a un distribuidor autorizado.
- Hemos comprado una copia digital de Windows 10 a un distribuidor autorizado.
- Tenemos un contrato de licencia de Windows 10 o una suscripción a MSDN.
- Hemos adquirido un dispositivo Windows 10 nuevo o reacondicionado.
- Si lo compramos en la Microsoft Store.
Si no disponemos de una licencia digital o clave de producto, podemos optar por adquirir una licencia digital para Windows 10, lo que se puede hacer directamente al finalizar la instalación del sistema operativo. Para ello
- Pulsa el botón de inicio.
- Selecciona la configuración.
- Accede a Actualización y seguridad.
- Activación abierta.
- Selecciona Ir a la tienda.
Se abrirá la Microsoft Store donde podremos comprar una licencia digital. Podemos elegir entre todas las versiones disponibles y puedes comprar la tuya siguiendo los pasos anteriores.
Claves genéricas
Seguramente habrás oído hablar de las claves genéricas para Windows 10. Si no lo has hecho o no sabes qué son y para qué sirven, es importante que sepas que son claves que permiten activar Windows 10 de forma gratuita.
Más concretamente, son licencias proporcionadas por la propia Microsoft, que permiten instalar el sistema operativo sin tener que adquirir una licencia oficial. Ten en cuenta que la licencia oficial cuesta 145 euros.
Sin embargo, la compañía de Redmond ofrece la opción de activar Windows 10 con unas claves que ellos mismos proporcionan y que podemos utilizar de forma gratuita. Ten en cuenta, sin embargo, que este tipo de activación no da acceso a todas las funciones y ajustes del sistema, lo que conlleva algunas limitaciones aunque el sistema funcione correctamente.
Las claves comunes para Windows 10 son las siguientes:
- Windows 10 Home: TX I9XD-98N7V-6WMQ6-BX7FG-H8Q99
- Windows 10 Pro: V IK7JG-NPHTM-C97JM-9MPGT-3V66T
- Windows 10 Home monolingüe: 7HNRX-D7KGG-3K4RQ-4WPJ4-YTDFH
- Windows 10 Enterprise: NP
Si luego queremos comprar la licencia oficial, solo tenemos que activar la nueva licencia y todas las características de Windows 10 estarán disponibles para nosotros.
Con esta clave, primero debemos abrir las Preferencias del Sistema y seleccionar «Actualización y Seguridad» para activar completamente la clave. Allí, selecciona la opción «Activación» y luego haz clic en la opción «Cambiar la clave del producto». Ahora se nos pedirá que introduzcamos la clave del producto. A continuación, debemos introducir la clave oficial de la versión adquirida y hacer clic en Siguiente.
Finalmente, seguimos los pasos requeridos por el sistema, completamos el proceso y, si todo va bien, obtenemos un sistema operativo correctamente activado con todas las características y configuraciones disponibles, sin ninguna restricción y con todo el apoyo de la empresa.
Tipos de licencia
Es importante saber que hay diferentes tipos de licencias y que hay que saber cuál activar. Hay versiones Home, Pro y Pro para estaciones de trabajo:
- Windows 10 Home: Se trata de una licencia básica que permite utilizar todas las funciones básicas del sistema operativo, aunque no se incluyen algunas funciones avanzadas. Se incluyen todas las nuevas funciones y actualizaciones. Es el más adecuado para los ordenadores domésticos y familiares. El precio es de 145 euros.
- Windows 10 Pro: Es una licencia profesional que cuesta más, pero ofrece más opciones y configuraciones avanzadas. Cuesta 259 euros.
- Windows 10 Pro for Workstations: Se trata de una licencia profesional dirigida más a las empresas, especialmente a las pequeñas, que amplía las capacidades de la licencia anterior con un sistema de archivos más tolerante a fallos y la capacidad de gestionar grandes cantidades de datos. Permite una amplia configuración y una mayor compatibilidad de hardware. Es la más cara, pero es más adecuada para quienes necesitan más que las licencias anteriores. El precio es de 439 euros.
Si necesitas comprar una licencia, puedes hacerlo desde la web de Microsoft, donde también puedes descargarla, o en tiendas que ofrecen licencias originales para ordenadores, como Amazon o Fnac, y aprovechar sus ofertas. No compres en lugares que no sean originales o de confianza, ya que pueden ser estafadores o estar intentando conseguir sus datos de pago.
Otras licencias
Lo mejor es comprar licencias originales, pero si buscas algo más barato y las ofertas no son lo suficientemente buenas, siempre puedes encontrar otros tipos de licencias como OEM, Retail y GVLK.
Las licencias OEM suelen ser licencias que el desarrollador proporciona al equipo para su instalación en el ordenador y que se suministran con los ordenadores. Así que si no es el producto que has comprado y quieres devolverlo, no te fíes demasiado porque te lo pueden robar o causar problemas.
Las más populares son las licencias de venta al por menor, en las que la licencia se almacena en un DVD o una memoria USB y puede utilizarse en cualquier número de ordenadores, siempre que no se utilicen al mismo tiempo. Los GLC son más adecuados para las empresas, ya que pueden utilizarse en varios ordenadores al mismo tiempo.
Cómo activar Windows 10 con una licencia digital
Antes de explicar cómo activar nuestro sistema mediante una licencia digital, conviene saber que este tipo de licencia está ligada al hardware y a nuestra cuenta de Microsoft. Por lo tanto, sólo necesitas tener una conexión a Internet en tu ordenador y conectarte a tu cuenta para activarla.
1. Instalación y activación por primera vez en un nuevo dispositivo o placa base
Si utilizas una licencia digital conectada a tu cuenta de Microsoft, puedes instalar el sistema y evitar el aviso de la clave del producto informando de que no tienes ninguna. Cuando iniciemos sesión en nuestra cuenta de Microsoft y nos conectemos a Internet, el sistema se activará.
2. Cuándo reinstalar Windows 10
Si tienes una licencia digital para tu PC, puedes reinstalar la misma edición de Windows 10 sin introducir la clave del producto. Sin embargo, antes de reinstalar debes asegurarte de que el sistema se ha activado correctamente.
3. Tras la sustitución del hardware
Si has sustituido un componente de hardware importante en tu ordenador, como la placa base, es probable que este cambio haga que tu sistema se desactive. En este caso, tenemos que asegurarnos de que hemos conectado nuestra cuenta de Microsoft a la licencia digital. A continuación, podemos reactivar Windows 10 a través de la solución de problemas de activación.
Activar el sistema con la clave del producto
Cuando instalamos el sistema, se nos pide que introduzcamos la clave del producto, que no es más que un código de 25 dígitos. Así, podemos activar Windows 10 utilizando la clave de producto durante la instalación. Pero también podemos omitir este paso y hacerlo después de la instalación. Para ello, necesitamos:
- Haz clic en el botón de inicio.
- Selecciona el icono del engranaje para abrir la página de ajustes.
- Accede a Actualización y Seguridad > Activación.
- En el área de edición de Update Windows, haz clic en Change Product Key.
- Introduce la clave del producto y completa el proceso.
Alternativamente, si tenemos la clave de producto, podemos cambiarla para activar Windows 10 en diferentes situaciones:
Instalación inicial o activación en el dispositivo o placa base
Utilizar la clave de producto para activar el sistema si nunca hemos activado una copia de Windows 10 antes o si queremos instalar una edición que no ha sido activada antes en el ordenador.
Activación de un equipo Windows 10 reacondicionado
Si has adquirido un ordenador o hardware reacondicionado, debes activar el sistema utilizando la clave de producto del certificado de autenticidad que venía con el hardware. Si el fabricante ha cambiado la placa base, la activación debería producirse automáticamente.
Después de reinstalar el sistema
Al reinstalar el sistema, te pedirá que introduzca tu clave de producto. Después de introducir la clave del producto, el sistema se activará con éxito. Esto también se puede hacer después de la instalación a través de la página de configuración del sistema.
Tras un importante cambio de hardware
Si has realizado cambios importantes en el hardware, es probable que tu sistema se desactive. Por lo tanto, tendrás que reactivar Windows 10 a través de la página de Configuración.
- Ve a la configuración.
- Ir a «Actualización y seguridad”.
- Busca «Activación» en el menú de la izquierda de la pantalla.
- En esta página, accede a «Cambiar la clave del producto» en la parte inferior de la pantalla.
- Introduce aquí tu clave de producto y sigue las instrucciones haciendo clic en «Siguiente».
Cómo comprobar el estado de activación
Después de instalar Windows 10 e incluso después de intentar activarlo, es importante comprobar el estado del sistema. En este caso, primero tenemos que asegurarnos de que el sistema está activado y conectado a nuestra cuenta de Microsoft.
Es importante vincular nuestra cuenta a la licencia de Windows 10 de nuestro ordenador, ya que si tenemos una licencia digital, podemos utilizar la resolución de problemas para reactivar el sistema.
Verificación de que Windows 10 está activo
El procedimiento para comprobar que nuestro sistema está activado correctamente es bastante sencillo:
- Abrimos la página de configuración de Windows 10.
- Accede a Actualización y seguridad > Activación.
- Comprueba el estado de activación
- Windows está activado.
- Windows se activa con una licencia digital.
- Windows se activa mediante una licencia digital que está vinculada a su cuenta de Microsoft.
- Windows no está activado.
Todos estos son estados en los que podemos encontrar nuestro sistema. Si podemos ver que Windows está activado correctamente o que Windows está activado utilizando una licencia digital que está vinculada a tu cuenta de Microsoft, todo está bien. Por otro lado, si se ha activado pero nuestra cuenta no está conectada o activada debemos tomar medidas.
Si sólo se trata de conectar su cuenta de Microsoft, debemos seguir los pasos descritos en la siguiente sección. Por otro lado, si nos sale un mensaje de que nuestro sistema no está activado, probablemente tengamos que comprar Windows 10 para activarlo. Si ya lo tenemos pero sigue apareciendo el mismo mensaje, comprueba los métodos de activación.
Conectar nuestra cuenta Microsoft
Si el problema es que no hemos conectado nuestra cuenta de Microsoft, hay que seguir los siguientes pasos para conectarla:
- Entra como administrador para añadir nuestra cuenta de Microsoft.
- Asegurándonos de que estamos utilizando una cuenta con la máxima autoridad, abrimos la página de Configuración.
- Accede a la sección de la cuenta.
- Selecciona la sección «Su información».
- La palabra Administrador debe aparecer junto a su nombre.
- Una vez confirmado, vuelve a la página de activación y selecciona Añadir cuenta.
- Introduce tu cuenta y tu contraseña, y haz clic en Iniciar sesión.
La página de activación debería indicar ahora que Windows se ha activado con la licencia digital asociada a su cuenta de Microsoft.
Problemas, errores
¿Qué ocurre si no podemos activar Windows, algo nos lo impide o si nos encontramos con un problema? Vamos a hablar de los principales problemas y errores que pueden producirse al activar Windows, y responder a la pregunta de si podemos utilizar el sistema operativo sin activarlo.
¿Puedo utilizar Windows 10 sin activación?
Cuando instalamos Windows 10 desde cero, se nos pide que introduzcamos la clave del producto. Sin embargo, en la última versión del sistema operativo de Microsoft, podemos saltarnos este paso y completar la instalación sin activar el sistema.
En versiones anteriores de Windows, sólo podíamos utilizar el sistema sin activación durante un determinado periodo de tiempo, pero ahora esta restricción ya no existe. Así, podemos utilizar Windows sin problemas de activación.
Sin embargo, hay que tener en cuenta que, aunque podemos utilizar el sistema en todo su potencial, no tendremos acceso a algunas funciones, sobre todo a la hora de configurar el sistema. En concreto, el hecho de que Windows 10 no esté activado no nos permitirá hacer esas cosas en el sistema:
- Opciones de personalización en la página de configuración
- Aplicación de temas personalizados
- Cambiar los colores del sistema
- Cambiar los tipos de letra del sistema
- Personalizar el menú de inicio
- Cambiar el fondo de la pantalla de bloqueo
- Cambia el fondo de pantalla en la página de ajustes
- Sincronizar los ajustes entre dispositivos
- Acceso a algunos ajustes de configuración de la barra de tareas
Corrección de errores de activación
A veces la activación no funciona correctamente, por mucho que se intente. Sigue los siguientes pasos para resolver los errores:
- El problema puede ser que tu dispositivo esté desactualizado y Windows 10 (versión 1607 o posterior) no funcione en él. Para comprobar si es así o no, escribe winver en el cuadro de búsqueda de la barra de tareas. Si ves esta opción, selecciónala y verás qué versión de Windows tienes instalada y qué compilación de Windows. Si ves que no tienes ninguna de estas versiones, es hora de actualizar Windows 10.
- También puedes utilizar la solución de problemas para activarla. Ten en cuenta que debes iniciar sesión como administrador para utilizar esta herramienta. Para acceder a esta solución, introduce la palabra Configuración en la ventana de Inicio de Windows. A continuación, accede a Actualización y seguridad, Activación y, por último, selecciona Solución de problemas.
- Si esto sigue sin funcionar, tienes que examinar cuidadosamente el código de error que recibes y seguir los pasos para resolverlo. Todos ellos están enumerados aquí.
- Estos códigos de error pueden haber cambiado, por lo que hay que comprobar si se ha hecho o no. Si es así, averigua cuál es el nuevo problema y anota los pasos para resolverlo. Si no puede encontrar el código de error especificado, informe al soporte de Microsoft.
Errores comunes
Microsoft ha anotado los errores más comunes con posibles soluciones para que puedas completar el proceso de activación sin problemas. Entre los problemas que nos encontramos a la hora de activar Windows 10 están los relacionados con el hardware del dispositivo en el que se realiza la activación.
Esto significa que el código de activación o de licencia está relacionado con el hardware de tu ordenador. Por lo tanto, si realizas cambios significativos en el hardware de tu ordenador, es posible que tu licencia no pueda utilizarse en ese dispositivo en particular. Para Microsoft, estos cambios «importantes» de hardware son cambios como el de la placa base, ciertos microprocesadores, etc.
Otros detalles
Hay dos tipos de soluciones a este problema, según el contexto de los cambios de hardware realizados. Si Windows ya estaba preinstalado en tu ordenador y acabas de cambiar la placa base, la solución es adquirir una nueva licencia a través de los canales indicados al principio de este artículo.
Por otro lado, si ya estaba utilizando una clave de producto de Windows en el mismo equipo antes del «gran» cambio de hardware, simplemente accede a Inicio / Configuración / Actualización y seguridad / Activación y haz clic en Cambiar clave de producto.
También hay una opción exclusiva para transferir tu clave de producto a tu nueva activación. Para utilizarla, accede a Inicio / Configuración / Actualización y seguridad / Activación y haz clic en Solucionar problemas. Si has ejecutado el diagnóstico y no puedes resolver el error, aparecerá un enlace para reactivar su licencia después de haber cambiado su hardware.
Licencia inválida
Hay varios códigos de error asociados a una licencia no válida. Si recibe uno de los siguientes códigos de error, el problema está probablemente relacionado con el código de activación: 0x803f7001, 0x800704cF, 0xC004C003, 0xC004F034, 0xC004F210, 0xC004E016, 0xC004F210.
Es posible que haya un error interno al generar la clave por parte del sistema de Microsoft o que haya introducido un número incorrecto. En el primer caso debes ponerse en contacto con el soporte de Microsoft, en el segundo caso simplemente compruebe el número de la llave de inicio.
Microsoft recomienda ir a Menú / Configuración / Actualización y seguridad / Activación y hacer clic en Cambiar clave de producto. Si la clave que introdujo primero era realmente una clave válida, recibirás una nueva clave válida que probablemente funcione.
Es importante comprobar la clave de activación en el correo electrónico numerado que deberías haber recibido de Microsoft. A veces el error proviene de servidores de Microsoft que pueden no estar disponibles. Espera unos minutos y vuelve a intentarlo.
También puedes leer: Cómo Solucionar Error De Autenticación En Windows 10
Me llamo Javier Chirinos y soy un apasionado de la tecnología. Desde que tengo uso de razón me aficioné a los ordenadores y los videojuegos y esa afición terminó en un trabajo.
Llevo más de 15 años publicando sobre tecnología y gadgets en Internet, especialmente en mundobytes.com
También soy experto en comunicación y marketing online y tengo conocimientos en desarrollo en WordPress.