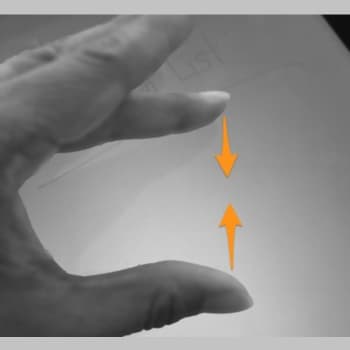
A veces tienes que acercar y alejar la pantalla de tu ordenador o móvil porque no puedes ver los detalles de una imagen, o porque tienes baja visión y no tienes gafas que te ayuden a ver. O puede que seas más exigente y sólo los utilices para las fuentes o la navegación web.
Muchos de ellos son de muy alta resolución, lo que hace que la interfaz de usuario parezca más pequeña. Como no todo el mundo ve de la misma manera ni tiene los mismos gustos, es útil saber cómo comportarse.
Hay que tener en cuenta que esto puede cambiar drásticamente la forma de percibir las aplicaciones y otras características. Por lo tanto, es aconsejable elegir un tamaño que sea cómodo para todos los usuarios. Cambiar el tamaño es muy fácil, ya que es un ajuste sencillo que puedes probar sin problemas.
Esta operación puede deshacerse en cualquier momento. En esta guía te explicaremos paso a paso cómo realizar los ajustes correctos para que puedas aumentar o disminuir el tamaño tantas veces como necesites, independientemente del dispositivo en el que te encuentres.
También puedes leer: Cómo Configurar Un Monitor En Una Computadora Portátil
Cómo Cambiar El Tamaño De La Pantalla De Mi Ordenador O Teléfono (Windows)
Redimensionar o cambiar el tamaño de la pantalla del ordenador es fácil con el sistema operativo Windows. Estos pasos se pueden repetir para cada versión del sistema que utilices, desde Windows 7 hasta Windows 10.
Hay varias opciones, algunas de las cuales explicaremos a continuación:
1. Acercarse y alejarse con el teclado
Este método es muy sencillo y funciona en cualquier aplicación o programa que permita cambiar el tamaño de la pantalla para facilitar la vida a los usuarios. Sólo tienes que mantener pulsada la tecla «Ctrl» del teclado y pulsar la tecla «Más (+)» para aumentar el tamaño o «Menos (-)» para reducirlo.
Esta función se llama «maximizar» o «minimizar» la escala. Puede hacerlo directamente desde su navegador, o desde un programa como Word o Power Point.
2. Acercarse y alejarse
Este método es similar al anterior, salvo que no sólo se utiliza el teclado para acercar y alejar la imagen, sino también el ratón. Sólo tienes que mantener pulsada la tecla «Ctrl» y girar la rueda del ratón hacia arriba para acercarte o hacia abajo para alejarte.
3. Restablece la configuración del zoom
Para restablecer la configuración del zoom al 100% o la predeterminada en tu navegador o software, sólo tienes que pulsar la combinación de teclas de tu teclado y el zoom cambiará automáticamente al tamaño que hayas establecido. Para ello, mantén pulsada la tecla Control (Ctrl) y pulsa cero (0). Esto restablecerá el sistema a su aumento original.
4. Utiliza las opciones de Windows para ampliar o reducir la pantalla
Windows ofrece la posibilidad de ajustar el tamaño de la pantalla de forma muy sencilla. También permite cambiar el tamaño de los iconos y otros ajustes que se ven en la pantalla. Todo lo que tienes que hacer es
- Accede al escritorio de tu ordenador (donde se encuentran todos los accesos directos a programas y otros accesos directos).
- Haz clic con el botón derecho del ratón y selecciona «Ver configuración».
- Allí puede, entre otras cosas, cambiar el tamaño del texto y de la aplicación. Incluso si ajustas la resolución, puedes aumentar el tamaño de la pantalla pero reducir la calidad.
¿Cómo aumentar o reducir el tamaño de la pantalla de mi Mac?
Aumentar o reducir el tamaño de la pantalla en un Mac es mucho más fácil de lo que se piensa. El proceso es muy similar al de Windows 10, salvo que cambian algunos de los botones que se pulsan en el teclado. A continuación se describe todo lo que necesita y deseas saber.
Mantén pulsada la tecla Opción y la tecla Apple del teclado, y pulsa «+» (para acercarse) y la tecla «-» (para alejarse). Es posible que su Mac te pida que activas la función de zoom, lo que puede hacer manteniendo pulsadas las teclas Opción y Apple y pulsando «*». (asterisco). Para volver al tamaño original de la pantalla, basta con mantener pulsada la tecla Comando y el cero (0).
¿Cómo cambiar el tamaño de las fotos e imágenes en mis teléfonos Android e iOS?
Aumentar o reducir el tamaño de las fotos en tu teléfono Android o iOS es fácil y sólo lleva unos minutos. Ten en cuenta que los procedimientos pueden ser muy similares.
Android
Hay varias opciones disponibles en Android. Algunas de ellas son las siguientes:
- Mantén los dedos sobre la pantalla de la imagen que desea ampliar. Para ello, sólo tienes que mover los dedos para hacer zoom (recuerda mantener los dedos en la pantalla). Para ampliar la imagen, utilice los dedos mientras los mantiene en la pantalla. Sólo se necesitan dos dedos para esta tarea.
Otra opción es ajustar la configuración en la pantalla de la siguiente manera:
- Accede a la pestaña «Configuración» o «Preferencias».
- Selecciona la opción de «Visualización».
- A continuación, busca las opciones «Tamaño de la fuente» y «Tamaño de la pantalla».
- En estas opciones, puedes cambiar el tamaño de la fuente, así como el tamaño de la pantalla y de la aplicación.
iPhone/iOS
Los dispositivos iOS funcionan de manera diferente, por lo que los pasos a seguir son bastante distintos, lo que puede confundir al usuario inexperto, pero con calma y atención cuidadosa se pueden hacer los cambios necesarios en la pantalla de tu dispositivo.
Aquí tienes una solución que puedes probar:
- Toca dos veces la pantalla con el dedo para hacerla más pequeña si los iconos de la pantalla son demasiado grandes.
- Para activar o desactivar el zoom, ve a Configuración > General > Accesibilidad y luego a Zoom, donde puedes activar o desactivar esta opción.
También puedes leer: Solucionar: Monitor Se Apaga Y Se Enciende Aleatoriamente
Me llamo Javier Chirinos y soy un apasionado de la tecnología. Desde que tengo uso de razón me aficioné a los ordenadores y los videojuegos y esa afición terminó en un trabajo.
Llevo más de 15 años publicando sobre tecnología y gadgets en Internet, especialmente en mundobytes.com
También soy experto en comunicación y marketing online y tengo conocimientos en desarrollo en WordPress.