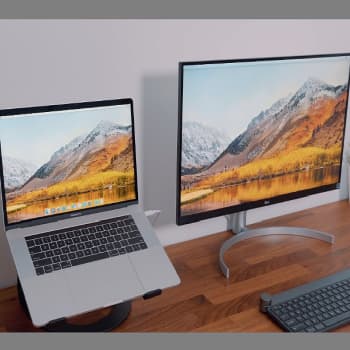
Muchos usuarios que poseen un netbook o un portátil con una pantalla relativamente pequeña prefieren ver vídeos y clips de YouTube en alta resolución en una pantalla más grande conectando su portátil o tableta a un monitor externo más grande.
Hay varias formas de conectar un portátil a un monitor externo, dependiendo del tipo de conexión(es) del portátil y del monitor externo.
La mayoría de los portátiles lanzados en los últimos dos o tres años tienen un puerto HDMI para conectar el ordenador a un monitor externo, además del antiguo puerto VGA.
Y si tu portátil tiene un puerto HDMI y tu monitor externo no, necesitarás un conversor de HDMI a VGA y viceversa. Lo mejor es que conectar y habilitar un monitor externo en un ordenador con Windows 7 es relativamente sencillo.
No es necesario realizar ninguna configuración adicional para que funcione. Sólo tienes que seguir las siguientes instrucciones para conectar correctamente tu portátil, netbook o tableta a un monitor externo.
También puedes leer: Qué Es FRAPS. Usos, Características, Opiniones, Precios
¿Por qué utilizar un monitor adicional?
La razón principal es ofrecer más espacio en la pantalla para poder hacer o ver más cosas a la vez. Hay muchas razones por las que un segundo monitor puede ser útil, ya sea para trabajar, estudiar o ser un usuario ocasional. Estos son algunos ejemplos de cuándo puede ser útil un sistema de doble monitor:
- Si eres diseñador gráfico y quieres ver todo tu diseño de un vistazo sin tener que desplazarte, dos pantallas pueden marcar una gran diferencia. Puede ver todo el diseño a la vez para conseguir el máximo impacto y efecto en lugar de trabajar con un campo de visión limitado.
- Las pantallas dobles también son ideales para los usuarios que necesitan mostrar cierta información de un sitio web en una pantalla para consultarla, mientras que la otra pantalla se utiliza para escribir otros contenidos o correos electrónicos.
- Las pantallas dobles también pueden ser útiles para quienes necesitan hacer un seguimiento de los datos en constante cambio mientras trabajan en otro proyecto en otra pantalla.
- Si eres un entusiasta de los juegos, las dos pantallas amplían visualmente el panorama de los juegos para que puedas competir mejor contra cualquier oponente y alcanzar tus objetivos.
- Si eres un estudiante que está escribiendo un ensayo, puedes colocar tu documento de Microsoft Word en una pantalla y los temas que estás investigando en la otra.
Es cierto que si estás limitado a una sola pantalla, puedes utilizar la función Windows Snap para colocar diferentes aplicaciones una al lado de la otra. Sin embargo, no siempre es la mejor solución.
Por ejemplo, si tienes una pantalla pequeña en tu ordenador portátil, esta función puede no funcionar porque la pantalla es demasiado pequeña. Aquí es donde entran en juego las ventajas de un sistema de doble monitor.
El equipo necesario para conectar un monitor externo portátil:
- Tu ordenador portátil
- Cable de conexión (por ejemplo, cable HDMI)
- Monitor externo de portátil
- En algunos casos, un adaptador o una estación de acoplamiento.
Cómo configurar un monitor en una computadora portátil
Antes de comprar cables o un segundo monitor, investiga un poco para determinar la salida de vídeo de tu portátil y la entrada de vídeo del segundo monitor. Una vez determinados estos dos puntos, puedes empezar a instalar tu nueva configuración.
Paso 1: Determina la salida de vídeo de tu ordenador portátil.
Para conectar el monitor al portátil, hay que encontrar los conectores correctos. Muchos portátiles tienen diferentes conectores, algunos de los cuales pueden ser de un tipo más antiguo.
Comprueba los tipos de conectores y terminales de vídeo de tu portátil
Al comprobar los conectores de su portátil, encontrará conectores de vídeo modernos y antiguos, dependiendo de la edad y la marca de su máquina.
Los conectores más antiguos son S-Video, VGA y DVI. Los conectores modernos incluyen HDMI, DisplayPort y USB-C. Esto es lo que hay que tener en cuenta a la hora de buscar conexiones en tu dispositivo:
- S-Video: Redondo y negro con agujeros metálicos.
- VGA: Trapecio invertido y agujeros de colores.
- HDMI: Conector cónico hexagonal que se encuentra en la mayoría de los portátiles con Windows.
- DisplayPort: Muy similar a HDMI, pero sólo se corta una esquina del conector y el resto forma un ángulo de 90 grados.
- DVI: Rectangular con múltiples agujeros, de color blanco.
- USB-C: un pequeño conector rectangular utilizado en muchos dispositivos. Probablemente conozcas este conector: es omnipresente en el mundo de la tecnología.
Paso 2: Identifica la entrada de vídeo del monitor de tu portátil.
En la mayoría de los casos, las entradas HDMI o DisplayPort se encuentran en la parte posterior de la mayoría de los monitores. También puede haber monitores con una entrada USB-C.
Nota: Si tu monitor es un modelo antiguo, puede encontrar un puerto VGA o DVI.
Paso 3: Asegúrate de que los puertos del portátil y del monitor son los mismos.
¿Tienen tu monitor y tu portátil un puerto HDMI o USB-C? Si es así, todo está bien. Si no es así, lee el siguiente paso.
Paso 4: Adquiere un cable adaptador para la conexión.
Si tu monitor adicional y tu ordenador portátil no comparten una conexión, no hay que asustarse. Basta con comprar un adaptador para conectar los dos dispositivos. Ejemplos conocidos de adaptadores son:
- Mini DisplayPort a DisplayPort
- VGA A HDMI
- DVI A HDMI
- HDMI a DisplayPort
- DisplayPort a HDMI
- USB-C – HDMI
Paso 5: Conecta el monitor a una fuente de alimentación y conecta el portátil a él.
Conecta el monitor a una toma de corriente y pulsa el botón de encendido. Una vez que haya conectado el monitor externo a su ordenador portátil con el cable apropiado (o el adaptador y el cable), es posible que tenga que pulsar algunas teclas del teclado para que el monitor funcione correctamente.
Esta combinación de teclas depende de la marca de tu portátil. En general, mantenga pulsada la tecla Fn y pulsa al mismo tiempo F3, F4, F5, F7, F8, F9 o F10 [3]. F9 o F10.
Tus dos dispositivos deberían estar ahora perfectamente conectados. Ahora ajusta la configuración de la pantalla según tus preferencias para que puedas elegir la configuración que mejor se adapte a tu flujo de trabajo.
¿Cómo puedo cambiar la configuración de la pantalla en Windows?
Cuando conectas un monitor externo a tu portátil, Windows debería desplegar la pantalla por defecto. Deberías poder arrastrar y soltar fácilmente ventanas y aplicaciones entre la pantalla del portátil y el monitor secundario.
En algunos casos, Windows refleja automáticamente la pantalla. Si no haces presentaciones, probablemente no necesites pantallas de espejo. En su lugar, puedes cambiar la configuración.
Si utiliza Windows 8 o Windows 10, pulse la tecla Windows y la tecla P al mismo tiempo. Debería aparecer una barra lateral en la que puede seleccionar un nuevo modo de visualización. Es posible que quieras ampliar la pantalla para tener más espacio para la multitarea. Estas son algunas de las opciones para configurar los monitores:
- Sólo pantalla de ordenador: Si seleccionas esta opción, el ordenador sólo utilizará la pantalla del portátil y se desactivarán las demás pantallas de portátiles conectadas.
- Expandir: Windows expande las pantallas para que puedas trabajar en dos pantallas al mismo tiempo.
- Sólo segunda pantalla: La pantalla principal de tu portátil se vuelve negra y la única pantalla que funciona es la exterior.
- Duplicado: ambas pantallas muestran las mismas actividades e imágenes.
Asegúrate también de que las pantallas primarias y secundarias están configuradas correctamente en Windows. Una pantalla está etiquetada como «1» y la otra como «2».
Esto es importante, ya que sus pantallas deben reflejar la configuración real de su escritorio. Sigue las siguientes instrucciones para cambiar entre la pantalla principal y la secundaria.
Para cambiar la configuración de la posición de la pantalla
- Accede a la pestaña «Configuración».
- Accede a la sección de «Pantalla».
- Pulsa «Identificación». (te mostrará qué unidad es la 1 y la 2).
- Pulsa «Seleccionar» y coloca las pantallas tal y como están colocadas físicamente.
- Mantén la pantalla (o selecciónela) y arrástrela para cambiar su ubicación.
- Haz clic en «Aplicar» para guardar la configuración de la pantalla.
¿Qué ocurre si mi portátil está acoplado?
Si tu ordenador portátil está conectado a una estación de acoplamiento externa, hay conexiones de vídeo en el panel posterior para conectar la pantalla. Sin embargo, la naturaleza de estas conexiones varía de una marca a otra.
Aunque haya varias estaciones de acoplamiento, es posible que tengas que dejar el portátil abierto para que el doble monitor funcione correctamente [4].
¿Puede funcionar un segundo monitor con un portátil con la pantalla rota?
En la mayoría de los casos se puede utilizar un segundo monitor si la pantalla de tu portátil no funciona. Esta es una buena manera de comprobar su portátil para ver si sólo la pantalla necesita ser reemplazada. Sin embargo, si otros componentes, como la tarjeta gráfica, están dañados, la pantalla externa puede no funcionar [5].
Dos pantallas, el doble de productividad
Trabajar con un portátil ofrece a los usuarios una cómoda movilidad. Los portátiles son una gran opción para los profesionales móviles que viajan por trabajo, los estudiantes que necesitan tomar notas en clase y los usuarios ocasionales a los que les gusta sentarse en los cafés y leer las noticias.
Pero sea cual sea la razón por la que necesitas un portátil, hay un obstáculo que puede afectar a tu productividad: el espacio de la pantalla. Cuando trabajas desde una sola pantalla de portátil, tu trabajo puede verse limitado por un campo de visión estrecho.
Por desgracia, ampliar o reducir la imagen no siempre resuelve este problema, ya que algunas herramientas se vuelven inaccesibles o requieren toques adicionales debido a su tamaño explosivo.
Un monitor portátil conectado a un ordenador portátil es una excelente solución a este problema. Sólo necesitas los conectores adecuados, un cable y un monitor externo para ampliar tus pantallas y optimizar tu trabajo.
También puedes leer: Cómo Cambiar el Monitor Primario y Secundario en Windows 7 y 10
Me llamo Javier Chirinos y soy un apasionado de la tecnología. Desde que tengo uso de razón me aficioné a los ordenadores y los videojuegos y esa afición terminó en un trabajo.
Llevo más de 15 años publicando sobre tecnología y gadgets en Internet, especialmente en mundobytes.com
También soy experto en comunicación y marketing online y tengo conocimientos en desarrollo en WordPress.