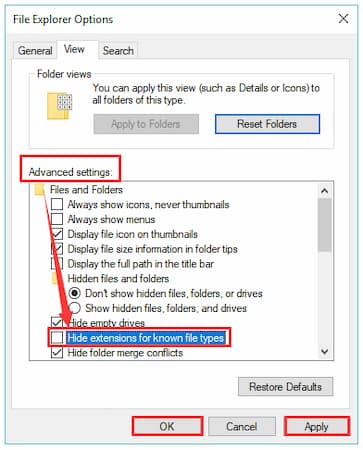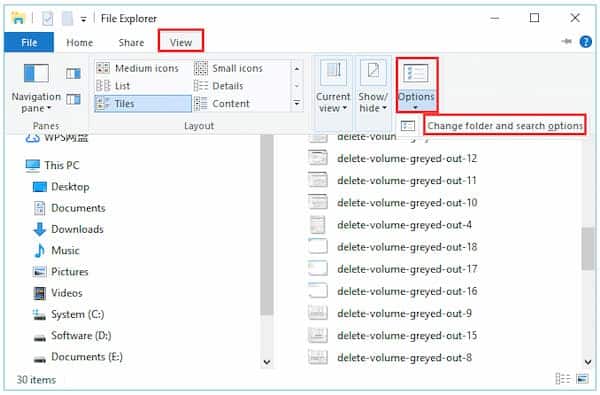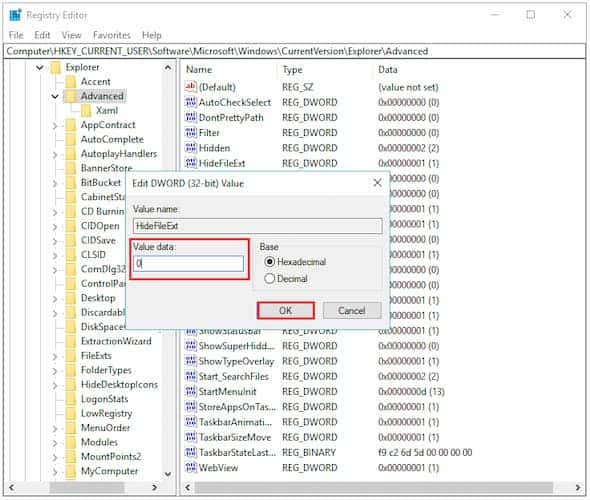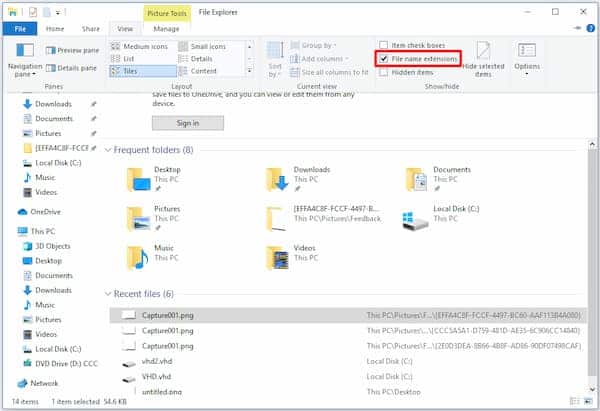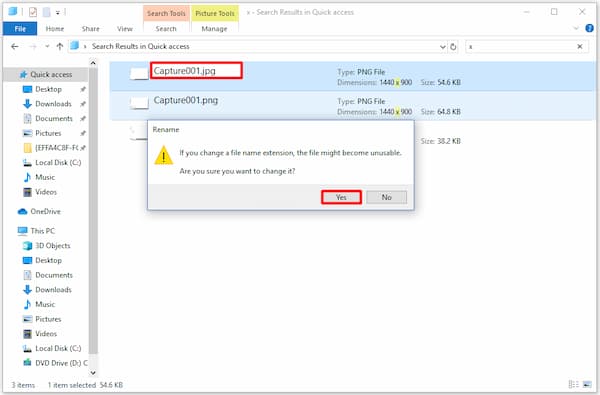
Cuando transfieres imágenes o documentos, observas que hay un código de letra al final de los archivos. De hecho, el código es una extensión de archivo que le dice a Windows a qué tipo de tipo de archivo pertenece lo que estás guardando. Pero en ocasiones querremos cambiar el formato de un archivo en Windows 10.
¿Qué es la extensión de archivo?
Una extensión de archivo o conocida como extensión de nombre de archivo es un sufijo al final de un archivo de computadora. En las PC con Windows, los sistemas operativos utilizan las extensiones de archivo para reconocer qué aplicaciones están relacionadas con qué tipos de archivos.
La extensión del archivo es un código de tres letras que aparece al final del nombre del archivo. Si has abierto documentos o comprobado imágenes, es posible que observes estas letras. Por ejemplo, si un archivo se llama awesome.doc, .doc es la extensión del archivo, lo que indica que este archivo se creó con Microsoft Word.
Hay muchos tipos de extensiones de archivo, por lo que aquí solo se enumerará una pequeña parte de las extensiones de archivo que se utilizan con frecuencia.
- DOC / DOCX: un documento de Microsoft Word. DOC es la extensión original que se usa para los documentos de Word, pero Microsoft cambió el formato cuando debutó Word 2007. Ahora, los documentos de Word se basan en el formato XML y, por lo tanto, se agrega una «X» al final de la extensión.
- XLS / XLSX: Una hoja de cálculo de Microsoft Excel.
- PNG: Gráficos de red portátiles, un formato de archivo de imagen sin pérdidas.
- HTM / HTML: el formato de lenguaje de marcado de hipertexto se utiliza para crear páginas web en línea.
- PDF: el formato de documento portátil, desarrollado por Adobe, se utiliza para mantener el formato en documentos distribuidos.
- EXE: formato de archivo ejecutable que se utiliza para los programas que puede ejecutar.
Para cambiar el formato de un archivo en Windows 10, debes saber cómo mostrar las extensiones de archivo en Windows 10. Todas las extensiones de archivo están ocultas de forma predeterminada. Sin embargo, a veces es posible que debas comprobar las extensiones de archivo para determinados fines. El siguiente es el método para cambiar la extensión de archivo en Windows 10.
Cómo mostrar los formatos de archivo en Windows 10
Lo primero que debes hacer si quieres cambiar el formato de un archivo en Windows 10 es ver los formatos. Para hacer que Windows muestre las extensiones puedes hacerlo de las siguientes maneras:
Forma 1. Usando Panel de Control
Sigue los pasos a continuación para mostrar las extensiones de archivo.
- Paso 1: Abre el Panel de control escribiendo Panel de control en el cuadro de búsqueda de Cortana y selecciona el primer resultado de búsqueda.
- Paso 2: Busca Apariencia y personalización, haz clic en Opciones del Explorador de carpetas y navega hasta la pestaña Ver después de obtener una ventana emergente.
- Paso 3: En la pestaña Ver, en Configuración avanzada, busca la opción Ocultar extensión para tipos de archivos conocidos. Si está marcado, desmárcalo y haz clic en Aplicar y Aceptar en orden.
Forma 2. Usa el Explorador de archivos de Windows
Para mostrar las extensiones de archivo en Windows 10, también puedes aplicar el Explorador de archivos. La operación es bastante fácil solo necesitas seguir estos pasos:
- Paso 1: Abre el Explorador de archivos y navega a la pestaña Ver
- Paso 2: Allí elige Opciones y Cambiar carpeta y opciones de búsqueda.
- Paso 3: Luego, aparecerá una ventana emergente. Allí, solo necesitas navegar a la pestaña Ver y repetir el Paso 3 en la Forma 1.
Forma 3: Usa el editor del registro
El Editor del registro también puede ayudarte a ver las extensiones de archivo en Windows 10 que es un paso necesario para cambiar el formato de un archivo. Sigue los pasos a continuación para mostrar las extensiones de archivo a través del Editor del registro.
- Paso 1: Ejecuta el Editor del Registro realizando las siguientes operaciones.
- Presiona la tecla Windows y la tecla R simultáneamente.
- Después de obtener la ventana Ejecutar, escribe regedit y haz clic en Aceptar
- Paso 2: Una vez que accedas a la ventana del Editor del registro, navega a las siguientes carpetas:
- Computer > HKEY_CURRENT_USER > Software > Microsoft > Windows > CurrentVersion > Explorer > Advanced.
- Paso 3: Busca una entrada DWORD etiquetada como HideFileExt y haz doble clic en ella para establecer su valor en 0. Luego, haz clic en el botón Aceptar para confirmar el cambio. Esto mostrará las extensiones de archivo ocultas.
- Paso 4: Sal del Editor del Registro y luego reinicia tu computadora para completar los cambios.
No dejes de leer: 10 Mejores Programas Para Renombrar Archivos En Windows
Cómo cambiar el formato de un archivo en Windows 10
Si deseas cambiar la extensión o formato de un archivo después de ver el nombre completo del archivo, debes tener cuidado al respecto. No cambies las extensiones de archivo a menos que tengas motivos suficientes, ya que cambiar las extensiones de archivo puede ocasionar problemas.
Si se elimina una extensión de archivo en Windows, Windows no sabrá cómo manejar el archivo.
Cuando cambias la extensión de un archivo, por ejemplo, después de cambiar el nombre del archivo “coolpic.jpg” a “coolpic.txt”, Windows intentará abrir el archivo con la aplicación relacionada con la nueva extensión de archivo. Sin embargo, solo recibirás un mensaje de error o abrirá un documento inútil.
¿Cómo cambiar el formato de un archivo en Windows 10? Para cambiar las extensiones de archivo correctamente, sigue los pasos que se indican a continuación.
- Paso 1: Después de abrir el Explorador de archivos, haz clic en la opción Ver para ver el menú de la cinta.
- Paso 2: luego marca la opción Extensiones de nombre de archivo para permitir que las extensiones de archivo se muestren en Windows 10.
-
- Alternativamente, también puedes hacer clic en Opciones en la esquina superior derecha para deshabilitar la opción Ocultar extensiones para tipos de archivo conocidos de las Opciones del Explorador de archivos en Windows 10 desmarcando la opción.
- Paso 3: busca el archivo que te gustaría cambiar a través de la ventana de búsqueda. Cuando encuentres el archivo, haz clic derecho en él. Selecciona la opción de cambio de nombre en el menú y luego escribe la nueva extensión de archivo.
- Paso 4: Luego aparecerá una ventana de advertencia en la página. Si confirmas para cambiarlo, haz clic en Sí para finalizar la operación.
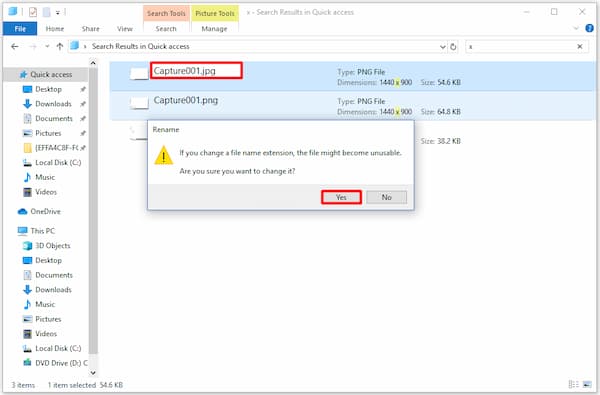
Palabras finales
Si quieres cambiar el formato de un archivo en Windows 10 es posible pero primero debes tener en cuenta que debes mostrar las extensiones o formatos de los archivos. La buena noticia es que en esta hemos reunido todos los pasos que necesitas seguir para hacer esto sin problemas.
Me llamo Javier Chirinos y soy un apasionado de la tecnología. Desde que tengo uso de razón me aficioné a los ordenadores y los videojuegos y esa afición terminó en un trabajo.
Llevo más de 15 años publicando sobre tecnología y gadgets en Internet, especialmente en mundobytes.com
También soy experto en comunicación y marketing online y tengo conocimientos en desarrollo en WordPress.