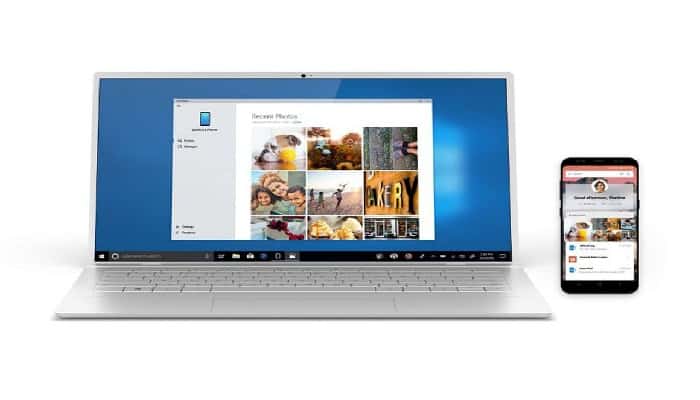
Varios usuarios han informado problemas con la aplicación Your Phone en Windows 11. Esto incluye situaciones en las que la aplicación no muestra las notificaciones o, en algunos casos, incluso se niega a abrir. Incluso, son varios los usuarios que han informaron que la calidad de la voz es mala y entrecortada, algo que ciertamente no querrás. Si tu aplicación Your Phone no funciona en Windows 11, te invito a que sigas leyendo.
Antes de continuar, es importante mencionarte que, dependiendo de tu caso específico, el problema puede ser causado por algunas razones que incluyen que la aplicación no esté permitida en segundo plano y mucho más. En este artículo, te guiaremos a través del proceso y te mostraremos cómo solucionar este problema frustrante con bastante facilidad, así que sigue adelante.
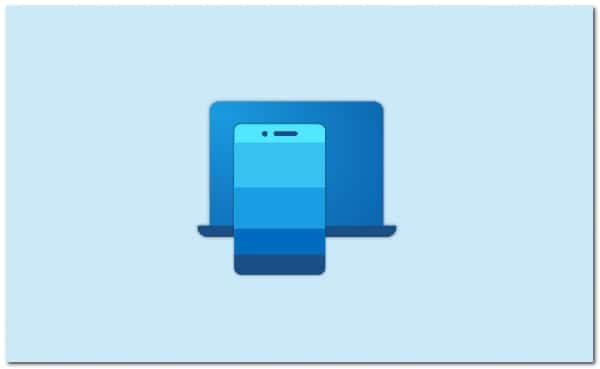
¿Por qué la aplicación Your Phone no funciona en Windows 11?
Para nadie es un secreto que la aplicación Your Phone ha ganado cierta popularidad desde hace algún tiempo, por ende, cada vez son más los usuarios que se interesan en ponerla a prueba. Evidentemente, la aplicación en sí te permite integrar tu teléfono inteligente con tu ordenador para que recibas las notificaciones y llamadas en tu computador sin necesidad de levantar el teléfono.
Aunque la aplicación se actualiza con regularidad y ahora funciona mejor, especialmente si cuentas con Windows 11, la interfaz de usuario ha sido revisada. Cuando la aplicación no funciona correctamente, puede ser producto de las siguientes razones:
- Uso compartido deshabilitado: En la mayoría de los casos, el problema se presenta cuando los dispositivos que están vinculados con el computador no pueden compartir datos entre sí. Si esto sucede, no podrás abrir los mensajes o cualquier otra información que recibas en tu teléfono móvil. Para resolver esto, tienes que asegurarte de habilitar la función de compartir entre dispositivos en Windows 11.
- No se permite en segundo plano: Otra de las razones que hacen que la aplicación Your Phone no funcione en tu computador con Windows 11, es que no esté tu ordenador no esté permitiendo que se ejecuten aplicaciones en segundo plano. Cuando esto sucede, no se puede sincronizar con tu teléfono y, por tal razón, la app no se ejecutará correctamente. Si este es tu caso, tienes que permitir que el ordenador ejecute aplicaciones en segundo plano para reparar la falla.
- Antivirus de terceros: Este problema también puede aparecer debido a la interferencia de un programa de seguridad de terceros que tengas instalado en tu computador. Ese tipo de situaciones son más comunes de lo que crees y ocurren con mucha frecuencia. Ante esto, lo más recomendable es que deshabilites tu programa antivirus para ver si se resuelve el problema.
- Archivos dañados: Finalmente, debes saber que este problema también surge cuando los archivos de la aplicación en tu computadora se encuentran corrompidos o dañados. Por ejemplo, el caché de la aplicación o algunos archivos de instalación. Ante este escenario, tienes que reinstalar la aplicación en tu sistema para que se resuelva el problema.
¿Cómo puedo reparar la aplicación Your Phone no funciona en Windows 11?
Ahora que hemos hecho una revisión detallada de las potenciales causas del error la aplicación Your Phone no funciona en Windows 11, ahora vamos a describirte las soluciones más viables para reparar esta falla.
Permite que la herramienta Your Phone se ejecute en segundo plano
Una de las primeras cosas que debes intentar cuando la aplicación Your Phone no funciona en Windows 11, es asegurarte de que la app se pueda ejecutar en segundo plano. Por lo general, Windows integra funciones que le permiten controlar que las aplicaciones se ejecuten en segundo plano.
Cuando una aplicación no se puede ejecutar en segundo plano, no podrá funcionar al momento de que la uses. Esto afecta, en gran parte, las funcionalidades de la herramienta, en especial, la aplicación Your Phone, que constantemente está en búsqueda de actualizaciones para sincronizarse correctamente con tu equipo móvil y mostrarte las notificaciones que recibas.
Si esta situación es similar a la tuya, podrás resolver este problema permitiendo que la app se ejecute correctamente en segundo plano. De esta manera, la app podrá ejecutar sus tareas sin ningún tipo de bloqueo. Para hacer esto, debes tomar nota de las recomendaciones que te mostramos aquí abajo:
- En primer lugar, tienes que abrir el cuadro de diálogo Ejecutar con la ayuda de la tecla Windows + R en tu teclado.
- Luego, dentro del cuadro de diálogo Ejecutar, vas a escribir gpedit.msc y presionar la tecla Intro.
- Esto permitirá que el Editor de políticas de grupo local se abra.
- Allí, navega hasta la siguiente ruta:
Configuración del equipo \ Plantillas administrativas \ Componentes de Windows \ Privacidad de la aplicación
- Después de eso, en el lado derecho, haz doble clic en la política Dejar que las aplicaciones de Windows se ejecuten en segundo plano.
- Elije la opción Habilitado.
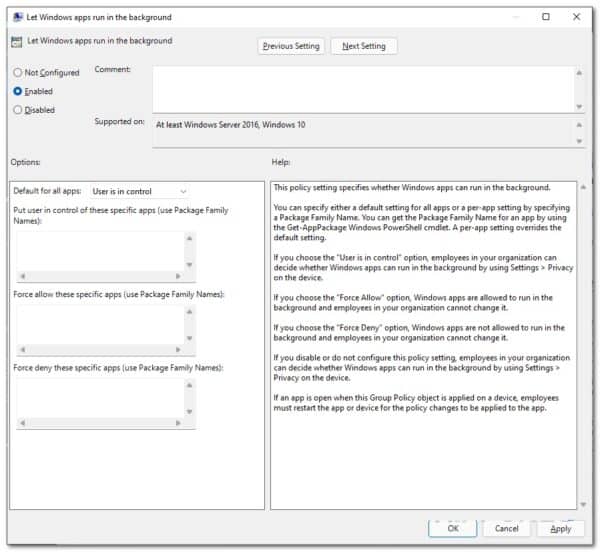
- Después de eso, en Opciones, puedes elegir Forzar permiso en el menú desplegable Predeterminado para todas las aplicaciones.
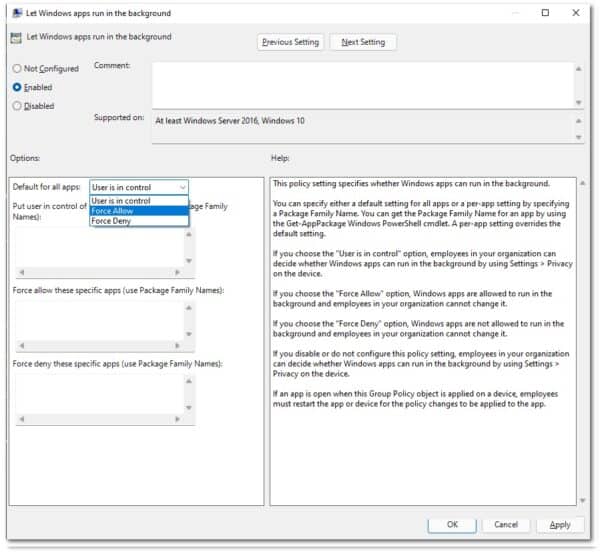
- Alternativamente, también puedes elegir la opción El usuario tiene el control y luego, en el primer cuadro, proporciona el siguiente nombre del paquete familiar:
YourPhone_8wekyb3d8bbwe
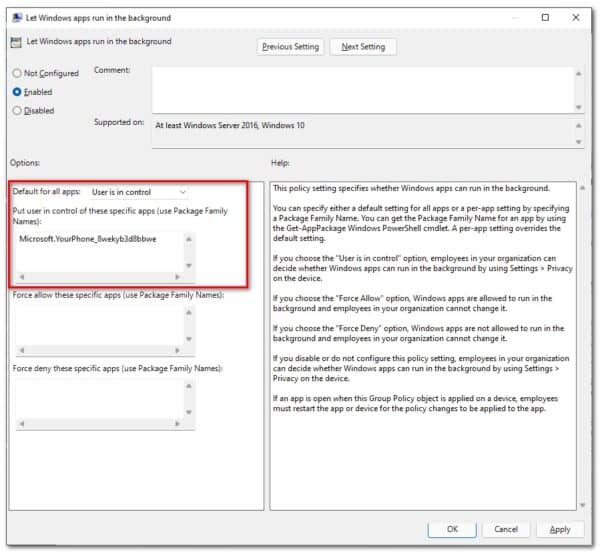
- Este es el nombre del paquete familiar para la aplicación Your Phone. Hacer esto permitirá la aplicación Your Phone solo en lugar de todas las aplicaciones.
- Una vez que hayas hecho eso, haz clic en Aplicar y luego presiona Aceptar.
- Después de eso, ve si el problema persiste.
Permite compartir entre dispositivos
Como te hemos venido mencionando, otra de las razones que pueden desencadenar el error en cuestión, es cuando tu computador no tiene la capacidad de compartir datos con otros dispositivos vinculados a él.
Si este es tu caso, lo que puedes hacer para reparar la falla es habilitar la función de compartir entre dispositivos y listo. A través de esta opción tu computadora podrá compartir datos vinculados a tu PC por medio de la cuenta de Microsoft. Para hacer esto, solo debes tomar nota de estas recomendaciones:
- En primer lugar, debes asegurarte de abrir la ventana Configuración de Windows usando la tecla Windows + I en tu teclado.
- Posterior a esto, en el lado izquierdo de la aplicación Configuración, tienes que hacer clic sobre la opción Aplicaciones.
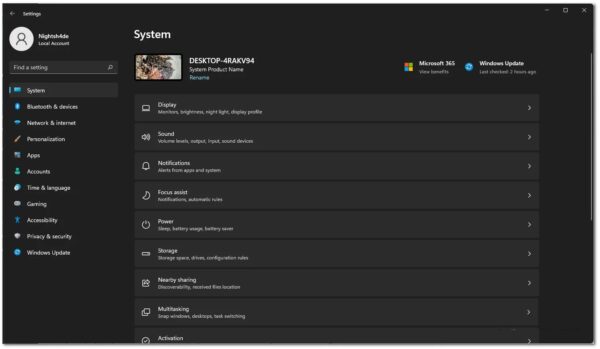
- Ahora, dirígete a la opción Aplicaciones y funciones que se encuentra en la parte superior.
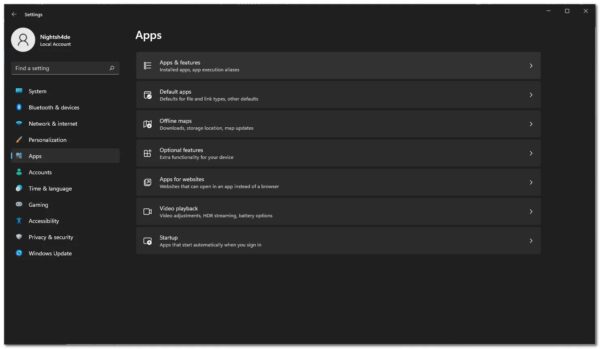
- Después de eso, haz clic en el menú desplegable Compartir entre dispositivos.
- Desde allí, asegúrate de haber seleccionado la opción Solo mis dispositivos.

Una vez que hayas hecho eso, verifica que estés usando la misma cuenta de Microsoft en tu computadora y en el teléfono móvil. Después de eso, ve si el problema persiste.
Deshabilita el antivirus de terceros
Por si no lo sabias, en muchos casos, este problema puede ocurrir por la presencia de un programa de seguridad de terceros en tu ordenador. Esto tiende a suceder cuando los programas antivirus no permiten que las aplicaciones de tu equipo telefónico se sincronicen con tu dispositivo. Cuando se evidencia esta situación, puede ser producto de un falso positivo lo cual es bastante común, sobre todo, cuando se trata de programas de seguridad de terceros.
Es por ello que, si tienes un programa de seguridad instalado en tu PC, debes desactivarlo de manera temporal y verificar si el problema se resuelve o persiste. Ahora bien, si el problema desaparece, lo más recomendable es que desinstales el programa de seguridad y continúes con Windows Defender, que como sabes, es un programa integrado del sistema operativo que ha mejorado considerablemente a lo largo de los años.
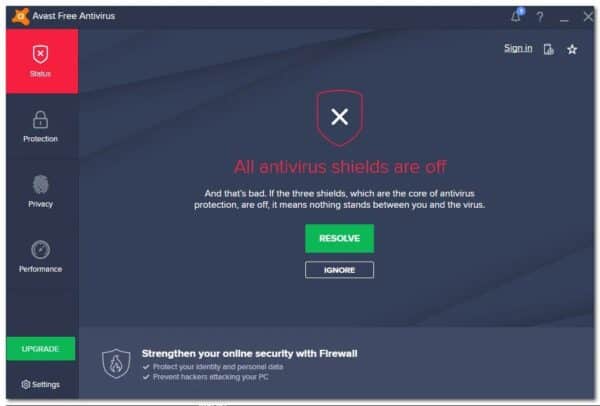
Restablece la aplicación de tu teléfono
En muchos casos, este tipo de problema se puede ocasionar por los datos de la aplicación que están archivados en tu computadora. Esto quiere decir, que cuando se tiene información generalizada sobre tu equipo telefónico se podrá conectar automáticamente y no será necesario configurarlo todo el tiempo.
Si este es tu caso, lo que se recomienda es que restablezcas la app para eliminar todos los datos de la aplicación en tu ordenador. Para que lo logres, solo debes asegurarte de seguir una a una estas simples instrucciones:
- En primer lugar, vas a abrir la aplicación Configuración presionando la tecla Windows + I en tu teclado.
- Luego, en el lado izquierdo, harás clic en la opción Aplicaciones.
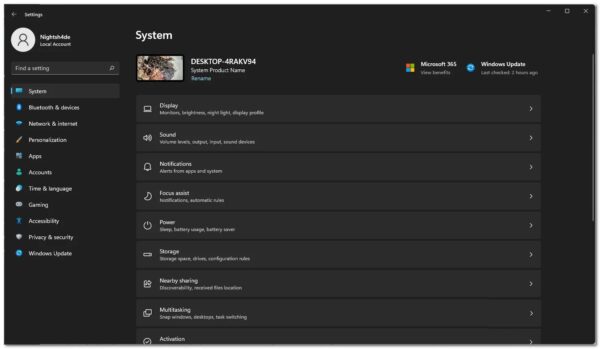
- Ahora, navega hasta la opción Aplicaciones y funciones.
- En la lista de aplicaciones, busca la aplicación Your Phone.
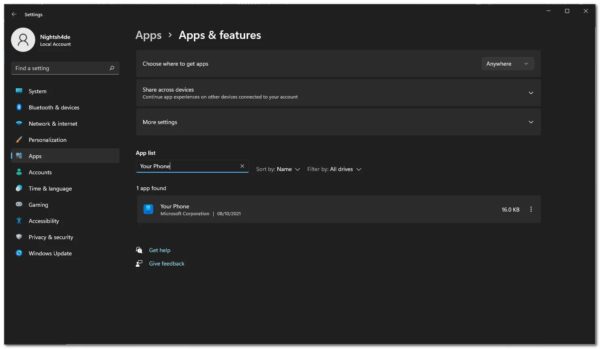
- Haz clic en los tres puntos junto a la aplicación y elije Opciones avanzadas en el menú desplegable.
- Allí, simplemente desplázate hacia abajo y luego haz clic en el botón Restablecer provisto.
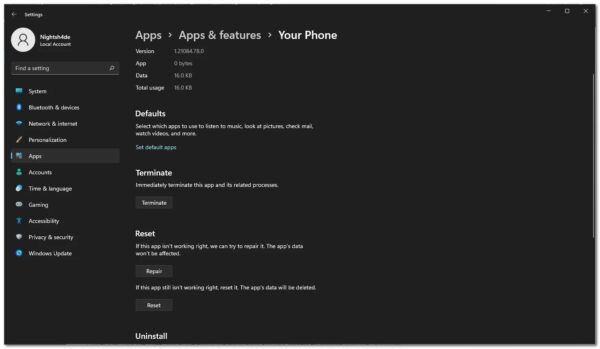
- Una vez que hayas hecho eso, ve si eso resuelve el problema.
Reinstala la aplicación de tu teléfono
Si ninguno de los métodos descritos dentro de esta publicación ha funcionado para resolver el problema, es probable que la falla tenga relación con los archivos de instalación de la app. Esto tiende a suceder cuando los archivos de la herramienta se encuentran corrompidos o dañados, en este caso, la solución a ello es instalar nuevamente la aplicación. Esto es un proceso sumamente sencillo de realizar, solo debes prestarles atención a estas instrucciones:
- En primer lugar, vas a abrir la configuración de la aplicación pulsando la tecla de Windows + I.
- Luego, en la aplicación Configuración, haz clic en la opción Aplicaciones en el lado izquierdo.
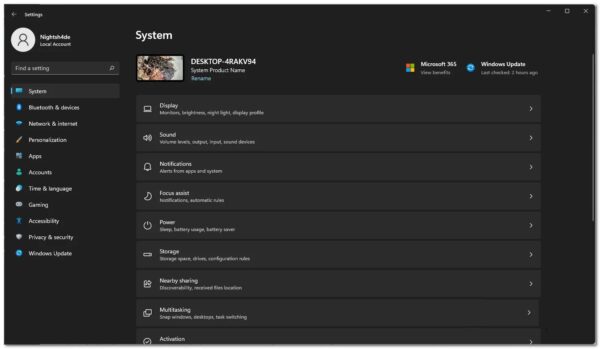
- Allí, dirígete a la opción Aplicaciones y funciones.
- Ahora, busca la aplicación Your Phone a través de la barra de búsqueda.
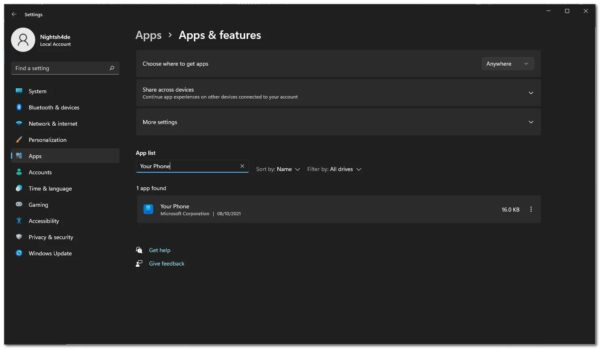
- Después de eso, haz clic en los tres puntos al final de la aplicación y haz clic en Opciones avanzadas en el menú desplegable.
- Luego, desplázate hacia abajo y luego haz clic en el botón Desinstalar provisto.
- En caso de que la opción de desinstalación esté atenuada, no te preocupes, ya que también hay otra forma de desinstalarla.
- Abre el menú Inicio y busca Powershell. Haz clic derecho en el resultado que se muestra y presiona clic sobre la opción Ejecutar como administrador. Alternativamente, también puede hacer clic en Ejecutar como administrador en el lado derecho.
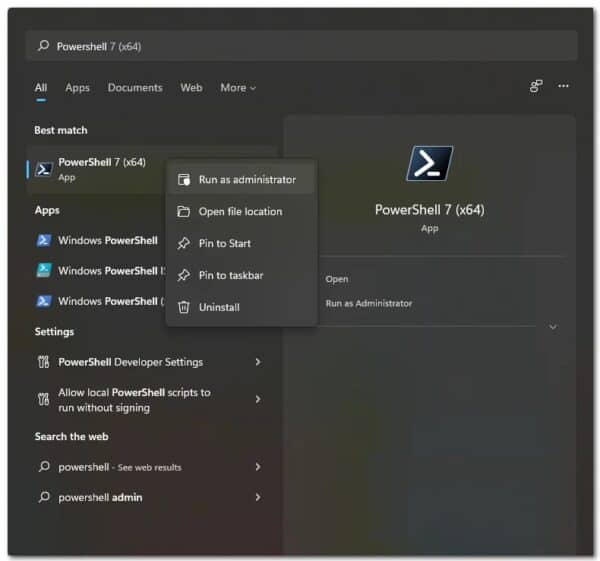
Después de eso, en la ventana de Powershell, escribe el siguiente comando y presiona la tecla Enter:
Get-AppxPackage Microsoft.YourPhone -AllUsers | Eliminar-AppxPackage
- Una vez que se haya desinstalado la aplicación, abre Microsoft Store buscándola en el menú Inicio.
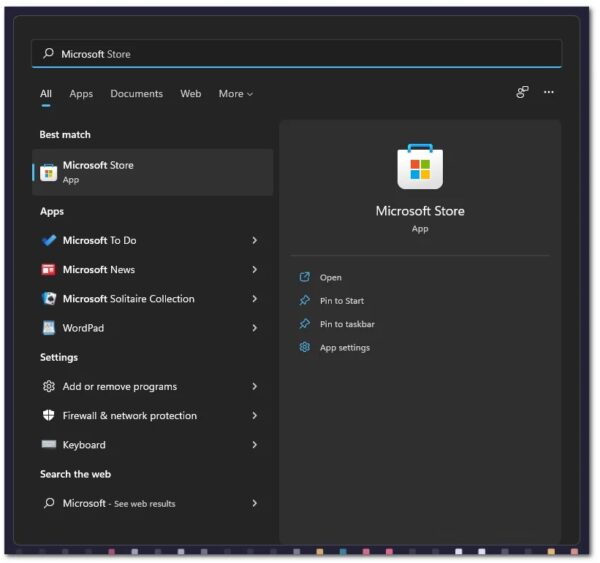
- Después de eso, busca la aplicación Your Phone e instálela.
- Una vez que hayas terminado con eso, usa la aplicación nuevamente para ver si el problema persiste o no.
Espero que con estas sencillas recomendaciones logres reparar el error la aplicación Your Phone no funciona en Windows 11. Si conoces otro método efectivo no dudes en contárnoslo en la sección de comentarios ubicada más abajo. Gracias por siempre visitar nuestro portal, hasta una próxima oportunidad.
Me llamo Javier Chirinos y soy un apasionado de la tecnología. Desde que tengo uso de razón me aficioné a los ordenadores y los videojuegos y esa afición terminó en un trabajo.
Llevo más de 15 años publicando sobre tecnología y gadgets en Internet, especialmente en mundobytes.com
También soy experto en comunicación y marketing online y tengo conocimientos en desarrollo en WordPress.