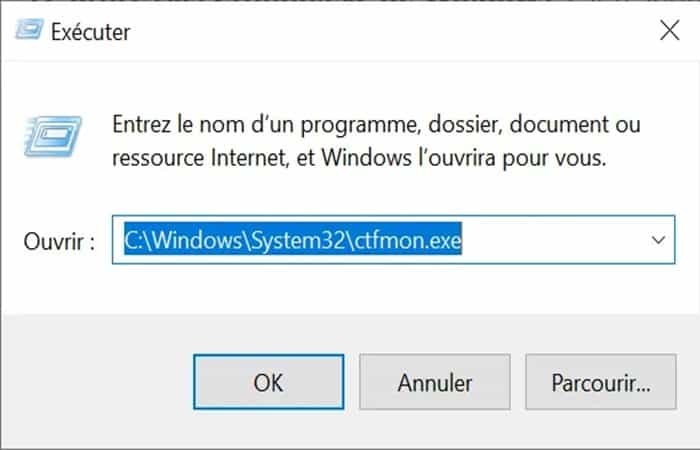¿Quieres saber por qué ALT GR no funciona en Windows 10 y cómo arreglarlo? Lo encontrarás en algunos teclados internacionales que también admiten caracteres locales, es decir, letras acentuadas o moneda y símbolos especiales. Es útil para cualquiera que tenga que trabajar con un idioma en el que a veces tenga que utilizar caracteres acentuados.
Es muy fácil de usar. Al igual que la tecla de control de persecución para Ctrl + C, puede usar ALT GR + que también contiene la letra especial o acentuada. Windows permite emular la gallina presionando simultáneamente las teclas Ctrl + Alt.
Aquí hay un dato interesante sobre ALt Gr. Se introdujo inicialmente como una forma de dibujar directamente líneas y rectángulos en los gráficos de la interfaz. Sin embargo, hoy en día se utilizan para producir personajes alternativos.
Causas por las que ALT GR no funciona en Windows
Ahora, veamos alguno de los causantes de que pueden presentar este problema. Cuando ALT GR no funciona en Windows 10, la mayoría de las veces es originada por defectos de configuración. Aquí los más comunes:
También te puede interesar: Teclado Gboard No Funciona. Causas, Soluciones, Alternativas
- Actualizaciones de Windows: por alguna razón, parece que algunas actualizaciones están interfiriendo con Alt Gr y, a veces, deja de funcionar. Lo mismo sucedería incluso bajo Win 8 y 8.1, haciendo que ALT GR no funcione.
- Conexión de escritorio remoto: algunos usuarios informaron que Alt Gr no funciona cuando intenta controlar una computadora remota a través de una red / Internet.
- Cambiar la configuración regional del teclado: cambiar el idioma del teclado para la entrada de un idioma extranjero puede alterar algunas teclas importantes.
- Instalación de algunos programas: Algunas aplicaciones como el software de oficina virtual pueden provocar en ocasiones la aparición de este problema.
- Mal funcionamiento del hardware: si el teclado en sí tiene dificultades para funcionar, es posible que algunas teclas no funcionen.
Cómo habilitar o deshabilitar Alt Gr
No puedes desactivar esta clave. El modo predeterminado está habilitado. Sin embargo, existen soluciones alternativas disponibles según lo que quieras hacer con Alt Gr.
- Si tienes una tecla Alt Gr en tu computadora, puedes desactivarla presionando la tecla «shift» y la tecla «control» al mismo tiempo.
- Es posible que se haya habilitado para estar siempre disponible; esto puede apagarlo.
- Sabemos que Windows imita esta tecla cuando presiona simultáneamente las teclas o usa la Alt derecha.
- En caso de que tu ALT GR no funcione, puedes utilizar esta combinación.
Probemos estos métodos a continuación y verifiquemos si eso soluciona el problema.
Método 1: prueba el solucionador de problemas de hardware y dispositivos si el Alt Gr no funciona
La función de resolución de problemas de hardware y dispositivos ayuda a detectar y corregir errores de dispositivos y configuraciones incorrectas. Puedes ejecutar el solucionador de problemas integrado en Windows y verificar siguiendo estos pasos:
- Paso 1: Presiona las teclas Windows + X, selecciona Panel de control.
- Paso 2: Cambia la opción «Ver por» en la parte superior derecha a «Iconos grandes«.
- Paso 3: Selecciona la opción Solucionar problemas y haz clic en «Mostrar todo» en el panel izquierdo.
- Paso 4: Inicie la solución de problemas de «Hardware y periféricos«.
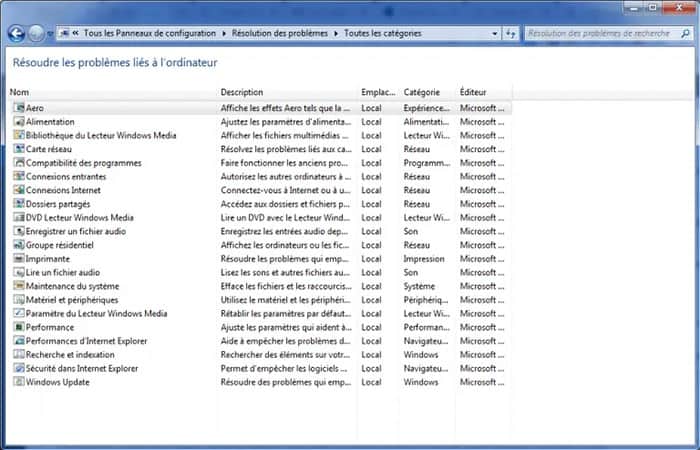
Método 2: usar el teclado en pantalla si el Alt Gr no funciona
Cuando el problema persiste, verificas el problema usando el OSK (teclado en pantalla) y mira si el problema persiste o no. Si el problema no aparece, significa que hay un problema con el teclado.
Además, Windows tiene el teclado en pantalla (OSK), una herramienta de fácil acceso. Usa el teclado en pantalla en lugar de un teclado físico para navegar por tu PC e ingresar texto. No necesitas una pantalla táctil para usar el OSK.

El OSK muestra un teclado visual con todas las teclas estándar. Puedes seleccionarlas mediante el ratón u otro dispositivo de puntero, o utilizar una llave física sola o un grupo de teclas para desplazarte por las teclas en la pantalla.
Método 3: actualiza el sistema si el Alt Gr no funciona
Si el problema persiste después de todos estos métodos, debes saber que Microsoft lanzará actualizaciones. Así que le sugiero que siga revisando sus actualizaciones de Windows, no solo importantes sino también opcionales.
Si están disponibles, intenta instalarlos y mira si eso te ayuda a resolver el problema.
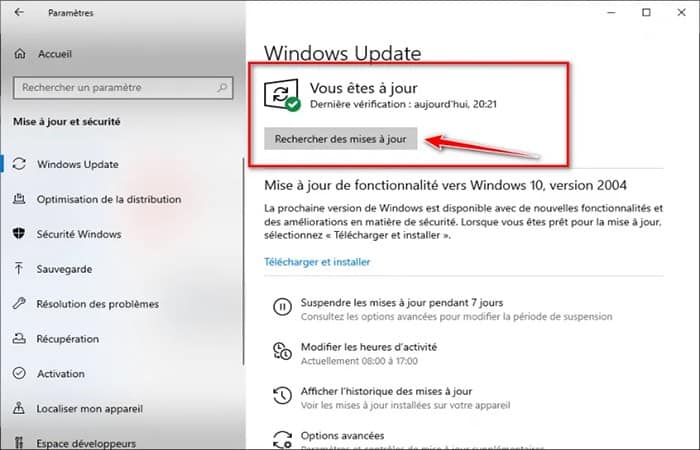
- Solución: Intenta instalar todas las actualizaciones de Windows disponibles y, si el problema persiste, intenta actualizar los controladores del dispositivo (teclado).
Método 4: deshabilita o desinstala aplicaciones problemáticas si el Alt Gr no funciona
Debes saber que existe la posibilidad de que varias tipos de programas puedan causar una gran cantidad de problemas, incluida la interferencia con el funcionamiento de teclas Alt Gr.
La solución sugerida es para que te libres de este problema es simplemente desinstalando o deshabilitando estos programas. Algunas de las aplicaciones problemas son las siguientes:
- ASUS GPU Tweak
- Aplicaciones escritorio remotas
- Controladores Synaptics
- y utilidades similares a VMWare como HyperV.
Método 5: reinicia CTFMON.EXE si el Alt Gr no funciona
El proceso Ctfmon.exe es responsable de la entrada del usuario alternativo y de la barra de idioma de Microsoft Office. El hecho del reinicio podría solucionar de inmediato el problema cuando Alt Gr no funciona. Solo debes seguir estos pasos:
- Paso 1: Presiona las teclas Windows + R. Esto abrirá el diálogo de ejecución.
- Paso 2: Luego, escribe el siguiente comando y luego Presiona ENTER:
- C: \ Windows \ System32 \ ctfmon.exe
- Paso 3: Es todo. Ahora tu tecla Alt Gr debería comenzar a funcionar.
La tecla Alt Gr no funciona – Cómo habilitar o deshabilitar en el teclado de Windows 10
Ahora, veamos cómo habilitar o deshabilitar en el teclado de Windows 10 cuando cómo La tecla Alt Gr no funciona. Muchos de nosotros sabemos que los teclados de las computadoras portátiles tienen teclas multifunción.
Suelen utilizarse para combinar teclas o activar una tecla extra alta indicada en el teclado. Si ha visto claves adicionales marcadas en una clave. En parte del tutorial, analizaremos: qué es la tecla Alt Gr, cómo se usa y cómo habilitar o deshabilitar la tecla Alt Gr en el teclado de Windows 10 (teclados fuera de EE. UU.).
Cómo habilitar o deshabilitar si la tecla Alt Gr no funciona
No hay forma de desactivar esta clave. El modo predeterminado está habilitado. Sin embargo, hay soluciones alternativas disponibles dependiendo de lo que bloquees con la tecla Alt Gr.
- Opción 1: Si tienes una tecla Alt Gr en tu computadora, puedes desactivarla presionando las teclas Shift y Ctrl simultáneamente. Puede que se hayas activado para estar siempre encendido; puedes apagarlo.
- Opción 2: Sabemos que Windows imita esta tecla cuando presiona simultáneamente Ctrl + Alt o usa la tecla Alt derecha. Si tu tecla física Alt Gr no funciona, puedes usar esta combinación.
- Opción 3: Si no quieres que la tecla Alt Gr funcione, puedes eliminar los caracteres que produce. Esto es posible utilizando Microsoft Keyboard Layout Creator. (puedes descargarlo aquí)
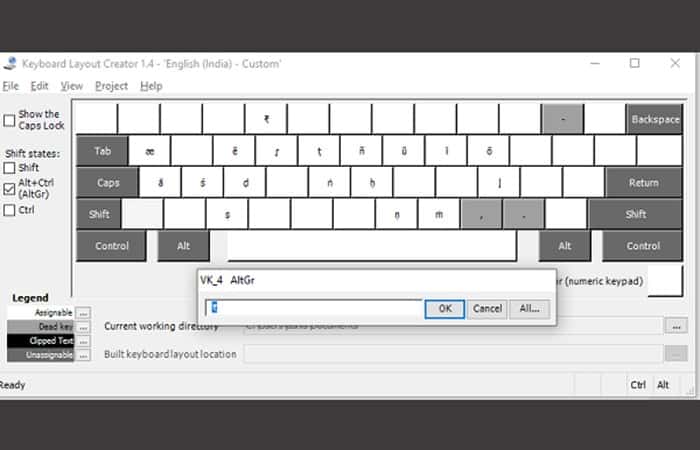
Esta herramienta es muy eficaz y es una gran opción que puedes usar cuando la tecla Alt Gr no funciona. Esto es lo debes hacer para utilizarla:
- Paso 1: Descarga, instala y luego inicia la herramienta y haz clic en Archivo> Cargar teclado existente. Debes estar seguro de seleccionar la distribución de teclado correcta.
- Paso 2: Marca la casilla junto a Alt + Ctrl (Alt Gr). Tan pronto como lo hagas, revelará todos los teclados que puede producir. Aquí tienes dos opciones.
- Elimina los caracteres que no necesitas. Si no quieres que esto funcione, elimina todo.
- Reemplázalos con el teclado que quieres producir.
- Paso 3: Para eliminar o reemplazar, haz clic en el carácter único. Esto abrirá un cuadro de edición. Aquí puedes eliminar o escribir tu propia elección de carácter.
- Paso 4: Cuando se completen todos los cambios, haz clic en Archivo> Guardar como imagen.
- Paso 5: Dirígete al menú Proyecto> Propiedades. Agrega un nombre y una descripción.
- Paso 6: Luego, nuevamente haz clic en Proyecto> Construir DLL e Instalar paquete.
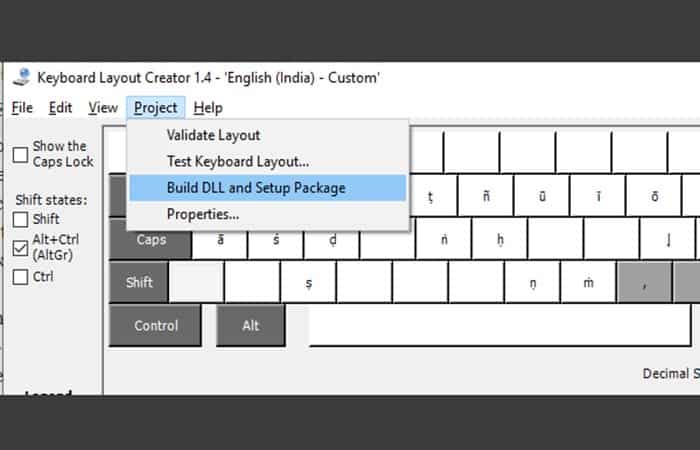
- Paso 7: Abre la carpeta donde elegiste guardar el paquete de instalación. Haz doble clic para instalarlo.
- Paso 8: Luego dirígete a Configuración> Hora e idioma> Idioma> haz clic en Paquete de idioma predeterminado> opciones> agregar teclado> selecciona el nombre del teclado que acabamos de crear y aplíquelo.
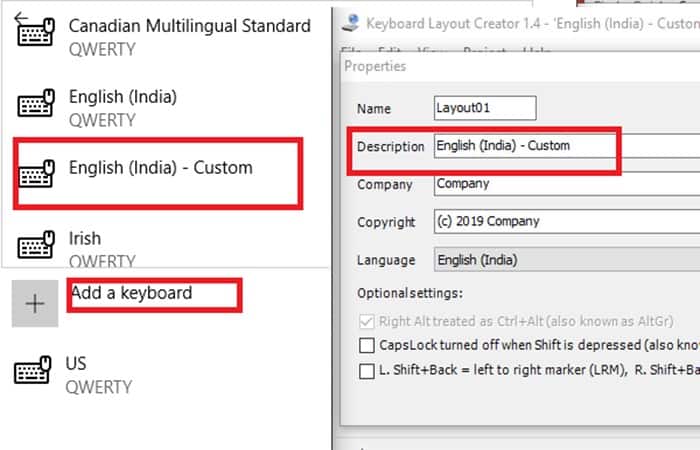
Ahora, cuando uses la tecla derecha Alt o Alt GR, no quedarán caracteres ni los caracteres que elegiste.
La tecla Alt Gr no funciona – Otros problemas comunes
Ahora, veamos otros problemas comunes que pueden causar el error en la tecla Alt Gr:
Problemas de conexión remota
Si la tecla Alt Gr no funciona en una conexión remota, o si alguna conexión Hyper-V abierta ha dejado de funcionar repentinamente, es mejor cerrar esa conexión remota. El Alt Gr comenzará a funcionar nuevamente. Este es un error conocido.
Como alternativa, puedes usar la tecla Ctrl en combinación con la tecla Alt GR + para que funcione. Parece que Remote Desktop Manager esté bloqueando o deshabilitando la clave.
Verifica si otro programa lo está usando
Otro programa puede interpretar algunas de las entradas del teclado Alt Gr como atajos. Determina el programa recientemente instalado o actualizado y deberías poder solucionarlo. Asimismo, la ALT correcta podría estar en la misma situación.
Utiliza AutoHotKey
Puede usar AutoHotKey para emular Alt + Ctrl en Windows 10. Si bien la tecla ALT correcta debería funcionar, de lo contrario, la secuencia de comandos debería ayudar.
Modifica los parámetros regionales del teclado si la Alt Gr no funciona
A veces, cambiar la configuración regional del teclado del idioma actual al idioma extranjero puede estropear el código de activación. Es posible que debas quitar este teclado y usar el modo predeterminado para solucionarlo.
¿Qué es la tecla Alt Gr en mi teclado?
ALT GR o la tecla ALT GRÁFICA se encuentra en un teclado internacional que también admite configuraciones regionales, es decir, letras acentuadas o moneda y símbolos especiales. Esta clave es útil para cualquier persona que asuma la tarea de trabajar con un idioma en el que a veces es necesario utilizar caracteres de acento.
Su uso es bastante sencillo. Al igual que la forma en que usa la tecla de control para Ctrl + C, puedes usar la tecla ALT GR + que también contiene la letra especial o acentuada. Windows te permite emular Alt GR cuando presiona simultáneamente las teclas Ctrl + Alt.
Aquí puedes leer sobre: Teclado Mac No Funciona. Causas, Soluciones, Alternativas
Aquí hay un dato interesante sobre la tecla Alt Gr. Originalmente se introdujo para permitir el dibujo directo de líneas y rectángulos en la GUI. Sin embargo, hoy en día se utilizan para producir comodines.
Conclusión
Cómo puedes ver, estas son las soluciones y alternativas que puedes usar si la tecla Al Gr no funciona correctamente en tu PC con Windows 10 u otra versión anterior a este sistema operativo. Estamos seguros de que uno de ellos te ayudará a solucionar los problemas. Por lo general, se basa en teclados que no son de EE. UU., Esta es una clave importante que la mayoría de los editores o consumidores. Esperamos haberte ayudado.
Me llamo Javier Chirinos y soy un apasionado de la tecnología. Desde que tengo uso de razón me aficioné a los ordenadores y los videojuegos y esa afición terminó en un trabajo.
Llevo más de 15 años publicando sobre tecnología y gadgets en Internet, especialmente en mundobytes.com
También soy experto en comunicación y marketing online y tengo conocimientos en desarrollo en WordPress.