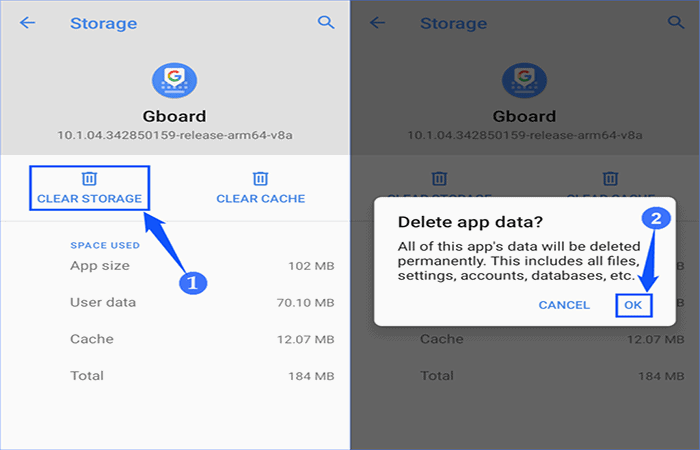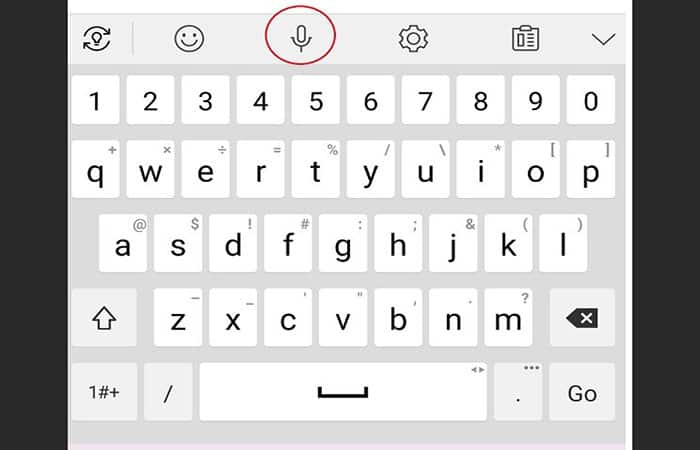
¿Quieres saber por qué tu teclado Gboard no funciona correctamente en tus dispositivos móviles? Si es así, entonces debes estar buscando formas de resolverlo. Bueno, afortunadamente, estás precisamente en el lugar correcto porque aquí te mostraremos los métodos más efectivos para resolver esta problemática común.
Entonces, ¿Por qué el teclado Gboard no funciona? Gboard no funciona debido a varios problemas. El primero y el más importante son los errores en la aplicación. Aparte de eso, los archivos de origen corruptos y la seguridad del dispositivo también pueden causar problemas.
Sin embargo, aparte de estas características, la aplicación sigue siendo propensa a errores y tropezones. A medida que lo uses, encontrarás que tu teclado Gboard que no funciona.
El teclado Gboard no funciona ¿Cuáles son las causas?
Estas son algunas de las causas principales que activan la notificación de que tu teclado Gboard no funciona. Sin embargo, nos gustaría decirte que estas son solo nuestras opiniones basadas en nuestra investigación. El tuyo puede deberse a diferentes motivos. Aun así, según nuestro estudio, este error se debe principalmente a las siguientes razones.
Aquí puedes aprender sobre: Teclado Mac No Funciona. Causas, Soluciones, Alternativas
Causa 1: El teclado Gboard no funciona por el caché de tu dispositivo
La primera causa del problema que puedes encontrar es la memoria caché del dispositivo. En términos generales, las computadoras y los teléfonos móviles generan caché y los almacenan en su memoria. Ayuda a ahorrar el procesamiento y proporciona resultados más rápidos al usuario.
Por ejemplo, cuando tomas fotos y las guarda en tu galería, tu teléfono crea el caché. Siempre que quieras volver a verlo, tu dispositivo accederá al caché. De esta manera, tu teléfono no tendrá que procesar las imágenes para generar resultados.
Sin embargo, ese caché se corrompe debido a varias razones. Siempre que se corrompa, no obtendrá las funciones normales en tu teléfono móvil. Entonces, si observas la situación, podemos concluir que la caché estropeada puede ser una de las razones por las que Gboard no funciona.
Causa 2: El Gboard no funciona por actualizaciones con errores
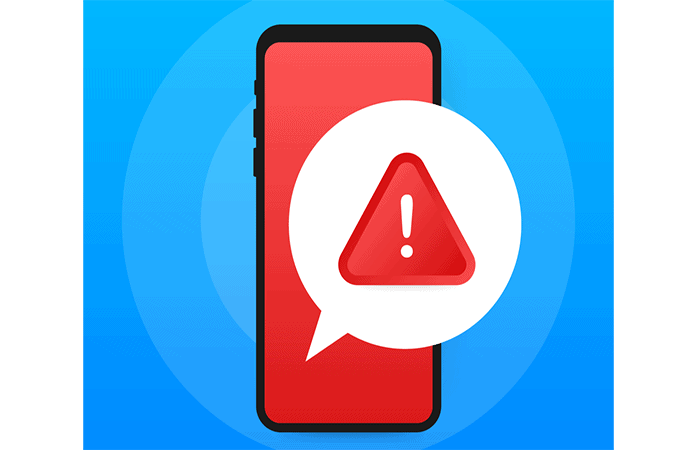
La siguiente razón por la que tu teclado Gboard no funciona son las actualizaciones. Los desarrolladores de cualquier plataforma trabajan duro día y noche.
Hacen todo lo posible para que sus productos sean impecables y útiles al mismo tiempo. Sin embargo, estos programas y aplicaciones a veces desarrollan errores. Estos errores están codificados dentro del programa, por lo que puede obtener varios errores.
Causa 3: El Gboard no funciona por la seguridad del dispositivo
La seguridad es la principal preocupación de todas las empresas cibernéticas en la actualidad. Los teléfonos inteligentes son como mini taquillas que llevas en el bolsillo todos los días. Almacenas información diferente directamente en tus teléfonos, desde listas de tareas pendientes hasta detalles de tarjetas de crédito.
Por lo tanto, es razonable querer estar seguro siempre. Esta es precisamente la razón por la que Google Playstore y la App Store de iOS brindan la mejor seguridad posible a sus usuarios.
Muy bien, espero que esto sea suficiente para ayudarte a tener una idea básica de por qué ocurre este error. Ahora, pasemos pasar a la parte de la solución para enseñarte cómo resolver los problemas cuando tu teclado Gboard no funciona. Entonces, sin más preámbulos y sin perder tiempo, profundicemos en los métodos para resolver el error mencionado anteriormente.
¿Cómo solucionar que Gboard no funcione?
Estos son algunos de los métodos probados que pueden ayudarte a eliminar el mensaje de error: «Desafortunadamente, Gboard se ha detenido«.
Método 1: reiniciar el dispositivo si tu teclado Gboard no funciona
En primer lugar, debes intentar reiniciar tu dispositivo. Puede sonar un poco extraño al principio, pero es la solución más sencilla, y resuelve muchos problemas. Debes estar pensando ahora cómo puede un simple reinicio resolver tantos problemas diferentes en un dispositivo.
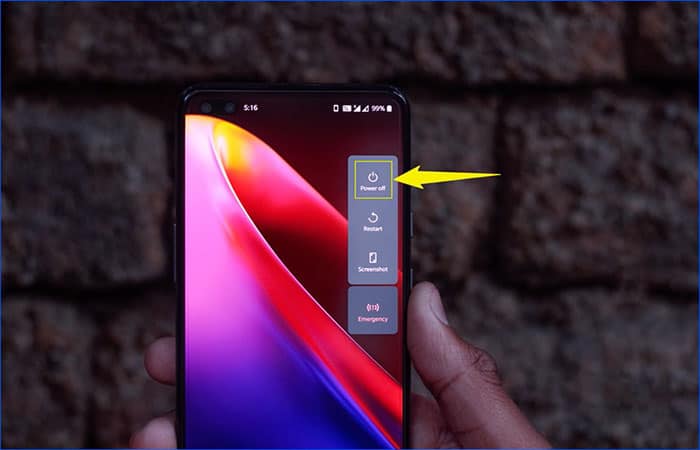
Aquí está la respuesta, cuando reinicias tu dispositivo, borras todos los datos volátiles y generas uno nuevo. Los datos anteriores pueden tener algunos problemas, pero a medida que el dispositivo los reemplaza por uno nuevo, puede ayudarte a resolver el error de Gboard que no funciona.
Sin embargo, es posible que esto no ayude siempre, especialmente cuando tu dispositivo tiene otras fallas. En tales condiciones, deberás pasar al siguiente método de solución y utilizarlo para resolver el problema.
Método 2: reiniciar la aplicación si tu teclado Gboard no funciona
Lo siguiente que puedes hacer para deshacerte del error es reiniciar la aplicación Gboard. Aunque puede que no sea lo mismo que reiniciar el teléfono, a veces todavía funciona. Este método ha he visto algunas respuestas positivas a este método en diferentes plataformas. Este método también ayuda a resolver incluso otros errores, como que Google Play Store haya dejado de funcionar. De todos modos, para reiniciar la aplicación Gboard, debes seguir la técnica a continuación completamente al pie de la letra.
- Paso 1: Ve a la configuración de tu teléfono.
- Paso 2: Desplázete hacia abajo hasta que mires la opción «Aplicaciones y notificaciones».
- Paso 3: Cambia a todas las aplicaciones
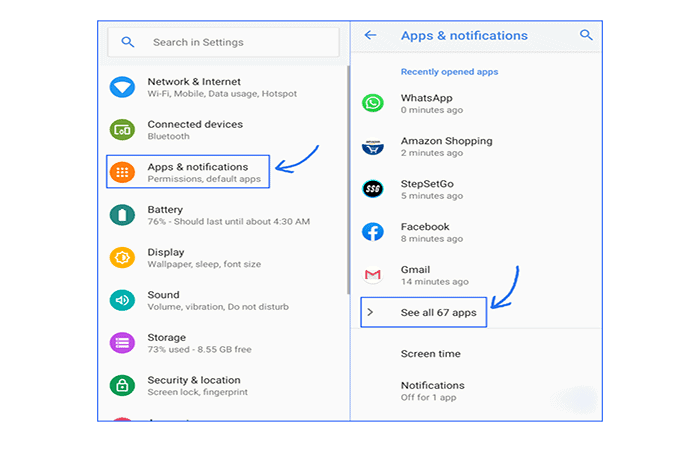
- Paso 4: Ubica la aplicación, «Gboard«.
- Paso 5: Ábrelo; en la parte delantera encontrarás el botón «Forzar parada», en el cual debes hacer clic.
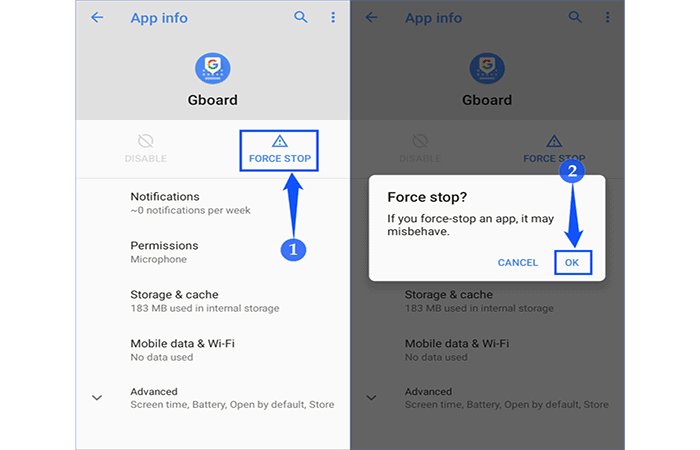
Una vez que hayas ejecutado todos los pasos sin ningún error, reiniciará tu aplicación Gboard. Ahora debes probar la aplicación y ver si el error sigue ahí.
Método 3: Borra la caché y datos si el teclado Gboard no funciona
Otro método para solucionar el Gboard que deja funcionar, es borrar la memoria caché y los datos del teclado. Al eliminar datos y archivos de caché, el dispositivo realmente elimina la información almacenada sobre la aplicación. De esta manera, si has realizado algún cambio accidentalmente en la configuración de la aplicación, desaparecerá.
Una vez eliminada de la configuración anterior, tu aplicación se restaurará a su configuración de fábrica. Como resultado, ya no verás que la aplicación Gboard dejó de funcionar. Sin embargo, sería mejor si tuvieras en cuenta que esto también borrará los ajustes que hayas configurado. Para borrar los datos y el caché de la aplicación Gboard, debe seguir el método dado.
- Paso 1: Ir a la configuración. Ahora dirígete al centro de aplicaciones y notificaciones como antes.
- Paso 2: Busca Gboard y abre la opción Almacenamiento y caché.
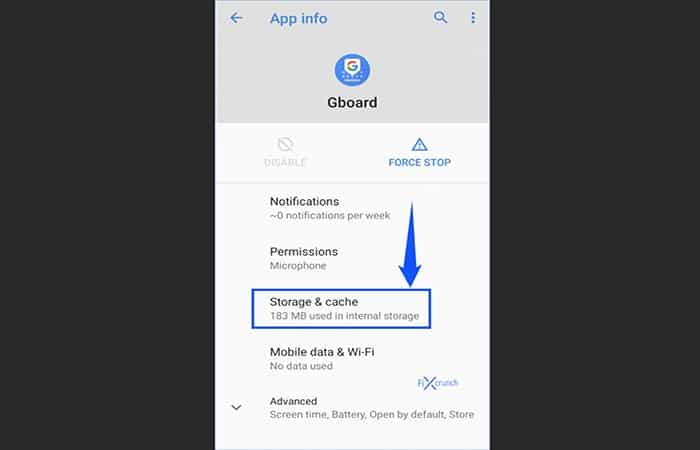
- Paso 3: Debajo, haz clic en “Borrar almacenamiento” y “Borrar caché”uno por uno.
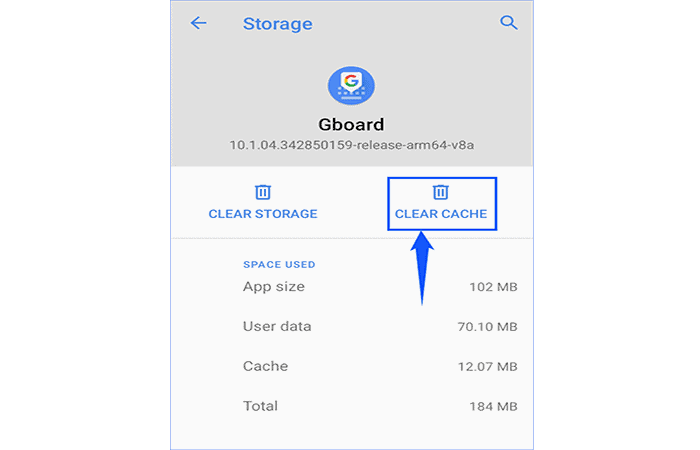
- Paso 4: Reinicie tu dispositivo una vez que hayas realizado todos los pasos a fondo. Después de un reinicio exitoso, espera a que no vuelvas a ver ningún error de este tipo. Sin embargo, es posible que sigas viendo el error en tu dispositivo, pero no deberías entrar en pánico porque hay otros métodos para ti.
Método 4: Deshabilitar otros teclados si tu teclado Gboard no funciona
Android permite instalar varios teclados en un dispositivo. Pero hay una trampa que necesitas para cambiar entre el teclado que quieres usar. Entonces, en esta situación de cambio de teclado, es posible que tu Gboard no funcione. Es por eso que debes deshabilitar todos los demás teclados instalados en tu dispositivo. Esto podría resolver el problema. Solo sigue estos pasos:
- Paso 1: En primer lugar, dirígete al «Sistema» de Android en la configuración.
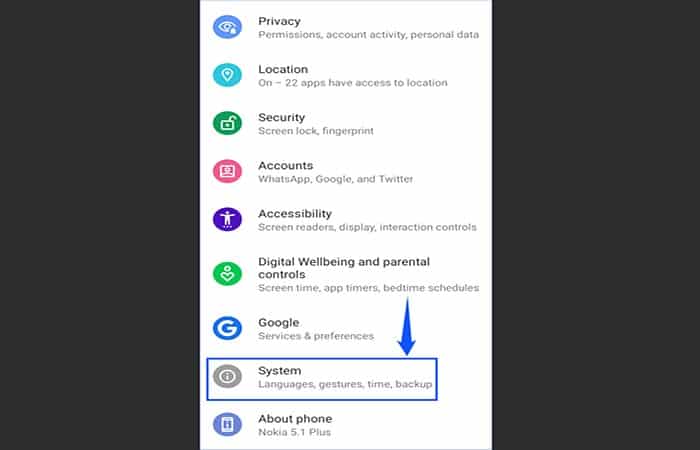
- Paso 2: Ábrelo y dentro del primer clic, haz clic en «Idiomas y entrada» y luego en «Teclado virtual».
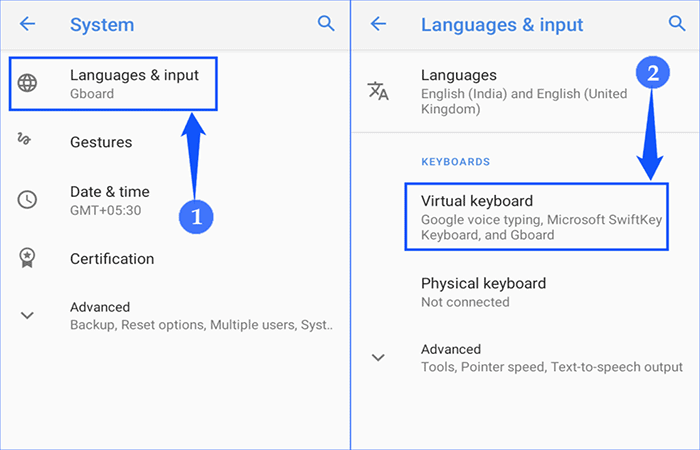
- Paso 3: Ahora abre el «Administrar teclados» como se muestra a continuación.
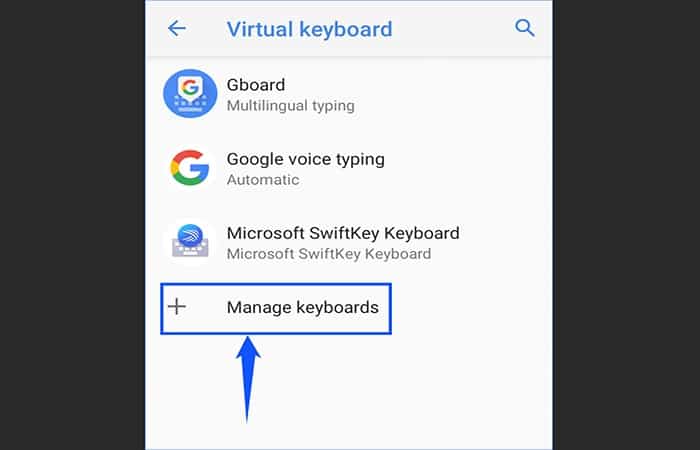
- Paso 4: Verás los teclados instalados, desactívalos todos con los conmutadores para esperar al Gboard.
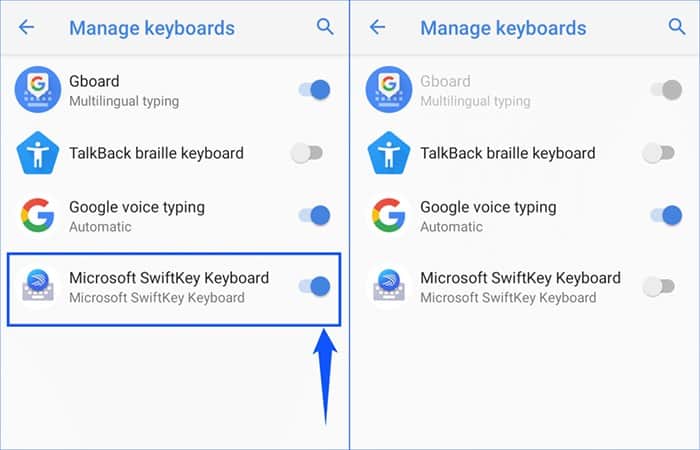
Método 5: Actualizar el teclado de Google
A veces, la mejor solución a estos problemas es actualizar la versión actual de la aplicación. Simplemente puedes verificar el rendimiento de tu aplicación y ver si hay una versión más nueva disponible o no. Si hay una versión más reciente disponible, solo necesitas actualizarla.
La mayoría de los dispositivos Android actualizan automáticamente las aplicaciones a las más nuevas, a menos que hayas desactivado esa función. Sin embargo, si lo has desactivado, no te preocupes; puedes recuperarlo en unos segundos. Esta es la forma correcta de activar las actualizaciones automáticas en tu dispositivo.
- Paso 1: Primero debe ir a Play Store
- Paso 2: Haz clic en el menú de desplegable y abrirlo hacia abajo hasta «Configuración».
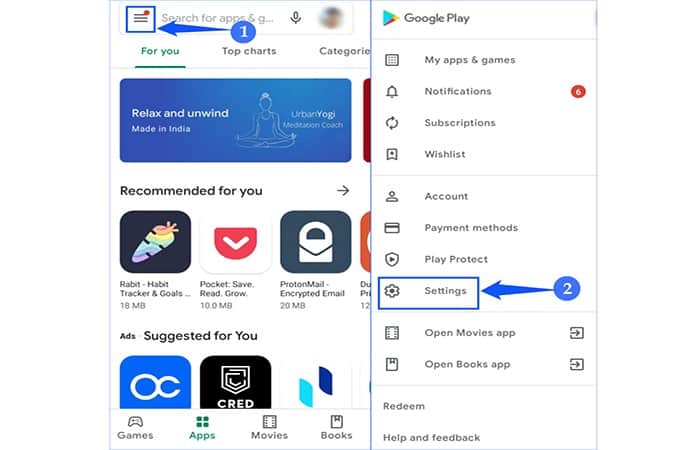
- Paso 3: Toca la opción «Actualizar aplicaciones automáticamente»y selecciona «En cualquier red».
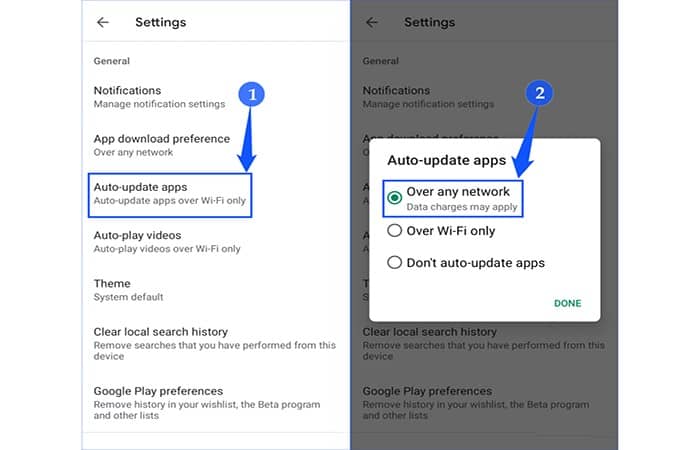
Una vez que hayas seguido el método anterior, no debes preocuparte por nada en el futuro. Sin embargo, esa no es todavía la solución al problema. Ahora te toca actualizar la aplicación Gboard y ver si el problema se puede resolver o no. Sigue estos pasos:
- Paso 1: dirígete a Play Store.
- Paso 2: Escribe Gboard en la búsqueda
- Paso 3: Comprueba si la «actualización»está disponible o no.
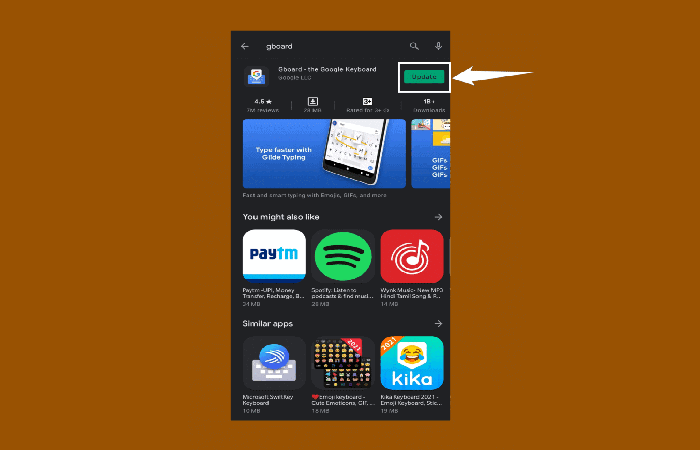
- Paso 4: Si la actualización está disponible, el botón de abrir se reemplazará con la actualización.
- Paso 5: Haz clic en la actualización y espera un momento.
Una vez que hayas actualizado la aplicación, intenta ejecutarla y mira si el error sigue ahí o no. Si se resuelve, entonces está bien, sin embargo, si todavía está allí, continúa con la siguiente solución.
Método 6: uso de una aplicación alternativa
Si ninguno de los métodos anteriores funciona para ti, debes optar por esta opción como último recurso. Puedes descargar una aplicación de tu Play Store y usarla libremente sin ningún problema.
Sin embargo, te recomendamos utilizar aplicaciones de Google Play Store certificado únicamente. Hay cientos de aplicaciones de teclado disponibles en la tienda, puedes seleccionar fácilmente la que encuentres adecuada para tus necesidades.
Otros problemas más comunes por los que el teclado Gboard no funciona
Como hemos dicho, aunque el teclado de Google tiene millones de descargas, además de excelentes valoraciones en la tienda de aplicaciones, en ocasiones el teclado Gboard no funciona. Vamos a ver las otras razones por las que esto sucede.
El modo de escritura con deslizamiento en Gboard no funciona
Este es uno de los errores más molestos. Está utilizando el teclado normalmente sin ningún problema. Pero en el momento en que intentas usar el método de deslizar para escribir en Gboard, comienzan los problemas. Más que nada porque el teclado agrega palabras muy diferentes a lo que quieres decir, haciendo imposible el uso de esta herramienta.
El teclado de Google se bloquea de alguna manera
Ya sea cuando lo estás visualizando o en medio de una conversación, lo importante es que, sin motivo aparente, el teclado empieza a fallar y provocar apagados inesperados. Esto provoca que no puedas escribir correctamente en WhatsApp o ingresar una contraseña. Además, este problema se agrava si no tienes otro teclado instalado (por ejemplo, usuarios de un móvil con Android One.)
Problemas específicos en terminales Android One
Y es que, como hablamos de los móviles con Android One, muchos de estos modelos (especialmente los de Motorola) sufren todo tipo de fallos tras un tiempo de uso en el que Gboard funcionó bien. Lo más normal es sufrir retraso en la escritura, desaparición del teclado, caídas y cierres inesperados…
Otras Soluciones para el problema del teclado de Google
Ya anticipamos que no existe una única forma de solucionar ninguno de los problemas que hemos mencionado anteriormente, pero estas posibles soluciones seguramente permitirán que Gboard vuelva a funcionar con normalidad. Veamos las opciones a considerar.
Método 1: Instala un nuevo teclado si el teclado Gboard no funciona
Una de las mejores soluciones que puedes encontrar es cambiar el teclado de Google por cualquier alternativa. Dentro de Google Play Store encontrarás una buena cantidad de teclados de alta calidad que te ayudarán a escribir con normalidad. Además, como puedes tener varios teclados instalados, puedes usar el que más te convenga siempre que Gboard no funcione como debería.
Es posible que tengas un problema: el teclado Gboard no funciona y no puede acceder a otros teclados porque no puedes escribir en la pantalla. Si esto te pasa, te recomendamos relajarte, aquí es donde entran los comandos de voz.
Todo lo que tienes que hacer es acceder a Google Play y en la barra de búsqueda seleccionar el icono del micrófono para poder decir el nombre del teclado por voz. Con este truco podrás descargarlo sin problema y usarlo incluso si el teclado Gboard no funciona.
Método 2: Forzar la detención y eliminar los datos si el teclado Gboard no funciona
Es posible que algo haya dejado de funcionar después de una actualización. Esto es más normal de lo que parece, así que ten la seguridad de que la solución es muy simple. En este caso, lo primero que debe hacer es forzar el cierre de GBoard. Para ello debes hacer lo siguiente:
- Paso 1: debes dirigirte a la sección Configuración, seleccionar Aplicaciones y notificaciones y Ver todas las aplicaciones.
- Paso 2: Ahora, todo lo que tienes que hacer es encontrar Gboard y hacer clic en el botón Forzar detención.
NOTA: De esta forma, la aplicación se cerrará por completo. Lo más probable es que cuando vuelvas a abrir el teclado de Google, todo vuelva a funcionar normalmente. ¿No te funcionó? Puedes, tomar otras medidas más radicales.
Si Gboard no funciona después de haberlo forzado a detenerlo, tendrás que borrar todos los datos de la aplicación para volver a descargarla. Para hacer esto debes seguir estos pasos:
- Paso 1: tendrás que ir a Configuración nuevamente, buscar la opción Aplicaciones y seleccionar Gboard de tu lista de aplicaciones.
- Paso 2: Ahora, selecciona Almacenamiento, luego Borrar almacenamiento y borrar caché.
- Paso 3: Reinicia tu teléfono después de completar estos pasos y actualiza Gboard a la última versión del teclado de Google nuevamente.
Método 3: el teclado Gboard no funciona porque no está activado
Puede parecerte una tontería, pero es posible que el teclado de Google se haya desactivado por cualquier motivo. Lo más probable es que haya un conflicto con otra aplicación y, por este motivo, Gboard se ha desactivado. Para solucionar este problema sigue estos pasos:
- Solución: solo tienes que ir a Configuración, buscar Idioma y entrada de texto, ir a Teclado virtual, seleccionar Administrador de teclado y volver a encender Gboard.
Método 4: El teclado Gboard no funciona por ser una versión beta
Otra de las razones más comunes por las que el teclado Gboard no funciona, es porque estás probando una versión de prueba que tiene todo tipo de errores y bugs. Posiblemente aunque no te acuerdes, en el momento en que te inscribiste en el programa beta de la aplicación, y aunque podrás disfrutar de sus grandes novedades antes que nadie, tiene el problema de que puedes estar con una versión que es no estable en absoluto.
La solución es muy sencilla, ya que solo debes descargar la versión final de Gboard e instalarla en tu dispositivo. Por supuesto, primero borre el teclado actual para no tener problemas de compatibilidad.
Como queremos facilitarte el trabajo, te dejamos el siguiente enlace. Quizás te preguntes por qué no recomendamos descargar el teclado de Google desde Play Store. Es posible que simplemente estemos equivocados y estés descargando la versión beta nuevamente, o que haya algún otro problema al descargar esta aplicación.
Al hacerlo en formato APK te ahorras cualquier posible fallo y garantizas una solución al problema por el cual el teclado Gboard no funciona como debería.
Las mejores alternativas de Gboard
Gboard está presente en muchos teléfonos inteligentes Android en estos días, y la solución de teclado virtual de Google actualmente está ocupando una gran parte del mercado. Aun así, si alguna vez anhela un tipo diferente de experiencia de mecanografía, puedes saber que hay muchas opciones que pueden proporcionar una experiencia comparable y, a veces, incluso superior. Ahora, exploremos algunas de las mejores alternativas que puedes usar si tu teclado Gboard no funciona en tu dispositivo Android.
1. SwiftKey
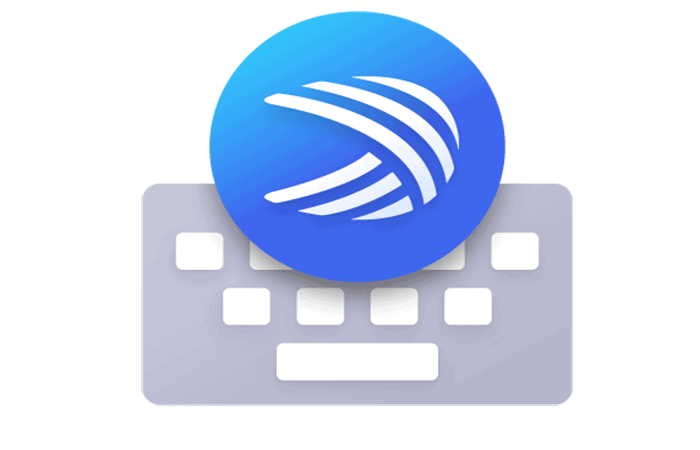
SwiftKey de Microsoft es un conocido competidor de Gboard que viene repleto de toneladas de funciones útiles. Entre sus aspectos más destacados se encuentran la sección de temas enriquecidos, la capacidad de traducir texto directamente desde el teclado, el desacoplamiento del teclado, la escritura por gestos y por voz, y muchos otros. También puedes acceder a la gran biblioteca de pegatinas, GIF y emoji de la aplicación.
Para hablantes de varios idiomas, SwiftKey te permite agregar varios idiomas (hasta cinco) a su teclado virtual. Con ese fin, la aplicación admite un total de más de 400 idiomas.
2. Chrome Keyboard
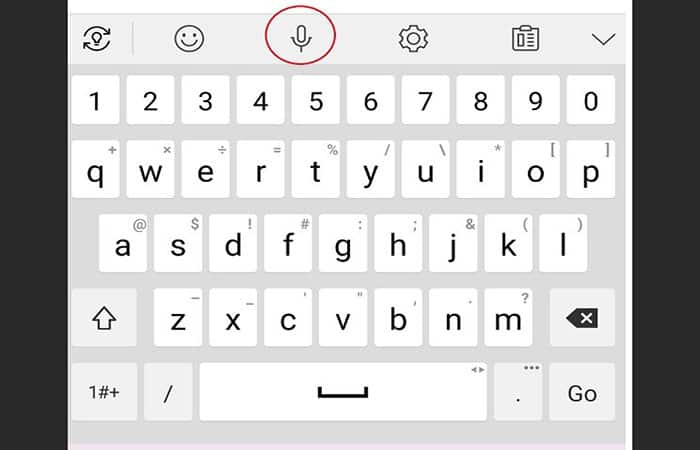
El tema predeterminado de Chrome Keyboard tiene una propiedad camaleónica que te permite cambiar los colores según la aplicación que estés utilizando. Por ejemplo, si estás escribiendo un mensaje en WhatsApp, el teclado se volverá verde, pero si cambia a la aplicación de Google, se volverá azul. Por supuesto, hay temas adicionales para elegir, pero algunas de las opciones son de pago.
Además de colorear tu experiencia al escribir, la versión gratuita de Chrome Keyboard presenta un impresionante conjunto de características, que incluyen el modo nocturno, el modo de deslizar, sugerencias de emoji y algunos trucos geniales como deslizar la tecla de borrar para borrar palabra por palabra.
Si quieres más, deberás actualizar a la versión Premium, que desbloquea aún más trucos, como la personalización de fuentes o la sincronización entre dispositivos. Sin duda, este es una de las alternativa que puedes usar si tu teclado Gboard no funciona.
3. Fleksy
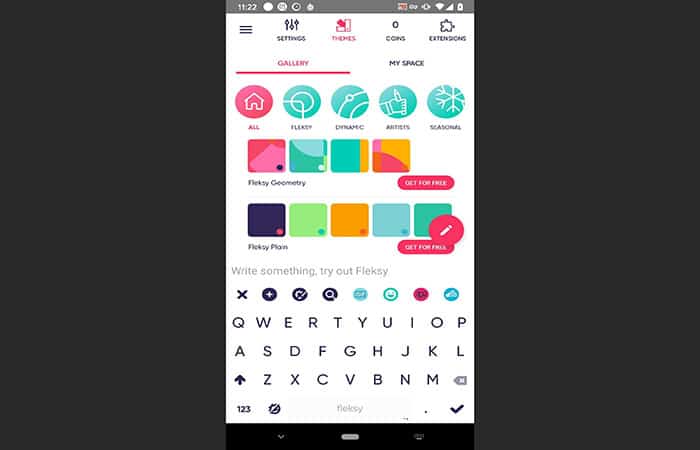
Si te gustan los GIF y los memes, deberías buscar en Fleksy es una excelente alternativa que puedes usar si Gboard no funciona. Una vez instalada, puedes acceder fácilmente a las extensas colecciones de pegatinas, GIF y memes de la aplicación tocando los iconos dedicados que están incrustados en el teclado. Incluso puedes buscar en YouTube directamente desde el teclado y compartir rápidamente el video en un chat o abrir el clip en tu dispositivo.
Flesky admite más de 65 diseños de teclado e idiomas de diccionario (que puedes descargar manualmente) y te permite cambiar sin problemas entre diferentes idiomas. La aplicación también incluye una biblioteca de extensiones que trae algunas características adicionales que puedes agregar a tu teclado.
- Por ejemplo: puedes hacer que tus teclas salten como fuegos artificiales cada vez que escribe.
Flesky también ofrece muchas otras oportunidades de personalización, como permitirte elegir la altura del teclado, el tamaño de las almohadillas del teclado y la posibilidad de agregar una tecla dedicada para emoji, micrófono, idiomas, etc. Si bien la aplicación de teclado Fleksy es en su mayoría de uso gratuito, debes pagar para obtener acceso a ciertas funciones, como temas adicionales.
4. Go keyboard

Go Keyboard es un teclado de Android que ha existido durante algún tiempo, pero aún califica como un excelente reemplazo si tu teclado Gboard no funciona. Donde la aplicación realmente brilla es la temática: tiene tantas opciones que nunca más te aburrirás de tu teclado.
Go Keyboard tiene que ver con la personalización, lo que te permite cambiar también el fondo del teclado (si no estás satisfecho con los temas).
Puedes Aprovechar las bibliotecas de emojis y pegatinas dedicadas e incluso puedes crear tu propio emoji de avatar. Además, la aplicación también ofrece los servicios de una biblioteca de fuentes, por lo que también puedes actualizar fácilmente tus fuentes.
Cuando se trata de uso general, Go Keyboard está repleto de diversas funcionalidades, que incluyen predicciones de emoji, modo deslizante, sugerencias de puntuación, teclas de flecha y muchas otras. Existe un sólido soporte de idiomas y los usuarios pueden cambiar entre varios idiomas mientras usan el teclado Go.
5. Grammarly Keyboard
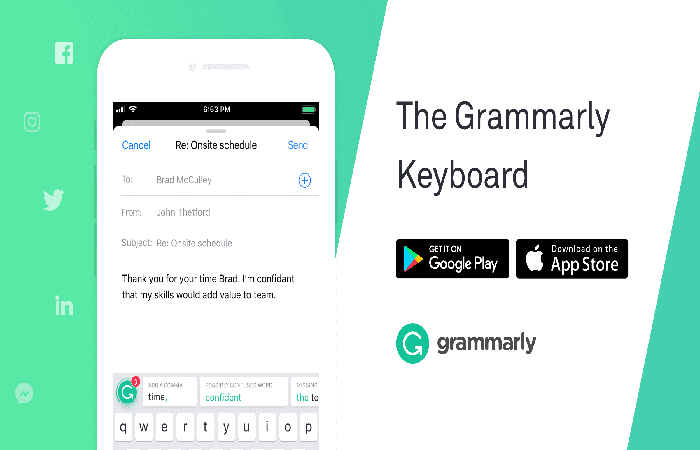
Si quieres que todos y cada uno de sus textos y correos electrónicos estén escritos correctamente y con un estilo fluido, Grammarly Keyboard puede ser la mejor opción que puedes usar cuando el teclado Gboard no funciona.
El objetivo principal de este teclado es ayudarte a escribir un texto impecable y, para ello, cuenta con funciones como el corrector ortográfico contextual, la corrección de pronunciación avanzada y la mejora del vocabulario.
Las opciones de personalización ocupan el segundo lugar con Grammarly Keyboard, pero eso no quiere decir que no obtengas ninguna. Puedes seleccionar entre dos temas, especificar si quieres bordes de teclas e incluso elegir la altura del teclado.
Si bien es posible agregar más idiomas al teclado virtual (de un total de 28 opciones), ten en cuenta que las sugerencias gramaticales (incluidas las correcciones gramaticales) se ofrecen solo en inglés.
6. Multilang O Keyboard
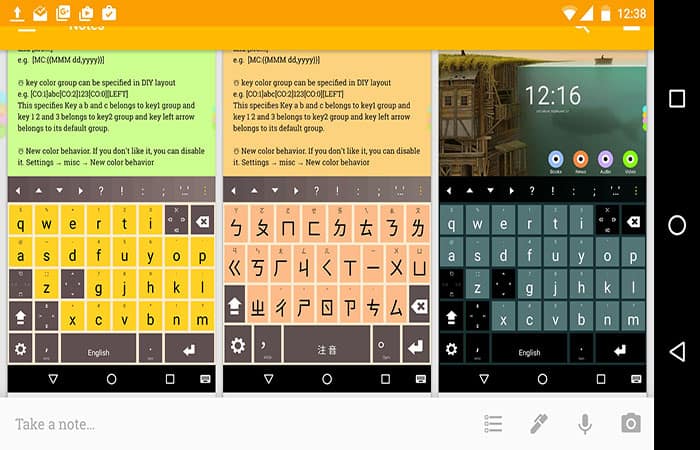
Esta alternativa que puedes usar si tu teclado Gboard no funciona, trae consigo soporte para más de 200 idiomas y ofrece varios diseños, como QWERTY, AZERTY, QWERTZ y más.
Multilang O Keyboard también tiene escritura por gestos, entrada de voz, atajos de gestos, una tecla de engranaje personalizable, cambio fácil entre idiomas e incluso una distribución de teclado de PC (bricolaje).
Obviamente, hay autocorrección y sugerencias, y puedes configurar el teclado para que aprenda nuevas palabras. Sin embargo, la parte más emocionante es que Multilang O Keyboard te permite crear literalmente tu propio teclado personalizado de acuerdo con tus preferencias.
Puedes seguir adelante y personalizar la mayoría de los elementos del teclado, incluido el tamaño de fuente, el tamaño / aspecto de la tecla y la barra, y mucho más. Las opciones de emoji no son tan abundantes como con las otras opciones de teclado, pero obtienes algunas.
7. AnySoftKeyboard
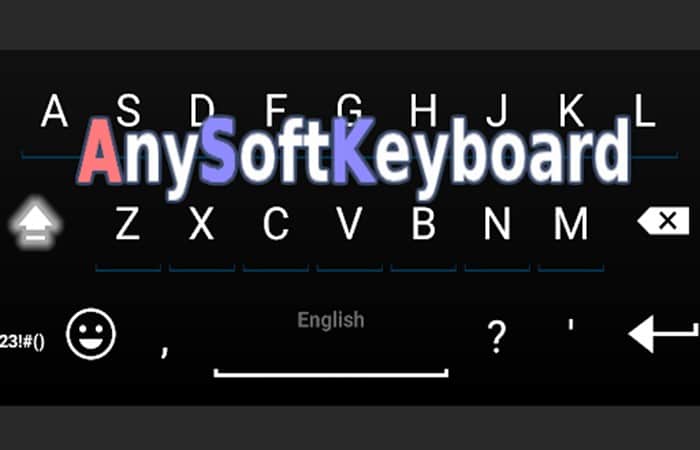
AnySoftKeyboard es una aplicación de teclado que es un poco minimalista, pero aun así, la aplicación aún se las arregla para incluir excelentes opciones de personalización.
Para empezar, presenta una buena selección de temas y, para cada uno de ellos, puede habilitar una opción adaptativa que permite que el color del teclado coincida con la aplicación activa.
La aplicación ofrece soporte en varios idiomas a través de paquetes externos, que debe descargar de Play Store. Otros aspectos destacados incluyen soporte de voz, flechas, soporte de gestos y un agradable modo de ahorro de energía.
De ninguna manera es un teclado llamativo, y si tu estilo habitual de mensajes de texto implica enviar muchos GIF, emoji y emoticonos, entonces probablemente estaría mejor con una de las otras aplicaciones.
Conclusión
Como ya mencionamos, Gboard es una de las aplicaciones más usadas, sin embargo, a veces puede haber errores. Estos errores deben resolverse, de lo contrario arruinarán tu experiencia. La mayoría de la gente está preocupada por el problema. Sin embargo, es más fácil de resolver de lo que piensas.
También puede interesarte leer sobre: Teclado No Funciona. Causas, Soluciones, Alternativas
También hemos mencionado algunos de los mejores métodos para resolver las fallas comunes cuando el teclado Gboard no funciona en tu teléfono. Dicho esto, también debes tener en cuenta que existen otros métodos disponibles en Internet.
La mayoría de ellos te dirán que restablezca los valores de fábrica de tu teléfono, lo cual es innecesario. Restaurar tu teléfono te costará eliminar todos tus datos importantes solo por el bien de una solución simple. Dicho esto, esperamos haberte ayudado.
Me llamo Javier Chirinos y soy un apasionado de la tecnología. Desde que tengo uso de razón me aficioné a los ordenadores y los videojuegos y esa afición terminó en un trabajo.
Llevo más de 15 años publicando sobre tecnología y gadgets en Internet, especialmente en mundobytes.com
También soy experto en comunicación y marketing online y tengo conocimientos en desarrollo en WordPress.