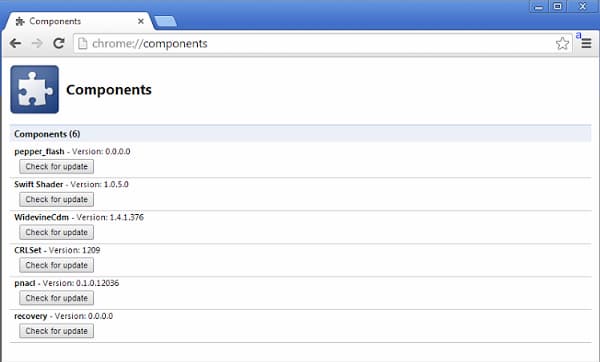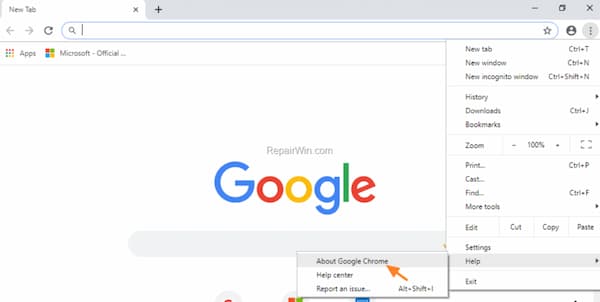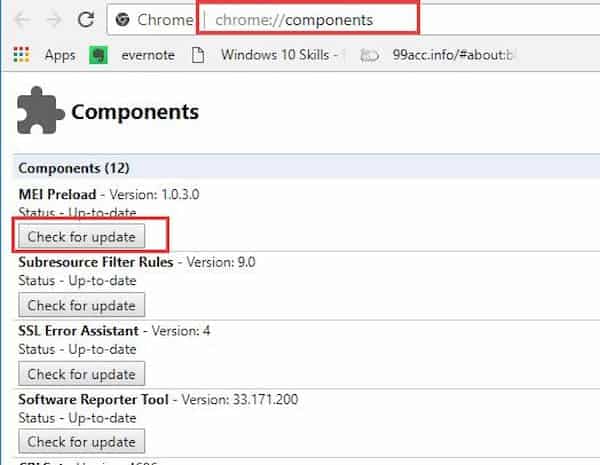El navegador Google Chrome es uno de los mejores del mercado y esto es en parte gracias a sus componentes. Si no sabes qué significa esto, te lo explicaremos así como la importancia y el método que puedes utilizar para actualizar los componentes de Chrome.
Casi todos los usuarios prefieren Google Chrome como su motor de búsqueda principal mientras navegan por Internet, ¿verdad? ¿Alguna vez pensaste que Google Chrome funciona de manera más eficiente que otros motores de búsqueda? La respuesta corta es que esto es gracias a los complementos que usa en Google Chrome.
Pero si no actualizas los complementos, tu Chrome no funcionará correctamente. Por lo tanto, es mejor saber cómo actualizar los componentes de Chrome para tener una mejor experiencia de búsqueda.
¿Qué son los componentes de Chrome?
Los componentes de Google Chrome son pequeños componentes que se ejecutan en segundo plano y lo ayudan a funcionar sin problemas. En realidad, son la razón principal por la que el navegador Chrome es popular.
Google Chrome tiene muchos módulos diferentes que dan vida a los sitios web y los servicios multimedia que te gustan. Estos módulos se conocen como componentes de Chrome y, en conjunto, ayudan a que Google Chrome siga funcionando.
Un buen ejemplo es el componente Adobe Flash Player de Google Chrome. El componente Adobe Flash Player se ocupa del contenido de Adobe Flash Player. Aunque la compatibilidad con Flash Player finaliza a fines de 2020 y Chrome ya está eliminando gradualmente el complemento del navegador notoriamente vulnerable, un componente de Adobe Flash Player roto puede hacer que se rompa cierto contenido en línea.
Numerosos otros componentes de Chrome desempeñan funciones importantes en el navegador. En su mayor parte, no necesitas preocuparte por ellos. Los componentes de Chrome se actualizan cuando hay una actualización disponible. Sin embargo, puede hacer ocasiones en las que sea necesario actualizar los componentes de Chrome de forma manual.
¿Cómo localizar la página de componentes de Chrome?
No necesitas herramientas adicionales ni aplicaciones de terceros para acceder a la página de Componentes de Chrome. Se puede acceder fácilmente desde el navegador. Para hacer esto, solo necesitas seguir los siguientes pasos:
- Abre el navegador web Chrome.
- Escribe chrome: // components en la barra de direcciones del navegador y presiona Enter.
Eso es todo. La dirección anterior te llevará a la página web de Componentes de Chrome. Allí verás una lista de todos los componentes. Puedes buscar actualizaciones haciendo clic en cualquiera de ellos, y la opción de actualización aparecerá junto a ellos.
¿Por qué necesitamos utilizar componentes de Chrome?
La mayoría de los usuarios de Chrome nunca usan los componentes de Chrome simplemente porque funciona muy bien la mayor parte del tiempo. Sin embargo, si alguna vez sientes que se está comportando de manera extraña, como cargar sitios web de manera incorrecta, o no puedes reproducir contenido, tienes la opción de verificar y actualizar los componentes de Chrome. Son una gran solución para la mayoría de los problemas que enfrentas.
Puede que te interese: Cómo Establecer Google Chrome Como Navegador Predeterminado
¿Qué hacen los componentes de Chrome?
Hay varios componentes de Chrome comunes. Esto es lo que hacen, en resumen:
- Precarga de MEI: ayuda con la reproducción de medios en su dispositivo, precargando contenido de sitios web.
- Base de datos de políticas de intervención: envía políticas y configuraciones a los dispositivos locales.
- Configuración de obsolescencia de TLS heredada: se ocupa principalmente de la configuración de seguridad de TLS. Algunas versiones anteriores de TLS ahora están desactualizadas y requieren una administración heredada para permanecer seguras.
- Reglas de filtrado de subfuentes: comprueba y filtra activamente contenido malicioso o peligroso y filtra los anuncios que no cumplen con las reglas de Better Ads de Google.
- Crowd Deny: utiliza el poder de la multitud para evitar que los sitios maliciosos agreguen cookies, accedan a permisos, utilicen sonido y video, etc., según la reputación del sitio.
- Políticas de tipo de archivo: se ocupa de las políticas de manejo de archivos, como la forma en que Chrome debería reaccionar después de descargar un determinado tipo de archivo.
- Origin Trials: una herramienta que permite a los desarrolladores experimentar con las características y funciones de Chrome sin romper el navegador en el proceso.
- Asistente de errores de certificado: administra los certificados SSL firmados, que a su vez te mantienen seguro en línea. El CEA ayuda a resolver cualquier problema entre los certificados firmados.
- CRLSet: mantiene una lista de certificados mal firmados, como los que están vencidos, no son confiables o simplemente son maliciosos.
- Consejos de seguridad: hace cumplir las precauciones de seguridad cuando usas Google Chrome, como una advertencia de que el sitio que está a punto de visitar aloja software malicioso o es conocido por estafas de suplantación de identidad (phishing).
- OnDeviceHeadSuggest: se utiliza para crear sugerencias de autocompletado más precisas en el cuadro multifunción (donde se ingresan las búsquedas y se ingresan las URL).
- Módulo de descifrado de contenido de Widevine: también conocido como widevinecdm, este componente desbloquea el contenido protegido por la gestión de derechos digitales (DRM) de fuentes de medios como Netflix, Spotify, etc.
- Software Reporter Tool: proporciona el botón y el servicio de seguimiento para que los usuarios de Chrome informen problemas con el navegador.
- Pnacl: otra herramienta de desarrollo que permite a los desarrolladores ejecutar código no probado en un entorno de zona de pruebas que no destruye Chrome en el proceso.
Google Chrome actualiza automáticamente sus componentes a la última versión, pero a veces, debido al malware en tu PC / computadora portátil con Windows, Chrome no lo actualiza con regularidad. Todas las actualizaciones ocurren en segundo plano, ya que no puedes verlas y suceden automáticamente. Si tus complementos no están actualizados, puedes actualizar los componentes de Chrome manualmente siguiendo los pasos mencionados en el artículo.
Verificar la versión para actualizar los componentes de Chrome
Si deseas actualizar los componentes de Chrome de forma manual, lo que debes hacer es seguir los siguientes pasos:
- Abre el motor de búsqueda de Google Chrome en tu sistema operativo Windows 10
- Luego haz clic en los tres puntos verticales que ves junto al cuadro de URL en el motor de búsqueda
- Al hacer clic en estos puntos, puedes ver las opciones para editar Google Chrome como Nueva pestaña, Configuración, Historial, Descargas, Marcadores, Zoom, Imprimir y mucho más
- Haz clic en la opción Configuración y luego serás redirigido a una nueva página para editar la configuración disponible en Google Chrome.
- En esta página, puede ver las opciones como Personas, Apariencia, Motor de búsqueda, Navegador predeterminado, Al iniciar y Acerca de Chrome.
- Haz clic en Acerca de Chrome para conocer la versión de tu motor de búsqueda de Google Chrome
- Al hacer clic en él, puedes ver la versión de tu Google Chrome y también puedes ver una opción para Obtener ayuda con Chrome e informar un problema.
- Entonces, si deseas reiniciar Google Chrome, haga clic en la opción Reiniciar. Ahora tu Google Chrome se reiniciará nuevamente.
- Cuando reinicies, podrás ver la última versión de Google Chrome.
Cómo actualizar los componentes de Chrome
Ahora necesitas actualizar los componentes de Chrome. Entonces, para actualizar solo debes seguir los pasos a continuación:
- Haz clic en la página de componentes en Chrome y luego Verifica si hay actualizaciones disponibles para tu Chrome.
- Escribe chrome: // components en el motor de búsqueda y luego podrás ver todos los componentes disponibles como Pepper_flash, switch Shader, CRLSet, Adobe Flash Player y muchos otros componentes.
- Puedes ver la opción Buscar actualizaciones debajo de los componentes que ves.
- Haz clic en el botón de actualización de la sección del componente para verificar todas las actualizaciones disponibles.
- Al hacer clic en él, el componente se actualizará.
Palabras finales
Como puedes imaginar, los componentes de Google Chrome son necesarios para que el navegador se comporte como debe, por esto es vital saber cómo actualizar los componentes de Chrome. En este artículo hemos querido mostrarte la importancia de estos componentes además de los pasos que necesitas para actualizar los componentes de Chrome a sus últimas versiones para que tu navegador siempre funcione como debe.
Me llamo Javier Chirinos y soy un apasionado de la tecnología. Desde que tengo uso de razón me aficioné a los ordenadores y los videojuegos y esa afición terminó en un trabajo.
Llevo más de 15 años publicando sobre tecnología y gadgets en Internet, especialmente en mundobytes.com
También soy experto en comunicación y marketing online y tengo conocimientos en desarrollo en WordPress.