
¿Te gustaría aprender cómo abrir Word en InDesign? Puedes importar fácilmente texto de documentos creados en Microsoft Word 2013 o cualquier versión nueva directamente en Adobe InDesign CC mediante una función de importación conocida como lugar.
En lugar de reformatear el texto y aplicar estilos de fuente en InDesign, puedes mantener esta configuración al importar un documento de Word. Ten en cuenta que, si bien InDesign puede importar texto, formato y estilos del documento de Word original, no puedes convertir estilos de lista numerados y con viñetas. Si quieres aprender más, te invitamos a quedarte:
3 Métodos para abrir Word en InDesign
Como verás, en el principio acabamos de mencionar que la importación de un documento en Word a InDesign es posible gracias a una serie de funciones que puedes hacer tu mismo. A continuación las 3 opciones que puedes utilizar:
También te puede interesar: Corregir Error De LUA En Word Of Warcraft En Windows
Método 1: configuración estándar para abrir Word en InDesign
Estos son los pasos para realizar la configuración estándar y abrir Word en InDesign:
1. Configura los documentos
- Paso 1: Antes de importar texto, prepara un documento de InDesign que coincida con la configuración de página de tu documento de Word.
- Paso 2: Al crear un nuevo documento de InDesign, selecciona Carta en la lista desplegable Tamaño de página en el grupo Página para alinear el documento con el valor predeterminado de 8 1/2 por 11 pulgadas para documentos de Word.
- Paso 3: Ingresa el número de páginas del documento en el campo Número de páginas o haz clic en Archivo y luego en Configuración de documento para personalizar la configuración del documento.
- Paso 4: Haz clic en el botón «Aceptar» para aplicar la configuración.
2. Coloca el documento de Word
Aunque la mayoría de los tipos de archivos se tratan como gráficos en InDesign, la importación de un documento de Word o un archivo de texto enriquecido conserva el formato, los estilos y los vínculos del documento original. Sigue estos pasos:
- Paso 1: Haz clic en Archivo, luego en .. o presione Ctrl-D y luego selecciona el documento de Word que quieres afectar.
- Paso 2. Luego, debes hacer clic en el botón «Abrir» y posteriormente debes hacer clic en la parte superior del documento para colocar el archivo.
- Paso 3: Si el documento contiene varias páginas, debes mantener las teclas Mayús presionadas mientras haces clic en el documento.
- Paso 4: Ajusta el tamaño del marco de texto según sea necesario.
3. Opciones de importación de Microsoft Word
- Paso 1: Puedes utilizar el cuadro de diálogo Opciones de importación de Microsoft Word para conservar el formato, los estilos y realizar un seguimiento de los cambios en el documento original.
- Paso 2: En el cuadro de diálogo Colocar, selecciona el documento de Word, selecciona la casilla de verificación Mostrar opciones de importación y haz clic en Abrir.
- Paso 3: Desactiva la casilla de verificación Control de cambios en el grupo Formato si no quieres que InDesign importe los comentarios y el seguimiento del documento de Word.
- Paso 4: Haz clic en Eliminar estilos y formato de texto y tablas para eliminar el formato y los estilos.
- Paso 5: Haz clic en Aceptar y luego haz clic en el documento para colocar el texto.
- Paso 6: Mantén presionada la tecla Mayús mientras haces clic para importar varias páginas.
4. Vínculos de manejo de archivos
Si quieres que InDesign actualice automáticamente tu documento cuando edites el original, primero debes habilitar los vínculos de manejo de archivos en las preferencias de InDesign. Estos es lo que debes hacer:
- Paso 1: Haz clic en Editar, selecciona Preferencias y luego selecciona Manejo de archivos….
- Paso 2: Selecciona la casilla de verificación Crear vínculos al colocar texto y tablas de hojas de cálculo en el grupo Vínculos y luego haz clic en Aceptar.
- Paso 3: Guarda los cambios en el documento de Word para actualizar el texto cuando el documento de InDesign esté abierto.
- Paso 4: Para incluir enlaces para todos los documentos nuevos de InDesign, cierra todos los proyectos abiertos antes de continuar.
Método 2: Abrir Word en InDesign con o sin los elementos gráficos.
La mayoría de las veces, nosotros tenemos la idea de solo copiar y pegar para ver un diseño. Pero, desafortunadamente, cuando tienes un documento de Word que ha sido editado por otra persona y que no se corresponde con lo que quieres lograr, lo mejor es importar tu documento de Microsoft Word a InDesign.
La opción es sencilla, con este método podrás Abrir Word en InDesign con o sin los elementos gráficos. Sigue esos pasos:
- Paso 1: primero debes determinar el número de páginas que quieres tener, como en un documento normal, para que coincida.
- Paso 2: De antemano, debes verificar que el formato que usas en Word se corresponde con el formato de tu documento de InDesign. Si este no es el caso, realiza los ajustes con anterioridad, evitará bloqueos e incompatibilidades.
- Paso 3: Una vez hecho esto y creado tu documento InDesign, debes ir a Archivo> Importar.
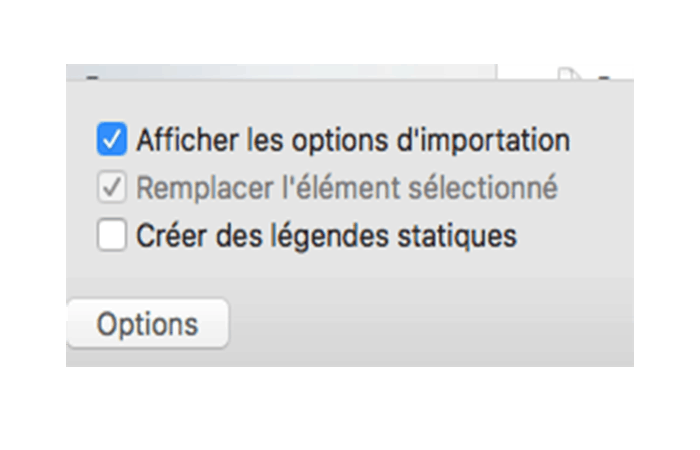
- Paso 4: Luego, puedes seleccionar directamente tu documento de Word, pero no olvides activar la opción ‘Mostrar opciones de importación’ en la parte inferior del menú contextual que se mostró.
- Paso 5: Luego debes hacer clic en Abrir y aparece un nuevo menú, el de las opciones para importar un documento de Word. Si se abre, significa que ya ha detectado que tu documento era un documento de Word, por lo que es una buena señal.
- Paso 5: Luego, solo tendrás que hacer clic en las opciones que te interesen, es decir, si quieres integrar la tabla de contenido, las notas al pie, el texto índice y las notas al final.
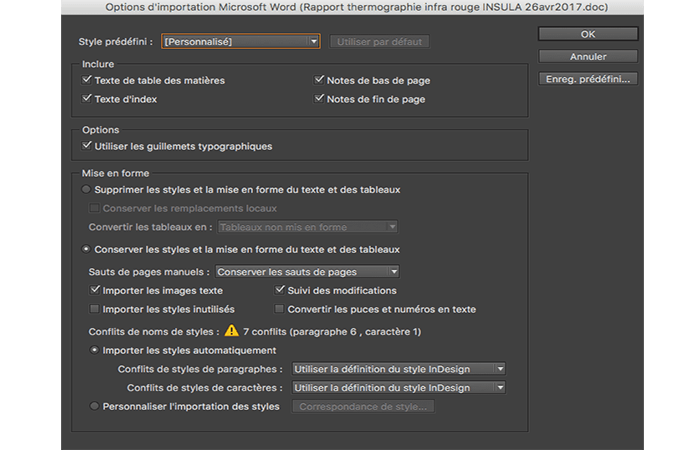
- Paso 7: El diseño lateral, el color, la fuente y la estructura de párrafos de tu documento de Word, simplemente pueden eliminar el formato del texto y las tablas, pero también puedes conservarlos.
NOTA: Si hay algún conflicto de formato, lo verás y luego podrás anotarlo porque la ubicación de estos problemas de importación está bien detallada.
- Paso 8: Una vez seleccionadas las opciones, todo lo que tienes que hacer es validar. La validación realizada, es exactamente como importar texto normal con el signo «+» que se colocará al final de la página para que puedas reenviar la importación de tu .doc a la página siguiente.
Nada complicado, pero recuerda que tu mejor opción es no importar los diseños. Sobre todo porque la mayoría de las veces, cuando importamos un documento de Word para reelaborarlo en InDesign, es precisamente para poder ser libre en el diseño gráfico o para adaptarlo a una carta gráfica ya establecida.
Método 3: Abrir Word en InDesign con pre-formateo
Para preformatear el diseño de tu documento de InDesign, puede ser interesante pasar por Word usando estilos y macros para organizar tus datos.
Este método solo es de interés si los objetos importados a InDesign son de longitud variable (en particular, vacaciones y eventos o actividades) y son difíciles de importar en bloques de texto preformateados. De lo contrario (si los elementos exportados encajan en bloques homogéneos), una fusión directa de Excel a InDesign será más rápida. Estos son los pasos que debes seguir:
1. Fusionar Excel -> Word
- Paso 1: En tu documento de Word, formatea los diferentes elementos usando estilos.
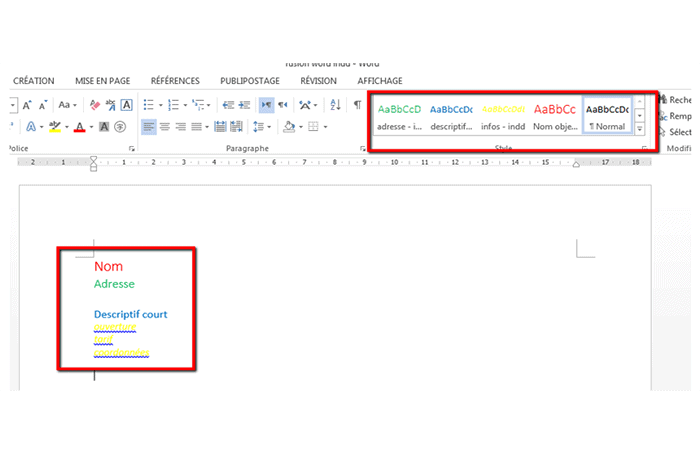
- Paso 2: Luego fusiona el archivo de Excel.
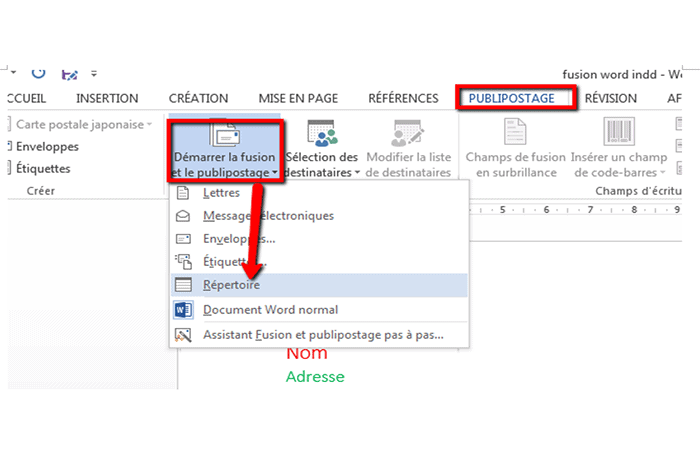
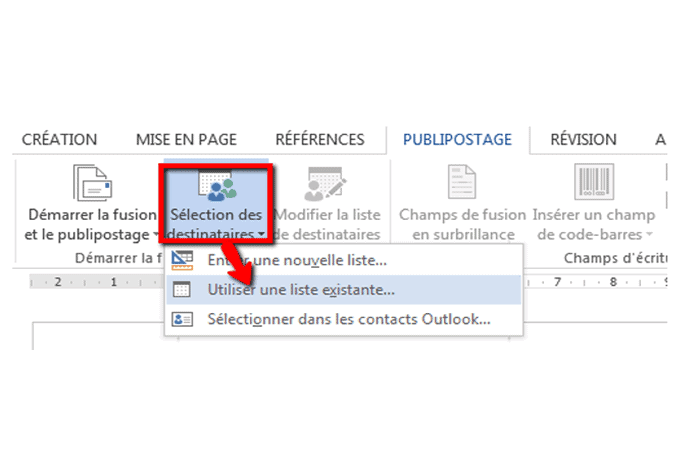
- Paso 3: Selecciona tu exportación de Excel (que ha sido renombrada como «palabra indd» en la captura de pantalla a continuación)
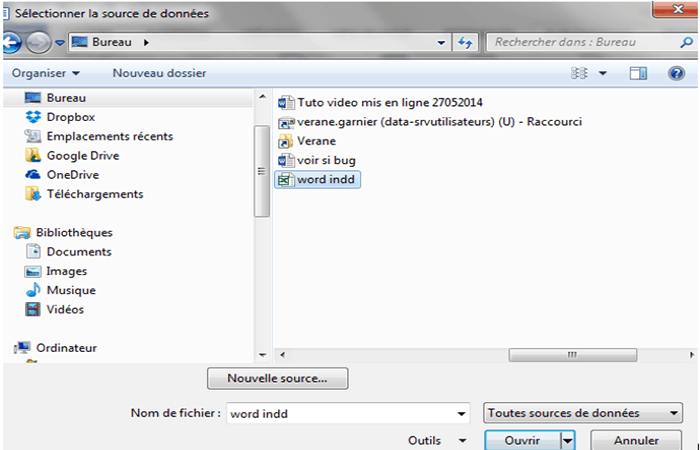
NOTA: Si no ha modificado o enriquecido tu exportación de Excel, solo incluye una hoja, por lo que solo tienes que validar.
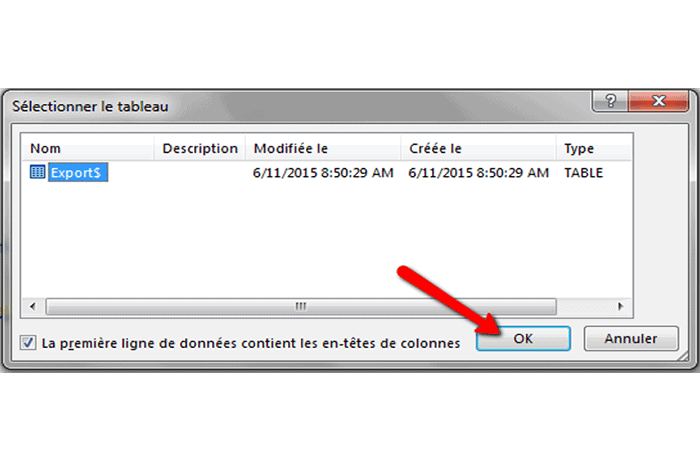
- Paso 4: Haz coincidir los campos haciendo clic en el menú Insertar campo de combinación.
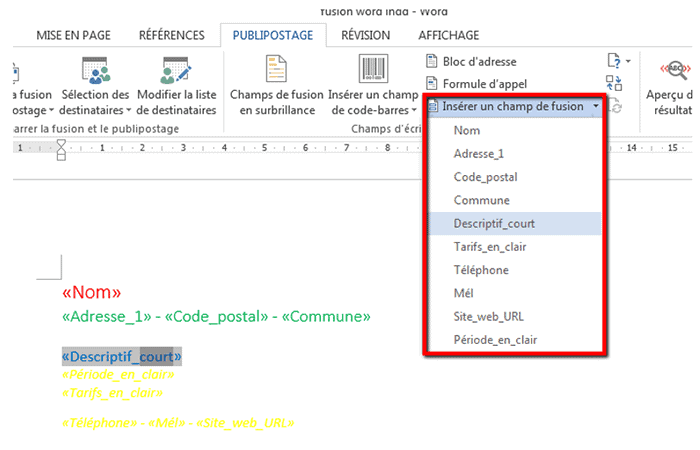
- Paso 5: Luego haz clic en Finalizar la fusión eligiendo la opción Editar documentos individualmente.
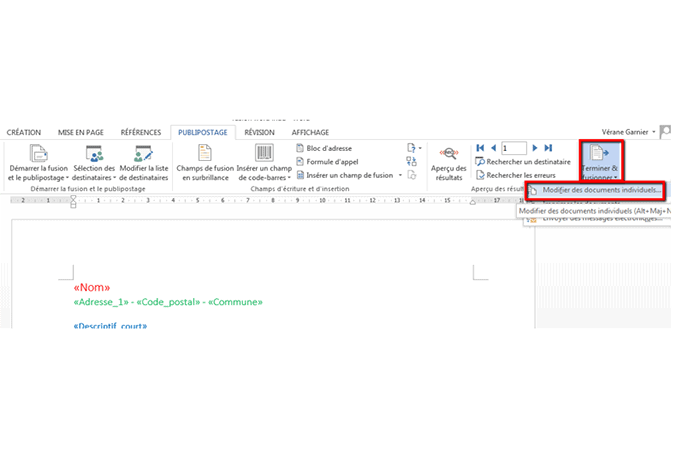
- Paso 6: Guarde tu directorio.
NOTA: InDesign no es necesariamente compatible con .docx, por lo que te recomendamos guardar en formato .doc
2. Importa el documento de Word a InDesign
Ahora que tu directorio está listo, podrás abrir Word en InDesign. Podrás elegir convertir estilos de Word a estilos de InDesign o hacer coincidir estilos de Word con estilos de InDesign
- Paso 1: En InDesign, haz clic en Archivo / Importar.
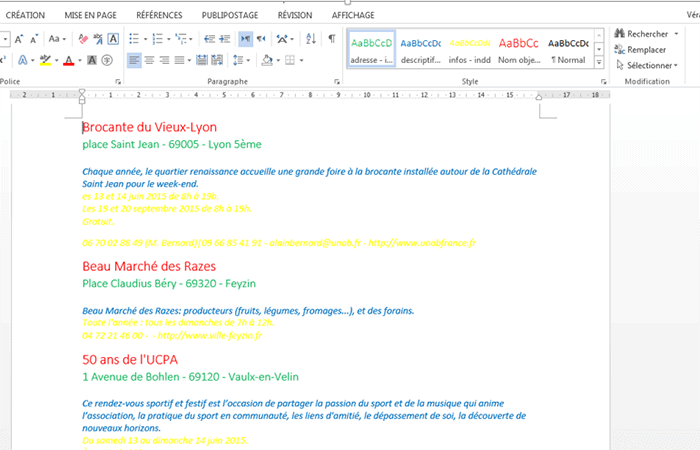
- Paso 2: Al elegir el archivo de origen, marca la casilla Mostrar opciones de importación y haz clic en abrir.
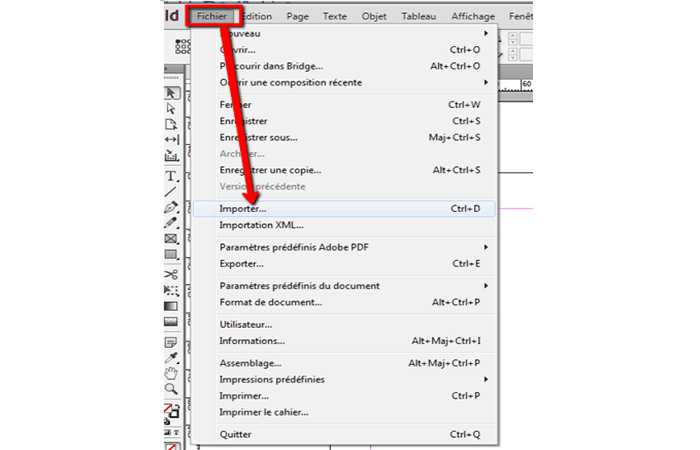
- Paso 3: En la ventana de opciones de importación, debes estar seguro de que el cuadro Conservar estilos y formato de texto y tablas esté activo, luego activa la opción Personalizar importación de estilos y haz clic en el botón Coincidencia de estilo.
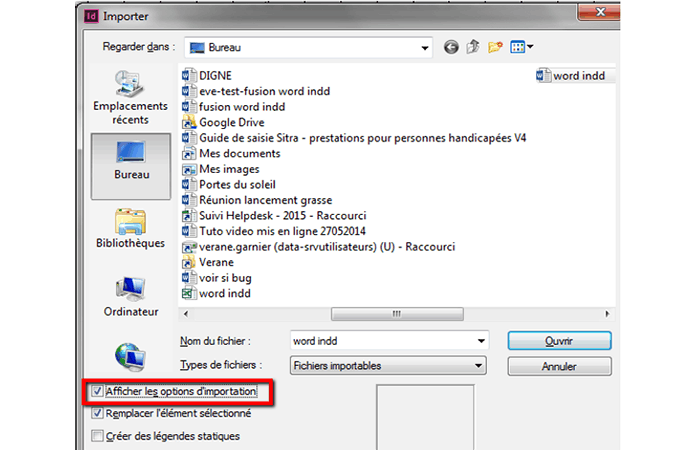
En esta ventana, para cada estilo de Word, elige una opción del menú debajo del estilo de InDesign:
- Si InDesign no encuentra ningún conflicto, elija Nuevo estilo de párrafo o Nuevo estilo de carácter
- Si InDesign detecta un conflicto, elija la opción Redefinir estilo de InDesign para dar formato al texto importado al estilo de Word. Elige un estilo de InDesign existente para cambiar el formato del texto que usa el estilo y escoge Cambiar nombre automáticamente para cambiar el nombre del estilo de Word.
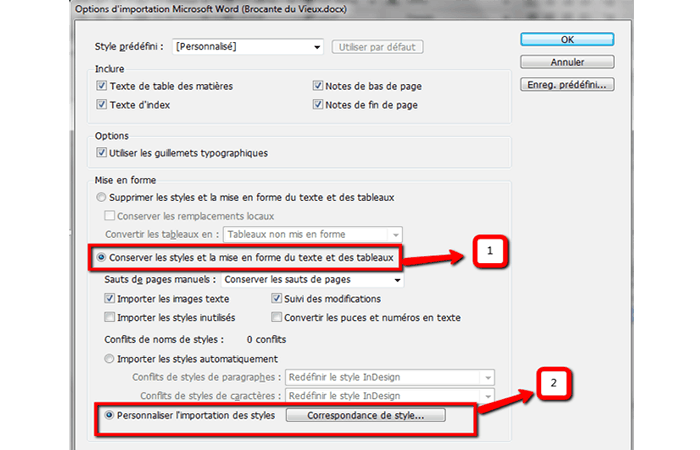
- Paso 4: Haz clic en Aceptar para cerrar el cuadro de diálogo Asignación de estilo y nuevamente en Aceptar para importar el documento.
- Paso 5: Y finalmente, importa tus datos haciendo clic en la esquina superior izquierda de tu documento. Podrás comprobar en la paleta de estilos que se han aplicado todas las coincidencias de estilos.
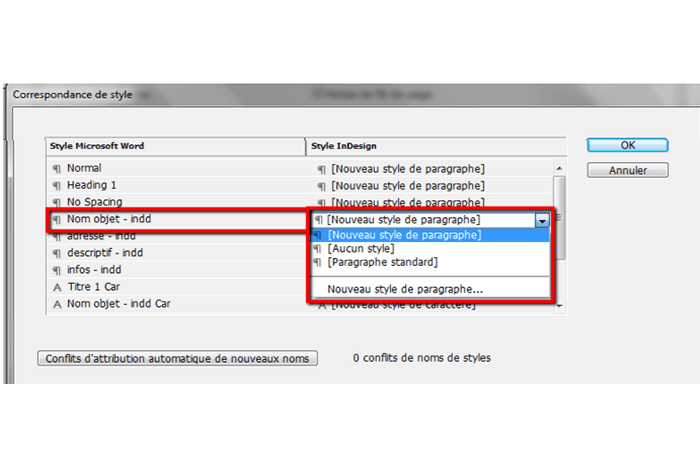
Caso especial de documentos que deben utilizar varios estilos en la misma línea para abrir Word en InDesign
Si en tu folleto desea poder utilizar varios estilos de párrafos en la misma línea, aquí tiene un consejo que te permitirá manejar fácilmente este caso en particular.
Ejemplo: [Estilo 1] Nombre del objeto – [Estilo 2] Fecha
- Paso 1: En tu documento de Word, aplica un color diferente a cada campo de combinación
NOTA: para asegurarte de que puedes identificar fácilmente los colores después de la combinación en InDesign, no uses colores estándar, sino otros tonos de la paleta.
- Paso 2: Guarda tu documento de Word y luego combínalo en InDesign como se explicó anteriormente, pero no marques la casilla Mostrar opciones de importación.
- Paso 3: Una vez que el documento se haya combinado en InDesign, usa el atajo de teclado CTRL + F para mostrar la ventana Buscar / Reemplazar
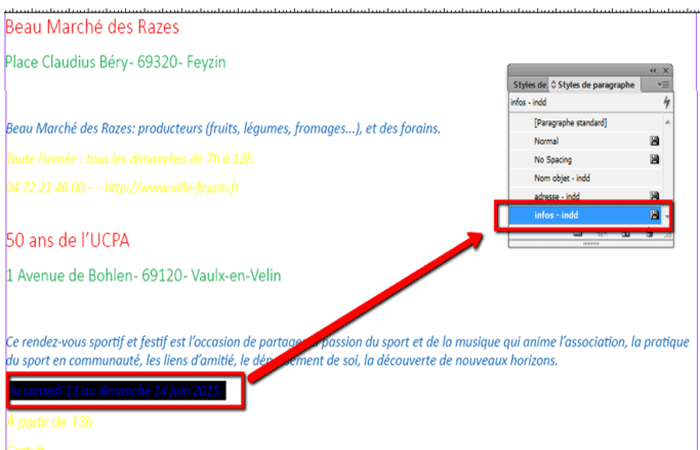
- Paso 4: En esta ventana, usa el campo de formato de búsqueda para buscar / reemplazar con tus colores. Haz clic en el icono de la lupa ubicado a la derecha de la ventana para encontrar el 1er color.
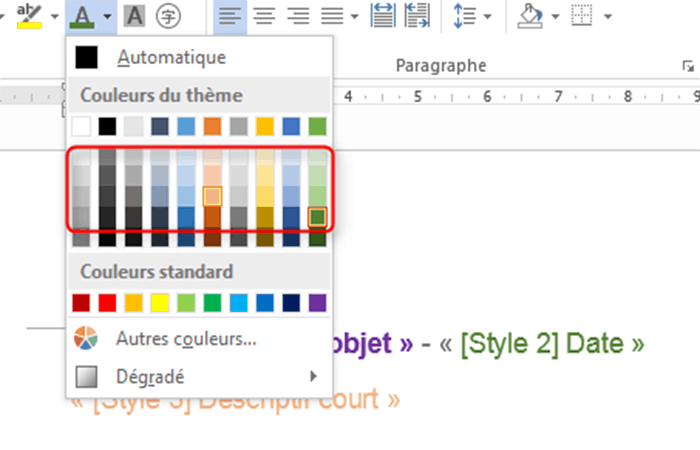
- Paso 5: En esta ventana, en la columna de la izquierda, escoge la opción Color del carácter.
- Paso 6: Luego elige de la lista de colores el correspondiente al 1er formato. Los colores de Word son fácilmente identificables porque tienen el prefijo «Word-«. Haz clic en Aceptar para validar.
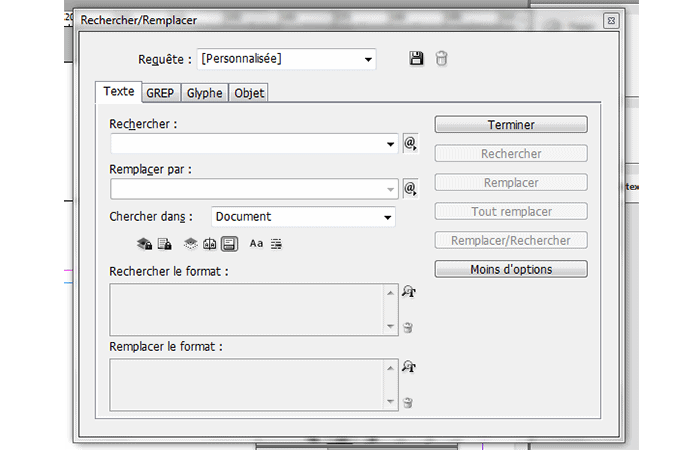
- Paso 7: En la ventana Buscar / Reemplazar, ahora haz clic en el icono de la lupa del bloque de formato Reemplazar.
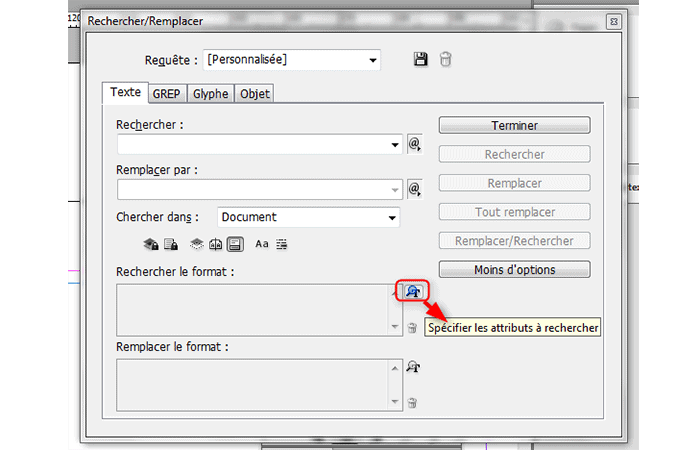
- Paso 8: En esta ventana, escoge el menú de estilo de carácter para asignar el estilo apropiado
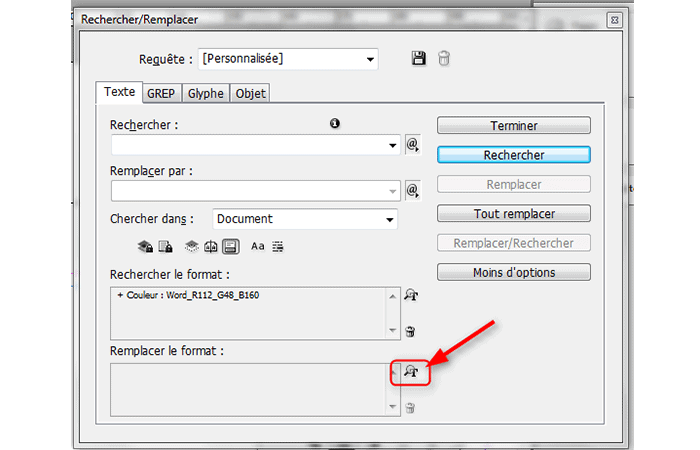
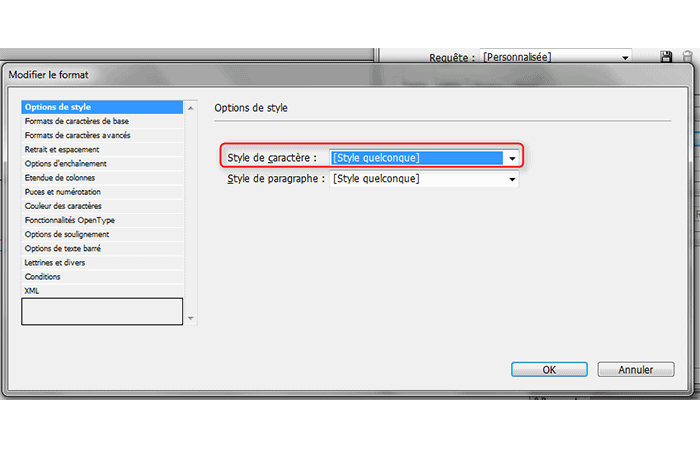
Quizás te interese leer sobre: Cómo Hacer Textos Curvos En Indesign – Tutorial
Como verás, estos métodos para abrir Word en InDesign son muy sencillos y si lo sigues paso a paso, podrás hacer tus importaciones cada vez que quieras. Te recomendamos practicar para que te salga de manera natural. Esperamos haberte ayudado.
Me llamo Javier Chirinos y soy un apasionado de la tecnología. Desde que tengo uso de razón me aficioné a los ordenadores y los videojuegos y esa afición terminó en un trabajo.
Llevo más de 15 años publicando sobre tecnología y gadgets en Internet, especialmente en mundobytes.com
También soy experto en comunicación y marketing online y tengo conocimientos en desarrollo en WordPress.