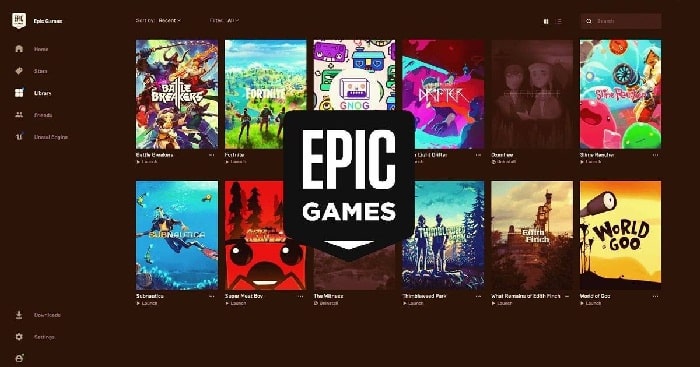
Se ha informado en muchos foros que los usuarios se enfrentan al problema de la pantalla negra del iniciador de Epic Games. Este problema generalmente ocurre debido a una configuración de pantalla incorrecta o DPI, lo que impide que los jugadores jueguen sin problemas. Bueno, si tú eres uno de los que enfrentan el mismo problema de pantalla negra, en este artículo encontrará las diversas soluciones potenciales para superar ese problema en poco tiempo.
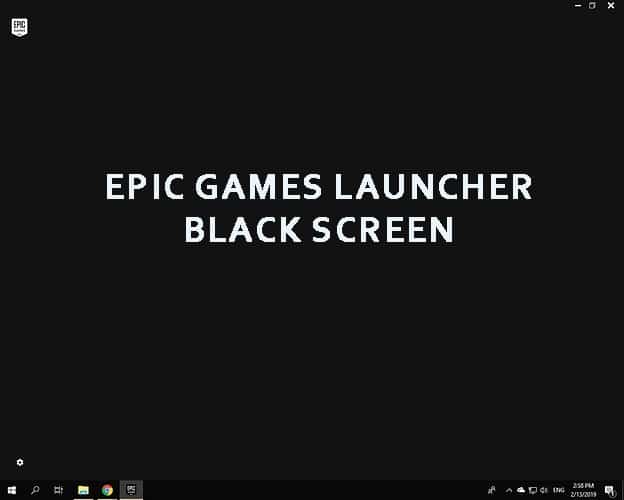
¿Qué ocasiona el problema pantalla negra del iniciador de Epic Games?
Antes de entrar en las soluciones, debes conocer las diversas causas probables de dicho problema, ya que no solo te ayuda a elegir la solución más efectiva, sino que también te ahorrará tiempo y paciencia. Puede haber múltiples causas detrás de este problema de pantalla negra. A continuación se presentan algunas de las causas mencionadas:
- Resolución de pantalla incorrecta: la resolución de pantalla es otra razón común para el problema de la pantalla negra del iniciador de Epic Games. Los usuarios cuya resolución de pantalla es incorrecta, es posible que se encuentren con ese problema. Intente ajustar la resolución de su pantalla para tener una vista correcta.
- No ejecutar el Lanzador como administrador: muchas aplicaciones requieren derechos administrativos para funcionar correctamente. Por lo tanto, si no estás iniciando la aplicación como administrador, es posible que te enfrentes a un problema de pantalla negra mientras ejecuta o inicia el programa. Entonces, intenta ejecutar la aplicación como administrador para solucionar el problema.
- Controlador de gráficos obsoleto: los controladores de gráficos son muy importantes para ejecutar la aplicación sin problemas. Y ejecutar un controlador de gráficos obsoleto podría desencadenar ese problema. Por lo tanto, intenta actualizar tu controlador de gráficos obsoleto a la última versión para evitar tales problemas.
- Caché web temporal del iniciador de Epic Games: en la mayoría de los casos, el caché temporal de la aplicación entra en conflicto con el funcionamiento adecuado del iniciador y puede causar que surja este problema. Por lo tanto, intenta limpiar el caché web de Epic Games Launcher para evitar el problema de la pantalla negra.
- Problema del modo de incompatibilidad del programa: si la aplicación es incompatible con tu sistema operativo, entonces podría ser la razón por la que puede ver la pantalla negra del iniciador de juegos Epic. Siempre asegúrate de iniciar la aplicación en modo de compatibilidad.
- No usar la tarjeta gráfica integrada: en la mayoría de los casos, se ha descubierto que no usar la tarjeta gráfica integrada podría ser el motivo del problema de la pantalla negra. Entonces, intenta usar una tarjeta gráfica integrada para resolver el problema.
- Configuración de DPI: muchos usuarios han informado que a veces la configuración de DPI causa problemas de pantalla negra. Por lo tanto, intenta cambiar la configuración de DPI para superar estos problemas.
Métodos para reparar el problema pantalla negra del iniciador de Epic Games
Arriba te mostramos algunos culpables de este problema de pantalla negra. Ahora, como conoces los potenciales culpables, es momento de que conozcas las soluciones más efectivas que otros usuarios afectados han implementado para resolver el problema en poco tiempo.
Ejecuta el lanzador como administrador
Muchas aplicaciones y juegos requieren derechos administrativos para ejecutarse correctamente y la falta de derechos de administrador puede causar problemas en el funcionamiento y ejecución de la aplicación. Entonces, ejecutar cualquier aplicación como administrador soluciona los diversos problemas. Sigue los pasos para hacerlo:
- Para hacerlo, simplemente haz clic derecho en el acceso directo de la aplicación Epic Launcher en tu escritorio
- Ahora, selecciona la opción Ejecutar como administrador.
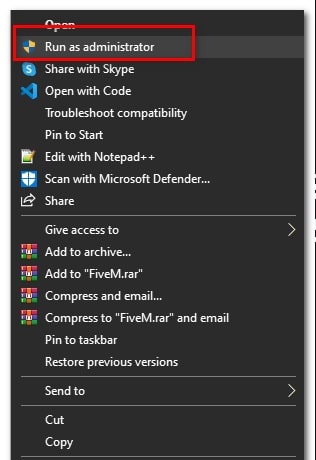
- Una vez que haya terminado con esto, simplemente reinicie el iniciador nuevamente para ver si el problema persiste o no.
Restablecer la resolución de pantalla
En muchos casos, se ve que la resolución de la pantalla se ajusta para adaptarse a la pantalla, pero puede causar problemas con la vista incorrecta. Por lo tanto, el problema de la pantalla negra en Epic Games Launcher podría deberse a la configuración de resolución de su pantalla. En esta situación, se sugiere restablecer la resolución de pantalla en su sistema Windows e intentar cambiar la resolución de pantalla para ajustarla a la pantalla. Para hacerlo, siga los pasos a continuación:
- Haz clic derecho en tu escritorio y presiona clic en Configuración de pantalla.
- Ahora busca Resolución de pantalla y toca la flecha hacia abajo
- Posterior a esto, configura la resolución de la pantalla a 1280 × 768.
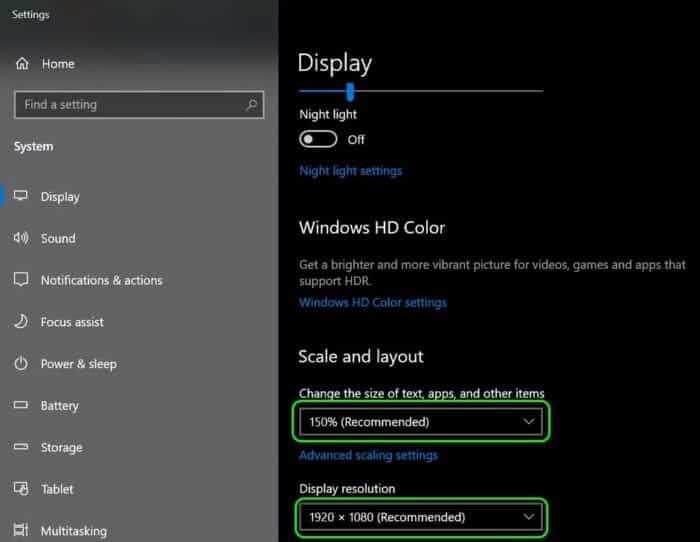
- Por último, reinicia Epic Game Launch y verifica si el problema se resuelve o no.
Limpia la caché web de Epic Game Launcher
Es probable que el caché temporal de la aplicación web cause varios problemas, ya que el caché temporal entra en conflicto con los archivos de la aplicación y evita que se ejecute correctamente y causa varios problemas.
El caché se almacena en la aplicación y después de un tiempo se corrompe y bloquea la aplicación cuando la ejecuta. Por lo tanto, intenta borrar el caché web de la aplicación para contrarrestar el problema de la pantalla negra. Para hacerlo, puedes seguir los sencillos pasos a continuación:
- Inicia el comando Ejecutar presionando las teclas Win+R juntas.
- Luego escribe %localappdata% en el cuadro para abrir el Explorador de archivos.
- Ahora, abre el Lanzador y ve ha Guardado
- Luego, toca el caché web y elimínalo.
- Finalmente, reinicia tu sistema.
- Ahora verifica si el problema está solucionado o dirígete a la siguiente solución potencial.
Ajusta el modo de compatibilidad
Muchos usuarios han informado en muchos foros que ajustar el modo de compatibilidad soluciona el problema. El problema de la incompatibilidad genera varios problemas al iniciar la aplicación, por lo que es necesario ejecutar las aplicaciones y los juegos en el modo de compatibilidad, ya que esto permite que la aplicación funcione sin problemas.
Así que intenta ajustarlo siguiendo los sencillos pasos a continuación:
- Ve al acceso directo del iniciador en tu escritorio y haz clic derecho sobre él.
- Ahora selecciona las Propiedades.
- Ve a la pestaña Compatibilidad y marca la casilla Ejecutar este programa en modo de compatibilidad para.
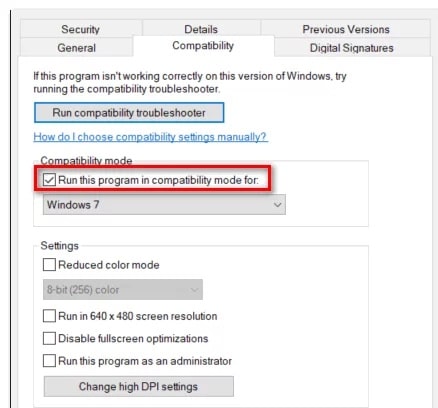
- Ahora selecciona Windows 8 de la lista de versiones de Windows.
- Luego marca la casilla Deshabilitar optimizaciones de pantalla completa.
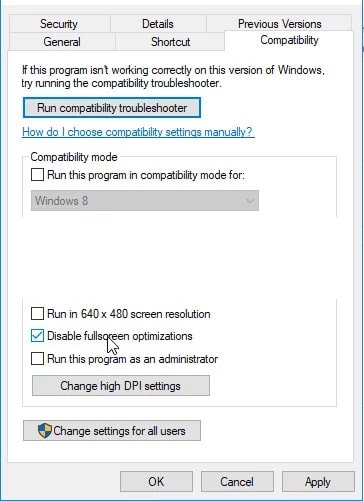
- Ahora toca Aplicar y luego Aceptar para guardar los cambios.
- Por último, reinicia la aplicación.
Solucionador de problemas de compatibilidad de lanzamiento
Si la solución anterior no funciona para ti, intenta iniciar el Solucionador de problemas de compatibilidad. Ejecutar el solucionador de problemas te ayudará a encontrar la causa raíz del problema y, por lo tanto, probablemente lo solucione. Realiza el solucionador de problemas de compatibilidad siguiendo la guía que mostramos a continuación:
- Haz clic con el botón derecho en el acceso directo del Lanzador y ve a Propiedades
- Luego selecciona la pestaña de compatibilidad y toca Ejecutar solucionador de problemas de compatibilidad.
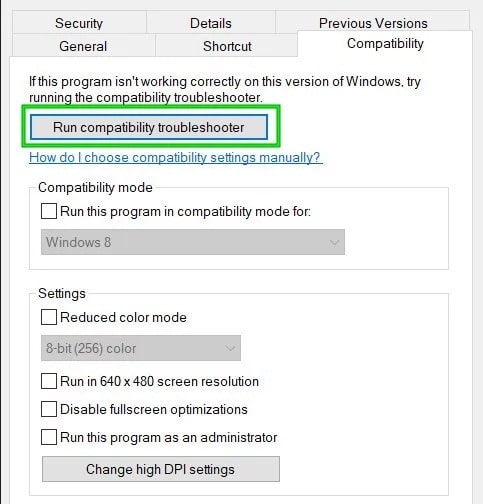
- Ahora, desmarca todas las demás casillas en la pestaña de compatibilidad.
- Después de eso, aparecerá la ventana Solucionador de problemas de compatibilidad de programas, luego seleccione la opción Probar la configuración recomendada.
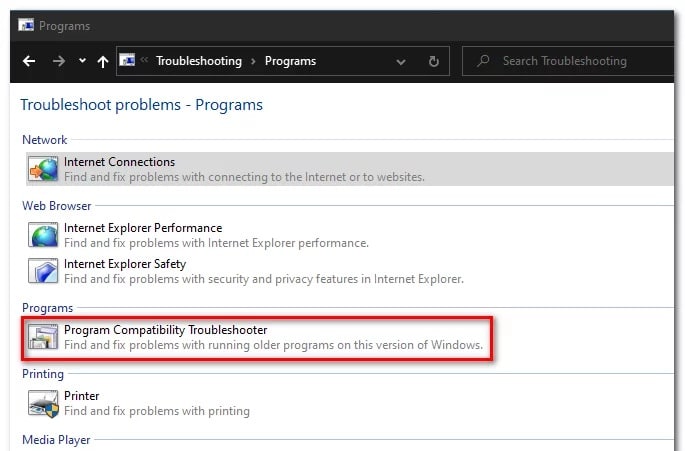
- Toca Probar el programa, una vez tocado, te redirigirá al iniciador.
- Ahora regresa a la ventana Solucionador de problemas de compatibilidad de programas y toca Siguiente
Si no encuentras una pantalla negra en Epic Game Launcher, selecciona la opción Sí y guarda la configuración. Pero si todavía enfrentas un problema de pantalla negra, sigue los pasos adicionales.
- Ahora, desmarca la casilla de opción El programa funcionó en versiones anteriores de Windows pero no se instalará ni ejecutará ahora.
- Luego marca la casilla de opción El programa se abre pero no se muestra correctamente y presiona Siguiente.
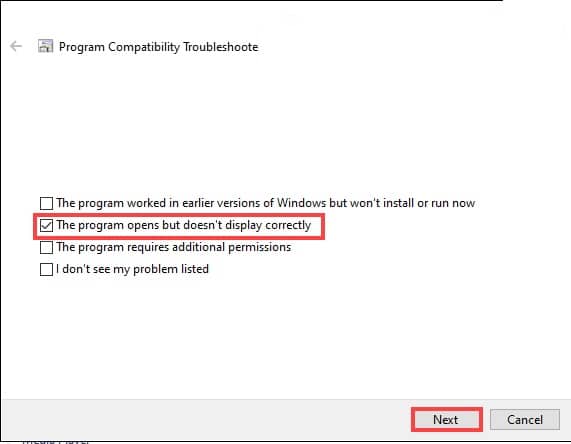
- Marca la casilla de opción Mensaje de error que indica que el problema debe ejecutarse en modo de color de 256 colores o de 8 bits. Luego toca siguiente.
- Lo siguiente que debes hacer, es oprimir donde dice Sí, intenta nuevamente usando diferentes configuraciones y toca siguiente.
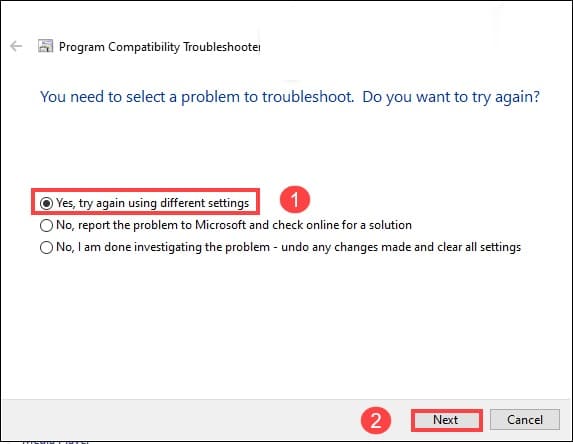
- Después de eso, toca Probar el programa y luego ve al siguiente.
- Haz clic en Sí y guarda esta configuración para este programa.
Ahora se ha resuelto el problema de la pantalla negra en Epic Game Launcher. Si no, busca más soluciones.
Actualiza el controlador de gráficos
Los controladores de gráficos son muy esenciales para ejecutar los juegos y las aplicaciones correctamente. Pero en muchos casos, se vuelve obsoleto y causa un problema al ejecutar la aplicación en particular.
Si la aplicación de las soluciones anteriores no resuelve tu problema, intenta actualizar tus controladores de gráficos, ya que los controladores defectuosos o desactualizados pueden causar un problema de pantalla negra.
Puedes actualizar tus gráficos simplemente visitando el sitio web oficial del fabricante del controlador y buscando el controlador compatible para tu versión de Windows y descargándolo. Una vez que haya terminado con el proceso de descarga, el siguiente paso es hacer clic dos veces en los archivos descargados y seguir la guía en pantalla para instalarlos correctamente. O simplemente puedes reiniciar tu sistema y Windows instalará los controladores actualizados automáticamente en su computadora.
Además, también puedes actualizar el controlador mediante el administrador de dispositivos, sigue los pasos que se indican para hacerlo:
- Presiona las teclas Windows + X para iniciar el enlace rápido
- Luego haz clic en el Administrador de dispositivos de las opciones y haz doble clic en los adaptadores de pantalla.
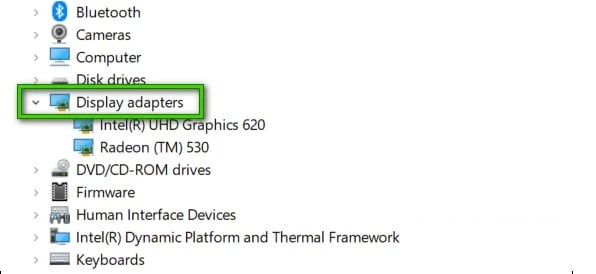
- A continuación, haz clic con el botón derecho en la tarjeta gráfica dedicada que estaba utilizando.
- Y luego debes seleccionar Actualizar controlador y luego haz clic en Buscar automáticamente la opción de controladores actualizados.
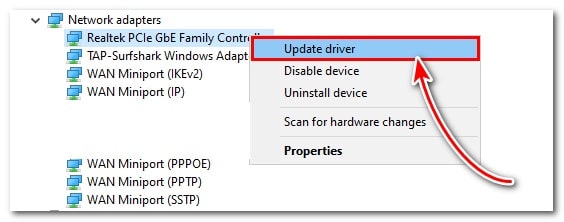
- Espera a que finalice el proceso de escaneo y si alguna ventana encuentra algún controlador actualizado, tu sistema lo descargará e instalará automáticamente.
- A continuación, reinicia tu PC para guardarlo inmediatamente.
- Después de actualizar tu controlador de gráficos, intenta iniciar el iniciador del juego para ver si el problema aparece o no.
Utiliza el DNS público de Google
Se has descubierto que cambiar los servidores DNS es una solución comprobada en la mayoría de los casos. Por lo tanto, el problema podría estar relacionado con tu servidor DNS, puedes cambiar a una versión gratuita de Google que a menudo se usa para solucionar problemas como este.
En general, los problemas de DNS son difíciles de resolver y no hay patrones disponibles cuando debas seguir esta solución. Por lo tanto, vale la pena intentarlo, ya que no obstaculizará nada y los cambios se pueden revertir fácilmente.
Entonces, intenta cambiar el servidor al DNS público de Google, siguiendo los pasos de la guía a continuación:
- Abre el Panel de control.
- Toca en la opción Red e Internet.
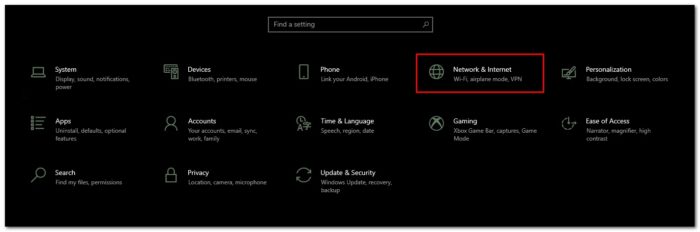
Nota: Asegúrate de que Red e Internet se vea por: categoría
- Ahora toca Centro de redes y recursos compartidos.
- Luego, selecciona tus conexiones. (Ethernet/Wi-Fi/Otros) y selecciona Propiedades.
- Toca la opción Protocolo de Internet versión 4 (TCP/IPv4) y luego selecciona Propiedades.
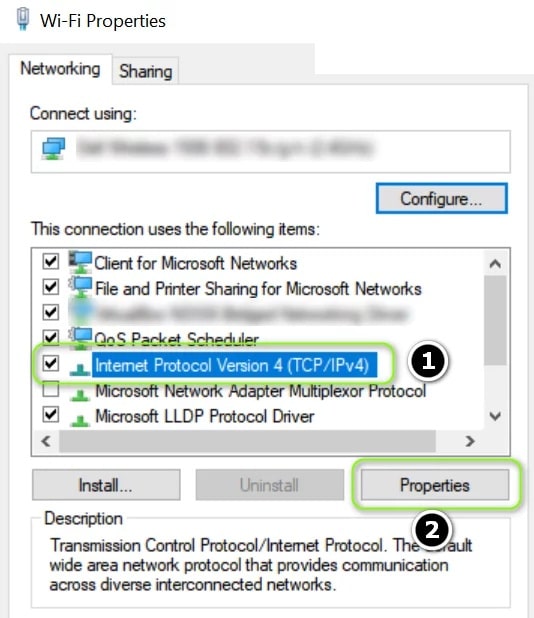
- Ahora, marca la casilla de opción «Usar la siguiente dirección de servidor DNS«
- Después de eso, escribe «8888» en el servidor DNS preferido y «8444» en el servidor DNS alternativo.
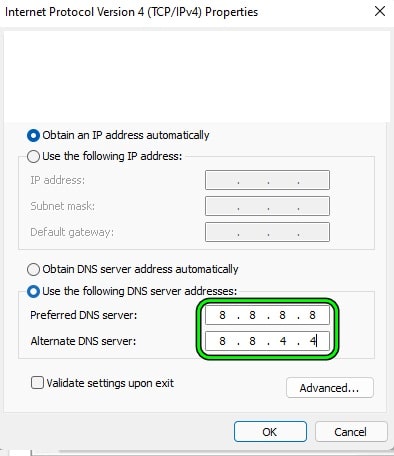
- Luego toca Aceptar para guardar la configuración y salir de la ventana.
- Finalmente, reinicia tu sistema y verifica si el problema está resuelto o no.
Vacía la caché de DNS
Si cambiar el servidor DNS a Google Public DNS no resuelve el problema, debes borrar la caché de DNS. Como se ve en muchos casos, el problema es que las preguntas también pueden iniciarse debido a la falta de caché de DNS, corrupto o dañado. Entonces, si este caso es aplicable, debes vaciar el caché de DNS y luego registrar el DNS nuevamente en tu sistema Windows para corregir el error.
Sigue las instrucciones de abajo:
- Abre la aplicación Ejecutar presionando Win+R.
- Ahora busca Símbolo del sistema escribiendo cmd en el cuadro Ejecutar y presiona las teclas Ctrl+ Shift+ Enter para iniciarlo.
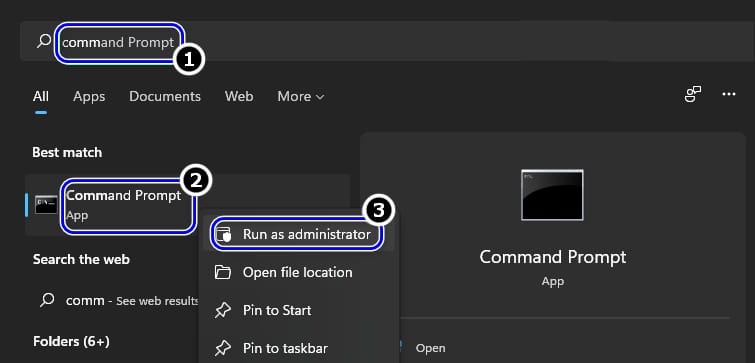
- Después de eso, en el panel cmd, ejecuta los comandos dados uno por uno y presione enter después de cada uno.
ipconfig /flushdns
ipconfig /registerdns
ipconfig /liberar
ipconfig/renovar
Cuando finalices el proceso, reinicia tu sistema, esto guardará los cambios en tu sistema y probablemente resolverá el problema.
Cambiar la configuración de PPP
Muchos usuarios sugirieron que cambiar la configuración de DPI les resuelve el problema. Comprueba si ha configurado la configuración de DPI en un nivel bajo, entonces esto podría estar en conflicto y bloquear la aplicación y si ninguna de las soluciones anteriores funciona, entonces puedes cambiar la configuración de DPI alta. Sigue los pasos a continuación:
- Haz clic con el botón derecho en el acceso directo del iniciador y toca la opción Propiedades.
- Ahora ve por Compatibilidad.
- Después de eso, selecciona la opción Cambiar la configuración alta de DPI.
- Ahora, marca la casilla Anular el comportamiento de escalado alto de DPI.
- Asegúrate de seleccionar Aplicación en el menú desplegable.
- Ve si el problema se resuelve en tu caso o dirígete a la siguiente solución.
Usa la tarjeta gráfica integrada
Aquí se sugiere usar la tarjeta gráfica integrada, ya que esto funciona para muchos usuarios para resolver el error. El hardware de gráficos integrado no utilizará el banco de memoria separado para la tarjeta gráfica y de video, y esta es la razón por la cual la GPU utiliza la memoria del sistema que se comparte con la CPU.
Y en las computadoras portátiles con Windows 10, los usuarios tienen esta característica que obliga a las aplicaciones y juegos a usar la tarjeta gráfica integrada. Por lo tanto, el uso de esta tarjeta gráfica le permite solucionar los problemas relacionados con la pantalla y puede funcionar para resolver el problema de la pantalla negra con el iniciador de Epic.
Entonces, sigue los pasos dados para usar la tarjeta gráfica integrada
- Presiona la tecla Windows + I para abrir Configuración y en la ventana que aparece, escribe configuración de gráficos en el cuadro de búsqueda.
- Inicia la configuración de gráficos.
- Luego ve a la opción de aplicación clásica en Selecciona una aplicación para establecer preferencias.
- Toca Examinar después de eso.
- Explora el archivo del iniciador ejecutable (predeterminado: C:\Archivos de programa (x86)\Epic Games\Launcher\Engine\Binaries\Win64)
- Ahora ve a la aplicación y toca Opciones.
- Haz clic en la opción Ahorro de energía y luego toca Guardar.
- Ahora cierra la ventana y vuelve a iniciar Epic Games Launcher.
- Comprueba si el problema está solucionado en tu caso o, de lo contrario, sigue la siguiente solución potencial.
Permite el Lanzador a través del Firewall
El programa de seguridad instalado en tu sistema puede ser la razón por la que estás viendo el error con el iniciador de Epic. El Firewall de Windows en Windows 10 bloquea los archivos del Iniciador y no te permitirá establecer una conexión con el servidor como medida de seguridad.
Por lo tanto, si has habilitado el firewall de Windows, se sugiere permitir que la aplicación atraviese el firewall para evitar tales errores. Sigue los pasos a continuación:
- Ve al cuadro de búsqueda y busca firewall y luego selecciona Firewall y protección de red.
- Ahora toca Permitir una aplicación o función a través del Firewall de Windows Defender.
- A continuación, comprueba si el iniciador de Epic Games se agrega a la lista o no. Si no, cambia la configuración siguiendo las instrucciones en pantalla para agregar el lanzador a la lista.
Usa un buen servicio VPN
Si ninguno de los métodos anteriores resuelve tu problema de pantalla negra en el iniciador de Epic Games, intenta usar una VPN. La mayoría de los usuarios ha informado en los foros que el uso de una VPN al momento de iniciar el iniciador de Epic Games en realidad resuelve el problema.
Hay muchos servicios VPN disponibles en la web, tanto gratuitos como de pago, que te permiten obtener acceso sin restricciones y disfrutar del flujo de la red. Sin embargo, usar una VPN gratuita a veces puede ser una molestia. Entonces, intenta usar una VPN buena o paga.
Estas son las soluciones potenciales que lo ayudan a resolver el problema de la pantalla negra del iniciador de Epic Games, lo que te permite jugar sus juegos favoritos una vez más sin más interrupciones.
Me llamo Javier Chirinos y soy un apasionado de la tecnología. Desde que tengo uso de razón me aficioné a los ordenadores y los videojuegos y esa afición terminó en un trabajo.
Llevo más de 15 años publicando sobre tecnología y gadgets en Internet, especialmente en mundobytes.com
También soy experto en comunicación y marketing online y tengo conocimientos en desarrollo en WordPress.