Reparar Error Ground Branch No Se Inicia En La PC
Ground Branch hizo muchas olas en la comunidad táctica de FPS cuando entró por primera vez en acceso anticipado. Y aunque los desarrolladores han logrado construir una comunidad fiel en torno al juego, todavía hay muchos problemas técnicos que le restan experiencia. Uno de los problemas más comunes del juego es que, para algunos jugadores, es el error Ground Branch no se inicia en la PC.
Entendemos lo molesto que esto puede resultar, por ello, hemos preparado esta entrada, para ayudarte a entender este error y logres resolverlo satisfactoriamente.

¿Qué ocasiona el error Ground Branch no se inicia en la PC?
Cuando leímos acerca de este problema a fondo, nos percatamos de que en realidad hay existen diferentes razones por las que puedes esperar enfrentarte con el error Ground Branch. Aquí te mostramos una lista con los potenciales escenarios que podrían ser el causante principal de esta falla:
- Falta el acceso de administrador: en lo primero que te debes enfocar, es en hacer una investigación para verificar si la falla se debe a que Steam este falto de privilegios de administrador. Este escenario, te ayuda a evitar que el iniciador actualice el juego, es decir, que podrás tener acceso simplemente iniciando el juego.
- Versión obsoleta de Steam o del juego: en caso de que hayas tomado algunas medidas para evitar que Steam se siga iniciando, tendrás que resolver el problema forzando la actualización del iniciador y luego verificar que el juego esté realmente actualizado a la última versión.
- Daños en los archivos del juego: no es extraño que este error aparezca en situaciones en las que ciertos archivos del juego están afectados por daños. Puede deberse a algún falso positivo o a una actualización interrumpida. En este escenario, puedes activar una verificación de integridad por medio del menú Steam para solventar el error.
- Datos conflictivos de la caché de descarga de Steam: si empezaste a ver este error luego de intentar una descarga de actualización fallida, es probable que puedas solventar el problema con tan solo borrar la caché de descarga correspondiente a Steam.
- El canal de participación beta no está habilitado: muchos de los usuarios que se han enfrentado a este error, han intentado solucionar el problema completamente seleccionando una participación en el canal de participación beta de Steam. Esto puedes realizarlo ingresando desde el menú de configuración de Steam.
- Carpeta HTTPChunkInstaller dañada: por si no lo sabias, la carpeta HTTPChunkInstaller esta propensa a verse afectada por los archivos corruptos. Por fortuna, muchos usuarios afectados por este error, han descubierto que se pueden eliminar para que el juego se inicie y se ejecute como corresponde. Una vez que lo hagas, el juego regenerará de forma automática la carpeta y el problema estará resuelto.
Métodos para reparar el error Ground Branch no se inicia en la PC
Para ponerle fin a este problema efectivamente, puedes aplicar alguno de los métodos que te mencionamos a continuación. Muchos de ellos, han sido usados por otros usuarios y los resultados han sido satisfactorios.
Ejecuta Steam con acceso de administrador
Lo primero que debes investigar si observas que Ground Branch ya no se inicia es un posible problema de permisos.
Mira También 7 Mejores Programas Para Hackear Juegos
7 Mejores Programas Para Hackear JuegosSi hay una discrepancia de versión, Steam no podrás actualizar el juego a menos que obligues al iniciador a abrirse con acceso de administrador.
Varios usuarios afectados han confirmado que una vez que obligaron a Steam a ejecutarse con acceso de administrador, el lanzador finalmente se arrojó sin problemas y pudieron jugar el juego normalmente.
Si no estás seguro de si Steam se ejecuta con acceso de administrador, sigue las instrucciones a continuación para asegurarte de que se otorga acceso de administrador cada vez que se inicia Steam:
- Inicia este proceso cerrando Steam y asegurándote de que no se esté ejecutando en segundo plano (verificando el menú de la barra de tareas).
- Posterior a esto, debes hacer la revisión del icono Steam que sueles usar para iniciarlo. Luego, haz clic derecho sobre Steam.
- Desde el menú contextual que acaba de aparecer, haz clic en Ejecutar como administrador desde el menú contextual que acaba de aparecer.
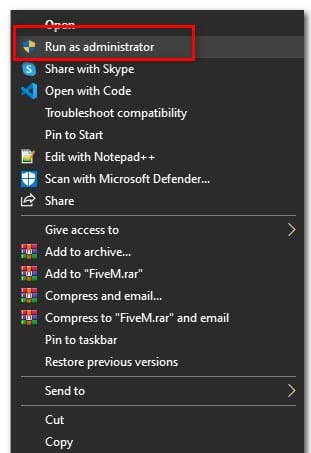
- Una vez que hayas completado el paso 3, inicia Ground Branch una vez más y ve si puedes pasar la pantalla inicial.
- Si ahora puedes iniciar el juego normalmente, ¡felicidades! Acabas de identificar al culpable.
Nota: ahora solo necesitas hacer que este comportamiento sea permanente para asegurarte de que el problema del permiso no se repita en el futuro.
- Para hacer esto, haz clic con el botón derecho en el icono de Steam y haz clic en Propiedades en el menú contextual.
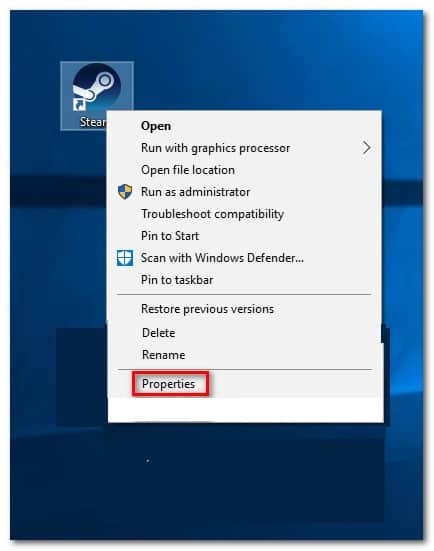
- Una vez que estés dentro de la pantalla Propiedades de Steam, ve a la pestaña Compatibilidad usando la cinta horizontal en la parte superior.
- A continuación, baja hasta la sección Configuración y marca la casilla asociada a Ejecutar este programa como administrador.
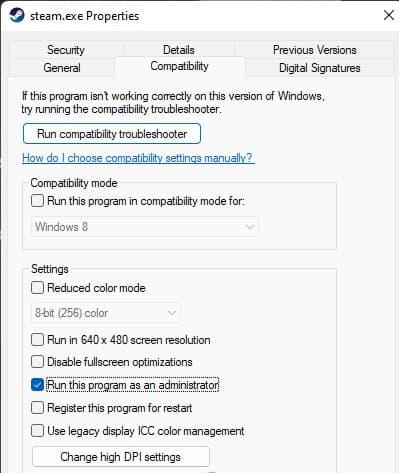
- Ahora todo lo que queda es hacer que el comportamiento sea permanente: haz clic en Aplicar antes de intentar iniciar Ground Branch una vez más y ve si puedes pasar la pantalla inicial.
Si se repite el mismo tipo de problema, pasa a la siguiente posible solución a continuación.
Actualiza Steam + rama terrestre
Una vez que te has asegurado de que el error Gorund Branch no se inicia en la PC no es producto de una falla con los permisos, lo siguiente que tienes que hacer es verificar que tanto Steam como el juego, se estén ejecutando en sus últimas versiones.
Dependiendo de tu configuración, es posible que Steam no pueda actualizarse sin la intervención del usuario. Además de esto, también se sabe que una mala actualización de Windows 10 falla en la función de actualización de Steam.
Si consideras que este escenario se aplica a tu caso, solo tienes que actualizar Steam de manera automática reiniciando la app. En caso de que la actualización no comience de esta manera, también puede forzar la actualización de la tienda yendo a la barra de cinta en la parte superior y haciendo clic en Steam > Buscar actualizaciones de Steam Client.
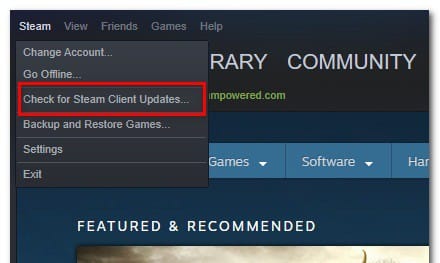
 Qué Es DS4Windows Usos, Características, Opiniones, Precios
Qué Es DS4Windows Usos, Características, Opiniones, PreciosSi esto no funciona, sigue las instrucciones a continuación para desinstalar tu versión actual de Steam y luego actualiza una versión nueva desde cero:
- Comienza presionando la tecla de Windows + R para abrir un cuadro de diálogo Ejecutar.
- Seguido de esto, tienes que escribir el comando "appwiz.cpl" y presionar la tecla Entrar para que se pueda abrir la ventana Programas y características.
- Cuando estés dentro de la pantalla Programas y características, ubica la instalación de Steam, haz clic derecho sobre ella y selecciona Desinstalar en el menú contextual.
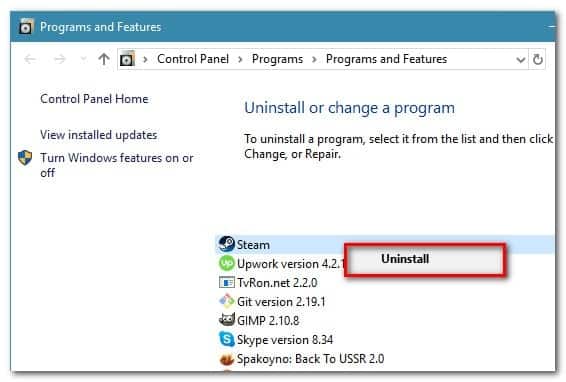
- Desde la pantalla de desinstalación, sigue las indicaciones en pantalla para completar la desinstalación. Una vez completada la operación, reinicia tu PC.
- Después de que tu PC se reinicie, visita la página de descarga oficial de Steam.
- Dentro de la página de descarga de Steam, haz clic en Instalar Steam y sigue las instrucciones para reinstalar la tienda digital.
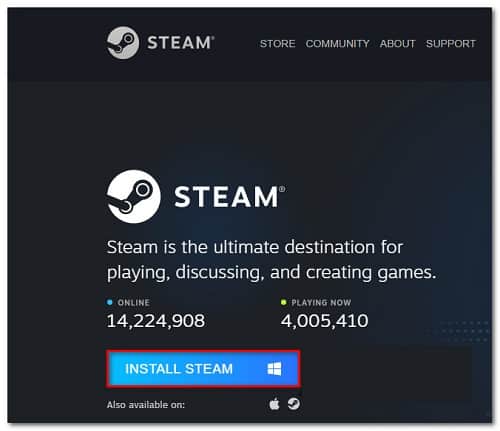
- Una vez que se reinstale Steam, inicia sesión con tu cuenta una vez más y asegúrate de que Ground Branch esté actualizado a la última versión antes de iniciarlo nuevamente.
En caso de que el juego aún se niegue a iniciarse, baja a la siguiente solución potencial a continuación.
Verifica los archivos del juego en Steam
Si ninguno de los métodos hasta ahora ha sido efectivo en tu caso, debes comenzar a solucionar un posible problema de corrupción que está afectando la carpeta de instalación de Ground Branch.
Muchos de los miembros de la comunidad, han dado testimonio de que finalmente han podido iniciar el juego con normalidad una vez que activan la verificación de integridad Ground Branch.
Mira También 8 Mejores Programas Para Crear Juegos de Android
8 Mejores Programas Para Crear Juegos de AndroidNota: esta es una operación que hará un escaneo de cada uno de los archivos del juego en búsqueda de alguna corrupción. Además, reemplazará cualquier archivo que este dañado con un equivalente saludable. En caso de que te encuentres con alguna inconsistencia, la utilidad reemplazará de manera automática todos los archivos corruptos con sus respectivos equivalentes saludables.
Si aún no has verificado la validez de los archivos del juego con una verificación de integridad, sigue las instrucciones a continuación para hacerlo:
- Comienza iniciando tu cliente Steam, luego inicia sesión con las credenciales de tu cuenta.
- Luego de que inicies sesión con tu respectivo cliente de Steam, tienes que hacer clic derecho sobre la lista asociado con Ground Branch, justo en la pestaña Biblioteca. Ahora, tienes que hacer clic en Propiedades en el menú contextual que te acaba de aparecer.
- Dentro de la pantalla de Propiedades de los juegos afectados, continúa y haz clic en Archivos locales, luego haz clic en Verificar la integridad de la caché del juego.
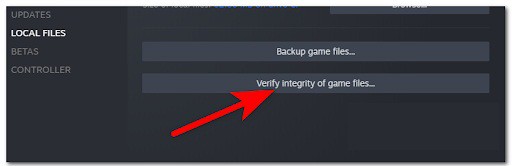
- Haz clic en Sí en el mensaje para confirmar la verificación de integridad y espera hasta que se complete la operación.
- Una vez finalizada la operación, reinicia tu computadora si no se te solicita que lo hagas automáticamente.
- Luego de que tu computador se reinicie, tienes que iniciar el juego por medio de Steam y cerciorarte de que el juego se está iniciando normalmente.
Si el mismo problema persiste, prueba el siguiente método a continuación.
Limpia la caché de descargas de Steam
Ten en cuenta que reinstalar tu cliente Steam en realidad no borrará el caché de descarga que el lanzamiento acumula con el tiempo.
Tendrás que realizar esta acción manualmente y hacerlo podría solucionar tu problema de lanzamiento con Ground Branch.
Mira También Reparar Error 2124 5210 En Nintendo Switch
Reparar Error 2124 5210 En Nintendo SwitchAlgunos de los jugadores de Ground Branch que de pronto ya no tienen acceso al inicio de juego, se percataron de que tenían varios elementos pendientes en cola de descarga que, simplemente, no se preocupaban por completar. Es por ello, que cuando borran el caché de Steam Dowload, el error Ground Branch no se inicia en la PC, finalmente desaparece y pueden iniciarlo normalmente.
Si aún no has intentado borrar tú caché de descarga de Steam, hazlo siguiendo las instrucciones a continuación y ve si esto termina solucionando tu problema de inicio con Ground Branch:
- Comienza abriendo tu cliente Steam y asegurándote de haber iniciado sesión con la cuenta que posee la propiedad de Ground Branch.
- Usa la barra de cinta en la parte superior de la pantalla y haz clic en Steam.
- En el menú contextual que acaba de aparecer, haz clic en Configuración.
- Una vez que estés en el menú principal de Configuración, selecciona la pestaña Descargas en el menú vertical de la izquierda.
- Ve al panel de la derecha y haz clic en Borrar caché de descarga (parte inferior de la pantalla).
- En el mensaje de confirmación, haz clic en Sí en el mensaje de confirmación para borrar el caché almacenado localmente.
- Vuelve a iniciar sesión con tu cuenta de Steam e inicia Ground Branch una vez más para ver si el problema ya está resuelto.
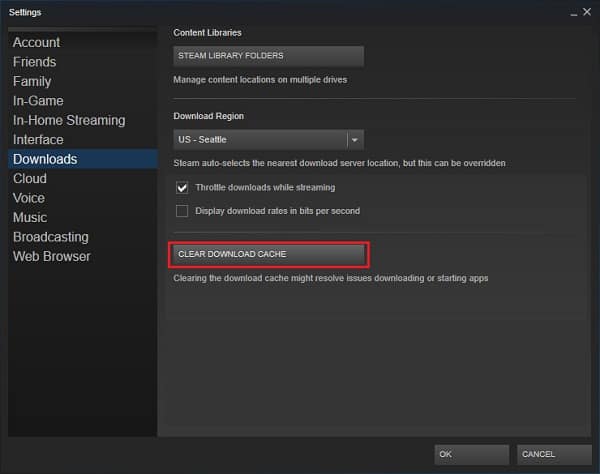
Si aún no puede iniciar el juego a pesar de que borraste el caché de descarga, pasa al siguiente método a continuación.
Habilita el canal de participación beta (si corresponde)
Dado que el juego todavía está en acceso anticipado, es útil asegurarte de que está participando en el canal Steam Beta en caso de que tenga problemas al iniciar Ground Branch.
Varios usuarios afectados han confirmado que el juego finalmente se lanzó después de que se inscribieron en el canal de participación Steam Beta y reiniciaron el lanzador.
Mira También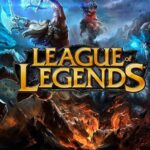 Reparar El Error De RAD En League Of Legends
Reparar El Error De RAD En League Of LegendsActualización: Inscribirse en el canal de participación Steam Beta ahora es una solución potencial recomendada por los desarrolladores de Ground Branch (BlackFoot Studios).
Aquí te mostramos una guía sencilla que te permitirá conocer cómo inscribirse en el canal de participación de Steam Beta:
- Comienza abriendo Steam y asegurándose de haber iniciado sesión con la cuenta que posee el juego.
- Dentro del menú principal de Steam, usa la barra de cinta en la parte superior para hacer clic en Steam > Configuración.
- En el menú Configuración dedicado, haz clic en el menú Cuenta en el menú vertical de la derecha.
- A continuación, muévete al panel derecho y haz clic en el botón Cambiar asociado con la Participación Beta.
- Una vez que estés dentro de la pantalla de Participación Beta, cambia el menú desplegable de Participación Beta a uno de los canales Beta activos. No importa qué canal elijas.
- Haz clic en Aceptar para guardar los cambios.
- Reinicia tu cliente Steam cuando se te solicite, confirma la transición al canal Beta siguiendo las instrucciones de actualización.
- Inicia Ground Branch una vez más y ve si puedes pasar la pantalla inicial.
Si este método no era aplicable a tu escenario particular, baja a la solución final a continuación.
Elimina la carpeta HTTPChunkInstaller
Si has llegado hasta aquí y ninguna de las correcciones que intentaste hasta ahora ha sido efectiva en tu caso, lo último que puedes intentar es simplemente eliminar la carpeta HTTPChunkInstaller de Ground Branch.
Nota: Es probable que esta solución sea efectiva si los registros de errores de Steam contienen el error "El complemento 'HTTPChunkInstaller no se pudo cargar porque no se pudo encontrar el módulo 'HTTPChunkInstaller'".
Este es un enfoque bastante poco convencional ya que está eliminando una dependencia del juego, pero algunos de los miembros de la comunidad que probaron esta solución confirmaron que el juego finalmente se lanzó sin problemas. Aún más, la carpeta HTTPChunkInstaller se regenerará después del próximo lanzamiento exitoso.
Mira También Arreglar Bloqueo Aleatorio De FiveM En Windows
Arreglar Bloqueo Aleatorio De FiveM En WindowsPara eliminar la carpeta HTTPChunkInstaller, usa el Explorador de archivos para navegar a la siguiente ubicación:
C:\Archivos de programa (x86)\Steam\steamapps\common\GroundBranch
- Una vez que estés dentro de la ubicación correcta, haz clic con el botón derecho en HTTPChunkInstaller y haz clic en Eliminar en el menú contextual.
Nota: antes de eliminar esta carpeta, asegúrate de que el juego no esté abierto y que Steam esté cerrado.
- Una vez que se elimine la carpeta, inicia Steam e inicia Ground Branch una vez más para ver si el problema ya está solucionado.
Gracias por tu visita. Nos leemos en una próxima oportunidad donde compartiremos más información de tu completo interés.
 Arreglar Error Star Citizen Se Bloquea En Windows
Arreglar Error Star Citizen Se Bloquea En WindowsSi quieres conocer otros artículos parecidos a Reparar Error Ground Branch No Se Inicia En La PC puedes visitar la categoría Juegos.
Deja una respuesta
¡Más Contenido!