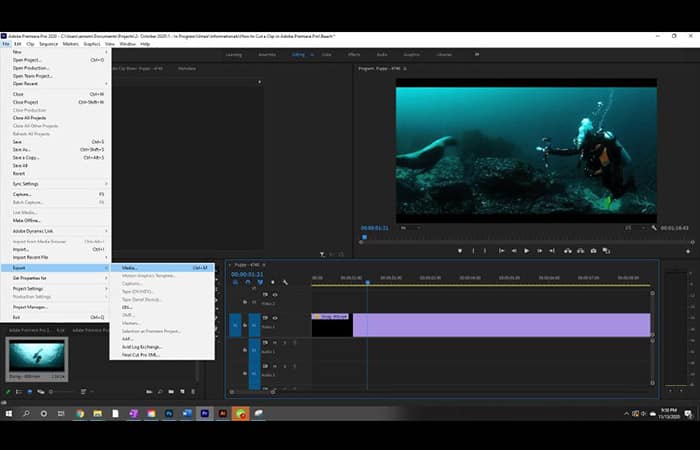
¿Te preguntas cómo exportar archivos de Premiere Pro como mp4? ¡Has venido al lugar correcto! En este tutorial, te mostraremos cómo exportar paso a paso. Sigue para aprender los conceptos básicos de la exportación y descubre los muchos detalles del panel de exportación. Primero, te mostraremos los conceptos básicos para exportar un video como un archivo mp4. Luego, repasaremos el panel de configuración de exportación en detalle.
Cómo exportar archivos de Premiere Pro como MP4
Para exportar archivos de Premiere Pro en formato MP4, sigue estos sencillos pasos:
- Paso 1: abre la interfaz.
- Paso 2: ve a Archivo > Exportar > Medios, o Ctrl + M para abrir el Panel de configuración de exportación.
- Paso 3: para exportar como MP4, simplemente cambia el formato a MPEG4 en la parte superior del panel.
- Paso 4: haz clic en Exportar.
Para más detalles, ¡sigue leyendo!
Quizás te puede interesar: Pasos Para Agregar Textos En Adobe Premiere
Proceso paso a paso (con imágenes)
Aquí está la explicación detallada e ilustrada de cómo exportar archivos de Premiere Pro:
Ve a Archivo > Exportar > Medios… o Ctrl + M (Windows) o Comando + M (Mac)
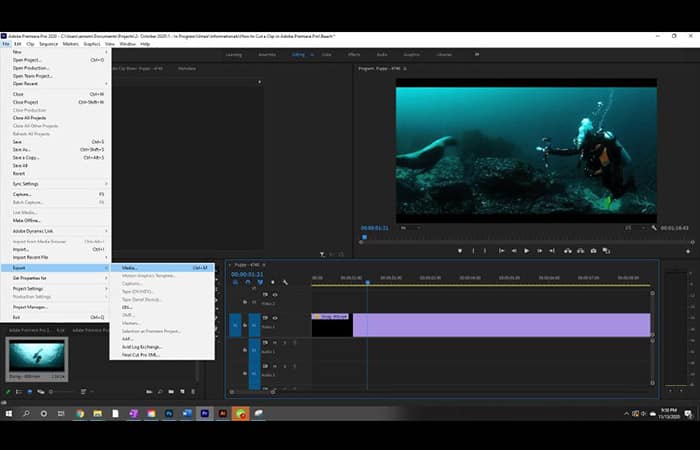
Este comando abrirá el Panel de configuración de exportación. Aquí, puedes ajustar cada detalle para tu proyecto. Para exportar como .mp4, cambia el formato a MPEG4 en la parte superior del panel.
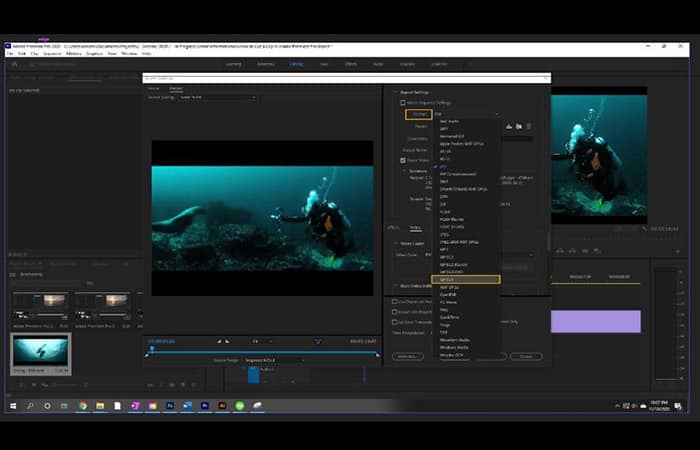
Después de esto, cambia cualquier otra configuración que necesites (las revisaremos todas más adelante en este tutorial) y presiona Exportar. A continuación, el proyecto se procesará.
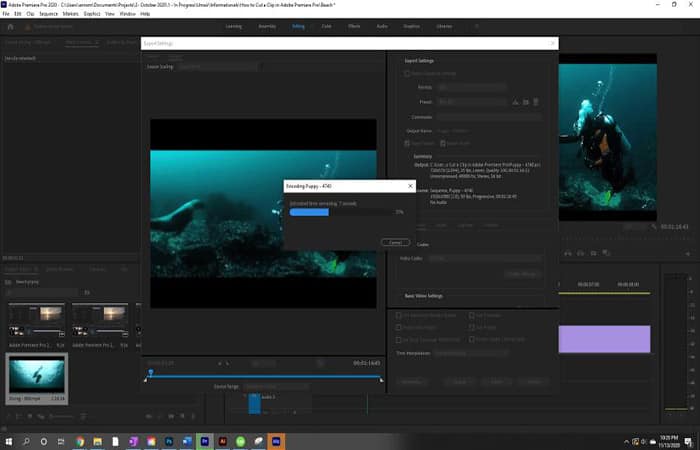
Exportación de un archivo examinado
Ahora, ¿qué pasa con los otros millones de configuraciones en este panel? Para un nuevo editor de video, este panel puede parecer desalentador y abrumador. Exploremos todo en el panel y analicemos. Como referencia, estamos mirando las opciones para MPEG4.
Para cada formato, las opciones pueden ser diferentes. Es posible que tengas diferentes herramientas que no estaban disponibles, o algunas opciones no estarán disponibles. Depende del formato. La configuración general en la mayoría permanecerá igual. Primero, comencemos con las opciones de arriba a la izquierda, Fuente y Salida.
Panel superior izquierdo
Describamos cada una de las herramientas y sus funciones:
Fuente
Fuente te muestra el video de origen antes de que se aplique la configuración de exportación. Puedes cambiar entre la fuente y la salida para obtener una vista previa de cómo se aplican las configuraciones de exportación a tus medios. Aquí, tienes la opción de recortar tu imagen, lo que te permite recortar por un margen o por una proporción de recorte, brindándote diferentes relaciones de aspecto.
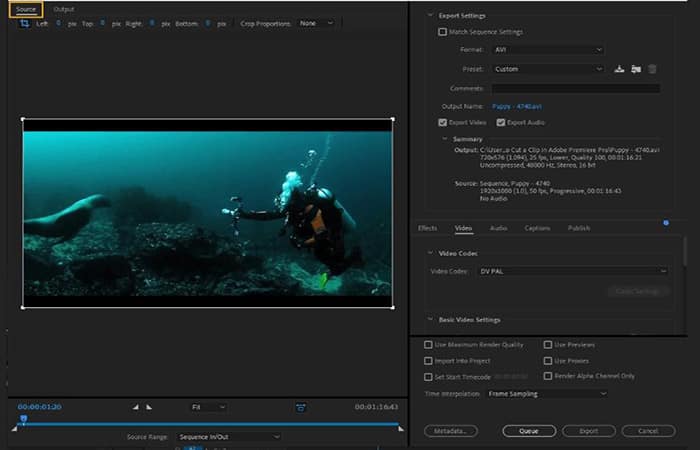
Producción
El panel Salida te muestra cómo se verá tu imagen final.
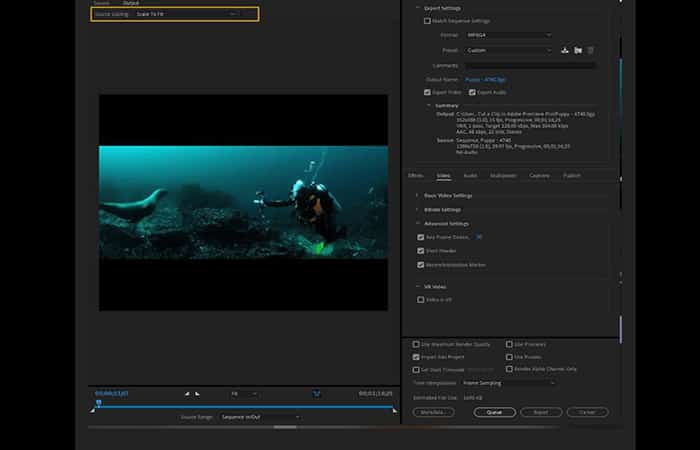
Panel inferior izquierdo
El número de la izquierda representa dónde se encuentra el cursor de reproducción en la línea de tiempo. El número de la derecha es la duración total del video.
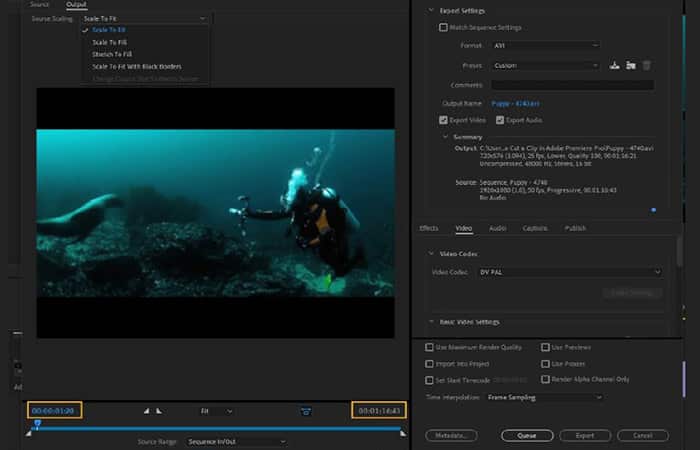
Estos dos triángulos establecen el punto de entrada y el punto de salida de la línea de tiempo. Otra forma de establecer la duración es arrastrando los triángulos debajo de la línea de tiempo.
Puedes establecer la duración del video en cualquier longitud, exportando el video completo o una parte de él. El indicador de la línea de tiempo se resalta en azul si se incluye en la exportación y se atenúa si se recorta.
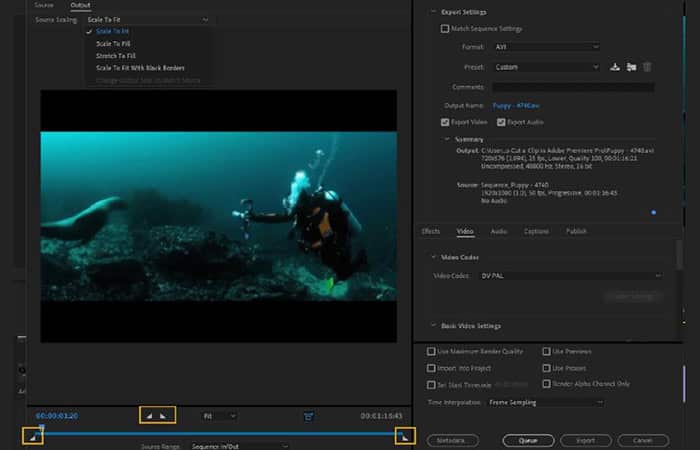
Este botón realiza la corrección de la relación de aspecto, que se puede activar y desactivar.
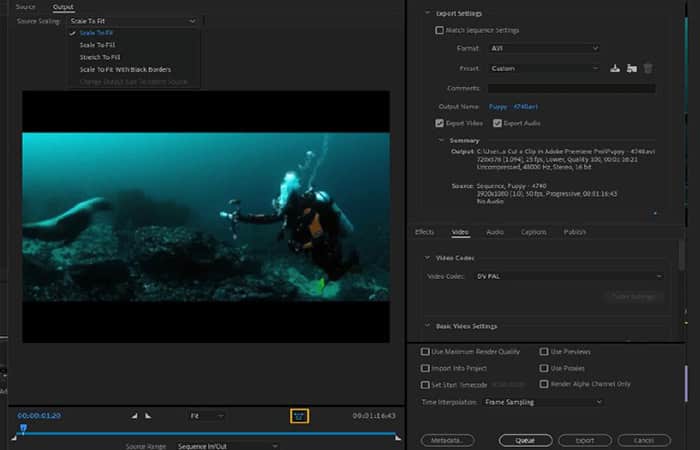
Esta función ajusta el zoom en la vista previa de salida. Puedes acercar, alejar o seleccionar Ajustar para que encaje perfectamente en el marco.
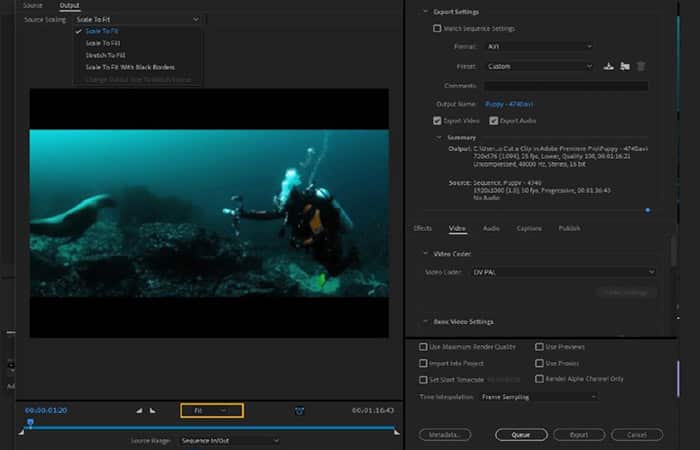
La función Rango de fuente te permite establecer rápidamente la duración de tu video. Tú puedes elegir:

Configuración de exportación, panel superior derecho
La sección Configuración de exportación te permite elegir entre ajustes preestablecidos y el formato de tu video. Puedes crear ajustes preestablecidos personalizados para que este proceso sea aún más rápido.
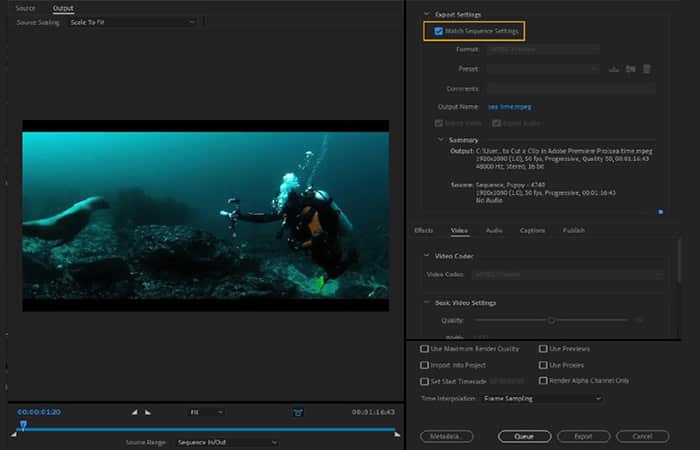
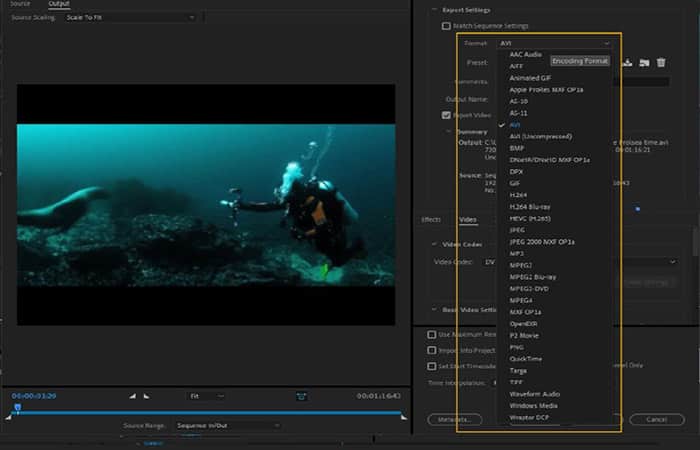
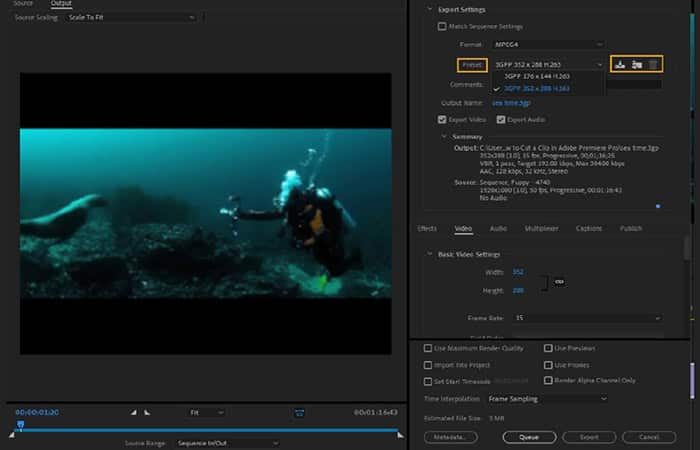
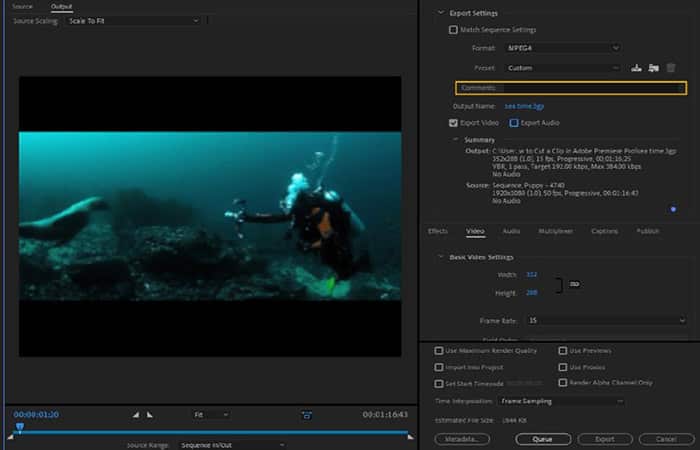
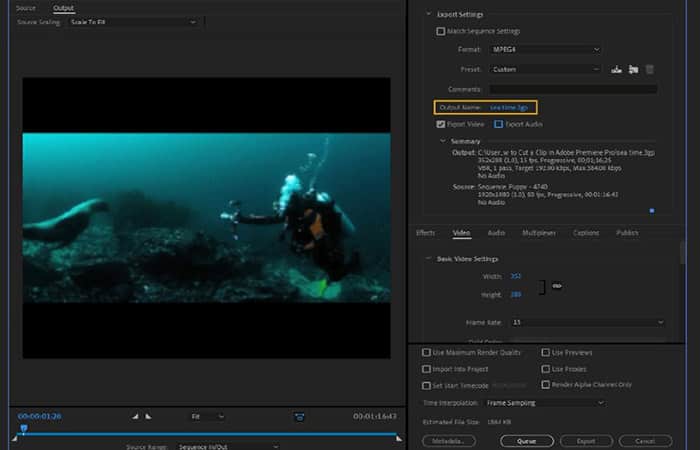
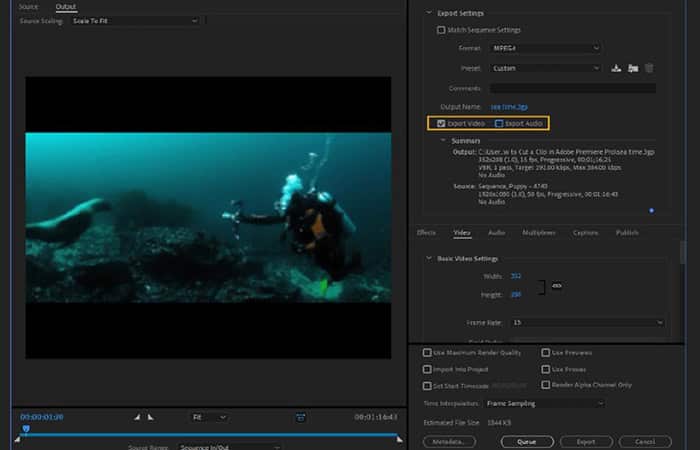
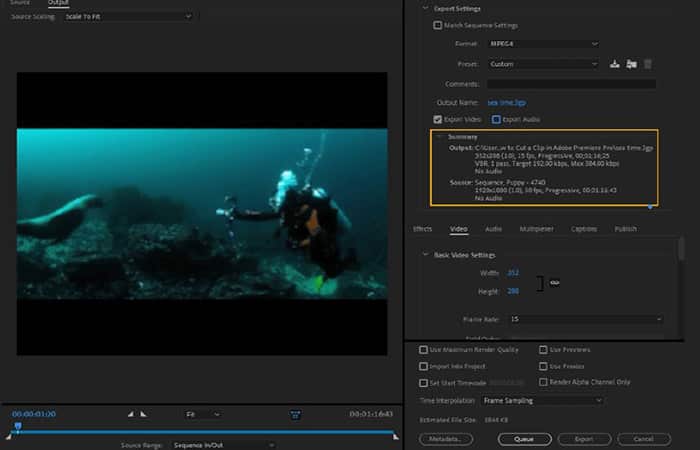
Panel derecho central, configuración de exportación
Este panel tiene seis pestañas: Efectos, Video, Audio, Multiplexor, Subtítulos y Publicar. Comenzaremos con Efectos y trabajaremos bien.
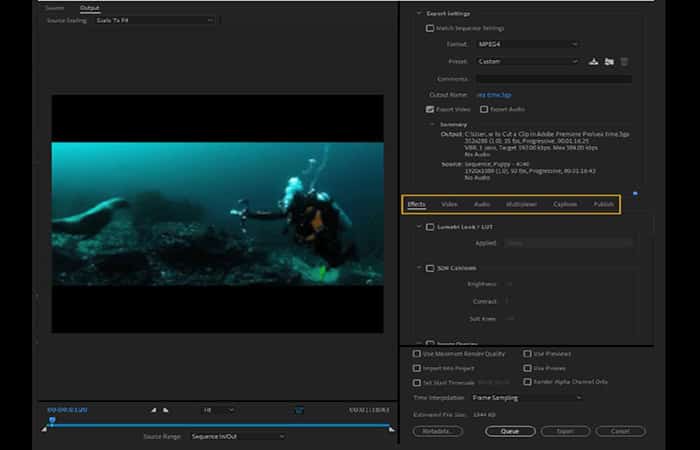
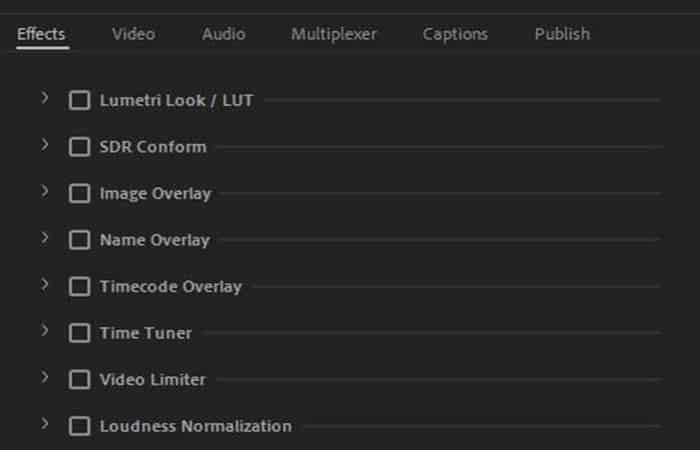
Lumetri Look/LUT: con este efecto, puedes aplicar varios grados de color al proyecto. Para aplicar un ajuste preestablecido, marca la casilla y elige un ajuste preestablecido del menú desplegable. También puedes aplicar un ajuste preestablecido personalizado usando «Seleccionar…» en las opciones preestablecidas en el menú desplegable. Se aplicará el aspecto y podrás obtener una vista previa en la pantalla de salida.
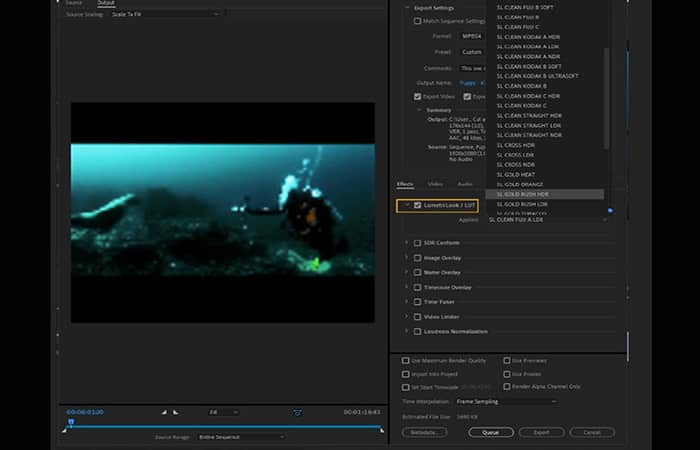
- Conformidad SDR: utiliza este efecto para convertir vídeo HDR (alto rango dinámico) a SDR (rango dinámico estándar). La conversión de tu video permite que se muestre en dispositivos que no sean HDR. Puedes controlar el brillo, el contraste y el codo suave del video. (Soft knee, un término menos conocido, es la transición al modo de compresión completa). El control de esta transición evita el recorte fuerte, lo que reduce la distorsión de la imagen final.
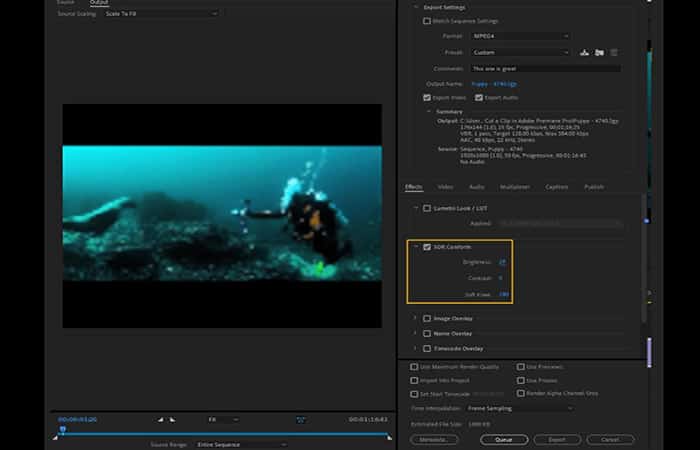
Superposición de imagen: usa esta función para superponer una imagen sobre tu video.
- Aplicado: busca y elige la imagen que deseas superponer. También puedes borrar la imagen y comenzar de nuevo.
- Posición: posiciona la imagen donde quieras. Puedes elegir centro, centro superior, entre otros.
- Desplazamiento: mueve la posición de la imagen a lo largo del eje X/Y, lo que te permite desplazarla con precisión.
- Tamaño: afecta la escala de la imagen.
- Tamaño absoluto: si esta casilla está marcada, significa que la imagen se escalará a tu resolución nativa.
- Opacidad: ajusta la opacidad de la imagen.
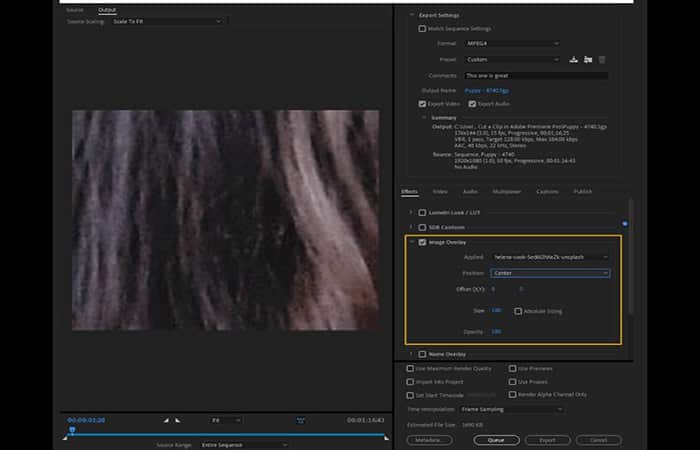
Superposición de nombre: esta característica le permite agregar texto a tu video. Puedes agregar un prefijo, un sufijo, hacer ambas cosas, usar el nombre del archivo de origen y más. También puedes cambiar la posición, el tamaño y la opacidad del texto.
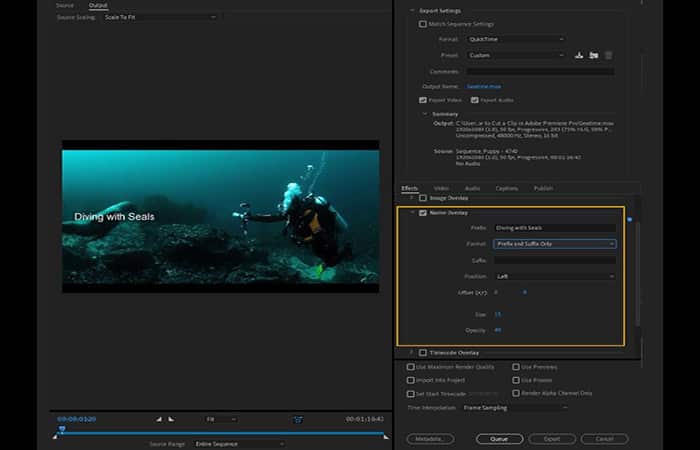
Superposición de código de tiempo: agrega una superposición de código de tiempo al video. Puedes establecer la posición, la opacidad, el tamaño y la fuente del código de tiempo. La fuente especificará cómo se genera el código de tiempo, ya sea que se lea desde el medio de origen o se cree personalizado.
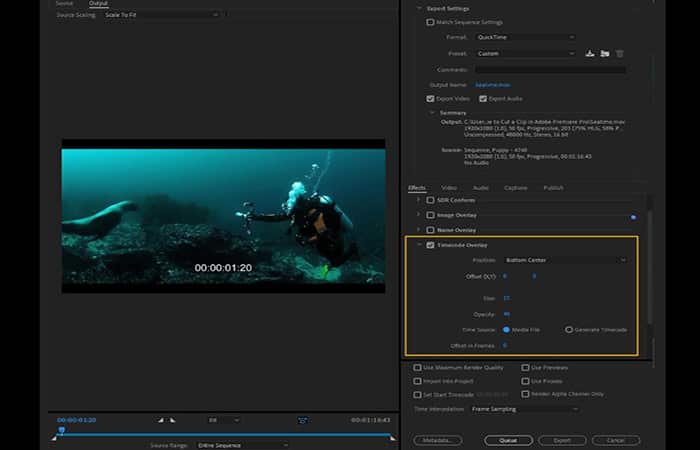
Sintonizador de tiempo: usa esta función para reducir o alargar la duración de un video. La herramienta duplicará o eliminará fotogramas automáticamente de forma imperceptible, lo que te permitirá cambiar la secuencia sin volver a editarla.
- Duración actual: duración actual del video.
- Duración objetivo: duración de tiempo que deseas lograr.
- Cambio de duración: porcentaje de cambio de duración en el video.
- En uso predeterminado: te permite cambiar entre usar el porcentaje de cambio de duración y la opción de duración objetivo.
- Omitir pizarras: esto omitirá imágenes fijas de más de 10 segundos.
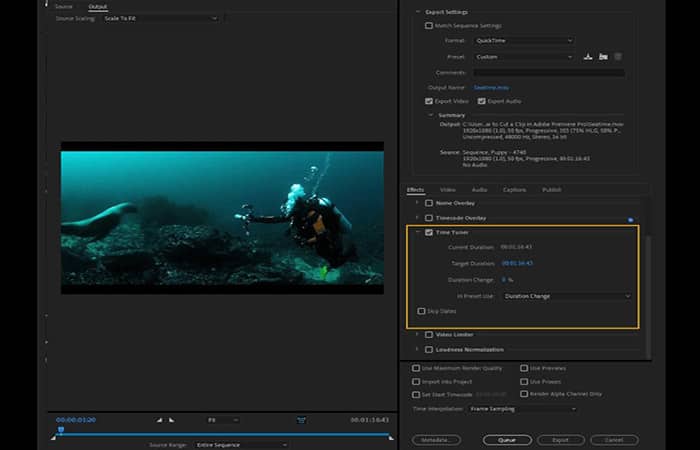
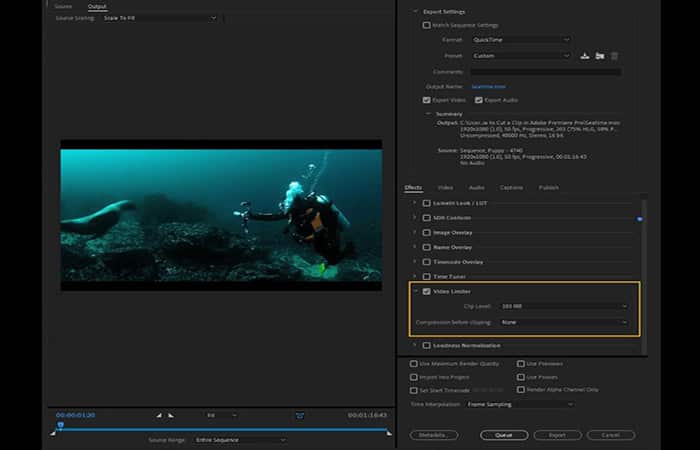
- Estándar de sonoridad: ajustes preestablecidos para los niveles de audio.
- Volumen objetivo: establece el objetivo de volumen objetivo. Esta opción está deshabilitada para presets que ya tienen este estándar definido.
- Tolerancia: modifica el volumen cuando cae fuera del rango de tolerancia.
- Max True Peak Level: establece un limitador para el máximo nivel de pico verdadero.
- Configura True Peak Limiter: Personaliza True Peak Limiter.
- Escribir informe de sonoridad y especificar la ubicación del informe: escribe un informe de sonoridad y te permite elegir la ubicación del documento.
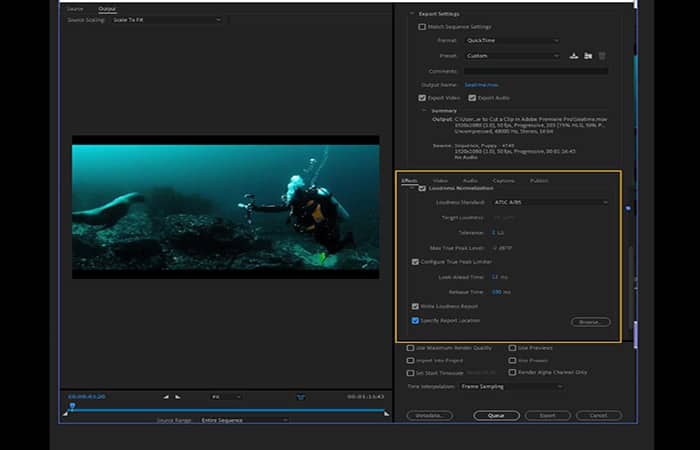
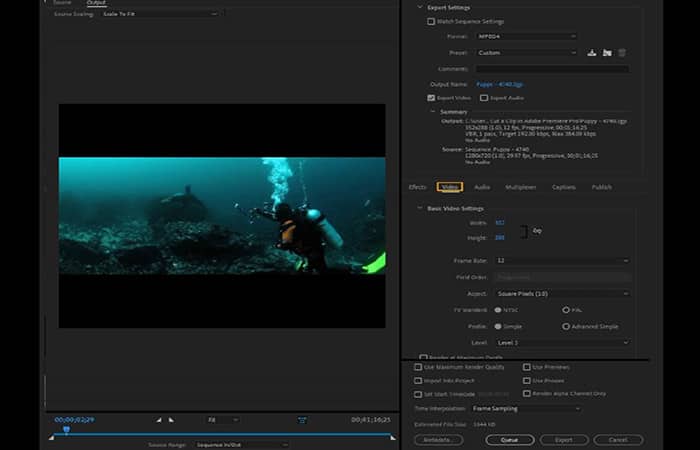
Tamaño de cuadro: ajuste el tamaño de cuadro del video, ya sea bloqueando la relación de aspecto o no.
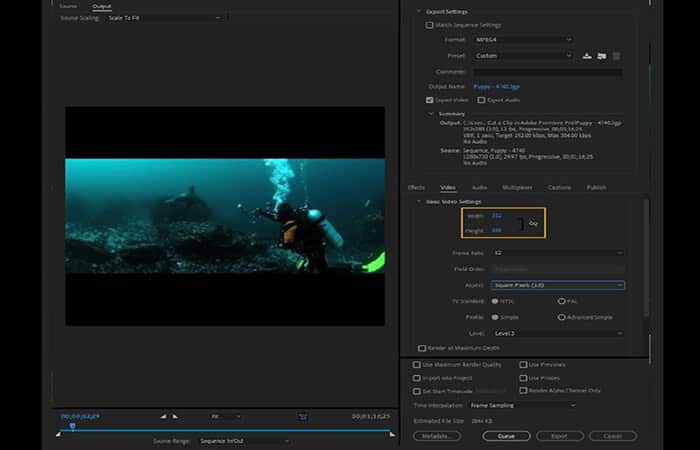
Velocidad de fotogramas: cambia la velocidad de fotogramas del video.
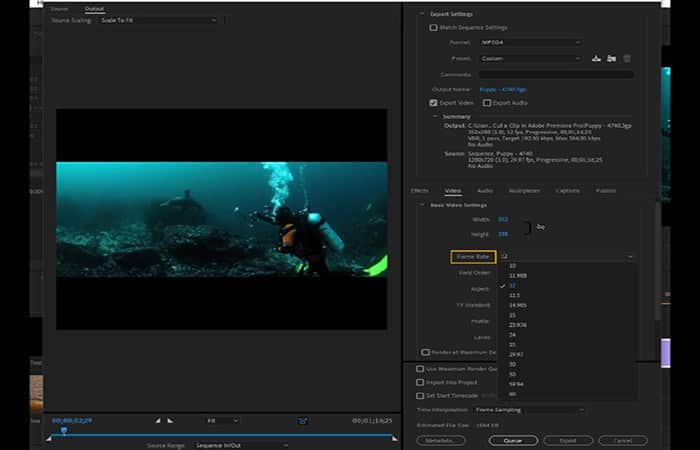
Orden de campo: cambia el orden en el que se graba cada par de campos de video. Upper First o Lower First establecerá el orden de visualización de los campos entrelazados. Usaríamos esto para formatos entrelazados como PAL o NTSC; progresivo es el estándar para películas y medios en línea.
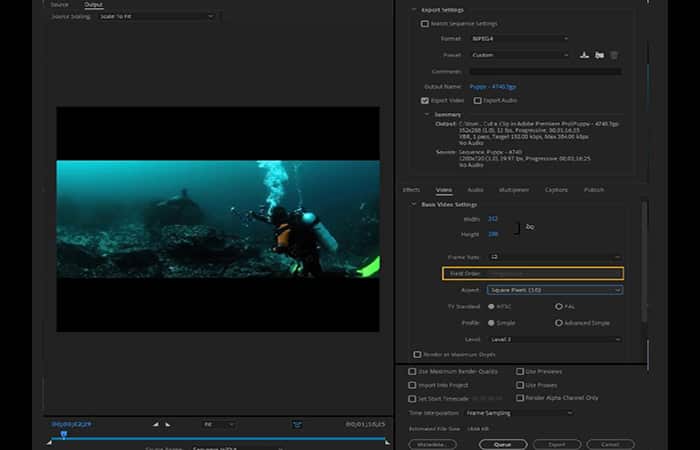
Aspecto: la relación de aspecto de la película. Puedes elegir entre ajustes preestablecidos o establecer una proporción personalizada.
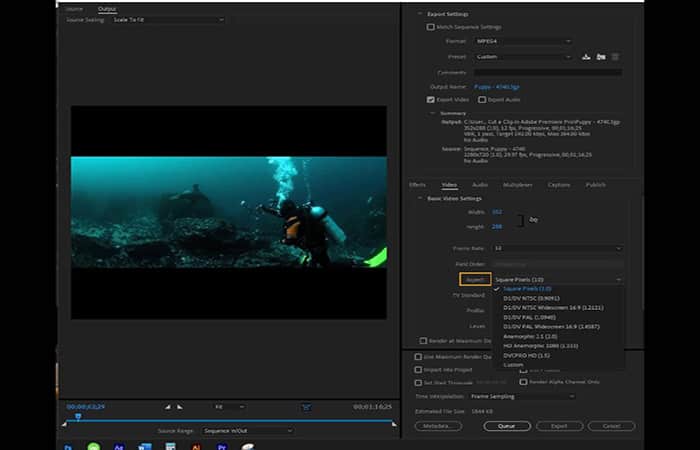
Estándar de TV: tus opciones son entre NTSC y PAL, que significan Comité Nacional de Estándares de Televisión y Línea Alterna de Fase, respectivamente. Si la tasa de fuente de coincidencia está habilitada, el estándar se establecerá en función de las propiedades de la fuente.
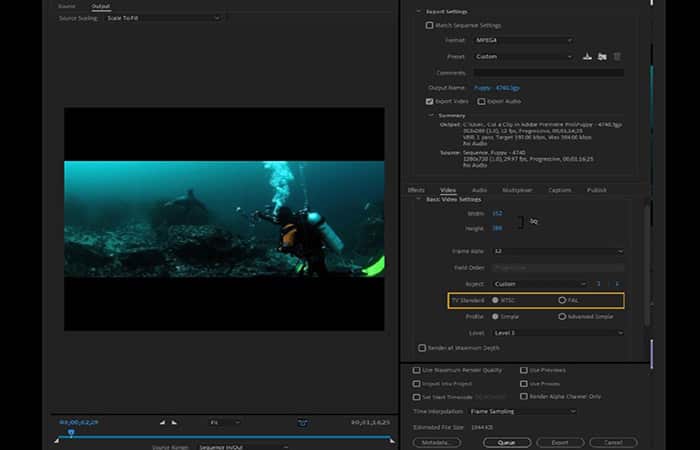
Perfil: puedes elegir entre Simple y Avanzado Simple. Controla propiedades como el formato de croma y el algoritmo de compresión. El perfil también restringe el rango de tasa de bits.
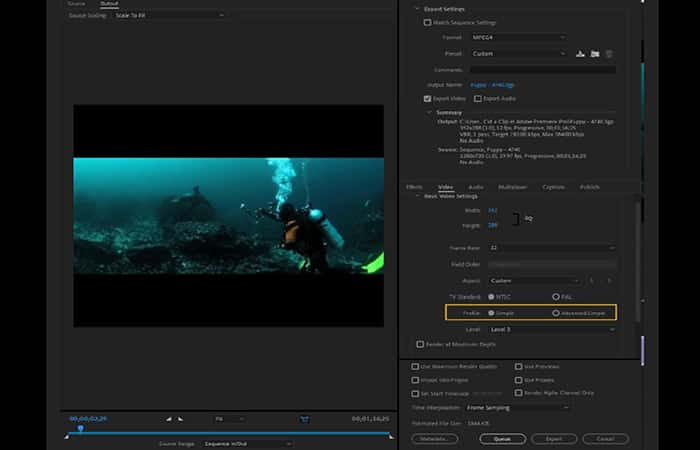
Nivel: selecciona el nivel entre 0-3. Limita la cantidad de opciones de velocidad de cuadro, orden de campo, tamaño de cuadro, tasa de bits, aspecto y otras configuraciones de compresión para tu video. (Si no sabes qué nivel o perfil usar, habilita la fuente de coincidencia. Habilitar esto elegirá la mejor configuración según los medios de origen).
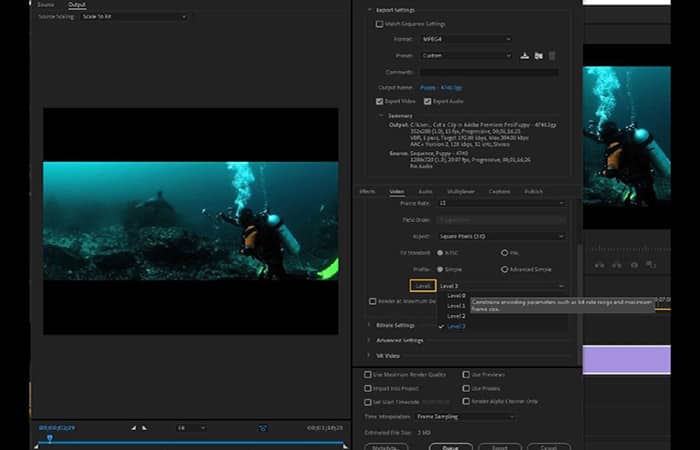
Procesar a profundidad máxima: esto reproducirá el video a una profundidad de color de 32 bits.
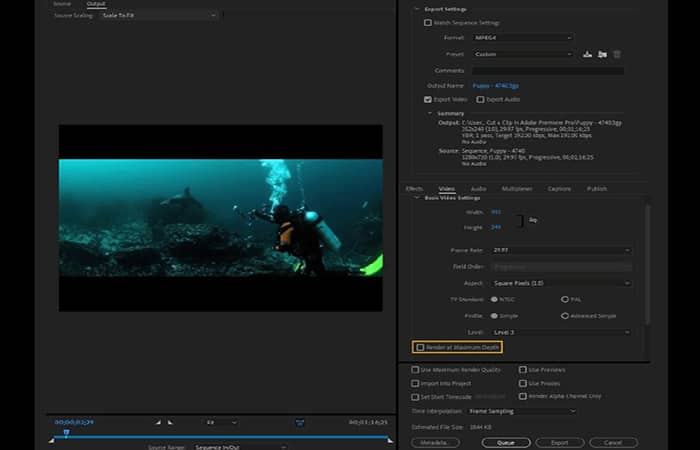
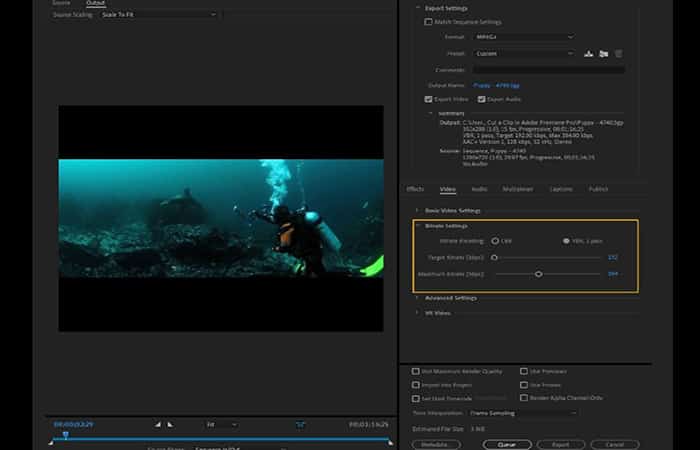
Codificación de tasa de bits: puedes elegir entre CBR (tasa de bits constante) y VBR (tasa de bits variable). CBR establece una tasa de datos constante, lo que hace que los tiempos de exportación sean más rápidos pero disminuye la calidad del video. VBR ajusta la tasa de datos para que coincida con la complejidad del video, lo que da un resultado final más alto. Puedes elegir entre 1 o 2 Pass VBR.
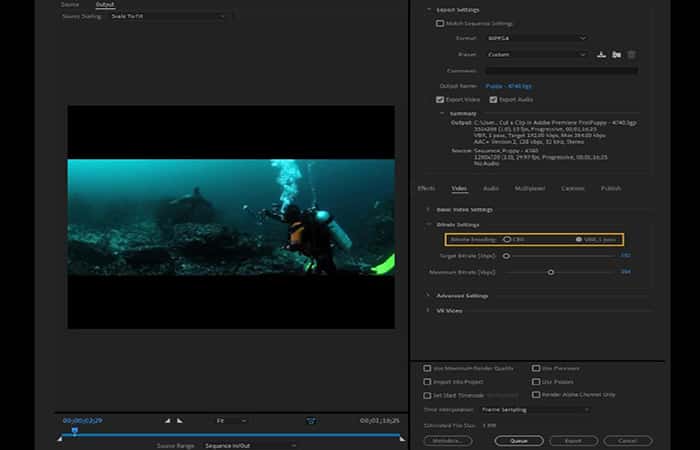
Tasa de bits objetivo: durante la codificación, este valor establece la tasa de bits general.
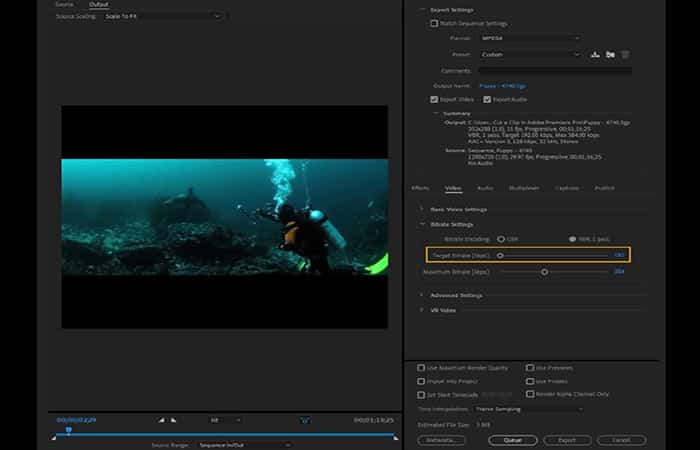
Velocidad de bits máxima: durante la codificación VBR, estableces los valores máximos permitidos.
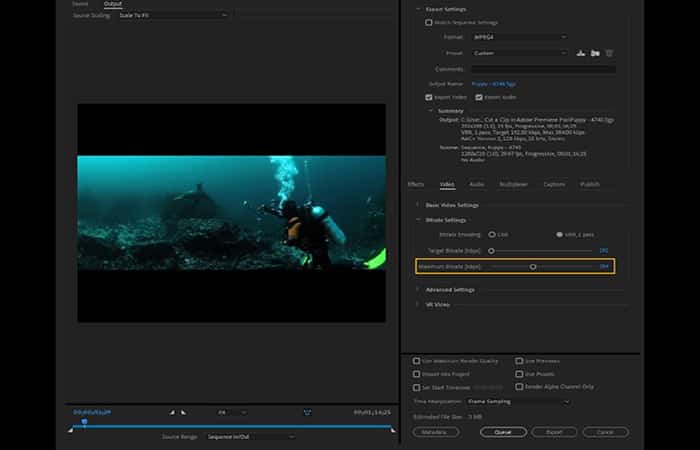
Tal vez quieras saber: Cómo Renderizar En Premiere Y Exportar Tus Videos
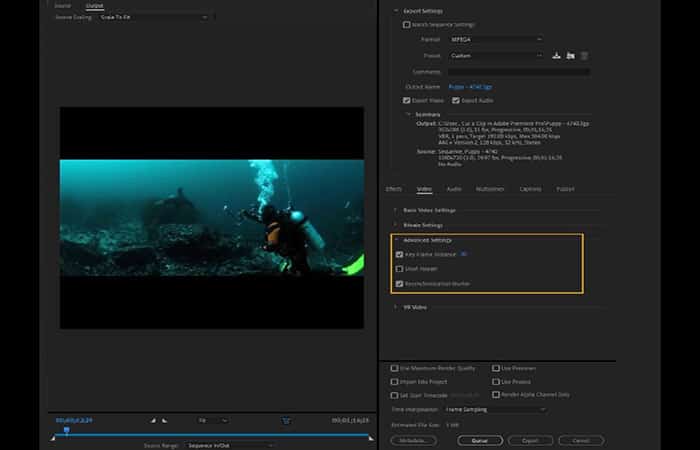
Distancia de fotogramas clave: si no está marcada, el sistema elegirá una distancia de fotogramas clave basada en la velocidad de fotogramas y el formato de exportación. Si está habilitado, se especificará con qué frecuencia se insertan fotogramas clave en el video.
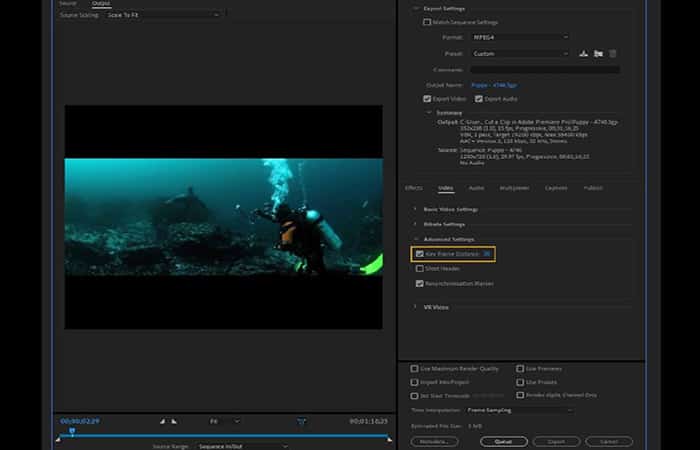
Encabezado corto: esta función crea una forma cuadrada con el encabezado, perfecta para subir videos a Instagram. El encabezado se expandirá o recortará para crear la forma cuadrada.
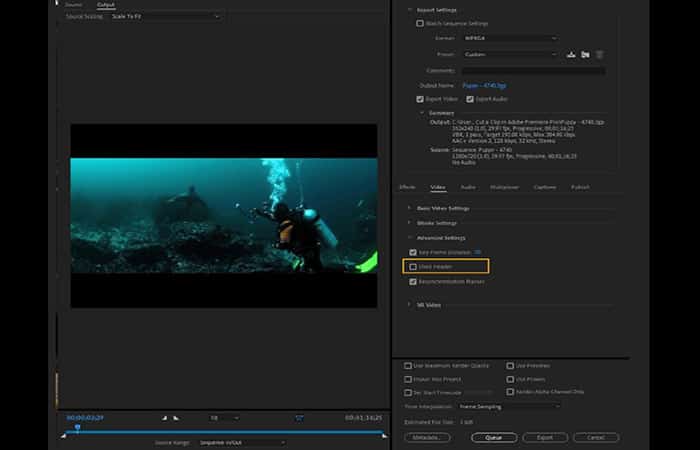
Marcador de resincronización: los marcadores de resincronización son marcadores utilizados para restablecer la sincronización entre el flujo de bits y el decodificador después de que se haya detectado un error. Puedes habilitar/deshabilitar esta función para la codificación.
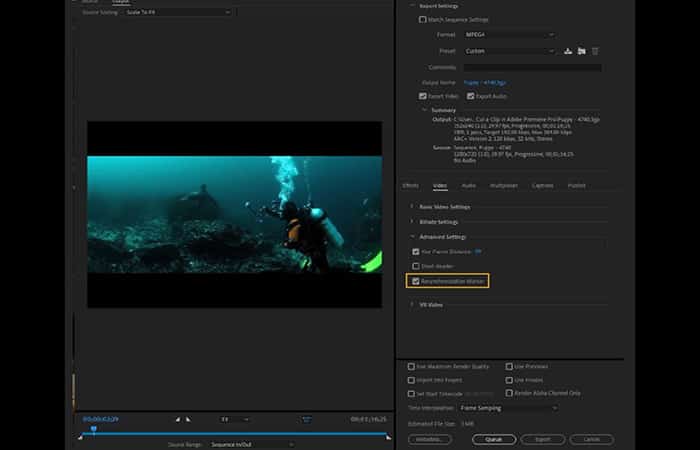
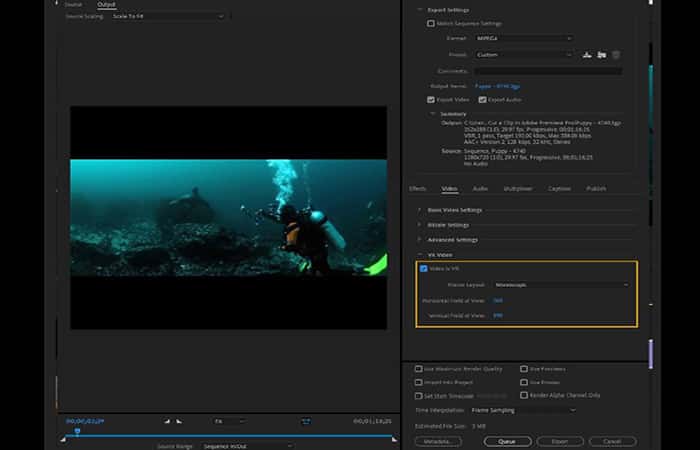
Disposición del marco: elige entre Monoscópico, Estereoscópico (arriba/abajo) o Estereoscópico (Lado a lado). Monoscópico significa visto con un ojo a la vez. Estereoscópico usa dos lentes (ambos ojos) para crear la imagen, viendo la escena desde dos ángulos diferentes. Si bien ambos se pueden ver con un auricular, solo se puede ver monoscópico sin un auricular.
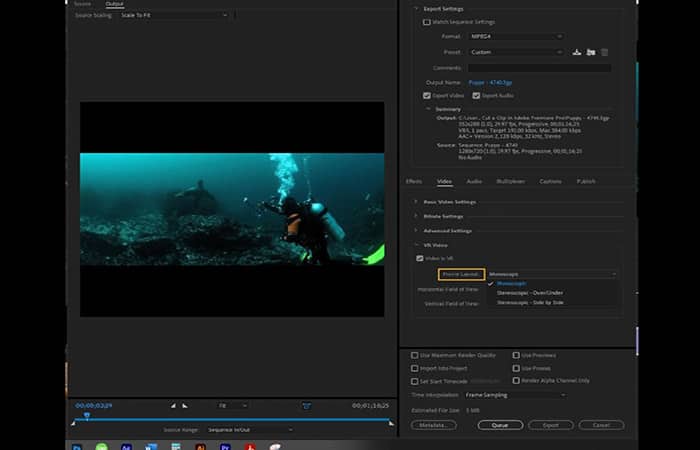
Campo de visión horizontal/vertical: controla la altura y el ancho del tamaño de la vista, medido en grados.
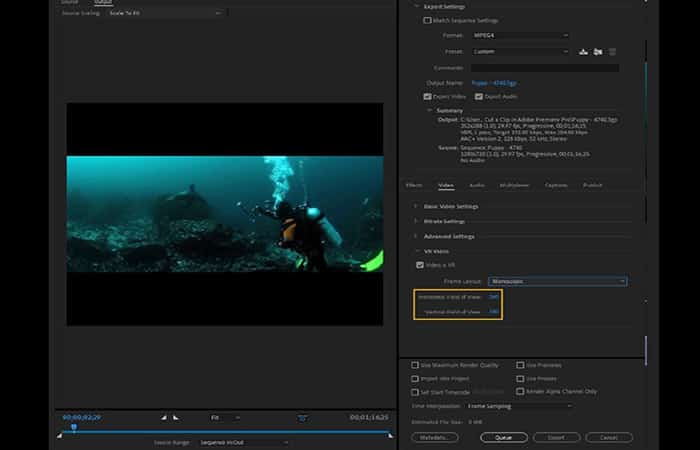
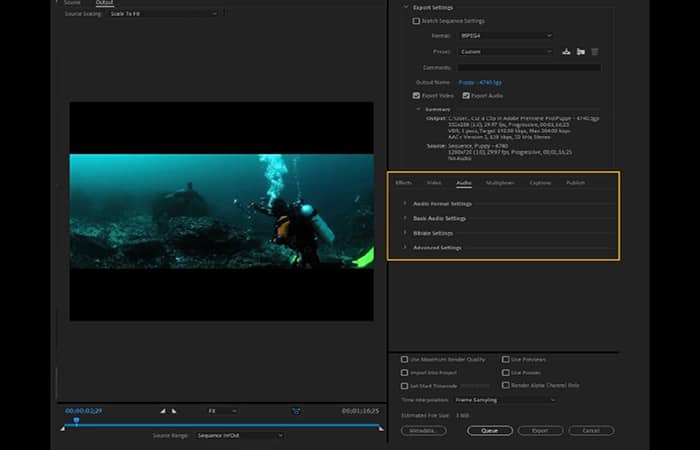
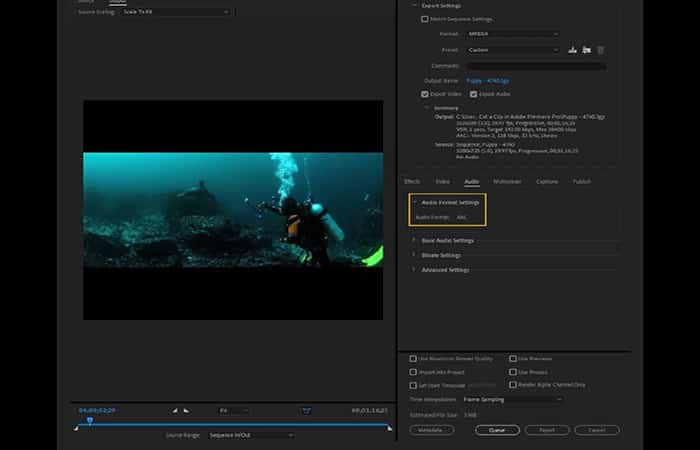
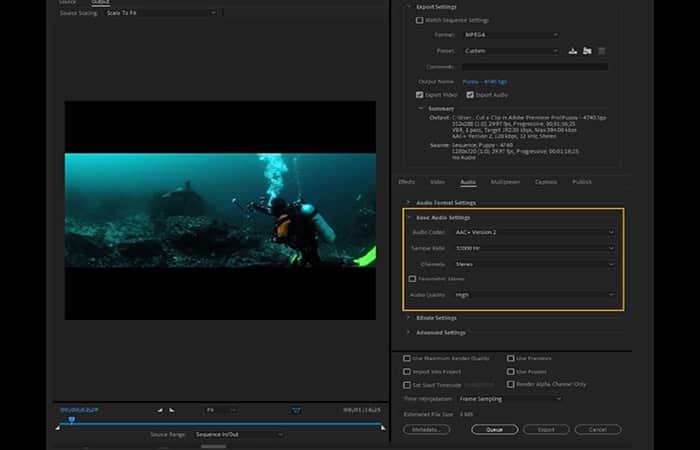
Códec de audio: elige el códec que se usará para codificar la transmisión de audio.
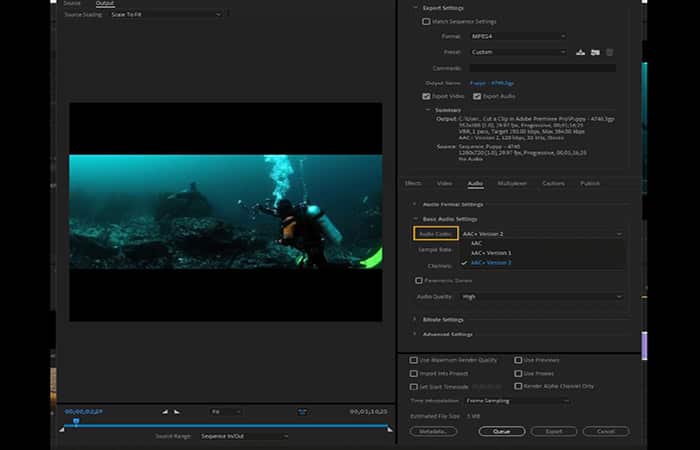
Frecuencia de muestreo: la frecuencia de muestreo es el número de muestras de audio transportadas por segundo, medido en kHz o Hz. El audio grabado a frecuencias de muestreo más altas tiene una calidad superior. Debes exportar el audio a la misma frecuencia de muestreo con la que se grabó y no aumentar la frecuencia de muestreo. Aumentar la frecuencia de muestreo desde la frecuencia original no aumentará la calidad del sonido.
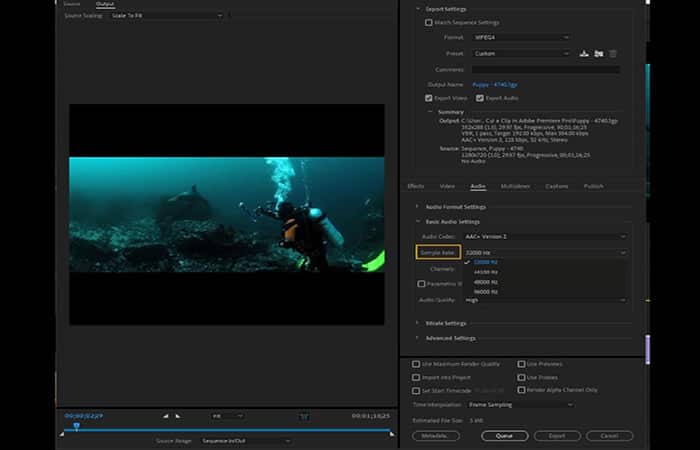
Canales: los canales son el número de canales en el audio de salida final. Aquí, puedes elegir entre Mono, Estéreo y 5.1.
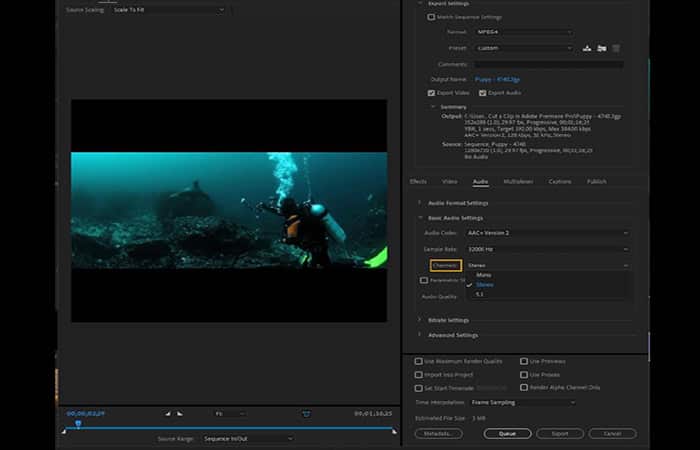
Estéreo paramétrico: Premiere recomienda habilitar esta función cuando la tasa de bits de audio es inferior a 40 kbps.
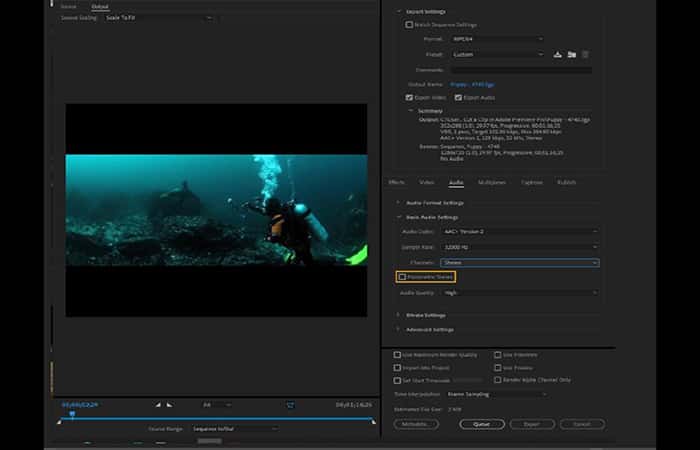
Calidad de audio: elige tu calidad de audio, tus opciones son alta, media o baja.
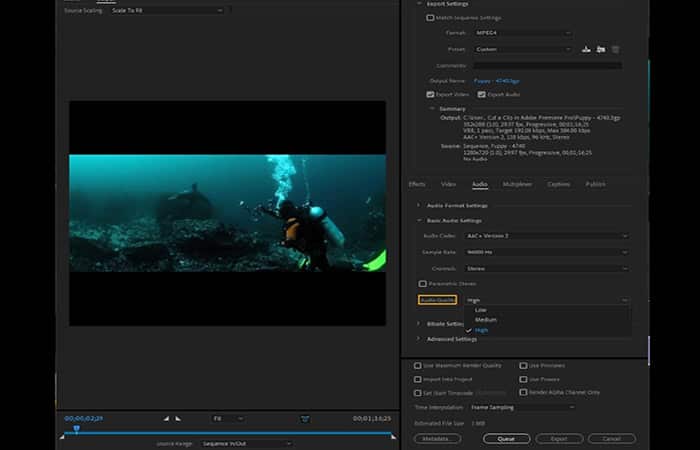
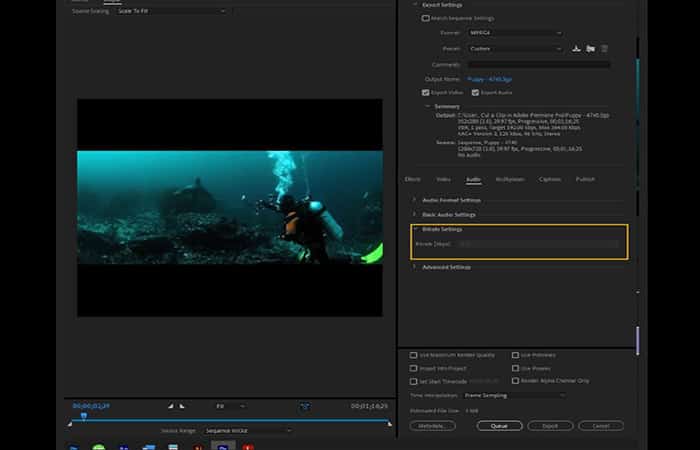
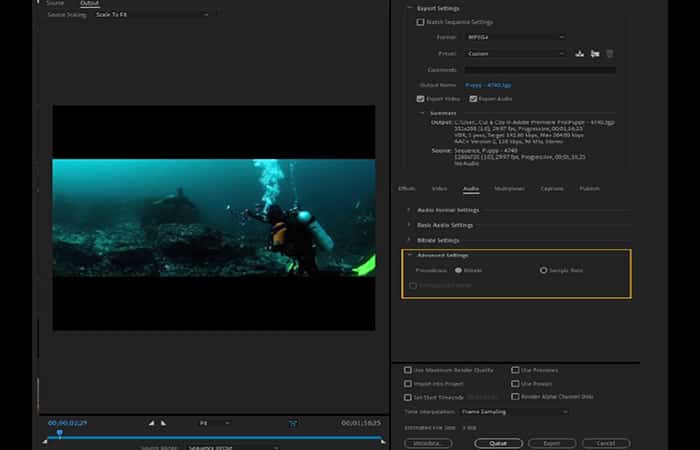
Precedencia: tienes dos opciones, Bitrate o Sample Rate. La tasa de bits limitará la frecuencia de muestreo en función de la tasa de bits de audio elegida para el proyecto. Si eliges Frecuencia de muestreo, se restringirán los valores de la frecuencia de bits para una frecuencia de muestreo dada.
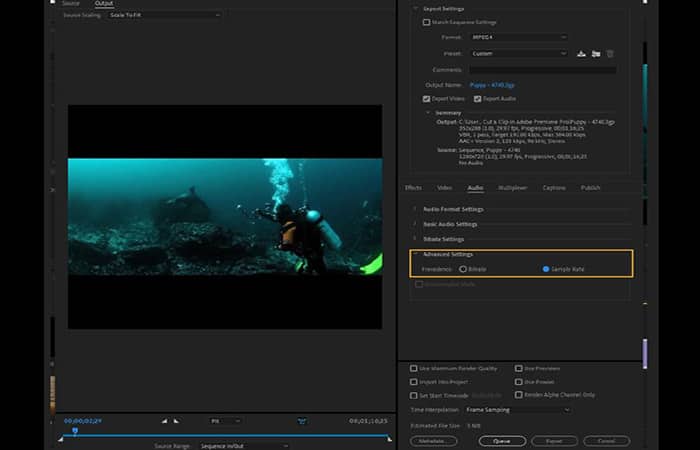
Modo de sobremuestreo: habilitar el modo de sobremuestreo te brindará la mejor calidad de audio posible para tu proyecto.

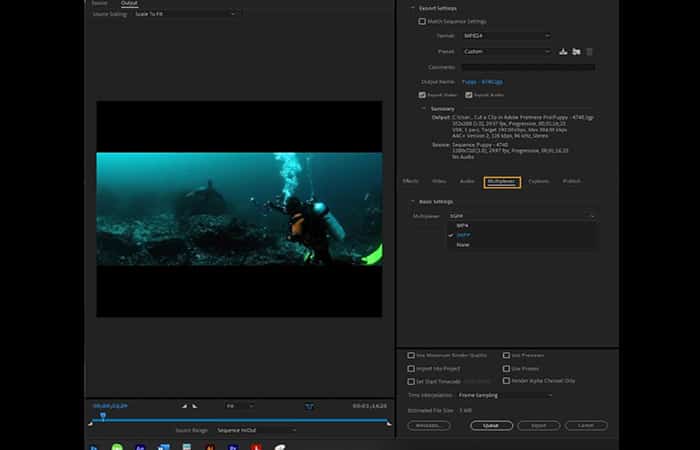

Opciones de exportación: no puedes exportar subtítulos, exportarlos como un archivo separado del video o grabarlos en el video. Ten en cuenta que cuando grabas los subtítulos en el video, se vuelven parte del archivo de video y no se pueden separar en el video exportado.
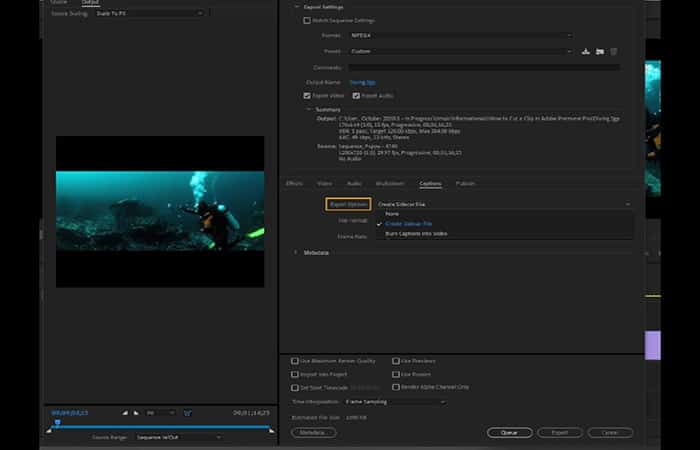
Formato de archivo/velocidad de fotogramas: puedes elegir el formato de archivo de los subtítulos, eligiendo entre el archivo de subtítulos EBU N19 o el formato de subtítulos SubRip. También puedes elegir la velocidad de fotogramas final para los subtítulos.
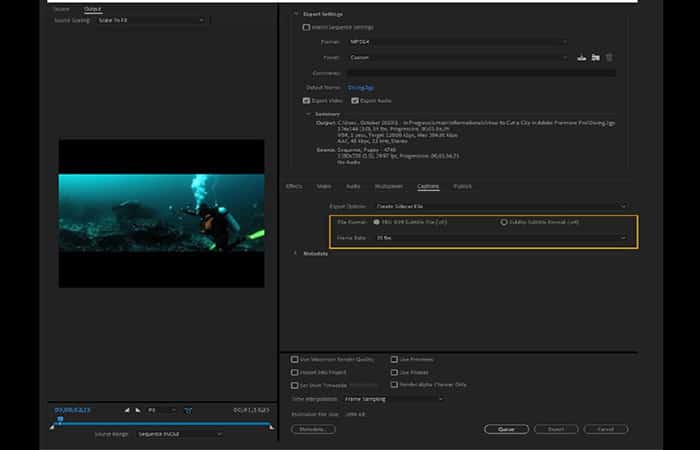
Metadatos: esta pestaña editará con precisión todos los metadatos de los subtítulos.
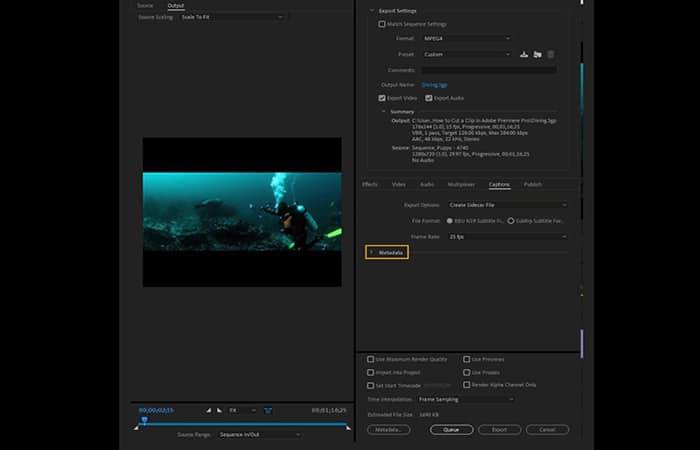
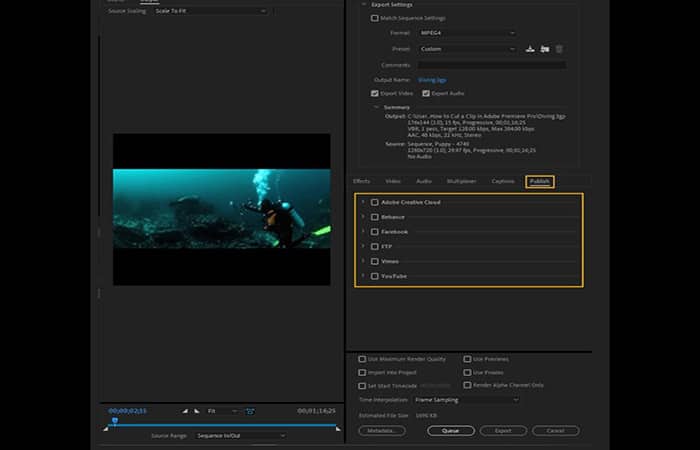
Adobe Creative Cloud: esta opción publicará tu archivo en Adobe Creative Cloud. El servidor en la nube donde Adobe puede almacenar tus archivos para acceder a través de las aplicaciones de Adobe. Aquí, el panel le muestra el destino del archivo de Creative Cloud y te da la opción de agregar una subcarpeta.
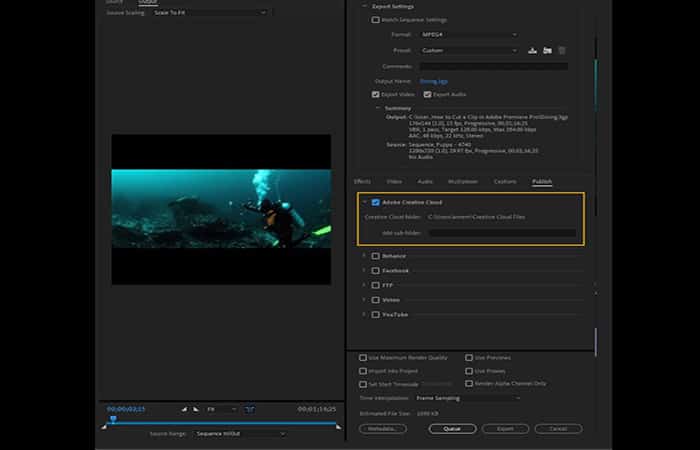
Behance: sitio de redes sociales y vitrina de Adobe, Behance es ideal para artistas que buscan colaborar con otros profesionales y mostrar su trabajo. Aquí, inicia sesión en tu cuenta, crea descripciones y etiquetas, y luego tienes la opción de eliminar el archivo local después de cargarlo.
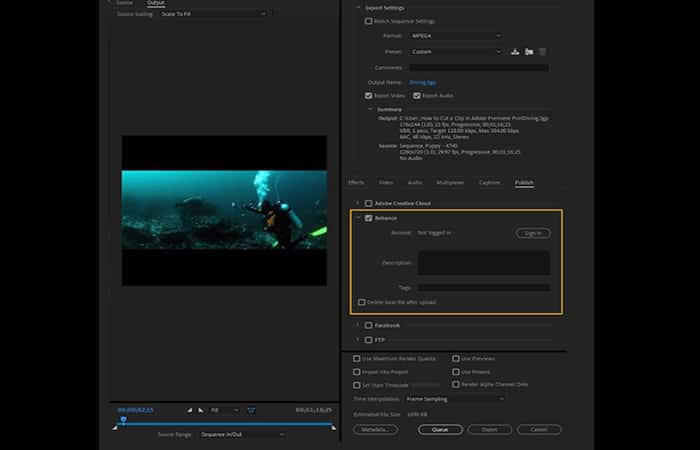
Facebook: esta opción te permite publicar directamente en tu feed de Facebook. Una vez que hayas iniciado sesión con los permisos de Media Encoder permitidos, puedes elegir la página, agregar un título y una descripción, y eliminar el archivo local una vez que hayas terminado de cargarlo. Un proceso limpio y fácil.
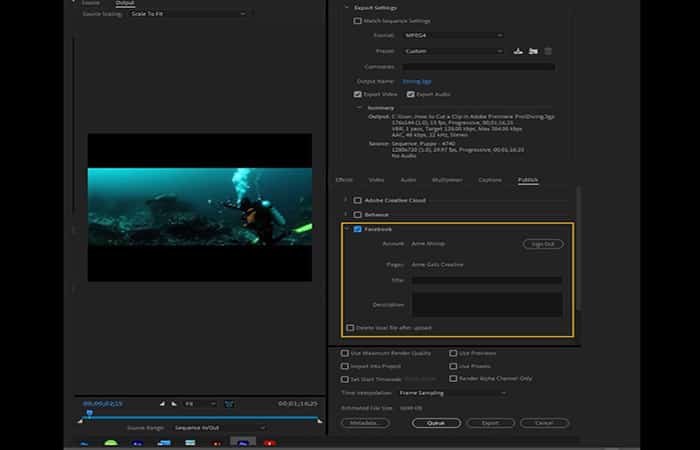
FTP: el protocolo de transferencia de archivos se utiliza para transferir archivos a través de una red. Aquí, inicia sesión en tu servidor, ingresa el puerto del servidor, ingresa la ubicación de acceso del FTP en la ruta Remota, la cantidad de intentos de contactar al servidor en Reintentos y la opción de eliminar el archivo local después de la publicación. Test te permite verificar la conexión con el servidor FTP. Verificar carga chequeará contigo que el proceso de carga fue exitoso.
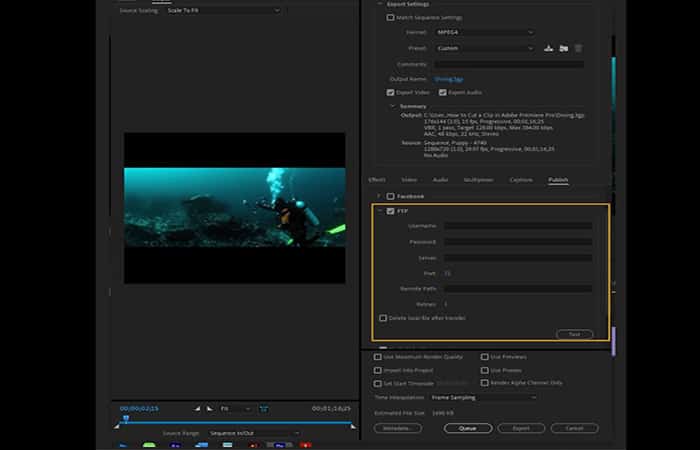
Vimeo: Vimeo es una plataforma para compartir videos. Muchos profesionales del cine lo utilizan para mostrar sus vídeos. Una característica notable de Vimeo es que te permite subir videos 4K. Aquí, después de iniciar sesión, puedes seleccionar el canal para cargar, agregar un título y una descripción, hacerlo público o privado, agregar etiquetas y eliminar el archivo local después de la carga.
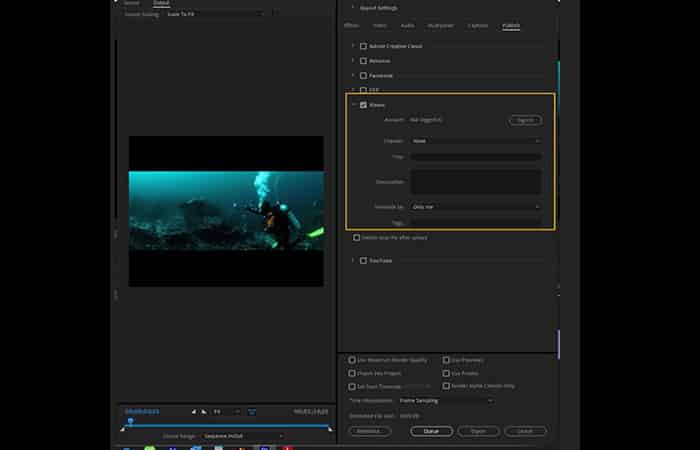
YouTube: YouTube es una de las mejores formas de llevar tu contenido a una audiencia masiva. Después de iniciar sesión, puedes seleccionar el canal, la lista de reproducción, el título, la descripción, la privacidad, las etiquetas, la miniatura personalizada, y eliminar el archivo local después de cargarlo.
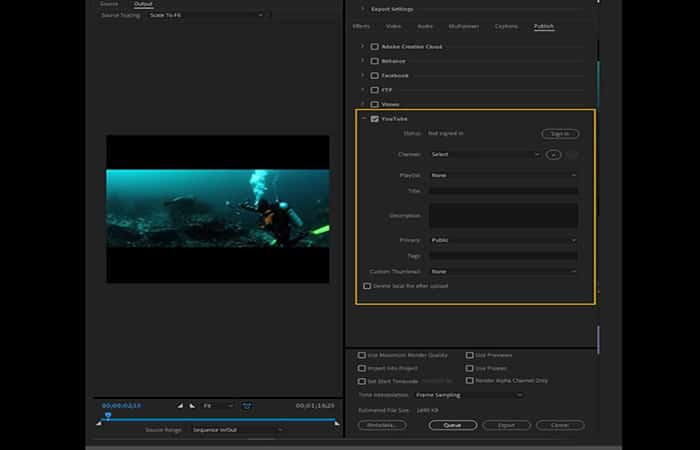
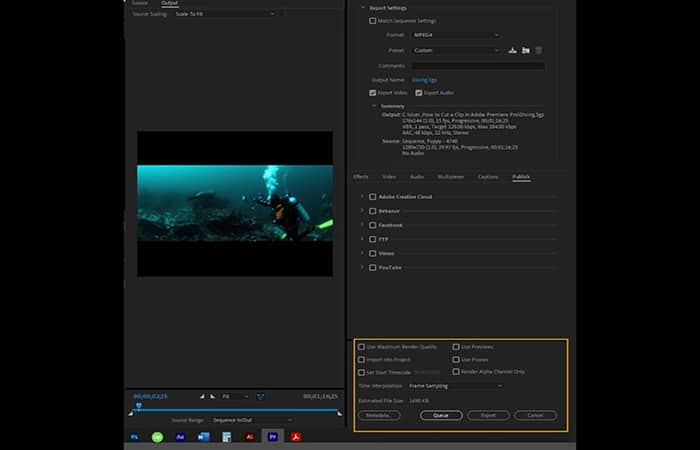
Usa Maximum Render Quality: esta función aumentará la escala de calidad. En general, aumentará el tiempo de codificación. Esta opción conservará más detalles y evitará el alias al escalar a un tamaño de fotograma diferente del material de origen.
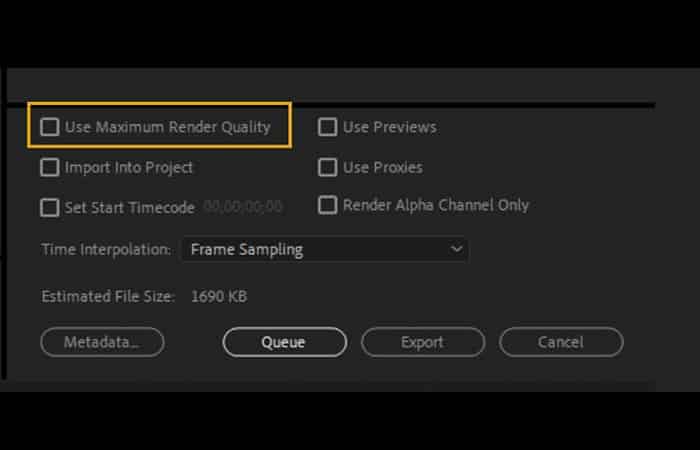
Importar al proyecto: esto importará el video exportado directamente a tu proyecto en Premiere Pro.
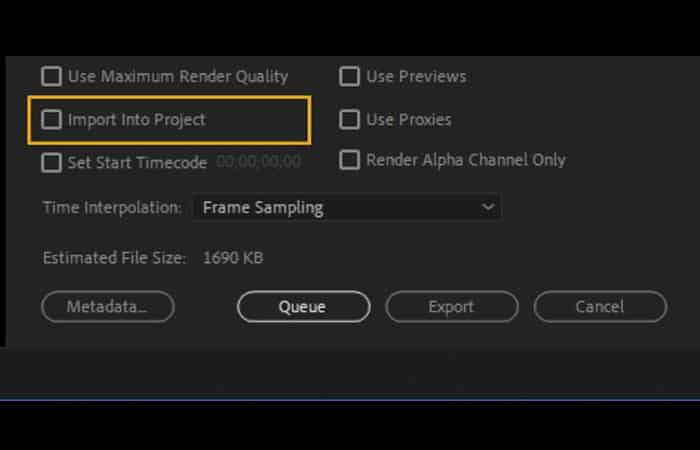
Establecer código de tiempo de inicio: esto establecerá tu código de tiempo de inicio en un tiempo personalizado en lugar del código de tiempo de la fuente.
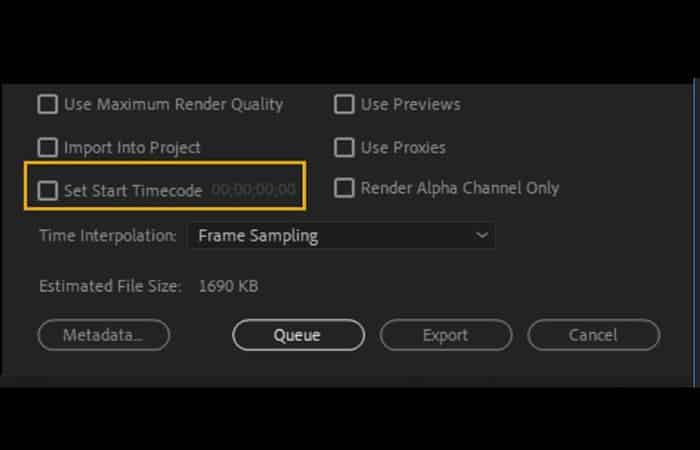
Usar vistas previas: esta opción utilizará los archivos de vista previa que ya se han generado. El uso de archivos de vista previa acelera el proceso de exportación.
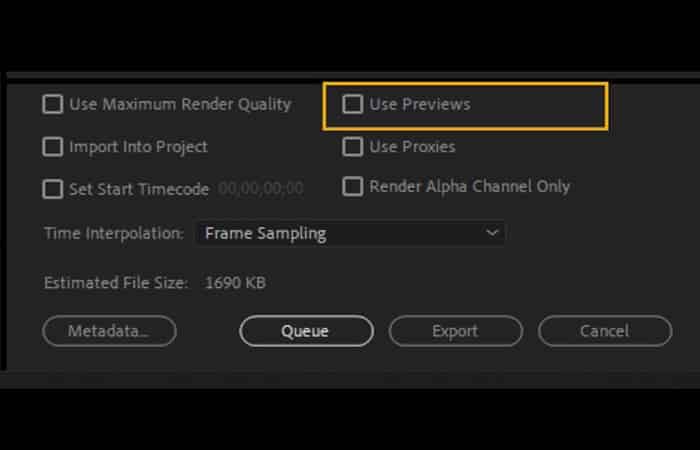
Usa proxies: los proxies son copias de baja calidad de tu metraje de alta calidad. Si necesitas una exportación rápida y no necesitas ver el video final en una resolución de alta calidad, habilita la función de proxy.
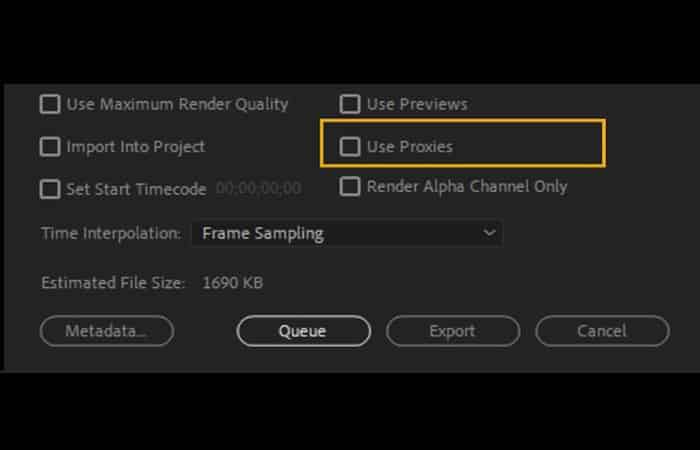
Renderizar solo el canal alfa: esto solo renderizará el canal alfa del video.

Interpolación de tiempo: puedes elegir entre muestreo de fotogramas, combinación de fotogramas o flujo óptico. Utiliza esta función cuando la velocidad de fotogramas del video final es diferente a la fuente.

Tamaño de archivo estimado: este es el tamaño de archivo estimado del video, información útil si haces un video con un tamaño de carga limitado.
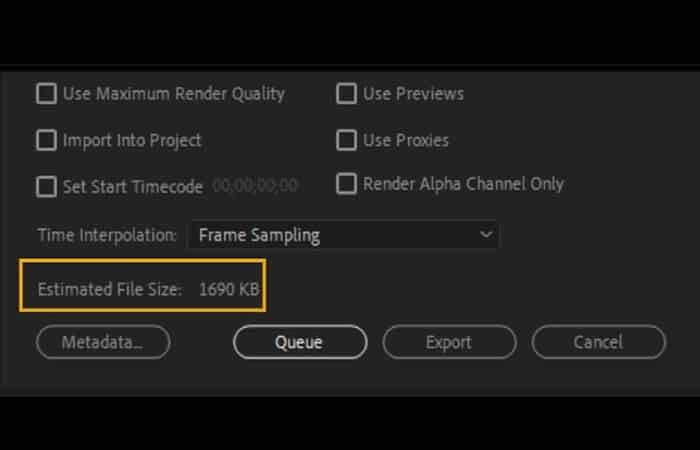
Metadatos: esta pestaña se abre para proporcionar todos los detalles de los metadatos del proyecto.
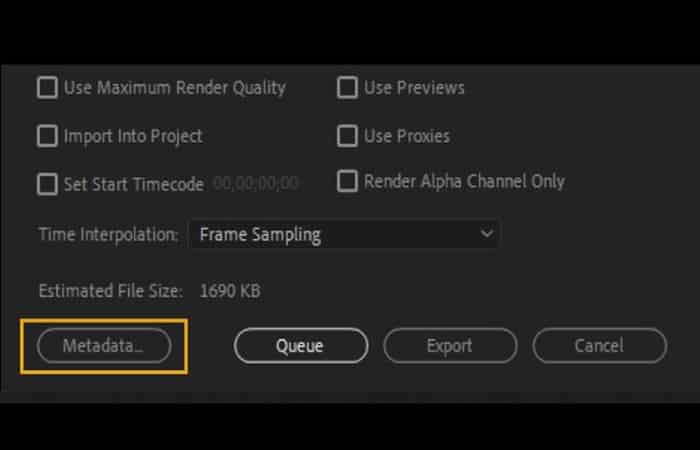
Cola: esto enviará tu video a Media Encoder. ¿Por qué usar Media Encoder y no exportar directamente en Premiere Pro? La renderización en Media Encoder te permite continuar trabajando en Premiere Pro a medida que el archivo se renderiza y/o pausa el proceso de renderización para renderizar más tarde.
Un ejemplo de flujo de trabajo de edición sería configurar un grupo de proyectos para exportar en Media Encoder, dormir y luego despertarse con los proyectos terminados por la mañana. Este flujo de trabajo maximiza el tiempo de trabajo.
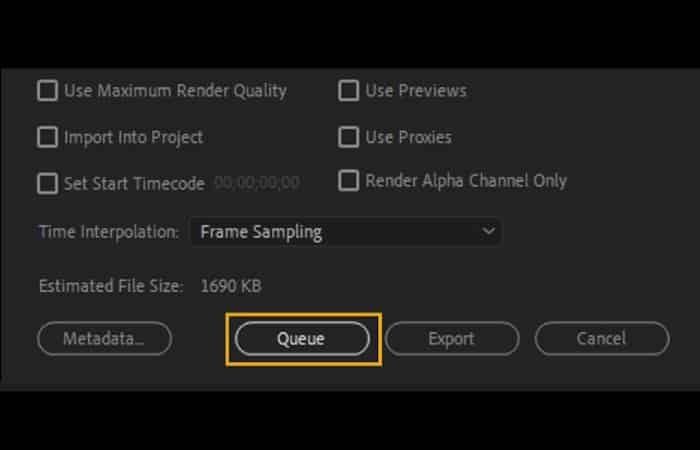
Exportar: esto exportará el video de Premiere Pro; directamente en el programa.
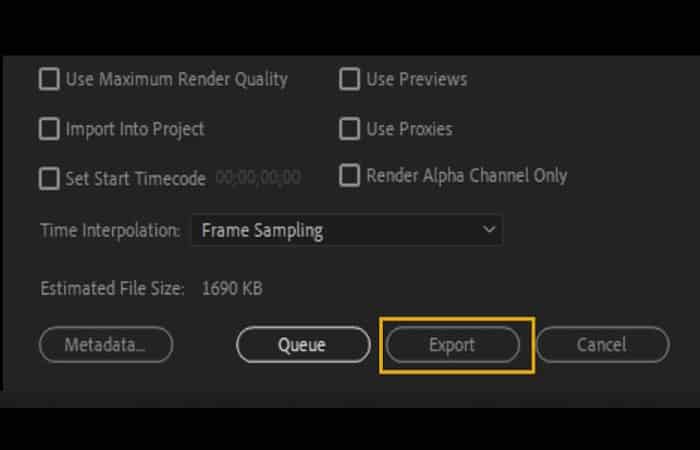
Cancelar: salir de la exportación.
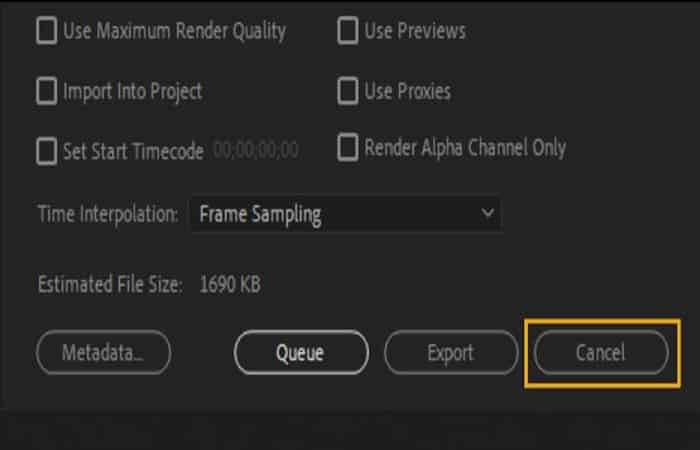
Echa un vistazo a: Cómo Bajar El Audio En Premiere. 6 Métodos Sencillos
Pensamientos finales
¡Y esos son los muchos detalles sobre cómo exportar archivos de Premiere Pro! Si tienes más preguntas, ve a support.adobe.com. Aquí encontrarás expertos y colegas editores que pueden ayudarte a trabajar con las numerosas funciones de Adobe Premiere Pro. Por otro lado, si visitas nuestra Web, puedes ver que tenemos muchos tutoriales relacionados para ayudarte con tus dudas. También puedes hacernos saber tus opiniones a través de la sección de comentarios; estaremos encantados de escucharte y complacerte.
Me llamo Javier Chirinos y soy un apasionado de la tecnología. Desde que tengo uso de razón me aficioné a los ordenadores y los videojuegos y esa afición terminó en un trabajo.
Llevo más de 15 años publicando sobre tecnología y gadgets en Internet, especialmente en mundobytes.com
También soy experto en comunicación y marketing online y tengo conocimientos en desarrollo en WordPress.