Reparar Error Game Pass No Lanza Tus Juegos
Muchas personas informaron recientemente que no pueden iniciar juegos que se juegan con el servicio Xbox Game Pass. Algunos de ellos no pueden iniciar solo un par de juegos, mientras que otros no pueden iniciar ninguno de los juegos que deberían poder jugar según su membresía de Game Pass. Este error solo se encuentra en PC. Si quieres aprender a solucionar el error Game Pass no lanza tus juegos, sigue leyendo esta entrada.
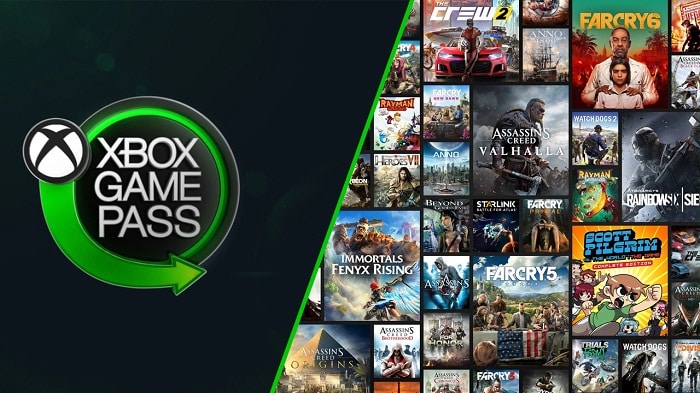
- ¿Qué ocasiona el error Game Pass no lanza tus juegos?
-
Métodos para reparar el error Game Pass no lanza tus juegos
- 1. Cierra los servicios de juego desde el Administrador de tareas
- 2. Actualiza tu versión de Windows
- 3. Repara la aplicación Xbox
- 4. Forzar la reinstalación de la aplicación Gaming Services a través de PowerShell
- 5. Sincroniza tu fecha y hora
- 6. Elimina los Servicios de juegos a través del Editor de registro
- 7. Habilita los permisos sin conexión
¿Qué ocasiona el error Game Pass no lanza tus juegos?
Después de que muchos jugadores afectados se quejaron de este error, nos sumergimos e inspeccionamos de cerca este problema de Game Pass y elaboramos una lista de todas las posibles causas:
- Falta la actualización de Windows: este error podría ocurrir porque falta una o más de las últimas actualizaciones de Windows. Lo más común es que a GamePass le falte una actualización de infraestructura de WU de seguridad clave que necesita. A menos que tu sistema lo tenga, puedes esperar que ciertos juegos (particularmente juegos de estudios propios) se nieguen a iniciarse. Para solucionar esto, debes instalar la última actualización de infraestructura de Windows que le falta.
- Aplicación Xbox corrupta: tu aplicación Xbox puede tener algunos archivos corruptos que no le permiten iniciar ningún juego. Este es un problema frecuente entre los usuarios que actualizaron recientemente a Win 11 desde Win 10. Deberías poder solucionar este problema reparando la aplicación Xbox y Xbox Game Pass desde Aplicaciones y funciones.
- Problemas con los servicios de juegos: otro motivo que puede causar que este Game Pass no inicie el error de los juegos es porque los 'Servicios de juegos' de Microsoft están pasando por algunos problemas o mantenimiento programado. Puedes intentar solucionar esto forzando la eliminación de los Servicios de juego del uso de PowerShell y luego reinstalando los Servicios de juego. Pero esto solo funcionará si el problema está arraigado localmente.
- Error de fecha y hora: para algunos jugadores, este error fue causado por la opción 'Establecer hora automáticamente'. Resulta que esto podría convertirse en un problema ya que GamePass compara la fecha del sistema con la fecha del servidor y descubre una discrepancia. ASi este escenario es aplicable, puede solucionar este problema sincronizando la fecha y la hora con la de tiempo real.
- Los permisos sin conexión están deshabilitados: este error de Game Pass también puede deberse a un escenario en el que la aplicación GamePass no puede establecer permisos sin conexión. Debido a esto, es posible que se le prohíba iniciar cualquier juego que requiera una conexión a Internet a través de Game Pass. Para solucionar esto, debe ir a la configuración de su cuenta de Microsoft Store y habilitar la opción.
- Error en el proceso de Gaming Service: los jugadores informan que este error también podría ocurrir debido a un error que afecta el proceso principal de Gaming Services. Puedes solucionar esto cerrando la tarea del Servicio de juegos para forzar su reinicio y luego iniciando cualquier juego que desee jugar.
Métodos para reparar el error Game Pass no lanza tus juegos
Ahora que conoce todas las posibles causas de este error, aquí hay una lista con cada una de las soluciones potenciales que te ayudarán a solucionar este problema de Game Pass en las computadoras con Windows:
1. Cierra los servicios de juego desde el Administrador de tareas
Antes de pasar a métodos más técnicos, lo primero que debes intentar solucionar este comportamiento extraño de GamePass es cerrar el proceso de Servicios de juegos a través del Administrador de tareas.
Al hacer esto, podrías restablecer el Servicio de juegos y, cuando reinicies el juego, debería funcionar en caso de que no se inicie debido a que el servicio está atascado en el limbo.
Mira También 7 Mejores Programas Para Hackear Juegos
7 Mejores Programas Para Hackear JuegosEsta es la solución más fácil del grupo presentado en este artículo y es la forma ideal de comenzar a solucionar este problema.
Estos son los pasos que debes seguir en caso de que no sepas cómo cerrar los Servicios de juego desde el Administrador de tareas:
- Primero debes abrir el Administrador de tareas. Presiona las teclas CRTL + Shift + ESCpara abrir directamente el Administrador de tareas, o puedes usar otras formas si lo desea.
- Una vez que estés dentro del Administrador de tareas,busca el proceso de Servicios de juegos y haz clic con el botón derecho en él, luego haz clic en Finalizar tarea. Al hacer esto, finalizarás la tarea de Servicios de juegos.
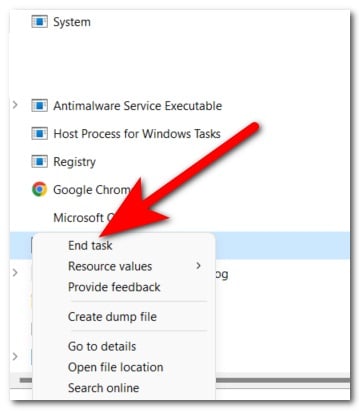
- Una vez que hayas finalizado con éxito la tarea, cierra el Administrador de tareas e intenta iniciar un juego para ver si aún aparece el error Game Pass que no inicia juegos.
Si el problema aún no se resuelve, pasa al siguiente método a continuación.
2. Actualiza tu versión de Windows
La primera solución potencial para tu problema es ver si hay alguna actualización de Windows disponible que te falte.
Lo más común es que experimentes este problema en una situación en la que falte una o más actualizaciones de la infraestructura de Windows. Esto puede ser un problema tanto en Windows 10 como en Windows 11.
Mira TambiénResulta que GamePass necesita una actualización clave de la infraestructura de WU para validar ciertos títulos propios de Microsoft. Si te los estás perdiendo, es probable que Game Pass se niegue a lanzar ciertos títulos de juegos como Gears of War, Forza Horizon y más.
Hay muchos usuarios afectados que lograron resolver el problema con éxito después de actualizar la versión de Windows a la última.
Si no sabes cómo actualizar tu instalación de Windows, sigue estos pasos:
- Abre un cuadro de diálogo Ejecutar presionando la tecla de Windows + R, luego escribe dentro de la barra de búsqueda 'ms-settings:' y presiona Entrar para abrir Configuración.
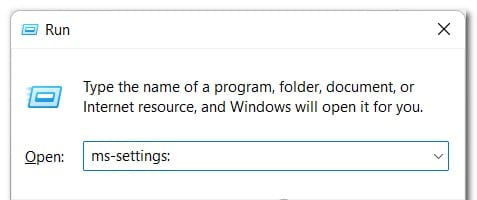
- Una vez que estés dentro de la Configuración, busca Windows Update en el menú de la izquierda y haz clic en él.
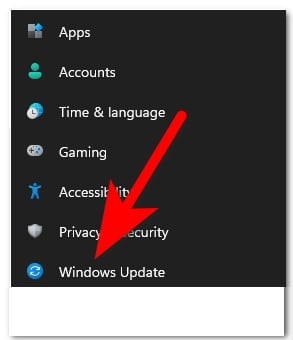
- Luego de que hayas hecho eso, instala las actualizaciones que están pendientes, si las hay. De lo contrario, haz clic en Buscar actualizaciones y espere hasta que se complete la verificación.
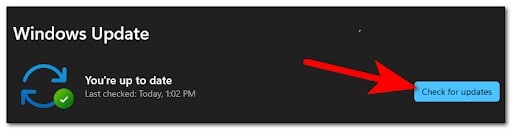
 Qué Es DS4Windows Usos, Características, Opiniones, Precios
Qué Es DS4Windows Usos, Características, Opiniones, Precios- Si se encuentran actualizaciones disponibles, asegúrate de instalarlas. Dependiendo de cuántas actualizaciones falten en tu sistema, es probable que necesites instalar tu computadora varias veces.
- Es posible que se te solicite que reinicies tu PC para completar la instalación de las actualizaciones. Asegúrate de reiniciarlo.
- Una vez que la PC vuelva a funcionar, inicie cualquier juego para ver si ahora puede jugarlo.
En caso de que aún no puedas iniciar ningún juego, verifica el siguiente método a continuación.
3. Repara la aplicación Xbox
Lo siguiente que puedes intentar es reparar la aplicación Xbox desde la configuración de tu ordenador.
Este método reparará la gran mayoría de los escenarios en los que no puedes iniciar juegos de pase de juego debido a algún tipo de problema de corrupción.
Puedes hacerlo accediendo al menú Aplicaciones y funciones y activando un procedimiento de reparación desde la pestaña Restablecer. Los usuarios de Windows 10 y Windows 11 confirmaron que este método funciona.
Después de que la aplicación sea reparada y restaurada, podrá jugar los juegos que desee (si el problema es causado por algún tipo de corrupción local).
Sigue las instrucciones a continuación para obtener instrucciones específicas sobre cómo reparar la aplicación Xbox desde el menú Aplicaciones y características.
Mira También 8 Mejores Programas Para Crear Juegos de Android
8 Mejores Programas Para Crear Juegos de Android- Necesitas acceder a las aplicaciones y características. Para llegar allí rápidamente, abre un cuadro de diálogo Ejecutar y escribe 'ms-settings: appsfeatures’ dentro de la barra de búsqueda.
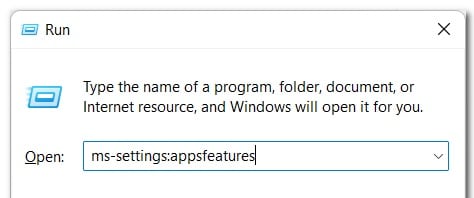
- Una vez que hayas hecho eso, debes buscar en la lista la aplicación Xbox Game Pass.
- Después de encontrarlo, haz clic en Opciones avanzadas y desplázate hacia abajo hasta que encuentres Reparar, luego haz clic en el botón para comenzar el proceso.
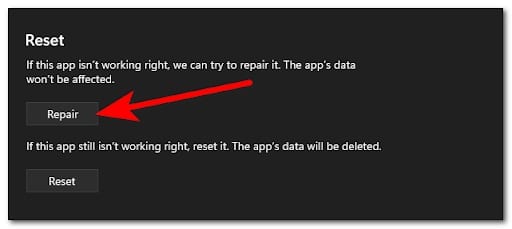
- Cuando finaliza el proceso, debes hacer exactamente lo mismo con la aplicación Xbox.
- Una vez que hayas terminado con eso, puedes cerrar la configuración y probar para ver si los juegos aún no se inician.
En caso de que Game Pass aún no inicie juegos incluso después de reparar la aplicación, ve al siguiente método a continuación.
4. Forzar la reinstalación de la aplicación Gaming Services a través de PowerShell
Si ninguno de los métodos hasta ahora ha solucionado el problema de Game Pass en tu caso, otra cosa que recomiendan muchos suscriptores de Game Pass afectados basados en PC es eliminar los Servicios de juegos usando un comando de PowerShell.
Nota: esta operación resolverá un problema de corrupción más avanzado que no se puede abordar con un procedimiento de reparación simple. La reinstalación forzada también significa que todos los archivos de caché almacenados actualmente por la aplicación también se eliminarán.
Después de eliminar los Servicios de juegos mediante el comando Powershell, deberá abrir la aplicación Xbox Game Pass para reinstalar los Servicios de juegos; se le pedirá que lo haga justo después de abrir la aplicación por primera vez después de la reinstalación forzada. .
Mira También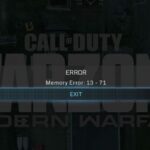 Resolver Error De Memoria 13-71 En Warzone (PC, Xbox)
Resolver Error De Memoria 13-71 En Warzone (PC, Xbox)Estos son los pasos que debe seguir para forzar la reinstalación de los servicios de juegos de Game Pass:
- Primero debes abrir un cuadro de diálogo Ejecutar presionando la tecla de Windows + R y escribiendo 'powershell' dentro de la barra de búsqueda.
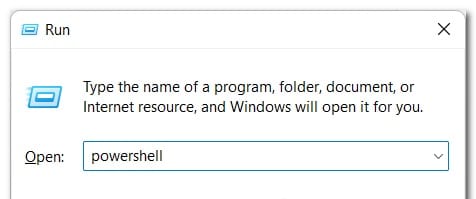
- Presiona Ctrl + Shift + Enter para abrir Powershell con acceso de administrador.
- En el Control de cuentas de usuario,haz clic en Sí para otorgar acceso de administrador.
- Ahora que estás dentro de la ventana elevada de PowerShell, escribe el siguiente comando y presiona Entrar para iniciar el proceso:
get-appxpackage Microsoft.GamingServices | remove-Appxpackage –todos los usuarios
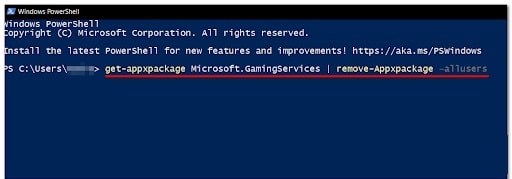
Espera hasta que finalice el proceso de eliminación.
Nota: Dependiendo de si estás utilizando un SSD o un HDD, esta operación puede tardar varios minutos.
Mira También Cómo Arreglar El Error UPnP No Exitoso En Xbox One
Cómo Arreglar El Error UPnP No Exitoso En Xbox One- Una vez que finalice el proceso, cierra la ventana elevada de Power Shell y reinicia tu computadora.
- Después de que los servicios de juegos se vuelvan a instalar, intenta iniciar cualquier juego para ver si ahora puede jugarlos.
Si sigue presentándose este problema, no dudes en poner a prueba el siguiente método que describiremos ahora mismo.
5. Sincroniza tu fecha y hora
Algunos jugadores lograron corregir este extraño comportamiento en el que Game Pass no iniciaba juegos cambiando la fecha y la hora.
Como resultado, puedes esperar que esto sea un problema porque el servicio Game Pass termina verificando la fecha del sistema con la fecha del servidor y finaliza el lanzamiento del juego si descubre una falta de coincidencia.
Si parece que este escenario podría ser aplicable, puedes solucionar el problema sincronizando la fecha y la hora desde el menú Fecha y hora dedicada. Después de hacer esto, deberías poder iniciar cualquier juego usando Game Pass.
Importante: Después de desmarcar la casilla junto a la opción Configurar la hora automáticamente, debes configurar manualmente la fecha y la hora correctas.
En caso de que no sepas cómo sincronizar manualmente la fecha y la hora, aquí hay una guía que lo guiará a través de esto:
Mira También Error Teredo no puede calificar | Causas y Soluciones
Error Teredo no puede calificar | Causas y Soluciones- Primero, presiona la tecla Windows + R para abrir un cuadro de diálogo
- A continuación, escribe 'ms-settings:'dentro del cuadro de texto y presione Entrar para abrir el menú Fecha y hora.
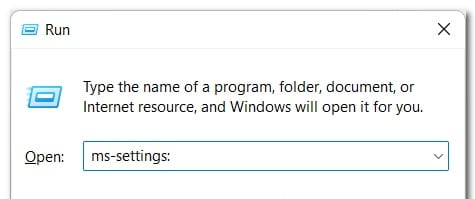
- Una vez que estés dentro del menú Configuración, debes hacer clic en la sección Fecha y hora en el menú del lado izquierdo.
Nota: Además, puedes acceder a la misma configuración haciendo clic con el botón derecho en la fecha en el lado derecho de la barra de tareas y luego haciendo clic en Ajustar fecha y hora.
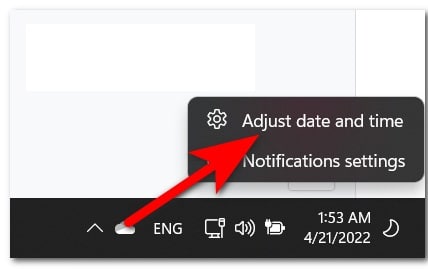
- Una vez que estés dentro de Fecha y hora, haz clic en el botón de alternar junto a Establecer hora automáticamente para desactivar la opción.
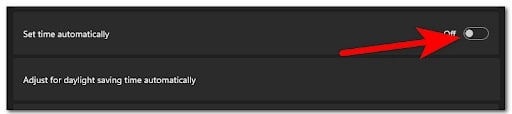
- Ahora haz clic en el botón Cambiar al lado de donde dice Establecer la fecha y la hora manualmente. Cambia la fecha y la hora tal y como está en este momento.
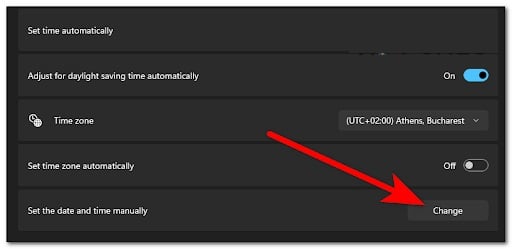
- Cuando hayas terminado con eso, intenta iniciar cualquier juego para ver si ahora funciona para usted.
En caso de que tu Game Pass siga mostrando los mismos problemas, prueba el siguiente método a continuación.
Mira También 10 Mejores Emuladores De Xbox 360 Para PC Con Windows
10 Mejores Emuladores De Xbox 360 Para PC Con Windows6. Elimina los Servicios de juegos a través del Editor de registro
Si el método anterior no produjo los resultados que buscabas, también puedes intentar deshacerte de la infraestructura de Gaming Services potencialmente corrupta a través del Editor del Registro; solo intenta esto si el método Powershell anterior ha fallado.
Importante: después de eliminar los Servicios de juegos a través del Editor de registro, debes ir a la sección Aplicaciones y funciones y reparar los Servicios de juegos, así como el Instalador de aplicaciones. Esto es necesario para volver a generar las claves de Registro que necesitas y que acabas de eliminar.
Muchos suscriptores de Windows 10 Game Pass han usado este método para finalmente lanzar los juegos a los que tenían derecho después de que fallara el método convencional.
Estos son los pasos que debes seguir para eliminar los Servicios de juegos a través del Editor del Registro:
- Presiona la tecla de Windows + R para abrir un cuadro de diálogo Ejecutar, luego escribe dentro de la barra de búsqueda 'regedit' y presiona Entrar para abrir el Editor del Registro.
- Ahora que estás dentro del Editor del Registro,asegúrate de eliminar los siguientes servicios:
[HKEY_LOCAL_MACHINE\SYSTEM\CurrentControlSet\Services\GamingServices]
[HKEY_LOCAL_MACHINE\SYSTEM\CurrentControlSet\Services\GamingServicesNet]
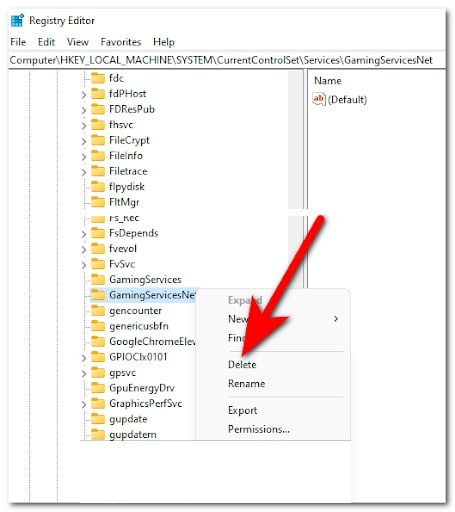
- Después de eliminar ambos servicios, puedes cerrar el Editor del Registro.
- Ahora debes presionar la tecla de Windows + R para abrir un cuadro de diálogo Ejecutar, luego escribir 'ms-settings:appsfeatures' dentro de la barra de búsqueda y presionar Entrar para abrir Aplicaciones y características.
- Una vez que hayas terminado con eso, accede a las opciones Avanzadas de Gaming Services, luego haz clic en Restablecer.
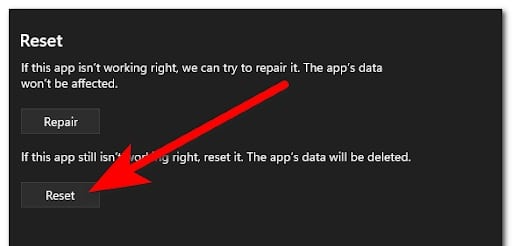
- Ahora debes repetir el proceso con el instalador de la aplicación.
- Después de eso, puedes cerrar las aplicaciones y funciones e intenta ver si el error de Game Pass aún ocurre.
- En caso de que este error siga apareciendo, consulta a continuación el siguiente método.
7. Habilita los permisos sin conexión
Otra razón por la que puedes experimentar este problema es cuando Game Pass no puedes iniciar juegos mientras tu PC no está conectada a Internet. Para poder hacer esto, la aplicación necesita permisos sin conexión.
Algunos usuarios afectados lograron solucionar este problema de Game Pass al habilitar el permiso sin conexión en sus cuentas de Xbox.
Puedes hacerlo desde la Configuración de la aplicación de tu cuenta, en la aplicación Microsoft Store. Este proceso es fácil de hacer y te permitirá solucionar tu problema si este escenario es aplicable.
Así es como puedes habilitar los permisos sin conexión en caso de que no sepas los pasos:
- Abre Microsoft Store y haz clic en su perfil, luego accede a la configuración de la aplicación.
- Una vez que estés dentro de la configuración de la aplicación,haz clic en el interruptor junto a Permisos sin conexión para habilitar la opción.
- Ahora que la opción está habilitada, deberías poder iniciar los juegos sin problemas. Prueba los juegos para ver si ahora puedes jugarlos.
Si quieres conocer otros artículos parecidos a Reparar Error Game Pass No Lanza Tus Juegos puedes visitar la categoría Juegos.
Deja una respuesta
¡Más Contenido!