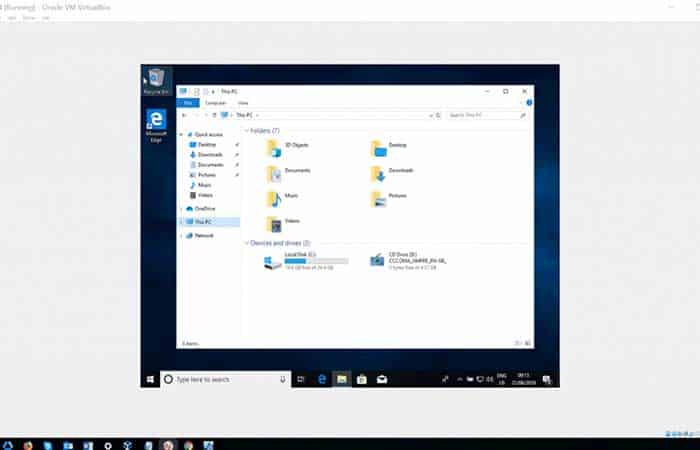
Cuando creamos una nueva máquina en VirtualBox e instalamos un sistema operativo, VirtualBox establece una resolución de pantalla predeterminada de 800 × 600 (4: 3). Sin embargo, mientras trabajamos en una máquina virtual, a menudo necesitamos tener una resolución de pantalla de nuestra elección. Por lo tanto, hay dos maneras de cambiar la resolución de una Máquina Virtual en VirtualBox: cambiando la configuración de pantalla del sistema operativo Linux y al instalar VirtualBox Guest Addition Image.
Cómo cambiar la resolución de una máquina virtual Linux en Virtualbox
Usaremos el sistema operativo Ubuntu 20.10 instalado en VirtualBox y probaremos los dos métodos proporcionados anteriormente para cambiar la resolución de la pantalla.
Quizás te puede interesar: Cómo Cambiar La Resolución De La Pantalla De Windows, Mac Y Teléfonos
Método 1: Cambiar la configuración de la pantalla
La forma más sencilla y rápida de tener una resolución de pantalla de tu elección es cambiarla desde la configuración de pantalla del sistema operativo Linux. Estos son los pasos a seguir:
- Paso 1: primero, ve a la configuración del sistema operativo.
- Paso 2: en Ubuntu o cualquier otro sistema operativo basado en Linux, abre el menú de la aplicación.
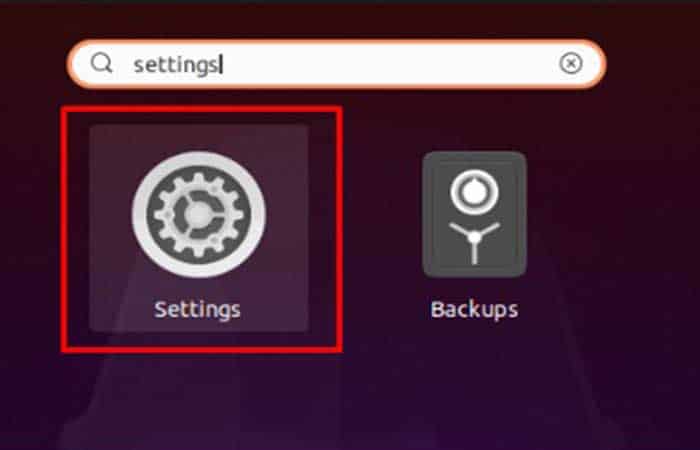
- Paso 3: busca «configuración» y abre la configuración pulsando el icono Configuración en los resultados de búsqueda que van a aparecer.
- Paso 4: desplázate hacia abajo a través de la barra de menú de la izquierda y haz clic en Configuración de pantalla.
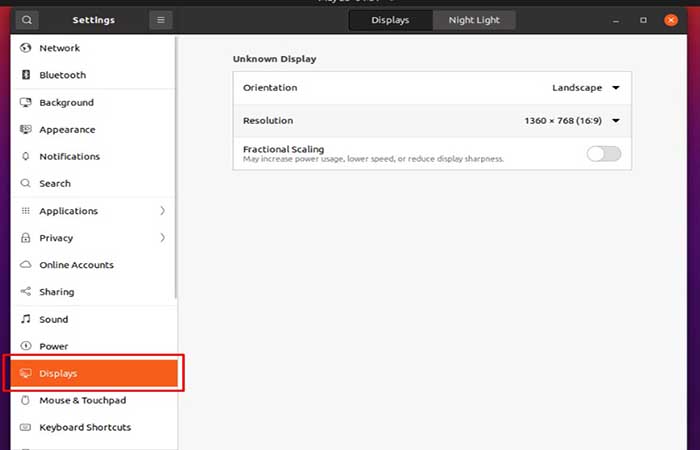
- Paso 5: en configuración de pantalla, pulsa el menú desplegable de resolución.
- Paso 6: en el menú desplegable, simplemente elige la resolución que desees.
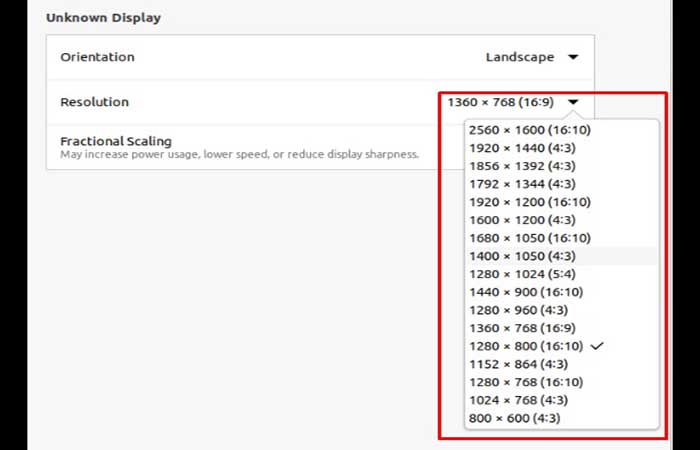
- Paso 7: después de escoger la resolución adecuada de tu elección, aparecerá un botón identificado como «Aplicar«, el cual es de color verde y se encuentra en la esquina superior derecha de la ventana.
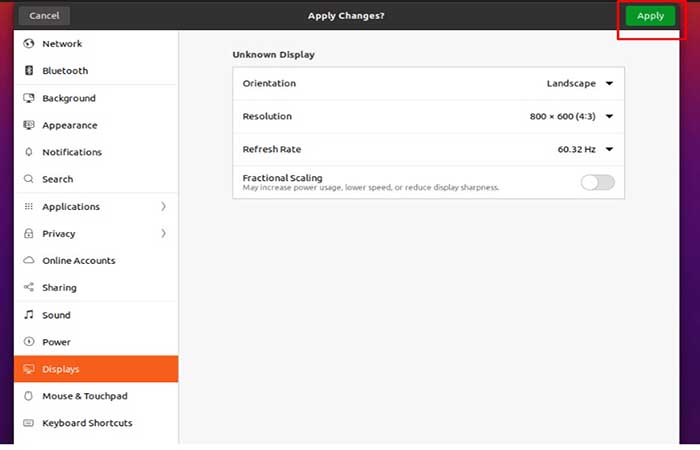
- Paso 8: haz clic en el botón Aplicar y confirma el cambio de resolución haciendo clic en el botón «Guardar cambios» que apareció en el cuadro emergente.
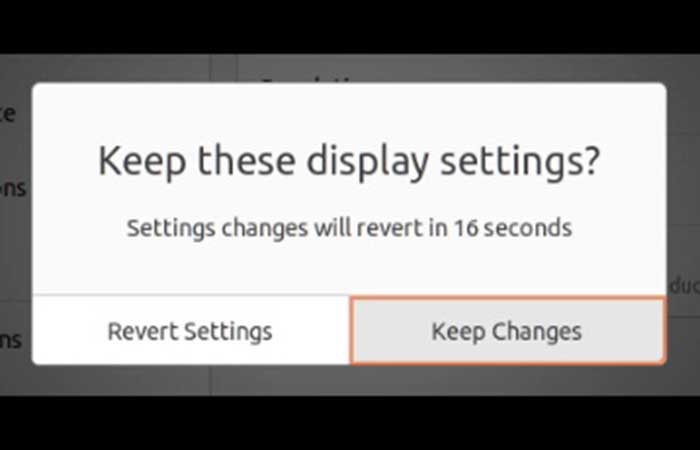
Eso es todo. Has cambiado a la resolución de pantalla de tu propia elección cambiando la configuración de pantalla del sistema operativo Linux. La limitación de este método es que tenemos un número limitado de opciones disponibles para cambiar la resolución de la pantalla.
Por ejemplo, deseas que la resolución de la pantalla sea exactamente igual al tamaño de la pantalla de tu computadora portátil, pero esa resolución no está disponible. En tal escenario, instalar VirtualBox Guest Addition es útil.
Instalación de la imagen de adición de invitados de VirtualBox
Para instalar una imagen adicional de invitado en tu máquina virtual, sigur el procedimiento que se indica a continuación:
Paso 1: abre la terminal del sistema operativo y ejecuta el comando que se proporciona a continuación para instalar algunos paquetes necesarios para tener Guest Addition Image:
Para sistemas operativos basados en Ubuntu o Debian:
$ sudo apt install build-essential dkms linux-headers- $ (uname -r)
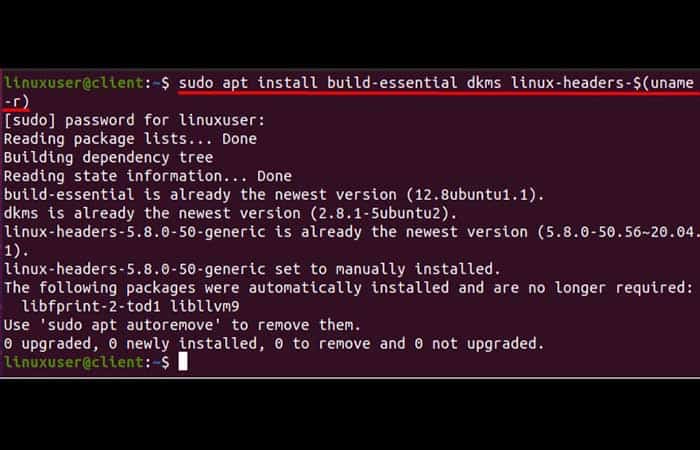
Para sistemas operativos basados en CentOS o RHEL:
$ sudo dnf install epel-release
$ sudo dnf install gcc perl dkms make kernel-devel kernel-headers bzip2
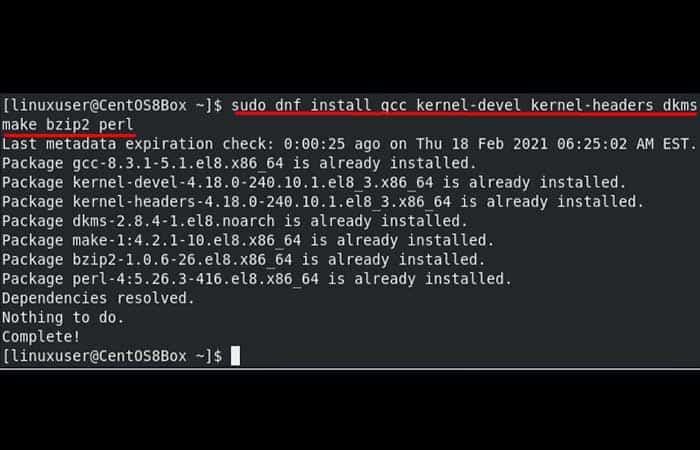
Después de instalar los paquetes necesarios, inserta la imagen del CD Guest Addition.
Paso 2: pulsa la opción «Dispositivos» que se encuentra en la barra de menú que corresponde a la máquina virtual y selecciona «Insertar imagen de CD de adición de invitado» en el menú «Dispositivos«:
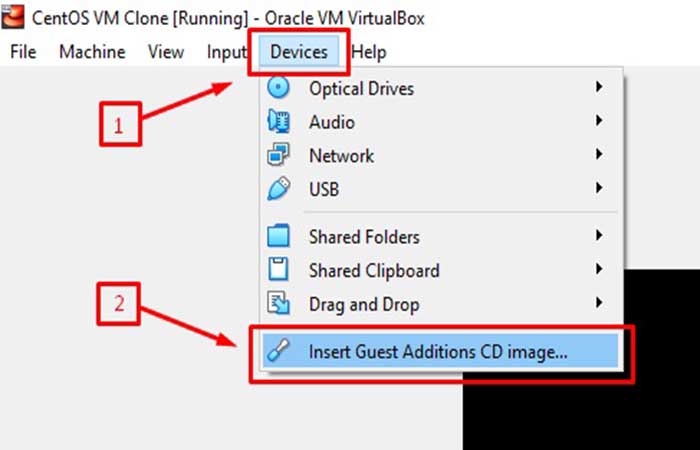
Paso 3: la instalación se completará en un tiempo. Una vez que se complete, te pedirá que reinicies el sistema. Reinicia la máquina y, si se inserta e instala correctamente, el tamaño de la pantalla se redimensionará automáticamente de acuerdo con el tamaño de la ventana. Pero si no funciona para ti, significa que la imagen de adición de invitado no se insertó correctamente. Tienes que insertarla manualmente.
Insertar manualmente la imagen del CD de adición de invitados
Estos son los pasos a seguir:
Paso 1: primero, crea un nuevo directorio / mnt / cdrom:
$ sudo mkdir -p / mnt / cdrom
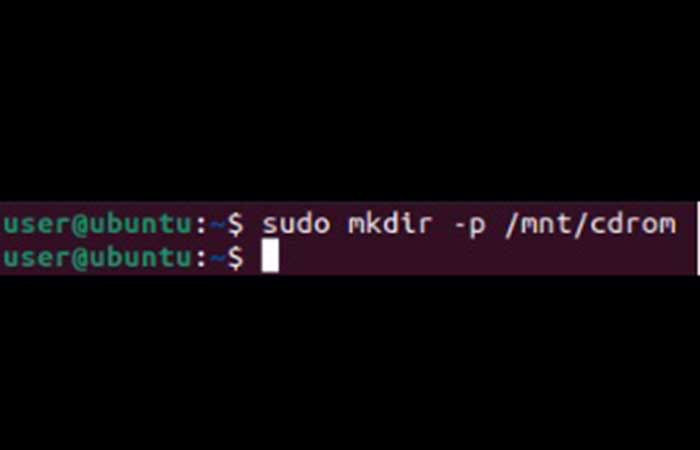
Paso 2: después de crear, monta la imagen en / mnt / cdrom:
$ sudo mount / dev / cdrom / mnt / cdrom
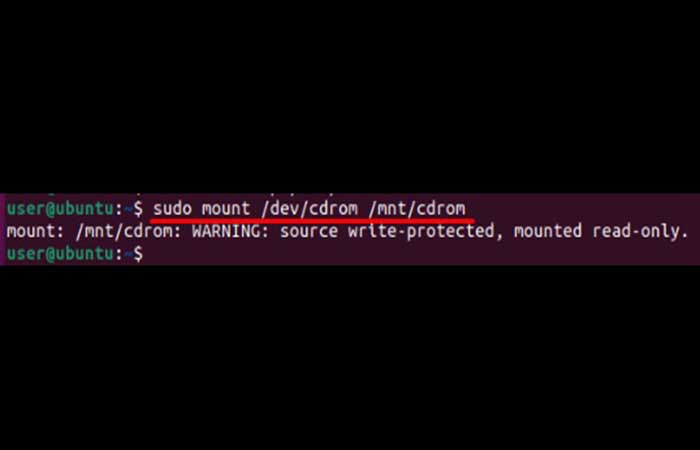
Paso 3: cambia el directorio a / mnt / cdrom y ejecuta el script «VBoxLinuxAddition.run«:
$ cd / mnt / cdrom
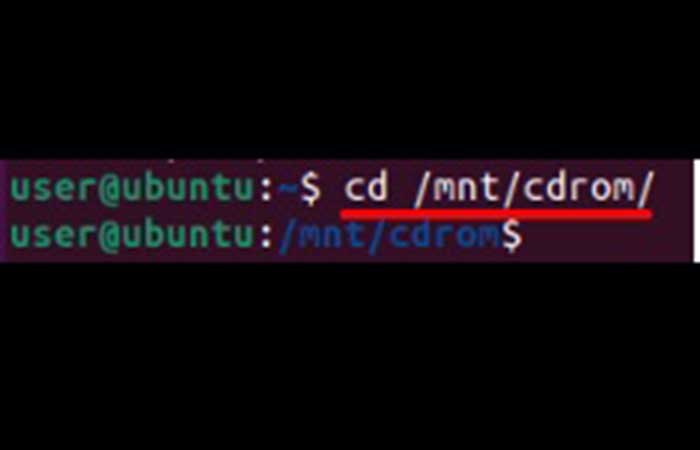
$ sudo sh . / VBoxLinuxAdditions.run –nox11
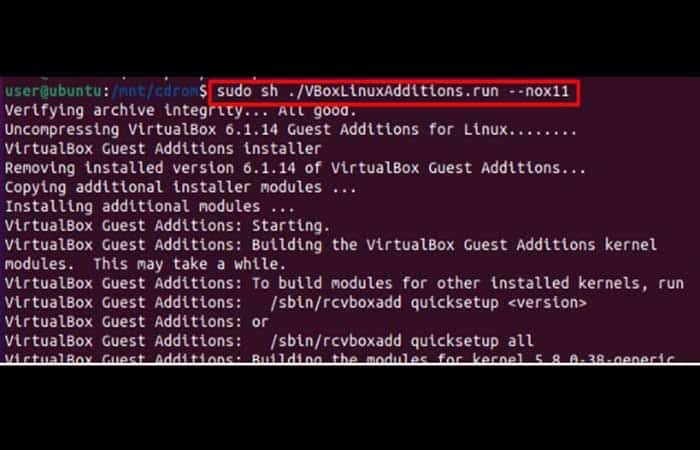
Paso 4: una vez que el script haya finalizado la ejecución, reinicia el sistema usando el comando que se menciona a continuación:
$ sudo shutdown -r now
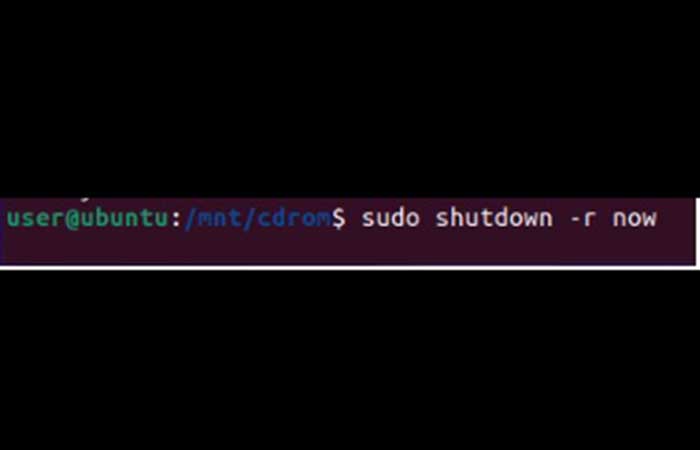
Paso 5: después de reiniciar la máquina, el tamaño de la pantalla se ajustará en consecuencia. Sin embargo, ahora funcionará perfectamente bien. Ahora puedes cambiar fácilmente a la pantalla completa y trabajar con facilidad en tu máquina virtual Linux.
Tal vez quieras saber: Cómo Cambiar la Frecuencia de Actualización del Monitor
Cómo hacer VirtualBox en pantalla completa para Windows 10
Si la seguridad es una preocupación para ti, ejecutarWindows10 como una máquina virtual (VM) en VirtualBox es una buena idea. Puedes deshabilitar la conexión a Internet o configurar un adaptador de red virtual para la respectiva máquina virtual en el modo Solo host para permitir la comunicación de red solo entre los sistemas host e invitado, y negar la conexión del invitado de Windows 10 a redes externas, incluida Internet.
VirtualBox está instalado en el sistema operativo host que se está ejecutando en una máquina host (una máquina física) y el sistema operativo invitado es el sistema operativo que se ejecuta en una máquina virtual. Si intentas maximizar la ventana de VirtualBox VM justo después de instalar Windows 10 en una VirtualBox VM, el tamaño de la interfaz de usuario del sistema operativo invitado no aumenta.
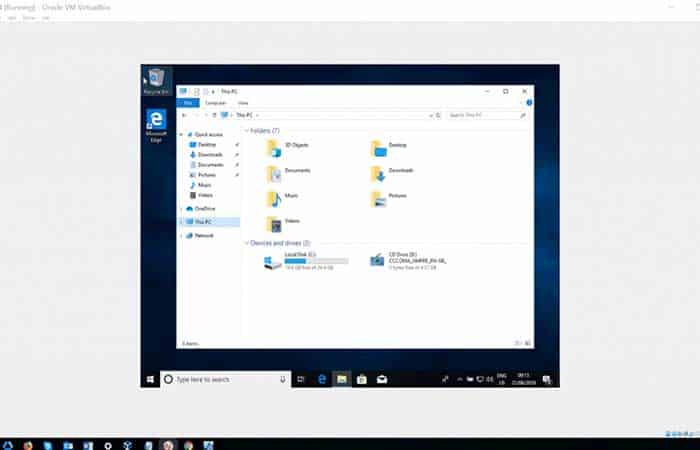
Verifica la cantidad de memoria de video que tienes en la configuración de la máquina virtual. Se recomienda que configures 128 MB de memoria de video, ya que cuando se usa un modo de video con mayor resolución, se necesita más memoria de video. También puedes habilitar la aceleración 2D y 3D.
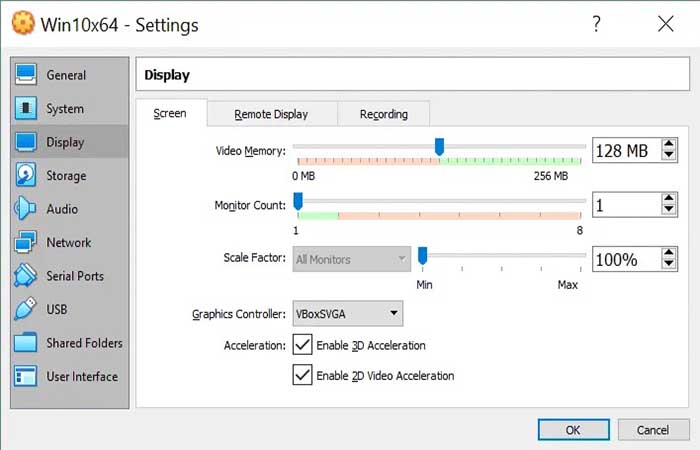
Si vas a la configuración de pantalla en el sistema Windows 10 (haz clic derecho sobre el escritorio. De las opciones del menú contextual, selecciona Configuración de pantalla). Puedes aumentar la resolución del sistema operativo invitado, pero aún no puedes activar el modo de pantalla completa.
Por ejemplo, en nuestro caso, la resolución del monitor es de 1920 x 1080 y la resolución máxima en la configuración de invitado de Windows 10 es de 1600 x 1200 (la configuración de resolución disponible del sistema operativo invitado no es para pantallas panorámicas).
Si intentas ingresar al modo de pantalla completa haciendo clic en Ver> Modo de pantalla completa en la ventana de VM o presionando la combinación de la tecla de host de VirtualBox y F (Ctrl derecho + F en este caso), la pantalla del sistema operativo invitado no se estirará al tamaño de tu pantalla y no se aumentará la resolución.
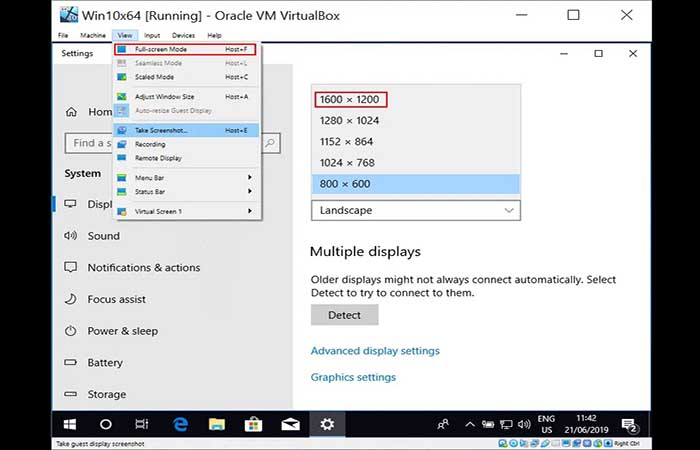
Para solucionar el problema
Para solucionar este problema y hacer que VirtualBox esté en pantalla completa, debes instalar VirtualBox Guest Additions en el sistema operativo invitado. Sigue los pasos a continuación:
- Paso 1: en la ventana de VM, ve a Dispositivos y luego ve a Insertar imagen de CD Guest Additions para insertar el disco ISO en la unidad de CD virtual de la VM.
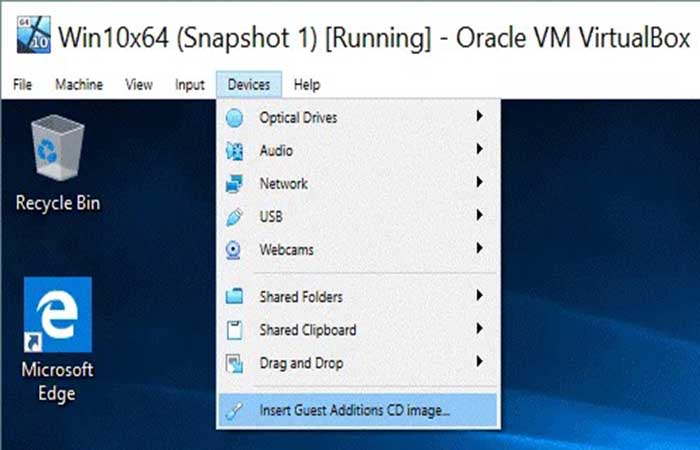
- Paso 2: en el sistema invitado de Windows, abre el Explorador de Windows, ve a la unidad de CD virtual (disco D: en este caso) y ejecuta el archivo VBoxWindowsAdditions-amd64.exe para instalar VirtualBox Guest Additions en el invitado de Windows 10.
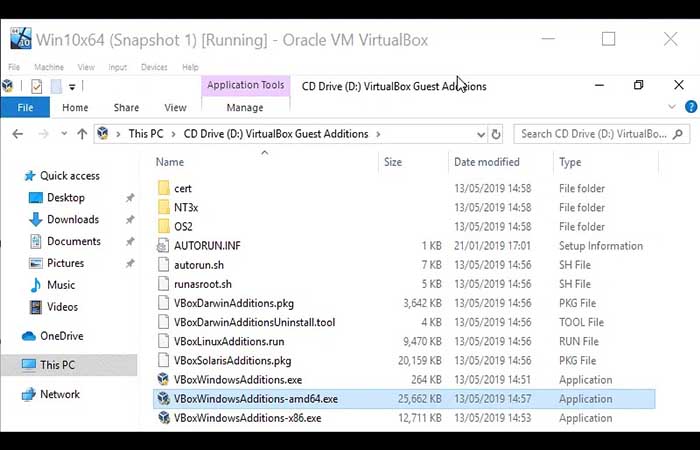
- Paso 3: el proceso de instalación de Guest Additions es bastante sencillo. Después de finalizar la instalación, reinicia la VM.
- Paso 4: una vez que se instale VirtualBox Guest Additions, puedes ver un conjunto diferente de configuraciones de resolución en el invitado de Windows 10.En el menú Ventana de VM, ve a Ver y asegúrate de que la opción Cambiar automáticamente el tamaño de la pantalla de invitado esté habilitada.
- Paso 5: mueve el puntero justamente sobre la esquina de la ventana de la VM. Posteriormente, presiona el botón izquierdo del mouse y modifica el tamaño de la ventana de la VM. La resolución de la interfaz de usuario del invitado Windows 10 se cambia automáticamente. Ahora puedes maximizar el tamaño de la ventana de la máquina virtual del invitado de Windows 10.
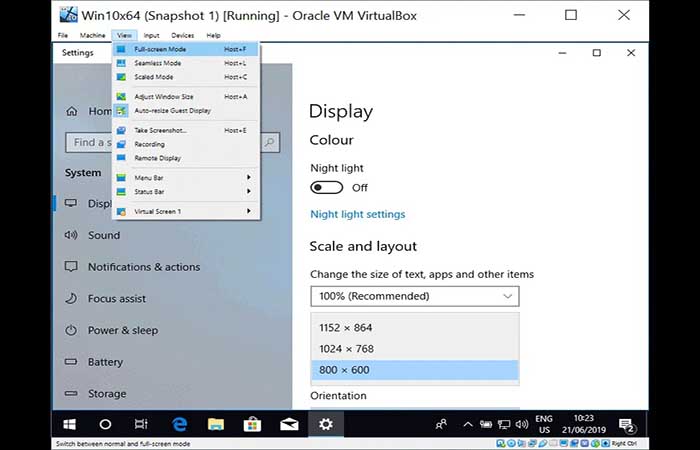
- Paso 6: después de realizar la configuración explicada anteriormente, puedes habilitar el modo de pantalla completa para tu máquina virtual con Windows 10 haciendo clic en Ver> Modo de pantalla completa en la ventana de la máquina virtual. Como alternativa, puedes pulsar la combinación de la clave de host VirtualBox y F.Right Control o la tecla de host predeterminada en VirtualBox. Por lo tanto, debes presionar Right Ctrl + F para ingresar al modo de pantalla completa para una máquina virtual con Windows 10.
Cómo hacer VirtualBox en pantalla completa para invitados de Mac OS X
Después de instalar macOS en VirtualBox, la resolución de pantalla predeterminada del sistema operativo invitado es 1024×768. La configuración de pantalla de macOS se puede encontrar en Preferencias del sistema> Pantalla. No puedes aumentar la resolución de la pantalla en las opciones de visualización. Solo la resolución de 1024×768 está disponible en esta configuración.
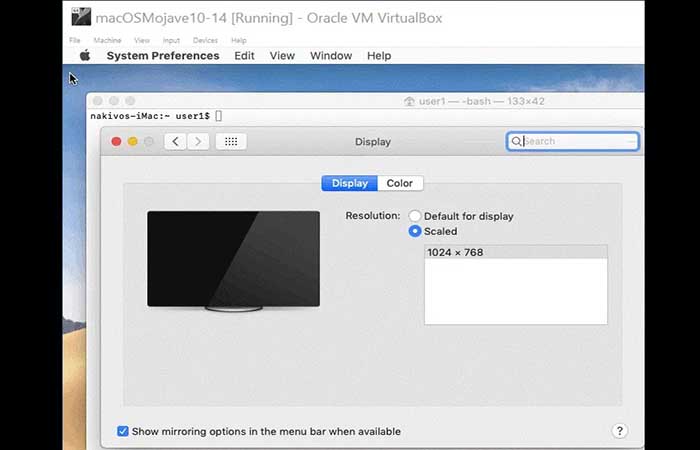
Antes de que puedas aumentar la resolución de pantalla para su macOS, ve a Configuración de VM> Pantalla y asegúrate de que la cantidad de memoria de video sea 128 MB y que la casilla de verificación Habilitar aceleración 3D esté marcada (de manera similar al proceso explicado anteriormente para la máquina virtual de Windows). Pasemos ahora a configurar la resolución de pantalla del invitado macOS:
Paso 1: apaga tu macOS VM.
Paso 2: abre la consola en tu máquina host. En nuestro ejemplo, Windows 10 se usa como máquina host, por lo tanto, tenemos que ejecutar CMD como administrador.
Paso 3: ve al directorio de VirtualBox; la ruta de instalación predeterminada de VirtualBox es C: \ Archivos de programa \ oracle \ virtualbox
cd «c: \ Archivos de programa \ oracle \ virtualbox»
Paso 4: establece la resolución necesaria con VBoxManage, que es una herramienta de configuración de línea de comandos de VirtualBox. La resolución definida puede ser menor o igual a la resolución de tu monitor físico conectado a tu máquina física (host).En nuestro caso, el monitor tiene la resolución FullHD (1920×1080). Ejecutemos el comando en el sistema operativo host para establecer la resolución necesaria.
VBoxManage setextradata «macOSMojave10-14» VBoxInternal2 / EfiGraphicsResolution 1920×1080
Si usas Linux o macOS en una máquina host, el principio de configuración es similar: ejecuta VBoxManage con parámetros similares.
Paso 5: enciende la VM. Ahora deberías notar que la resolución de visualización de la máquina virtual en la ventana de la máquina virtual es más alta justo después de encender la máquina virtual (durante el arranque de la máquina virtual).Cuando se inicia una máquina virtual, verás su resolución en la configuración de pantalla del invitado macOS. Todavía hay un solo parámetro de resolución en la lista, pero ahora es 1920×1080 en lugar de 1024×768 visto anteriormente.
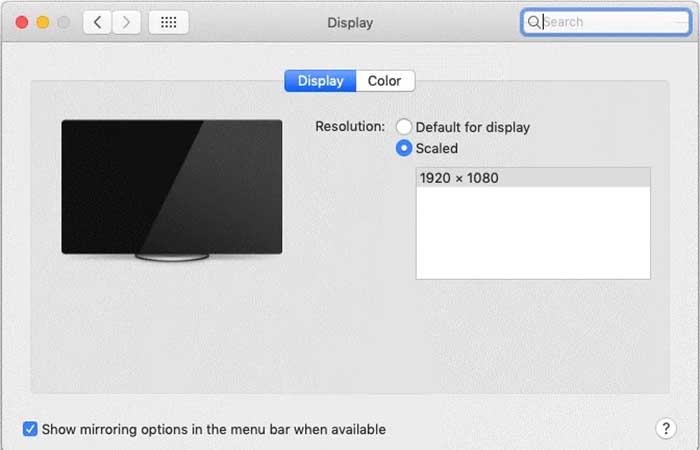
Paso 6: presiona la combinación de la clave de host y F. En este caso, esta es la combinación de teclas Ctrl + F derecha. Como alternativa a la combinación de teclas, puedes hacer clic en Ver en la ventana de VM y presionar la opción Modo de pantalla completa.
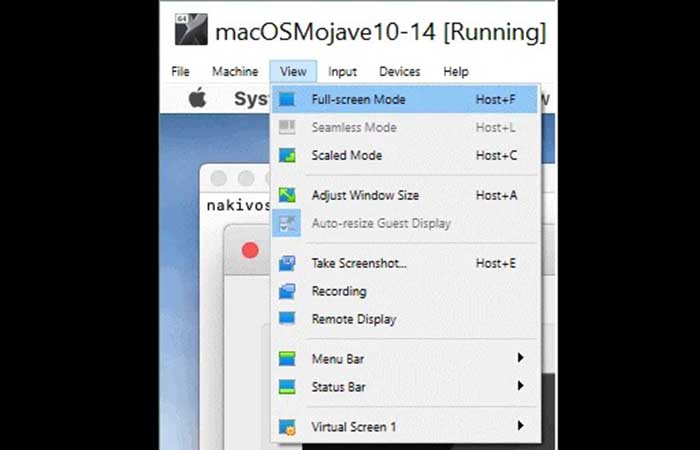
Ahora tu macOS invitado que se ejecuta en VirtualBox se está ejecutando en modo de pantalla completa. Una de las ventajas de este método es que hay mucha facilidad de uso. Como desventaja tenemos que se debe apagar una máquina virtual para cambiar la resolución de la pantalla en VirtualBox. Desde que se lanzó VirtualBox v.6.0.0, las adiciones de invitados de VirtualBox se han proporcionado para los sistemas operativos invitados de macOS, mientras que las versiones anteriores de VirtualBox no incluían las adiciones de invitados para macOS.
Desafortunadamente, la versión actual de macOS Guest Additions no contiene controladores gráficos de macOS para cambiar la resolución de pantalla de la VM automáticamente al estirar o maximizar la ventana de la VM invitada. Solo la funcionalidad básica está disponible en este momento, lo que significa que no puedes usar el mismo método para cambiar la resolución de pantalla que para los sistemas operativos invitados Windows y Linux que se ejecutan en VirtualBox después de instalar Guest Additions.
Pensamientos finales
Esta publicación ha cubierto los conceptos y métodos básicos a nivel profesional para instalar la imagen del CD Guest Addition para cambiar la resolución de una Máquina Virtual en VirtualBox Linux de forma simple y manual desde la terminal. Además, hemos aprendido a cambiar el tamaño de la resolución de la pantalla cambiando la configuración de pantalla del sistema operativo.
Usar un modo de pantalla completa para una máquina virtual es conveniente y te permite apreciar las ventajas de la virtualización de hardware. Esta función te da la oportunidad de usar el sistema operativo invitado en unamáquina virtual de la misma forma que se usaría en una máquina host para aplicaciones de alta resolución, espacios de trabajo grandes, entre otros.
Echa un vistazo a: Cómo Cambiar el Monitor Primario y Secundario en Windows 7 y 10
Existe el método es usar VBoxManage, la herramienta de administración de línea de comandos de VirtualBox, para cambiar la resolución manualmente. Este método se puede utilizar para todos los sistemas operativos disponibles: Windows, macOS y Linux. La desventaja de este método es que debes apagar la máquina virtual para cambiar la resolución de pantalla del sistema operativo invitado.
Utiliza este método solo si es imposible instalar VirtualBox Guest Additions en un sistema operativo invitado. La resolución de cambio automático en tiempo real al cambiar el tamaño de una ventana de VM o al ingresar a un modo de pantalla completa es posible para los invitados de Windows y Linux después de instalar Guest Additions.
Este es un segundo método que está disponible. Desafortunadamente, la versión actual de VirtualBox Guest Additions para macOS (v.6.0.8) no contiene controladores de pantalla especiales para cambiar la resolución y entrar en un modo de pantalla completa en los invitados de macOS automáticamente.
Me llamo Javier Chirinos y soy un apasionado de la tecnología. Desde que tengo uso de razón me aficioné a los ordenadores y los videojuegos y esa afición terminó en un trabajo.
Llevo más de 15 años publicando sobre tecnología y gadgets en Internet, especialmente en mundobytes.com
También soy experto en comunicación y marketing online y tengo conocimientos en desarrollo en WordPress.