Windows 10: ¿Cómo solucionar el error BSOD de atikmdag.sys?
Se ha apagado Windows para evitar más daños. Este archivo es probablemente el culpable: Atikmdag.sys.
Este error no es infrecuente. Esta es la solución.
Los usuarios de Windows 10 han informado de que se han encontrado con errores BSOD (pantalla azul de la muerte) de atikmdag.sys, especialmente al actualizar de Windows 7 a Windows 8. Windows no puede iniciarse normalmente debido a este error del BSOS.
Atikmdag.sys, un archivo .sys asociado a la familia ATI Radeon, fue diseñado por Advanced Mirco Devices, Inc. para Windows. Hemos encontrado que las posibles causas del problema de la BSOD de atikmdag.sys son :
-
Infección por malware o virus
Mira También A continuación te explicamos cómo puedes abrir archivos TGZ en Windows 10.
A continuación te explicamos cómo puedes abrir archivos TGZ en Windows 10. -
Controladores de dispositivos ATI Radeon corruptos u obsoletos
-
Claves del Registro de Windows que faltan o están corruptas
-
Disco duro dañado
-
Últimos cambios en el sistema
-
Disco duro dañado
Cómo solucionar los errores de BSOD de atikmdag.sys
Mira También Cómo solucionar el error 0x80070780 de Windows 10
Cómo solucionar el error 0x80070780 de Windows 10Solución 1: Ejecuta un escaneo completo del sistema
Los problemas de error BSOD de Atikmdag.sys pueden estar causados por malware y virus. Puedes ejecutar un escaneo del sistema para encontrar virus dañinos. También puedes utilizar un software antivirus de terceros.
Es muy recomendable que compruebes el mejor software antivirus para Windows y lo instales.
Windows Defender, que está integrado en Windows 10, puede utilizarse como antivirus. Cómo realizar un análisis del sistema con Windows 10 Creators Edition
-
Haz clic en Inicio> Escribe defender> Haz doble clic en Windows Defender para el programa.
-
Selecciona el icono del escudo en el panel izquierdo.
Mira También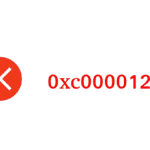 Windows 10: Solucionar el error 0xc000012f [GUÍA PASO A PASO]
Windows 10: Solucionar el error 0xc000012f [GUÍA PASO A PASO] -
Haz clic en la opción de Análisis Avanzado en la nueva ventana
-
Elige la opción de escaneo completo para realizar un escaneo exhaustivo de malware.
.
Aviso: Después de escanear tu ordenador, debes eliminar los virus encontrados. Según el programa antivirus que utilices, puede aparecer la opción "limpiar" o "eliminar".
- LEER TAMBIÉN : ¿Te faltan archivos cng.sys en Windows 10? Este problema se puede arreglar con 8 soluciones diferentes
Solución 2: Restaurar el registro del PC
Una herramienta dedicada como ésta es la mejor manera de restaurar el Registro de Windows CCleaner . En su lugar, puedes utilizar el Comprobador de Archivos de Sistema de Microsoft para comprobar si los archivos de tu sistema están dañados.
Mira También Para solucionar el error de retraso de conexión en Windows 10, sigue estos 14 pasos
Para solucionar el error de retraso de conexión en Windows 10, sigue estos 14 pasosEsta utilidad analiza todos los archivos del sistema y corrige cualquier problema. Este artículo explica cómo puedes realizar un escaneo SFC de todas las versiones de Windows.
-
1. Escribe cmd> haz clic en Símbolo del sistema> elige Ejecutar como administrador.
-
Escribe el siguiente comando: sfc/scannow
-
El escaneo tardará algún tiempo, así que espera a que termine antes de reiniciar el ordenador. El reinicio reemplazará los archivos corruptos
Solución 3: Actualizar los sistemas operativos de Windows
También se puede actualizar el sistema operativo Windows 10 para solucionar el problema de la BSOD de atikmdag.sys. Microsoft publica regularmente actualizaciones de Windows para resolver los problemas de errores de arranque y mejorar la estabilidad del sistema.
Sin embargo, puedes seguir estos pasos para las actualizaciones de Windows 10:
-
Escribe "actualización" en el campo de búsqueda, y luego haz clic en "Windows Update".
-
Windows Update te permite buscar nuevas actualizaciones y luego instalarlas
-
Cuando la actualización se haya completado, reinicia tu PC con Windows.
- LEER TAMBIÉN : Los clientes de Windows 10 Creators Update no pueden actualizar Windows Defender. Aquí tienes una solución
Solución 4: Actualizar los controladores ATI Radeon
El BSOD Atikmdag.sys puede estar causado por controladores de dispositivos de la familia ATI Radeon obsoletos o anticuados. Estos pasos te ayudarán a actualizar el controlador gráfico de tu ordenador.
-
Para lanzar "Ejecutar", pulsa las teclas "Windows" o "R".
-
Escribe devmgmt.msc en la ventana Ejecutar, y haz clic en Aceptar para iniciar el Administrador de dispositivos
-
Haz clic con el botón derecho del ratón en el mapa y expande Adaptadores de pantalla en el panel izquierdo.
-
Sigue los pasos para actualizar tu controlador haciendo clic en "Actualizar controlador".
-
Una vez actualizado el controlador de vídeo, puedes reiniciar el ordenador.
.
.
Una segunda forma de actualizar tus controladores ATI Radeon es ir al sitio web de AMD y descargar e instalar el controlador de tu tarjeta de vídeo.
- LEER TAMBIÉN La familia de GPUs Radeon RX Vega de AMD mejorará tu experiencia de juego
Solución 5: Realiza una restauración del sistema en modo seguro
La restauración del sistema también es una buena opción para resolver cualquier problema de error en Windows. El modo seguro permite iniciar el ordenador en modo seguro. No requiere ningún controlador ni archivo.
Sin embargo, para restaurar tu sistema a un punto anterior, puedes utilizar la Restauración del Sistema en Modo Seguro. Esto no mostrará ningún mensaje de error en el momento del arranque. Aquí tienes cómo hacerlo:
-
Apaga el ordenador y vuelve a encenderlo.
-
Desplázate hasta "Ejecutar el modo seguro" y pulsa "Intro".
-
Haz clic en Inicio> y escribe restauración del sistema
-
Tendrás que seguir los pasos para llegar al punto de restauración que hayas elegido.
-
El proceso tardará algún tiempo en completarse. Después de eso, reinicia.
.
Es importante: Antes de que aparezca el mensaje de error, asegúrate de conocer la fecha y la hora del punto de restauración. Puedes restaurar los archivos del sistema y los documentos sin afectar a tu información personal.
Solución 6: Ejecuta CHDSK
Alternativamente, si ninguna de las soluciones anteriores funciona, puedes ejecutar CHKDSK en tu ordenador para resolver el problema. Estos pasos requerirán que utilices códigos de comando. ¿Cómo lo hago?
-
Botas de DVD de instalación de Windows de arranque .
-
Si se te pide, mantén pulsada cualquier tecla y podrás seleccionar CD/DVD en el menú.
-
Elige tu idioma preferido y haz clic en "Siguiente".
-
Haz clic en el botón "Reparar ordenador".
-
Haz clic en el botón "Solución de problemas">"Opciones avanzadas">"Símbolo del sistema".
-
Así que, en la línea de comandos, escribe "CHKDSKC:/F" sin comillas
-
A continuación, escribe CHKDSK /R en la línea de comandos. Luego pulsa la tecla "Intro".
-
Reinicia tu ordenador una vez completado el proceso.
- LEER TAMBIÉN Cómo solucionar el error 0xc00000d de Windows 10: "Su ordenador necesita ser reparado"
Solución 7: Sustituir la RAM/disco duro
Es posible que tengas que sustituir la RAM/HDD si no consigues resolver el problema (lo cual es muy poco probable).
Para acceder a los archivos de tu ordenador, puedes desconectarlo del PC principal y luego volver a conectarlo al otro PC. Esto te permitirá restaurar archivos importantes para protegerte
Tendrás que sustituir la RAM si el ordenador no puede acceder e identificar el disco duro. Si puedes acceder a tu disco duro desde el nuevo ordenador, entonces debes sustituirlo.
El sitio web de tu fabricante puede ayudarte a comprar nueva RAM/HDD Amazon También puedes hacer que te lo cambien en tu distribuidor local de ordenadores. Se recomienda encarecidamente que la reparación la realice un informático con experiencia.
Solución 7: Instala Windows 10 y límpialo
Una instalación limpia de Windows en el PC es otra forma de resolver este problema. Esto no sólo eliminará todos los programas, archivos o carpetas preinstalados, sino que también resolverá el problema de BSOD de atikmdag.sys.
Por ahora, visita Soporte de instalación oficial para Microsoft Para obtener más información sobre la limpieza de la instalación de Windows 10, consulta esta guía.
¿Has podido solucionar el error BSOD atikmdag.sys en Windows 10? ¿Hay alguna otra solución que hayas probado? Deja un comentario abajo.
LEER TAMBIÉN :
-
Solucionado el error de Windows 10 RTKVHD64.sys
-
Por lo tanto, no se tomó ninguna medida.[Fix]
-
Cómo solucionar el BSOD de asmtxhci.sys en Windows 10
Si quieres conocer otros artículos parecidos a Windows 10: ¿Cómo solucionar el error BSOD de atikmdag.sys? puedes visitar la categoría Windows.
Deja una respuesta
¡Más Contenido!