Código de error 0xc000012f Algunos ordenadores con Windows 10 pueden mostrar el mensaje » Imagen incorrecta «. Después de hacer clic en OK, el mensaje de error aparecerá varias veces. Esto puede llegar a ser bastante irritante.
Esto ocurre cuando un archivo de imagen no tiene el formato correcto. Tienes varias opciones para corregir este problema. He aquí algunos ejemplos.
Windows 10: Pasos para solucionar el error 0xc000012f
Solución 1 – Ejecuta sfc / scannow
Esta es la forma más fácil de arreglar el código de error 0xc000012f. Para realizar una reparación automática del sistema, simplemente ejecuta «sfc/scannow». Aquí tienes algunos pasos:
1. Utiliza el Windows Para abrir Inicio, escribe «Símbolo del sistema» en la barra de búsqueda.
2. Haz clic en Símbolo del sistema para abrir los resultados de la búsqueda y haz clic en «Ejecutar administrador». Haz clic aquí Por favor, permite Cuando se le preguntó.
Mira También
3. Pulsa la tecla «sfc» en el símbolo del sistema Por favor, introduce .
4. Deja que el proceso de verificación termine al 100%. Una vez completada la verificación, puedes reiniciar tu ordenador.
Si sigues teniendo problemas, prueba la siguiente opción.
Puedes acceder al símbolo del sistema a través del administrador si tienes problemas.
¿Tienes problemas con el comando scannow? Hay una salida fácil.
Mira También
Solución 2 – Desinstalar las actualizaciones
Para determinar si hubo algún problema con alguna de las actualizaciones, puedes intentar reinstalarlas todas. Aquí tienes algunos pasos que puedes dar para resolver el problema.
1. Utiliza el Windows Para abrir el Inicio, escribe «Actualización» en el cuadro de búsqueda. Actualización abierta y seguridad.
2. Elige «Actualización y seguridad» en la ventana Actualizar Windows .
3. Selecciona Avanzado>Actualizar historial. Aparecerá una lista con todas las actualizaciones que se han instalado correctamente, así como las que no se han instalado. Estos últimos suelen ser la causa de un error.
4. Selecciona «Desinstalar una actualización» Se abre la siguiente página Borrar y luego actualizar Para asegurarte, haz clic con el botón derecho en el primer archivo actualizado de la lista. Haz clic en Desinstalar. Se te pedirá que confirmes tu decisión.
Mira También![Cómo ejecutar un archivo Jar en Windows 10 [GUÍA RÁPIDA]](https://mundobytes.com/wp-content/uploads/2022/10/java_jar-on-windows-10-150x150.png)
5. Si el problema persiste, reinicia tu ordenador. Sigue las instrucciones de cada actualización hasta que encuentres la solución.
Solución 3: Instala Visual C++++ Redistributable en Visual Studio 2015.
Para algunos usuarios, el código de error 0xc000012f puede solucionarse descargando la última versión de Microsoft Visual Studio Redistributable. Descarga la última versión desde El sitio web oficial de Microsoft .
Haz clic en la versión deseada para continuar la descarga.
Abre el archivo descargado una vez que haya terminado. Luego sigue las instrucciones. Una vez finalizada la instalación, comprueba que no quedan códigos de error 0xc000012f.
Ahora deberías poder resolver tu problema. Si no, ve al paso 4.
Mira También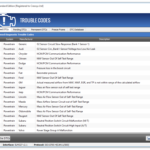
Visual C++ Redistributable 2019, la última y mejor, está disponible para su descarga sin necesidad de software adicional.
Solución 4: Comprueba si hay actualizaciones
Microsoft publica regularmente pequeñas y grandes actualizaciones de Windows 10 y correcciones de errores como el código de error 0xc000012f. Para comprobar si hay actualizaciones, sigue estos pasos:
1. Por favor, haz clic en el Clave para Windows Introduce «Actualizar configuración» en el campo de búsqueda. Puedes seleccionarlo en los parámetros de búsqueda.
2. Haz clic en «Buscar actualizaciones» en el cuadro de diálogo de Windows Update.
3. Esto enviará una solicitud de actualización a los servidores de Microsoft. Si hay nuevas actualizaciones, se te notificará.
El error 0xc000012f se solucionará probablemente cuando se apliquen las últimas actualizaciones. Puede que no te haya funcionado.
¿El cuadro de búsqueda de Windows no funciona? Es fácil de recuperar. También puedes consultar esta guía para ayudarte a resolver tu problema con la tecla de Windows.
¿Tienes problemas para actualizar Windows? Esta guía te ayudará a resolver tus problemas rápidamente.
Solución 5 – Haz un arranque limpio
Es posible encontrar la causa raíz del error 0xc000012f realizando un arranque limpio. La mayoría de las veces el problema lo causa un programa de terceros o un proceso de arranque.
Puedes identificar la causa del error desactivando cada proceso de inicio y reiniciándolos después individualmente. Estos son los pasos a seguir:
1. Escribe «msconfig» en el cuadro de búsqueda. Haz clic en Inicio para activarlo.
2. Selecciona «Configuración del sistema» en los resultados.
3. Abre la pestaña de Servicios.
4. Asegúrate de marcar la casilla que dice «Ocultar todos los servicios de Microsoft». Haz clic en el botón «Desactivar todo».
5. A continuación, haz clic en la pestaña «Inicio». A continuación, haz clic en el botón «Abrir el Administrador de Tareas». También puedes pulsar Ctrl+Mayús + Esc.
6. El Administrador de Tareas abrirá la pestaña de Inicio. Haz clic en cualquier elemento de inicio, y luego haz clic en «Desactivar».
6. Cierra el Administrador de tareas
7. Para guardar los cambios, haz clic en el botón Aceptar de la pestaña Inicio de la ventana Configuración del sistema.
Esta guía te mostrará cómo eliminar o añadir aplicaciones de inicio en Windows 10.
¿No puedes abrir el Administrador de tareas? No te preocupes. Podemos ayudarte.
Reinicia el ordenador una vez finalizado el procedimiento. Si el error persiste, reinicia tu ordenador. Inicia cada servicio/aplicación uno por uno si el error persiste. Esto te permitirá identificar el origen del problema en cuanto se produzca.
Ponte en contacto con nosotros si ninguna de las soluciones anteriores te funciona Soporte técnico de Microsoft .
Agradecemos todas las sugerencias y preguntas.
HISTORIAS RELACIONADAS QUE DEBERÍAS VISITAR
- SysMenu.dll es la solución al error de Windows 10
- Error de Windows PC Xinput1_3.dll [FIX]
- Error de actualización de Windows 10 0xc1900107 [Fix]
Me llamo Javier Chirinos y soy un apasionado de la tecnología. Desde que tengo uso de razón me aficioné a los ordenadores y los videojuegos y esa afición terminó en un trabajo.
Llevo más de 15 años publicando sobre tecnología y gadgets en Internet, especialmente en mundobytes.com
También soy experto en comunicación y marketing online y tengo conocimientos en desarrollo en WordPress.