Windows 10 Cómo alinear los cartuchos
Si los cartuchos no se han utilizado durante algún tiempo o si se van a instalar cartuchos nuevos, será necesario alinear los cartuchos de la impresora. Si la impresión es irregular o tiene líneas irregulares, es una señal de que algo va mal.
Es muy fácil configurar tu impresora. Aunque los fundamentos son los mismos para todas las impresoras (excepto para algunas), puede haber pasos únicos específicos para cada impresora.
Estos pasos son para impresoras Epson, Canon, Epson, Brother.
Antes de empezar, debes asegurarte de que tienes instalada la última versión del software de la impresora. Esto te permitirá utilizar la impresora de ese modelo, en lugar de depender de la impresora de Windows 10.
Además, la mayoría de los programas de impresión vienen con las herramientas necesarias para alinear tus cartuchos de impresión. Sin embargo, hay otros métodos que son igual de eficaces y ofrecen una forma más directa de conseguir los resultados deseados.
Mira También Corrige el error de actualización 0x80080008 en Windows 10, Windows 8, Windows 7 y Windows 10
Corrige el error de actualización 0x80080008 en Windows 10, Windows 8, Windows 7 y Windows 10Cómo alinear mis cartuchos de impresión en Windows 10
Impresora HP
-
Inicia el software Asistente de impresión HP O bien, puedes ejecutar la aplicación para instalar la impresora en el dispositivo.
-
Elige Escanear e imprimir Haz clic aquí Asegúrate de mantener tu impresora en buen estado En Imprimir
-
Esto abrirá la ventana Caja de herramientas Estas directrices se aplican a tu impresora.
-
A través de las ventanas Caja de herramientas Elige Servicios periféricos A continuación encontrarás una lista de todas las opciones disponibles para el mantenimiento.
Mira También 10 mejores lectores de ePub para Windows 10
10 mejores lectores de ePub para Windows 10 -
Haz clic aquí Alinear los cartuchos Sigue las instrucciones de la pantalla.
Tendrás que imprimir una página de prueba. Asegúrate de que tu impresora está configurada y la bandeja de papel está llena. En situaciones extremas, puede ser necesario repetir la alineación varias veces para conseguir una calidad de impresión óptima.
Además, las páginas de prueba pueden imprimirse manualmente con líneas horizontales o verticales. A continuación, se te pedirá que especifiques las líneas necesarias para que el sistema alinee los cabezales de impresión.
Impresora Canon
-
Abre el cuadro de diálogo Ejecuta . Puedes hacerlo manteniendo pulsadas las teclas Windows + R También puedes escribir a mano Ejecuta Utiliza el campo de búsqueda Cortana Selección Sigue las instrucciones Los resultados de la búsqueda te mostrarán la aplicación.
-
El cuadro de diálogo Ejecuta Tipo Control de impresión Pulsa OK .
Mira También Windows 10 no se puede restablecer de fábrica Hay seis formas de resolver el problema.
Windows 10 no se puede restablecer de fábrica Hay seis formas de resolver el problema. -
Puedes elegir la impresora ya instalada o la que tiene problemas Haz clic con el botón derecho del ratón en Elige Preferencias de impresión .
-
A través de las ventanas Preferencia de impresión Elige Pestaña de mantenimiento> Configuración personalizada .
-
Elige Alinea los cabezales manualmente Si quieres realizar una tarea manual, o desmarcarla cuando prefieras que se realice automáticamente.
-
Haz clic aquí OK Sigue las instrucciones que aparecen en la pantalla en cada caso.
Recibirás una página con los patrones impresos. Luego se te pedirá que cuentes las líneas verticales y horizontales. O ambas cosas. A continuación, introduce tus mejores combinaciones en una nueva ventana. El programa ajustará la configuración de acuerdo con la información que proporciones.
Impresora Epson
Mira También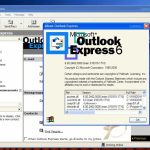 Outlook Express: Descarga y uso en Windows 10
Outlook Express: Descarga y uso en Windows 10-
Abre el cuadro de diálogo Ejecuta Como antes.
-
Envía un correo electrónico Control de impresión Haz clic aquí OK .
-
Esta página Dispositivos y equipos de impresión Haz clic con el botón derecho en la impresora para abrirla Epson Puedes establecer la alineación para y luego seleccionar Preferencias de impresión .
-
Haz clic en el enlace de la ventana emergente Entrevista
-
Haz clic aquí Alinea tu cabeza .
-
El cuadro de diálogo se lanza ahora Alinea tu cabeza . Para las acciones correctivas, consulta las instrucciones que aparecen en la pantalla.
Impresora Brother
-
Inicia Ejecuta Escribe como siempre Control de impresión .
-
Haz clic aquí OK Cómo empezar Dispositivos y equipos de impresión
- Haz clic con el botón derecho del ratón en Impresora Brother Es importante alinear y elegir tus cartuchos de impresión Preferencias de impresión .
-
La ventana Preferencia de impresión Elige Estas son las características
-
Haz clic aquí Servicios de impresión . Esto te permitirá abrir Kit de herramientas HP .
-
A través de las ventanas Caja de herramientas Haz clic aquí Alinear los cartuchos .
-
Luego puedes seguir las instrucciones que aparecen en la pantalla.
Como ya se ha dicho, tendrás que imprimir las páginas de prueba y asegurarte de que se hace la entrada correcta en ellas.
Aquí tienes una guía para ayudarte a alinear los cartuchos en algunas de las impresoras más populares de hoy en día.
Aquí tienes algunos temas relacionados que te pueden resultar útiles.
-
Solución: Error "La impresora requiere la intervención del usuario" en Windows 10
-
Los 6 mejores programas de gestión de impresoras para optimizar el rendimiento
-
Microsoft dota en secreto a OneNote de un dispositivo de impresión virtual
-
Windows 10 soluciona los problemas de la Canon PIXMAMP160
Si quieres conocer otros artículos parecidos a Windows 10 Cómo alinear los cartuchos puedes visitar la categoría Windows.
Deja una respuesta
¡Más Contenido!