Corrige el error de actualización 0x80080008 en Windows 10, Windows 8, Windows 7 y Windows 10
Las actualizaciones de Windows 10 son algo que todos conocemos. Es el mayor problema al que se enfrentan los usuarios de Windows 10 de vez en cuando.
Para facilitar la solución de estos molestos problemas, se proporcionará un código de error. Un error de código es uno de ellos 0x80080008 .
Esto significa que se te pedirá el código de error cuando una actualización no se instale o se bloquee.
No te desanimes, hay soluciones a tus problemas, en caso de que sean inconvenientes.
Variaciones del error de Windows Update 0x80080008
Mira También 10 mejores lectores de ePub para Windows 10
10 mejores lectores de ePub para Windows 10El código de error de actualización 0x8008008000808 puede impedirte descargar las últimas actualizaciones. Aquí hay otros problemas similares reportados por los usuarios.
- Servidor 2016, 0x80080080008 Muchos usuarios de Windows Server 2016 han informado del mismo problema. Aunque nuestras soluciones fueron diseñadas principalmente para Windows 10, algunas de ellas pueden aplicarse a Windows Server.
- Error de actualización de Windows Este error es causado por Windows Update y puede hacer que las actualizaciones dejen de funcionar. Este problema puede resolverse desactivando tu antivirus y descargando la actualización manualmente.
Estos son los pasos para resolver el código de error 0x80080008 de Windows Update
Solución 1: Comprueba tu software antivirus
Algunos usuarios informan de que a veces puede aparecer un código de error de actualización 0x80080008 debido a problemas con el antivirus. El problema puede resolverse desactivando ciertas funciones del antivirus.
Es posible que tengas que desinstalar el antivirus y volver a intentar la actualización. Si el problema persiste, el siguiente paso es eliminarlo por completo.
Mira También Windows 10 no se puede restablecer de fábrica Hay seis formas de resolver el problema.
Windows 10 no se puede restablecer de fábrica Hay seis formas de resolver el problema.Puedes seguir protegiendo tu ordenador aunque hayas eliminado el antivirus Windows Defender Así no tendrás que preocuparte por la seguridad.
Si ves que la eliminación del antivirus ha resuelto tu problema, puede ser el momento de cambiar a una nueva solución antivirus. Te recomendamos que tengas en cuenta lo siguiente: Hay muchas aplicaciones antivirus buenas en el mercado. Sin embargo, si necesitas la máxima protección sin interferir en tu sistema, te recomendamos que consideres BullGuard (descarga gratuita) .
Solución 2 - Hacer un análisis SFC y DISM
Es posible que encuentres un mensaje de error 0x80080008 al intentar actualizar tu instalación de Windows. Este error puede estar causado por una instalación de Windows corrupta, dañada o incompleta.
Puedes resolver el problema con una exploración SFC. Para ello, sigue estos pasos:
-
Haz clic con el botón derecho para abrir el menú Inicio
Mira También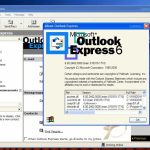 Outlook Express: Descarga y uso en Windows 10
Outlook Express: Descarga y uso en Windows 10 -
Selecciona Mensaje de comando del administrador .
-
Envía un correo electrónico sfc/scannow Utiliza la línea de comandos
-
Este procedimiento repara los archivos dañados.
Ha demostrado ser útil en muchos casos. Si los archivos corruptos no son la causa del problema, puedes considerar otras opciones.
El siguiente paso es ejecutar el escaneo DISM si el escaneo SFC no resuelve el problema o si el escaneo SFC no funciona. Estos son los pasos que debes seguir para realizar un escaneo SFC.
-
Inicia Indicación de comandos Como administrador.
Mira También Los 9 mejores programas de Ripper de CD para Windows 10 para conservar tu audio
Los 9 mejores programas de Ripper de CD para Windows 10 para conservar tu audio -
El símbolo del sistema muestra los siguientes comandos:
-
DISM.exe /Online /Cleanup-image /Restorehealth
-
DISM.exe /Online /Cleanup-image /Restorehealth
-
Si DISM no puede acceder a los archivos en línea, puedes utilizar el USB/DVD de tu medio instalado. Escribe el siguiente comando después de insertar el soporte:
- DISM.exe /Online /Limpiar-Imagen /RestaurarSalud /Fuente:C:RepararFuenteWindows /LimitarAcceso
-
Asegúrate de sustituir la ruta "C:RepararFuenteWindows" en tu DVD o memoria USB.
Comprueba si hay algún problema una vez finalizado el escaneado. Es posible que no puedas ejecutar el escaneo SFC. Si es así, ejecútalo de nuevo después de la exploración DISM.
Solución 3: Reinicia Windows Update
Los usuarios informan de que los componentes de Windows Update pueden causar a veces un código de error 0x80080008 al actualizar. Reiniciar Windows Update es la mejor manera de resolver el problema.
Esto puede hacerse manualmente, pero puede resultar tedioso. Lo mejor es utilizar el Símbolo del sistema.
Utiliza el Símbolo del sistema para restablecer los componentes de Windows Update
-
Inicia Indicación de comandos Como administrador.
-
A continuación, ejecuta estos comandos:
- net stop wuauserv
- net stop cryptSvc
- Bits de parada netos
- net stop msiserver
- return C:WindowsDistribuciónDeSoftwareDistribuciónDeSoftware.old
- ren C:WindowsSystem32catroot2 Catroot2.old
- net start wuauserv
- net start cryptSvc
- Bits de red de inicio
- inicio de la red msiserver
Una vez que hayas ejecutado estos comandos, tu problema debería estar resuelto y podrás descargar las actualizaciones. Estos comandos pueden ser difíciles de ejecutar manualmente.
Para restablecer automáticamente los componentes de Windows Update, puedes escribir un script de restablecimiento de Windows Update. Así se ejecutarán los servicios necesarios para ponerlos en marcha.
Solución 4 - Descargar la actualización manualmente
Es posible que siga apareciendo el error 0x80080080008 cuando intentes actualizar tu ordenador. Puedes hacerlo simplemente siguiendo los siguientes pasos.
-
Primero tienes que encontrar el número KB de la actualización que quieres descargar. Esto se puede hacer desde Windows Update o desde el sitio web del historial de Windows Update.
-
Después de encontrar el número KB de la actualización que quieres descargar, visita el sitio web Desde el catálogo de Microsoft Update . Introduce el número de actualización en el campo de búsqueda.
-
Verás una lista de posibles resultados. Haz clic en el botón para buscar la actualización correcta para la arquitectura de tu sistema Descargar Está disponible para su descarga.
-
Una vez que hayas descargado la actualización, abre el archivo de instalación e instálalo.
Tras instalar la actualización, tu sistema se actualizará automáticamente a la última versión. El problema se resolverá entonces. Esta solución no resuelve el problema principal. En su lugar, puedes descargar e instalar esta actualización manualmente para evitarlo.
Solución 5: Reiniciar los servicios de BITS
El Servicio de Transferencia Inteligente en segundo plano (BITS) es un servicio importante que te mantiene al día. Hay varias razones por las que a veces se bloquea y deja de funcionar. Es posible reiniciar el servicio para comprobar las mejoras del protocolo de actualización.
-
Utiliza la prensa Tecla Windows + . Entra " servicios.msc Utiliza la prensa Por favor, introduce .
-
Puedes buscar Servicio de Transferencia Inteligente en segundo plano (BITS) Haz doble clic en él para acceder a sus propiedades.
-
Pulsa el botón si el servicio no funciona Inicia .
-
Selecciona Pestaña de recuperación Así que asegúrate de que Ajedrez uno y dos Todos son bienvenidos Reiniciar el servicio .
-
Asegúrate de confirmar la selección, y luego comprueba tu correo electrónico para ver si hay nuevas actualizaciones.
Esto funciona para algunos usuarios. Si el error persiste, puedes probar lo siguiente.
Solución 6: arrancar en modo de arranque seguro
Los programas en segundo plano a veces pueden ralentizar o impedir las actualizaciones. Deberías ajustar tu puesta en marcha y servicios para evitar posibles conflictos.
-
Utiliza la tecla Windows + R para activar la tecla Windows Puedes introducir msconfig . Haz clic en OK Pulsa Por favor, introduce .
-
Haz clic en la pestaña Servicios Marca Todos los servicios ocultos de Microsoft . Entonces haz clic aquí Desactivar todo Haz clic aquí Por favor, solicita .
-
Haz clic en la pestaña Inicio Haz tu selección Gestión de tareas abiertas .
-
Elimina todos los programas de inicio.
-
Intenta actualizar tu sistema reiniciando el ordenador.
Así podrás encontrar las actualizaciones disponibles y descargarlas.
Solución 7: Actualización en el sitio web
Los usuarios dicen que, a veces, la mejor manera de resolver este problema es una actualización in situ. Si no sabes lo que es una actualización in situ, hará que Windows 10 instale la versión más reciente de Windows 10 manteniendo tus aplicaciones y archivos intactos.
Estos son los pasos necesarios para mejorar un edificio existente.
-
Descarga Herramienta de creación de medios Es posible ejecutarlo.
-
Por favor, selecciona Es hora de actualizar tu ordenador Haz clic aquí Siguiente .
-
Mientras la configuración crea los archivos, espera.
-
Elige ahora Instala y descarga las actualizaciones (recomendado). Haz clic aquí Siguiente
-
Sigue comprobando si hay nuevas actualizaciones.
-
Sigue los pasos hasta llegar a la pantalla Instalado y listo . Por favor, haz clic en Guarda lo que puedas .
-
Por favor, selecciona Hay que hacer una copia de seguridad de los archivos y aplicaciones personales Haz clic aquí Siguiente .
-
Para una instalación completa, sigue las instrucciones que aparecen en la pantalla.
Una vez completada la actualización, Windows se actualizará automáticamente a la última versión. El problema quedará entonces resuelto de forma permanente
Hecho. También puedes utilizar estas soluciones para otros bichos distintos a los que hemos mencionado. Si tienes alguna pregunta, sugerencia o comentario, déjalo a continuación.
Consulta el Centro de Actualización de Windows para obtener más información sobre Windows Update.
Nota del editor Este artículo se publicó por primera vez en marzo de 2017. Se ha actualizado y reescrito completamente para reflejar la exactitud, integridad y frescura actuales.
HISTORIAS RELACIONADAS QUE DEFINITIVAMENTE DEBES CONSULTAR
-
¿Cómo puede Windows 10 no actualizar algunos controladores?
-
Solución: código de error 0x80070020 de Windows Update
-
Cómo usar juegos y aplicaciones de iOS en Windows 10
-
Solución: error de actualización de Windows 10 0x8000ffff
Si quieres conocer otros artículos parecidos a Corrige el error de actualización 0x80080008 en Windows 10, Windows 8, Windows 7 y Windows 10 puedes visitar la categoría Windows.
Deja una respuesta
¡Más Contenido!