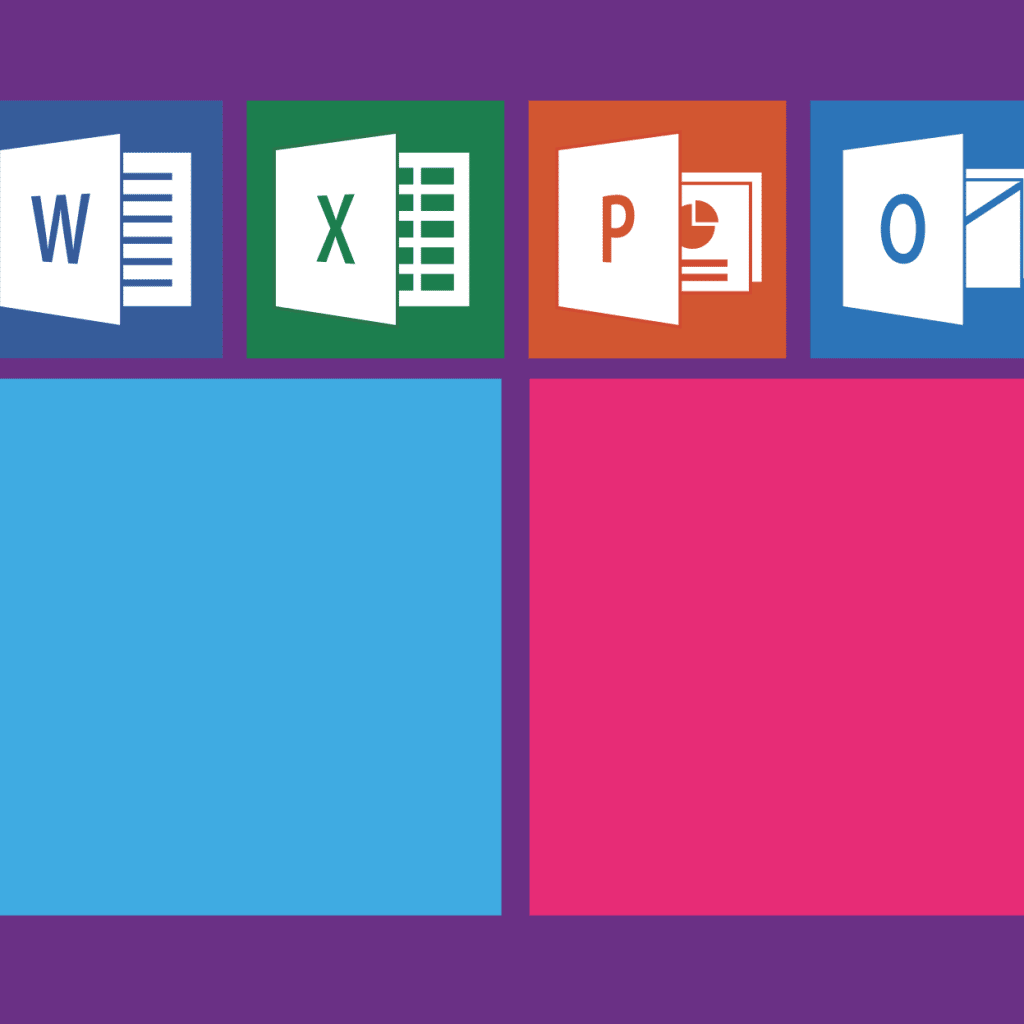
Microsoft Word es un popular procesador de textos y lo utilizan millones de personas cada día. Es fácil crear documentos con Word.
A veces te olvidas de guardar tus documentos. Puede resultarte útil buscar ubicaciones de guardado automático en Word.
Muchos usuarios utilizan la función de autoguardado para guardar los archivos a intervalos predeterminados. Esto les permite evitar la pérdida de documentos importantes.
Consulta nuestras soluciones si tu documento de Word no se puede guardar.
Te mostraremos cómo utilizar esta función para guardar Word en Windows 10 si la utilizas.
Windows 10: ¿Cómo puedo acceder a la ubicación de autoguardado de Word?
Windows 10: Abrir la ubicación de autoguardado de Word
Solución 1: Abrir la configuración de Word
Word tiene una opción de recuperación automática que protege tus archivos en un momento dado y evita la pérdida de datos. Esto es útil si tu sistema se bloquea o te olvidas de guardar el archivo.
Como alternativa, utiliza la herramienta de nuestro artículo.
Tienes que seguir estos pasos para activar esta función
-
Haz clic y abre Word Selecciona Archivo> .
-
Ir a la sección Puedes registrarte Asegúrate de que la opción está seleccionada Guardar la información de la Recuperación Automática Esta opción está ahora marcada. Esto te permite establecer el intervalo de almacenamiento que más te convenga.
-
Encuentra el campo adecuado La ubicación del archivo de recuperación automática . Se muestra la ubicación del directorio guardado automáticamente. La ubicación por defecto es C:UsuariosTu_nombre_de_usuarioAppDataRoamingMicrosoftWord . Puedes cambiar la dirección simplemente haciendo clic en el botón Explora Selecciona un nuevo directorio para guardar en tu ordenador personal.
Una vez que hayas localizado el directorio de autoguardado de Word en tu ordenador, abre Word y navega hasta él. Luego abre Word.
Este directorio puede estar oculto en tu ordenador, especialmente si está en la carpeta AppData.
Sólo tienes que copiar la ubicación de esta carpeta en la barra de direcciones del Explorador de Archivos para obtenerla rápidamente.
Puedes acceder a la carpeta siguiendo la ruta. Sin embargo, asegúrate de ir a la Comprueba . A continuación, comprueba la elección Elementos ocultos Para hacer visible la carpeta AppData.
Esto te permitirá acceder fácilmente al registro automático de Word.
Solución 2: Comprueba tu carpetaAppData
Word elige por defecto la carpeta AppData como ubicación de guardado automático. Microsoft Word tiene varias opciones para guardar tus archivos. La ubicación de guardado por defecto de Microsoft Word es C:UsuariosNuestroNombreDeUsuarioAppDataLocalMicrosoftWord o C:UsuariosTuNombreDeUsuarioAppDataLocalTemp .
Las últimas versiones de Word utilizan una ubicación de archivo diferente. Puedes acceder a todos tus archivos no restaurados desde el C:UsuariosTu_nombre_de_usuarioAppDataLocalMicrosoftOfficeUnsavedFiles .
Estos archivos de Word pueden dividirse en diferentes formatos. En general, los archivos van precedidos de una línea. Estos archivos casi siempre tienen una extensión .tmp Necesitarás un número de 4 dígitos.
Aquí tienes un ejemplo de cómo sería un documento de Word ~wrdxxxxxx.tmp . Este es el aspecto del archivo temporal ~wrfxxxx.tmp El archivo de recuperación automática tiene el siguiente aspecto ~wraxxxx.tmp .
Los archivos finales de autorrecuperación completa no incluirán la extensión .tmp. En su lugar, utilizarán wbk en su lugar. Una vez que hayas encontrado uno de estos archivos, abre Word para guardarlo.
Opción 3: Recuperar documentos perdidos
Estos pasos te permitirán abrir la ubicación de autoguardado si Word se bloquea o se cierra accidentalmente.
-
Utiliza Open Word para empezar Guarda .
-
Elige Actual> Recuperar documentos no guardados .
-
Esto abrirá la carpeta del directorio de autoguardado. Desde ahí puedes seleccionar el documento que quieres restaurar.
Los usuarios también recomiendan navegar a Archivo>Información>Gestión de versiones>Recuperar documentos no guardados Para acceder al área de autoguardado, asegúrate de que también lo intentas.
Una vez que el archivo se encuentra automáticamente, puedes abrirlo haciendo clic en el botón Consigue hasta un 50% de descuento Para salvarla.
Solución 4 – Comprueba la ubicación de guardado automático de Word en el directorio del documento
A veces la carpeta de autoguardado está exactamente en el mismo lugar que el archivo. Los archivos de autoguardado pueden estar ocultos, por lo que es importante saber cómo acceder a ellos.
-
Abrir Palabra .
-
Haz clic aquí Navegar> .
-
Ve al directorio donde has guardado el archivo.
-
El futuro es incierto Elige un tipo de archivo Desde Todos los documentos de Word Puedes encontrar más información en Todos los archivos .
-
Ahora deberías ver el archivo de copia de seguridad. Verás el archivo de copia de seguridad Copia de seguridad Tu nombre hará que sea fácilmente identificable.
-
Guarda el archivo haciendo clic en él.
A veces, Word guarda los archivos no guardados en el mismo directorio que el archivo abierto en ese momento para facilitar el acceso.
Este método se recomienda si no tienes ningún documento de Word guardado en los cambios.
Nuestra nueva guía te mostrará cómo acceder a los archivos ocultos.
Solución 5 – Busca en tu ordenador archivos .wbk o carpetas .asd
Word guarda automáticamente los archivos, pero a veces es difícil localizar su ubicación. Es posible que tengas que buscar la extensión del archivo si no puedes localizarlo tú mismo.
Los tipos de archivo de autoguardado de Word utilizan la extensión de archivo .wbk/.asd. La mayoría de los directorios de autoguardado de Word contienen estos archivos. Esto te permitirá localizar estos archivos en tu sistema:
-
Abre el Explorador de Archivos. Pulsa el siguiente botón para abrir rápidamente el Explorador de Archivos Tecla Windows + E .
-
Si se abre el Explorador de Archivos Introduce el siguiente código en el campo de búsqueda de la esquina superior derecha .wbk O .asd Utiliza la prensa Por favor, introduce .
-
Windows 10 buscará todos los archivos .wbk y .asd de tu ordenador. Puedes seleccionar cualquier archivo encontrado por Windows 10 haciendo clic con el botón derecho del ratón Abre la ubicación del archivo Desde el menú. Esto hará que aparezca el área de autoguardado de Word. Entonces podrás ver todos los archivos guardados.
Es posible que no puedas encontrar los archivos .wbk y .asd. Asegúrate de buscar los archivos .tmp en tu ordenador. No todos los archivos .tmp están relacionados con Word. Algunos de ellos pueden pertenecer a otras aplicaciones.
Consulta este artículo para obtener más información sobre el formato de archivo temporal de Word Solución 2 .
Puede ser muy difícil para ti y tus archivos perder sus datos. Microsoft Word guarda automáticamente todos los documentos en una ubicación automática.
Instala un programa de copia de seguridad de esta lista para evitar una sorpresa desagradable
Si te has olvidado de guardar el documento, puedes restaurarlo fácilmente utilizando la ubicación de guardado automática de Word.
LEER TAMBIÉN
-
Los 5 mejores programas de recuperación de contraseñas de Microsoft Word
-
las 5 mejores alternativas a Microsoft Office para Windows 10
-
OpenOffice, una alternativa a Microsoft Office, cierra sus puertas
-
Open 365 es una alternativa de código abierto a Microsoft Office 365
-
¿No puedes eliminar la marca de agua de Microsoft Word? A continuación te explicamos cómo eliminar la marca de agua en Microsoft Word
Nota del editor – Este post original se publicó en diciembre de 2016. Desde entonces se ha actualizado para reflejar la exactitud actual.
Me llamo Javier Chirinos y soy un apasionado de la tecnología. Desde que tengo uso de razón me aficioné a los ordenadores y los videojuegos y esa afición terminó en un trabajo.
Llevo más de 15 años publicando sobre tecnología y gadgets en Internet, especialmente en mundobytes.com
También soy experto en comunicación y marketing online y tengo conocimientos en desarrollo en WordPress.